开发工具IDEA的使用
Posted
tags:
篇首语:本文由小常识网(cha138.com)小编为大家整理,主要介绍了开发工具IDEA的使用相关的知识,希望对你有一定的参考价值。
一、 先送上IDEA的下载链接
这是我个人的百度云链接,无毒无公害请放心下载~
链接:http://pan.baidu.com/s/1kUMbatT 密码:i233
巧妇难为无米之炊,如果还没有下载安装的,可以在我这个链接进行下载安装。里面包含破解文件。
二、 配置IDEA
根据个人习惯可以自由配置IDEA。
首先我们来设置一下IDEA的主题,个人觉得默认主题太亮了,对长期开发的我们来说,容易造成眼疲劳。所以我建议还是修改一下主题样式。
Ctrl+Alt+S 打开IDEA设置界面
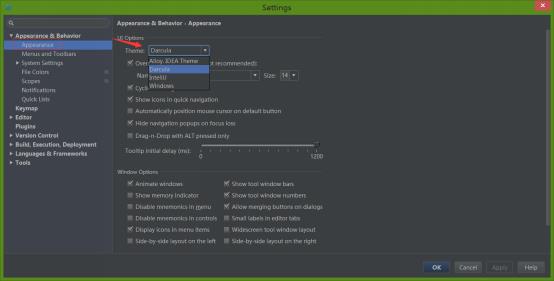
默认主题是IntelliJ,如图我们将其切换到Darcula主题
紧接着我们来设置一下编辑界面的字体大小和字体类型,默认的字体比较小,那样看久了对眼睛有伤害。
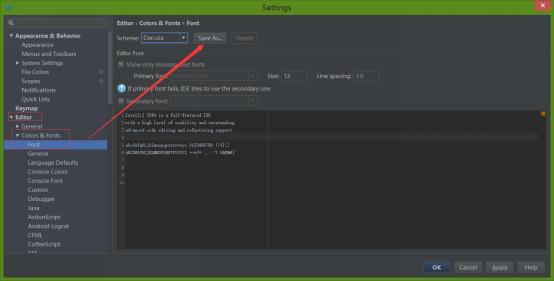
跟随主题的字体正常情况下不允许修改,可以看到字体好小,开发的时候目测得将眼睛看花。
在这里我们点击save as将当前的主题copy一份然后选中copy后的那一项
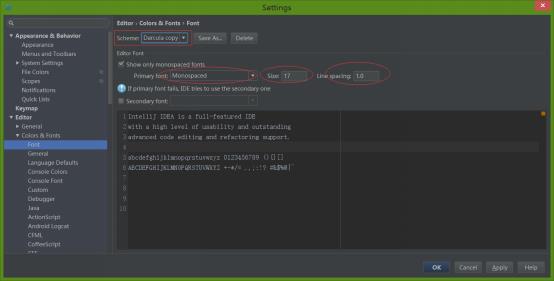
可以看到这时候的字体大小、字体行高、字体类型都变得可以修改。根据个人需要调整选项的值就可以了。
好了前期工作已经完成,接下来我们将利用这个神奇的IDE提升我们的开发效率,做一个少搬砖,甚至不搬砖的开发者(任重而道远啊~)。
三、 如何利用IDEA提升开发效率
我们都知道要熟悉某个IDE首先要熟悉的就是它的快捷键,多多利用这些快捷键 ,这样便可以极大的提升你的开发效率,不要觉得我只是将快捷键哦嘿嘿后面还有好东西的,期待吧,慢慢往下看吧。
个人常用而且必备快捷键:
Ctrl+T 更新SVN 开发的时候,打开IDEA后的第一件事就是使用这个快捷键。
Ctrl+K 提交SVN 这是一个全局的提交,只要修改过的文件都会出现在这个提交列表中。切记需谨慎使用。为避免出现错误提交的情况,在此我教大家一个方法,请看下图。
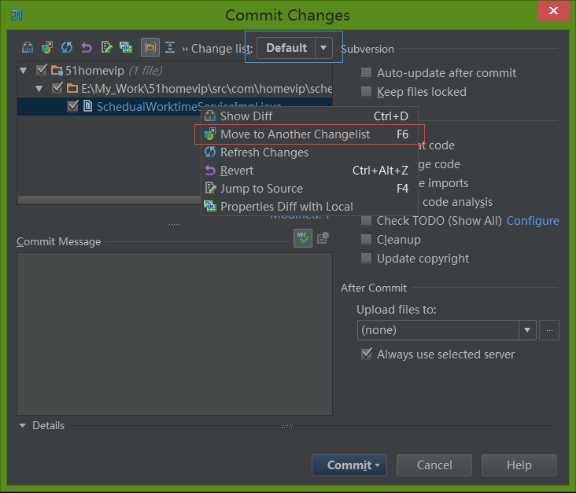
可以看到当前的提交列表是默认的提交列表(蓝色框框标记),所有修改过的文件都会出现在这。但有些时候我们不需要所有改动的文件都提交。避免错误提交我们可以将不提交的文件放置到另一个change list(变动列表)。如图右键当前变动的文件,选择移动到其他change list(变动列表)。
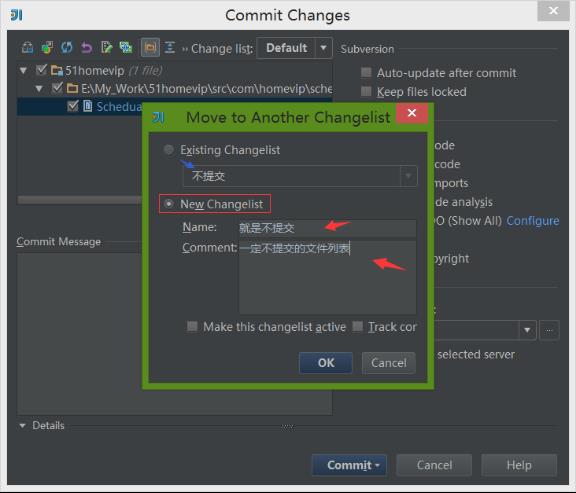
如果已经存在另一列表比如图中蓝色箭头所指,就直接选中然后点击OK。
如果不存在则选中红色框框标记的选项,创建新的change list(变动列表),输入名字于备注,然后点击OK。
以后只要是不提交的文件都通过此操作移动到另外列表中。有句话怎么说的?“妈妈再也不用担心我会错提交文件了”。
CTRL+SHIFT+N 查找文件 你还在很low的通过鼠标一层层找文件吗?
CTRL+SHIFT+ALT+N 查找类中的方法或变量 这个快捷键绝对是居家旅行必备之神键
Ctrl+G 快速跳到对应行数 这个快捷键用处很多,我一般在改BUG的时候经常用到,程序抛出的错误日志会显示哪个类哪一行报错,这时候可以利用CTRL+SHIFT+ALT+N或者CTRL+SHIFT+N快速找到报错的java类,然后利用Ctrl+G快速定位到错误代码位置。
Ctrl+R 查找替换当前窗口的内容
Ctrl+Shift+R 全局查找替换
Ctrl+Alt+F7或 Alt+F7 查询当前方法在哪里被调用 在添加修改函数参数等,可以使用这个快捷键来检查其被调用的那些位置是否正确传参。
Ctrl+Alt+鼠标左键 跳转到当前方法的实现类
Ctrl+Alt+方向键左键 返回上次编辑的位置
F2 定位到当前文件编译报错的位置(红色标记的位置)
CTRL+ALT+O 优化导入的类和包
ALT+INSERT 生成代码(如GET,SET方法,构造函数等)
Ctrl+Alt+L 格式化代码 建议这个大家经常使用
Ctrl+Alt+T 环绕代码(try/catch等等)
ALT+F1 查找文件所在目录位置 可以迅速定位到你所编辑的文件所在目录
Ctrl+Q 显示注释文档 你在调用别人写的接口的时候不清楚整个接口参数代表啥意思,这个快捷键就是用来显示当前调用方法的注释文档。
以上就是我个人常用的快捷键。
至于其他快捷键大家请参考:
CTRL+D 复制行
CTRL+Y 删除行
CTRL+X 剪切行
CTRL+Z 倒退
CTRL+SHIFT+Z 向前
CTRL+/ 注释//
CTRL+SHIFT+/ 注释/*...*/
CTRL+W 选中代码,连续按会有其他效果
SHIFT + F6重构重命名
Alt+8或者Ctrl +H 显示类结构图
还有很多的快捷键,自己也可以自定义快捷键,这些大家自己多研究。
接下来就是重点了,能不能更好的提升开发效率大多数是靠接下来要说的东西。
###################################前方高能###############################
Live Template
故名思议就是模板。平常我们开发的时候经常会重复写一模一样的代码,这样会让我们浪费很多时间。接下来我就教大家怎么定义模板。
如图
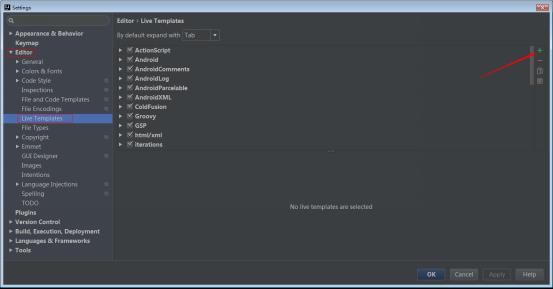
找到配置模板的地方,可以看到这里已经定义了许多模板。但很多都不适合我们用,所以我们需要自定义模板。点击右边的绿色加号新增模板组或者模板,为了统一维护我们自定义的模板,我们需要定义一个模板组名字随便取,我取名MyTemplate.
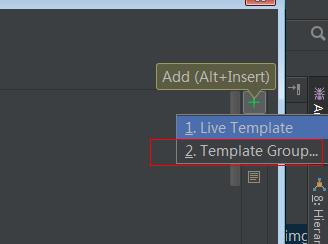
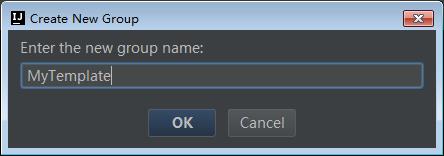
点击OK就生成了我们自定义的模板组,接下来就是给这个模版组添加自定义模板。
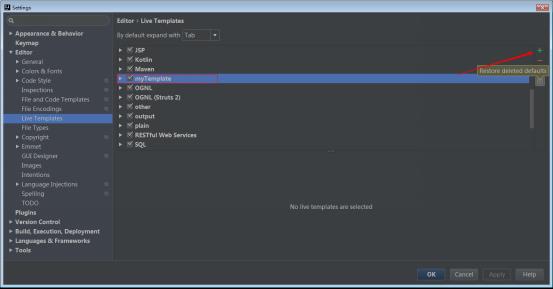
选中你自己定义的模板组,点击绿色加号,然后选中Live Template
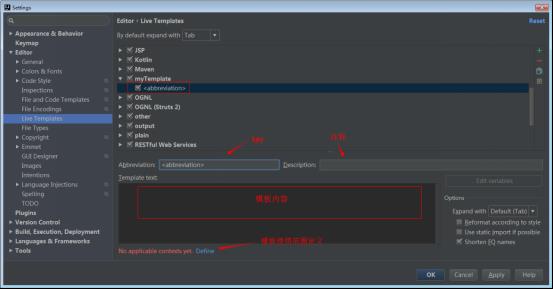
Key: 触发模板的变量,在模板对应的使用范围内直接输入这个key值,然后回车就可以生成模板。
注释:输入模板的简介,输入中文注释- -原谅我是英语渣渣
模板内容:自定义模板,用于生成
模板使用范围定义:决定可以使用此模板的范围。可选范围如下图所示:
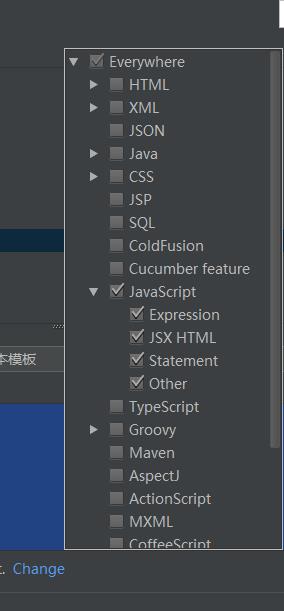
现在看看我个人新增的模板
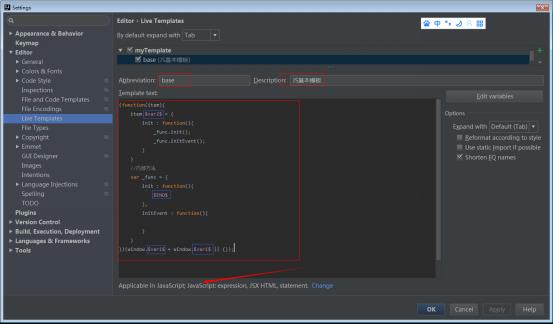
这里请关注一下图中标记蓝色的部分
蓝色标记的部分是模板中可变化的部分,这里用定义变量的方式来写。
变量格式:$变量名$
注:$END$ 表示在模板生成后,各个变量都输入值后,最后焦点聚焦的地方
以上是关于开发工具IDEA的使用的主要内容,如果未能解决你的问题,请参考以下文章