电脑从新分盘(软件)
Posted 旁听1
tags:
篇首语:本文由小常识网(cha138.com)小编为大家整理,主要介绍了电脑从新分盘(软件)相关的知识,希望对你有一定的参考价值。
很多朋友和客户都是笔记本,品牌电脑自带有windows 7系统,但是只有C盘一个分区,在WIN7下无法用以前的分区工具分区,综合网上的一些教程,自己原创教程手把手教你如何用Acronis Disk Director Suite 进行不破坏原来硬盘数据下无损分区。
win7系统笔记本只有一个分区,在有重要资料时候十分不方便,而又怕重分区破坏系统,破坏还原怎么办?不用发愁,看看Acronis Disk Director Suite这个强大的工具吧
说明:
Acronis Disk Director Suite 最新版10支持对Vista的分区操作,重定义大小,设置硬盘十分方便,它功能强大,分区快速。操作完分区后不会破坏你的原系统,也不会破坏装在OEM本本里的系统恢复程序。当你分完区后又可以卸载它,而完全没有依赖。很好很方便的程序
新版的Acronis Disk Director Suite 10.0 调整硬盘分区的教程,截图示意如下:
1、安装:Acronis Disk Director Suite 10.0 的安装,中间让输入注册码,输入后一直下一步完成安装,然后会提示是否启动计算机,点击确定重新启动。针对有些英文不是很好,对电脑不熟悉的朋友,大家还是跟着fabien一起往下看截图和分步讲解吧。
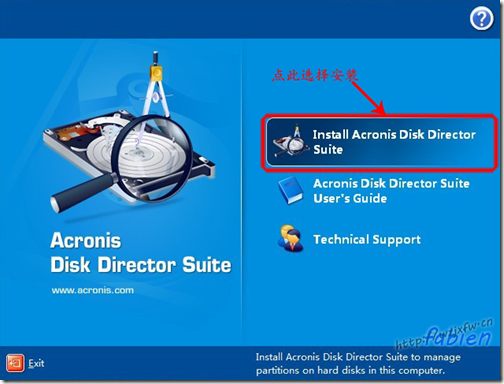
图(1)
双击安装程序出现如图(1)所示安装界面。选择第一个安装Acronis Disk Director Suite

图(2)

图(3)
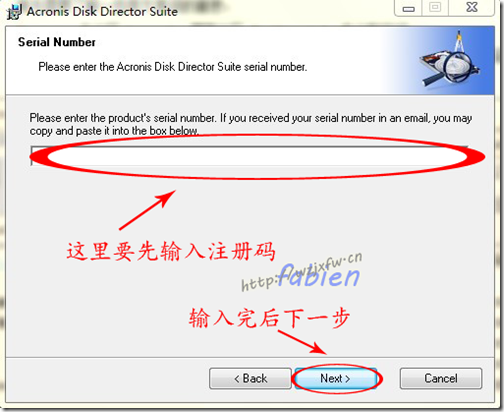
图(4)
对于图(4)这里要输入注册码,一般下来的压缩包里会有个注册机。这时候双击注册机,见图(5),在Product这一项一定要选择Acronis Disk Director Suite V10,不然算出来的注册号无效。选择后在Serial这里看到注册码,当然你也可以点“Generate”再算。然后复制注册码到软件安装界面里,点下一步。:)
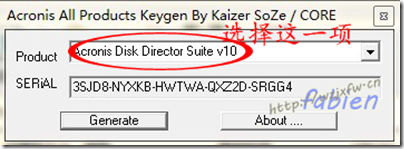
图(5)
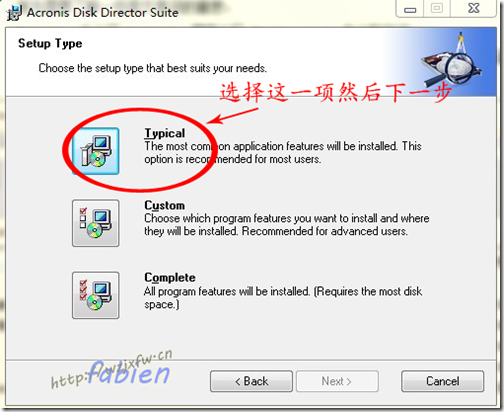
图(6)
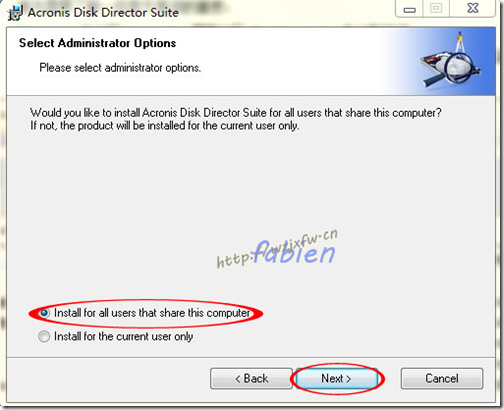
图(7)
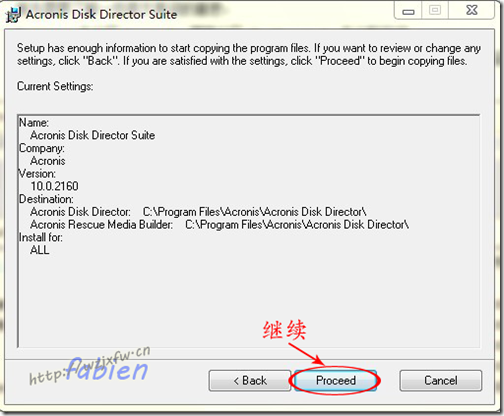
图(8)

图(9)
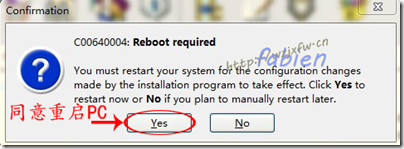
图(10)
2、重启启动计算机后,桌面上会有个“Acronis Disk Director Suite”的图标,双击运行。第一次运行Acronis Disk Director Suite 10.0 ,会提示软件的运行的模式,一种是自动模式(Automatic Mode),就是以向导模式运行,一种是手动模式(Manual Mode),fabien建议大家使用手动模式,实际操作反而更简单。
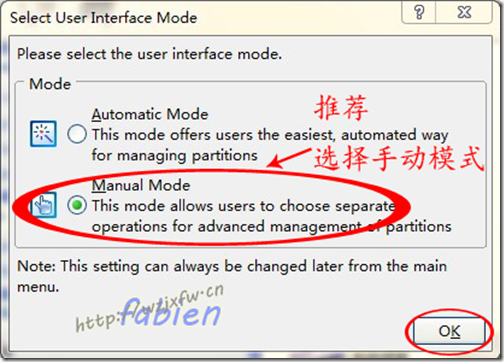
图(11)

图(12)
OK,看到软件操作界面了如图(12)。我的笔记本硬盘不大,这里只是讲下操作要点。比如要将C盘的区分出来点,那我们就鼠标点击C盘右键,然后选择Resize。
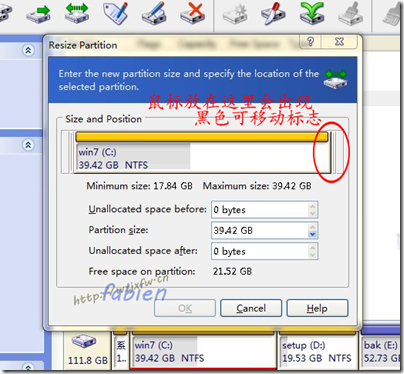
图(13)
进入Resize Partition界面,我们可以看到如图(13),鼠标放在C盘最后那里,会显示黑色可移动标志,这样我们就往左拉动,那C盘的容量会减少,一直移动到你想的C盘多大容量,然后点OK确定下来。接着我们会看到如图(14)的界面。你可以在未建立的分区里建立新分区。【当然,这里提出,可能C盘你分出来容量还是很大,你可以自己建立分区的时候选择自己想要D盘的容量)
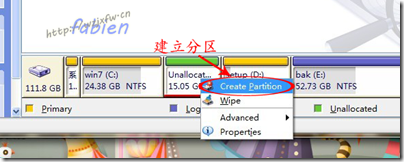
图(14)
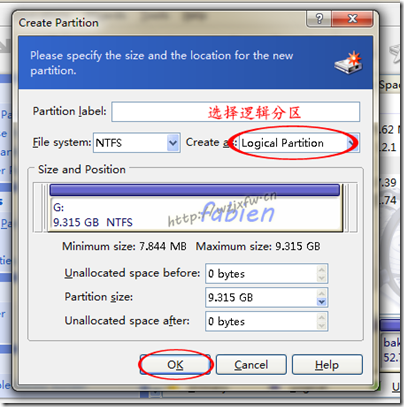
图(15)
建立新分区界面如(图15),这里的Create as选择Logical Partition,也就是说逻辑分区。当然如果你这个区还想装第二个系统的话,也可以选择主分区,这里不详细说明了。然后点OK确定。
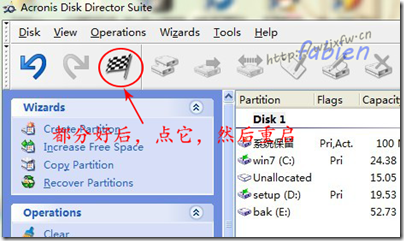
图(16)
分区如果都分好后,还不能直接关闭软件,因为软件还没执行你刚才所做的设置。看图(16),点黑白棋,执行,会提示你重新启动。确定后,重新启动,软件就会按你刚才所分的区去执行。如果你硬盘有数据要移动,可能会需要一些时间来移动数据,你只要做的就是看它完成自己进入系统就OK了。
这里已经把大概的安装和分区,已经讲完。其实Acronis Disk Director Suite还有很多实用功能,这里也不再详细说明,大家自己摸索吧。希望这个教程能帮到大家。
Acronis Disk Director Suite功能很强大,可惜软件的语言是英文的,网上公认的是这个软件的汉化版不可用,对于英文不好的朋友而言,难免望而生畏。本文以图文的形式,把Acronis Disk Director Suite10.0的英文菜单加上汉文注释和功能说明,试图让几乎完全不懂英文的朋友也能熟练而安全地操作这个软件。从网上雪花般的求助来看,有很多的朋友对于这一点是有着迫切的需求的。
Acronis Disk Director Suite 10.0注册版下载:http://www.cr173.com/soft/12954.html
一、安装篇:
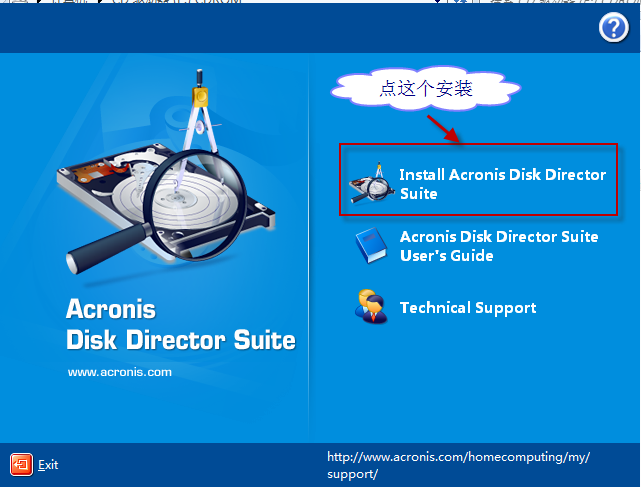
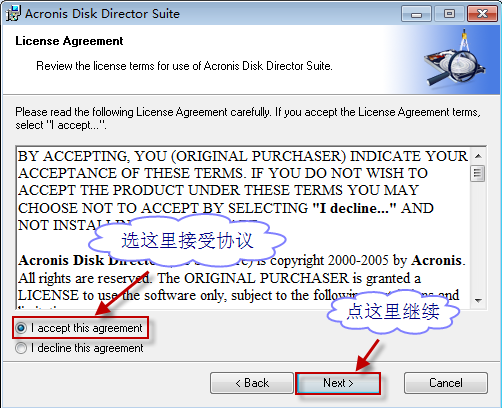
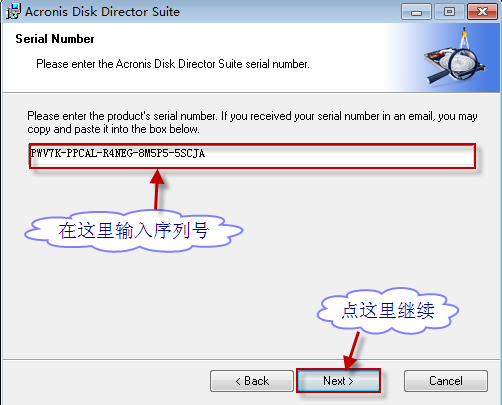

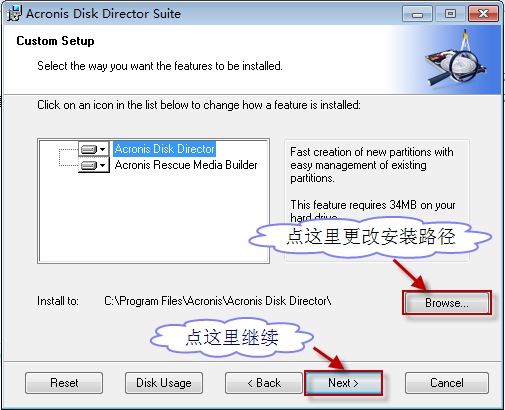
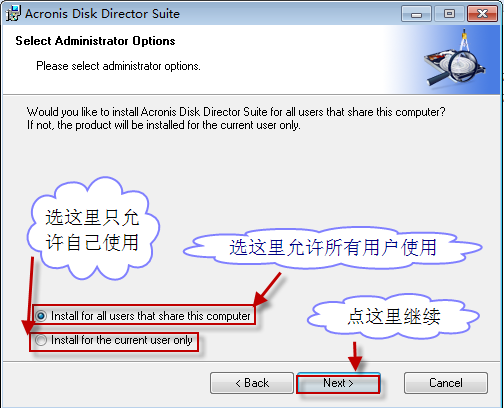
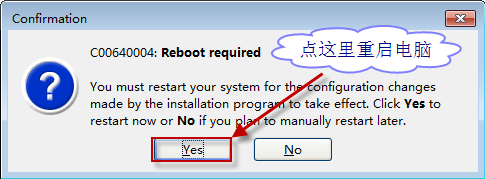
二、启动篇:
在桌面上右击程序图标,点以管理员身份运行,在第一次启动的时候,可能会出现选择模式的界面:
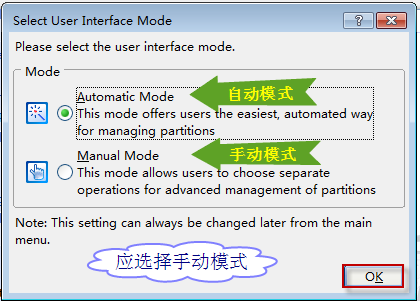
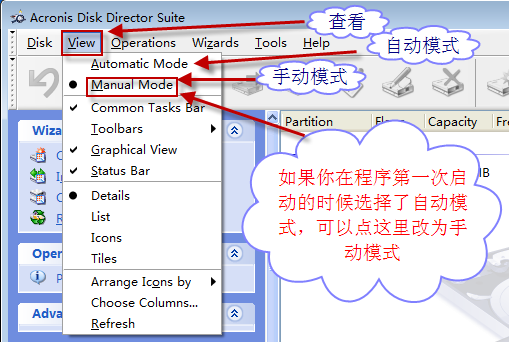
三、右键菜单篇:
在图示中右击一个分区(比如c分区):
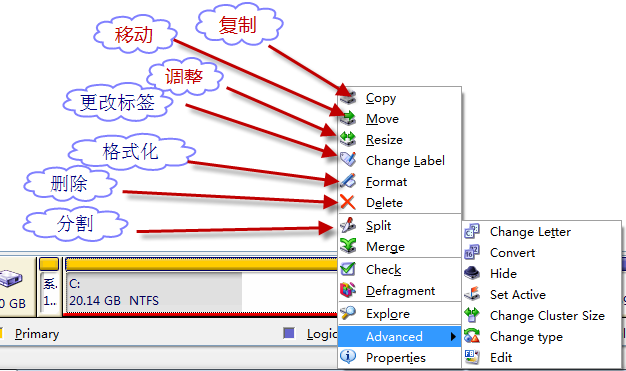
复制(copy):把一个分区的内容完全地复制到另一个未分配空间(不能复制到已分配空间)。这个功能恐怕不如用GHOST操作。
移动(move):把在一个分区之前的未分配空间移动到这个分区之后,或者把在这个分区之后的未分配空间移动到这个分区之前。这个功能已经包含在resize(调整)里面,但是,在这种时候,用move操作要方便一点。
调整(resize):包含两个方面的功能,一是调整分区的大小,也就是扩大或者缩小分区,二是把分区前的未分配空间移动到分区后,或者把分区后的未分配空间移动到分区前,这个功能实际上就是move的功能。这个软件最难以替代的功能,就是这个resize和move的功能。
更改标签(change label):也就是更改分区的名字,在我的电脑里面就可以操作,比如我们可以在我的电脑里面右击c盘,点重命名,把它命名为win7,这个win7就是c盘的名字。没必要在这里操作。
格式化(format):意义自明,可用磁盘管理操作,一般没必要在这里操作。但在磁盘管理中格式化不了的时候,则可以在这里操作的。
删除(delete):把一个分区删除,这是一切分区工具的基本功能之一,我们大可以在磁盘管理里面做这个事,而没必要在这里弄。但是这个软件在删除一个分区的同时,可以选择对这个分区进行数据擦除。经过擦除之后,就很难以用分区工具恢复被删除的分区和分区中的数据了。
分割(split):是把一个分区分成两个分区,可以选择哪些文件归新的分区所有,如果我们不需要选择文件归新的分区所有的话,那就没必要用这个分割的功能,而直接用调整(resize)的功能就行了。

合并(merge):把一个分区合并到另一个分区。程序设置的很弱智,要把这一个分区合并到另一个分区,先右击这个分区点合并,进入合并界面后点一下另一个分区。但是,必须在目标分区存在着一个空文件夹并选择它,否则就没有办法实施合并。
而且合并的时候,好象必须是把后一个分区合并到前一个分区,而不能把前一个分区合并到后一个分区。从操作的图示中(还没有最后执行),把前一个分区合并到后一个分区,前一个分区变成了未分配空间。而后一个分区并不增加空间。而如果是把后一个分区合并到前一个分区,则显示为后一个分区完全地并入了前一个分区。
查错(check):不过是调用windows的chkdsk命令而已,没必要在这里操作。
碎片整理(defragment):不过是调用windows的defrag命令而已,没必要在这里操作。
浏览(explore):查看分区的文件,没多大意义。
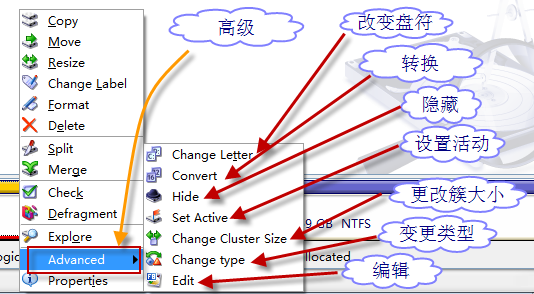
在高级(advanced)里面
改变盘符(change letter):比如把c盘改为f盘,在磁盘管理里面可以操作,没必要在这里操作。
转换(convert):可以把逻辑分区转为主分区,也可以把主分区转为逻辑分区。这个功能还是很实用的,有些时候用diskgenius转换不了的时候,可以在这里转换。另外也可以转换文件系统(比如把fat32转为fat16),但这里功能较弱,基本上是不可以转换的时候居多。所以这个功能可以忽略。
隐藏(hide):把一个分区隐藏,这是常要用到的功能,但在diskgenius里面可以轻松操作的。如果这个分区本身是隐藏的,则菜单是unhide,也就是取消隐藏。
设置活动(Set active):把一个主分区设置为活动,这个可以在磁盘管理里面操作的。
更改簇大小(change cluster size):这个功能非常危险,不建议操作。
变更类型(change type):转换文件系统,比如把fat32转为ntfs,这个功能经常用到,但有一定的危险性,要慎用。一般来说,顺转没事,逆转很难不丢失数据的。建议在命令行用convert命令转换,没必要在这里操作。
编辑(edit):直接更改分区参数,太危险,不建议操作。
右击一个未分配空间:
先要看清楚哪一个空间是未分配空间:

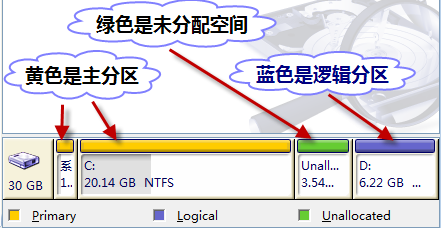
创建分区(create partition):这是一切分区工具的基本功能之一,但是,我们没必要用这个软件来创建分区,可以在磁盘管理里面操作,最为安全和兼容性最好。
擦除(wipe):把已删除分区残留的数据擦除掉,避免为数据恢复软件所恢复。可以选择擦除几遍。擦除的遍数越多,则越能擦除得干净。多数的朋友用不到,只有极少数的朋友有这种特殊的需要。
恢复(recove):恢复已被删除的分区,这个功能不如diskgenius,不必用它。
编辑(edit):多数的朋友用不到。
右击一个硬盘:
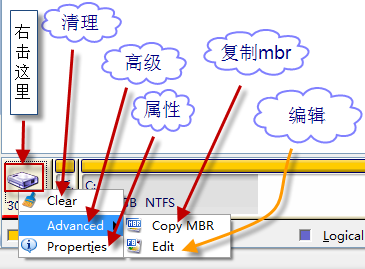
清理(clear):一键删除所有分区,删除的时候可以选择是否擦除数据,慎用。
复制mbr(copy mbr):把这一个硬盘的mbr(主引导记录,并不包含分区表)复制后写入另一个硬盘。这个功能恐怕没有多少意义。
编辑(edit):多数的朋友用不到吧!太危险,不建议操作。
工具栏的三个按钮:

应用更改(commit):我们所做的多数操作,需要点这个后才会真正地开始执行。
后退(ctrl+z):意义自明。
前进(ctrl+y):意义自明。
这三个按钮都是经常要用到的。
四、图文演示用Acronis Disk Director Suite调整分区
操作前的准备工作:
1、对磁盘查错,请全盘运行chkdsk /f命令。
2、对全盘进行磁盘碎片整理。
进行这两步操作,是为了避免调整分区的过程中出错所必要的。不要怕麻烦,数据安全比什么都重要的。
特别警告:
在调整分区的过程中,最忌强行关机(或者强行终止程序)或者实然断电,出现这种情形,轻则数据丢失,严重时导致磁盘的物理错误。
下面让我们正式开始调整分区的演示:
我们准备从D分区分出100M左右的空间加到C分区去。为什么只用调整100M左右的空间进行演示呢?原因是,调整的幅度越大,则程序需要移动的数据也就越大,因而程序处理所需的时间也就越长。
如果你需要进行很大幅度的调整,而又不能确保中途不会断电的话,建议你不要进行这样的调整。因为太危险。

先右击D分区,点resize:
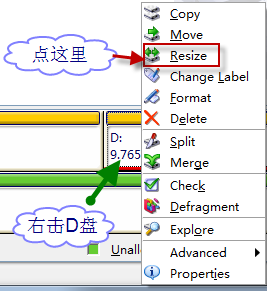
程序设置得很弱智,只有先把空间从分区中移动到分区后,然后才能把空间从分区后移动到分区前。如果用拖动滑板的方式调整,则可以直接从分区中分出空间放到分区前。
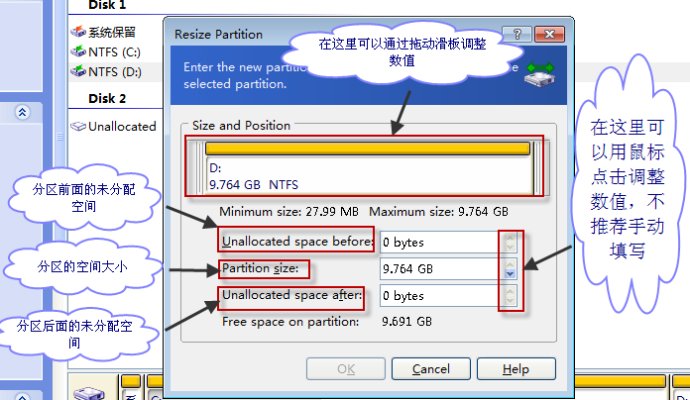
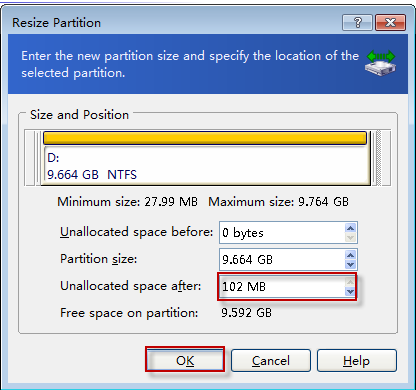

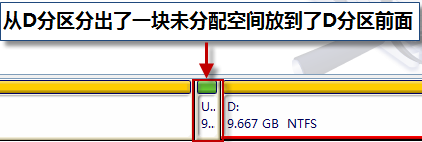

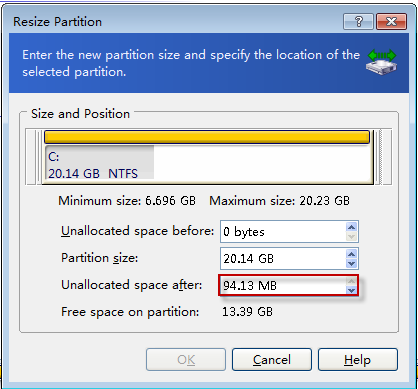
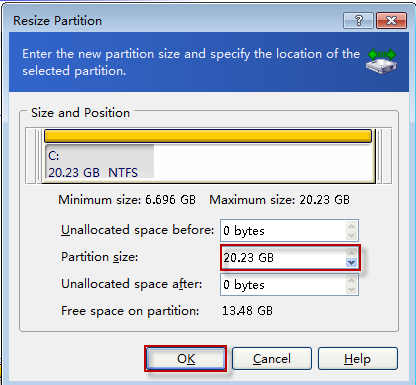
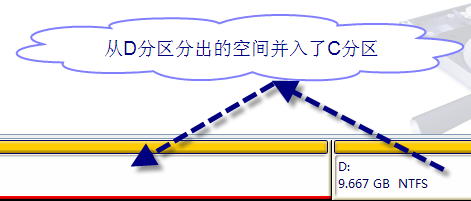
到这一步,以前所做的所有设置都还没有真正地执行,我们只有点一下工具栏中的小旗子(commit),才会开始真正的执行。如果我们觉察某一步设置出错,现在可以更改,点后退(ctrl+z),可以回到上一步设置,一直点,可以撤销全部设置,如果再一步一步地点前进(ctrl+y),又可以恢复全部设置。
确认无误后,让我们点小旗子正式开始执行吧。
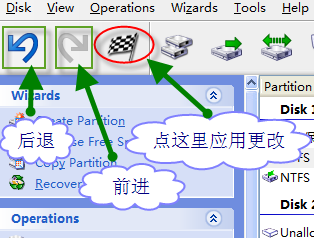

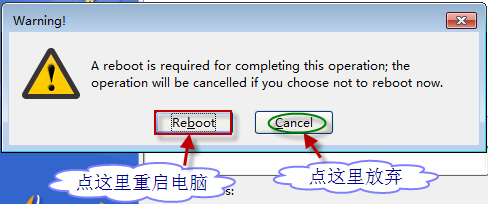

重启电脑进入后,分区调整成功完成,请看前后对比图中的分区大小数值的变化。

以上是关于电脑从新分盘(软件)的主要内容,如果未能解决你的问题,请参考以下文章