一个小时学会Git
Posted 笔记
tags:
篇首语:本文由小常识网(cha138.com)小编为大家整理,主要介绍了一个小时学会Git相关的知识,希望对你有一定的参考价值。
最近要与部门同事一起做技术分享,我选择了Git,因为Git 是一种在全球范围都广受欢迎的版本控制系统。在开发过程中,为了跟踪代码,文档,项目等信息中的变化,版本控制变得前所未有的重要。
一、版本控制概要 工作区 暂存区 本地仓库 远程仓库
1.1、什么是版本控制
版本控制(Revision control)是一种在开发的过程中用于管理我们对文件、目录或工程等内容的修改历史,方便查看更改历史记录,备份以便恢复以前的版本的软件工程技术。
- 实现跨区域多人协同开发
- 追踪和记载一个或者多个文件的历史记录
- 组织和保护你的源代码和文档
- 统计工作量
- 并行开发、提高开发效率
- 跟踪记录整个软件的开发过程
- 减轻开发人员的负担,节省时间,同时降低人为错误
简单说就是用于管理多人协同开发项目的技术。
没有进行版本控制或者版本控制本身缺乏正确的流程管理,在软件开发过程中将会引入很多问题,如软件代码的一致性、软件内容的冗余、软件过程的事物性、软件开发过程中的并发性、软件源代码的安全性,以及软件的整合等问题。
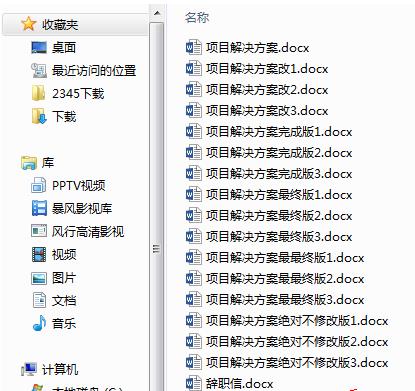
1.2、常用术语
1)、仓库(Repository)
受版本控制的所有文件修订历史的共享数据库
2)、工作空间(Workspace)
本地硬盘或Unix 用户帐户上编辑的文件副本
3)、工作树/区(Working tree)
工作区中包含了仓库的工作文件。您可以修改的内容和提交更改作为新的提交到仓库。
4)、暂存区(Staging area)
暂存区是工作区用来提交更改(commit)前可以暂存工作区的变化。
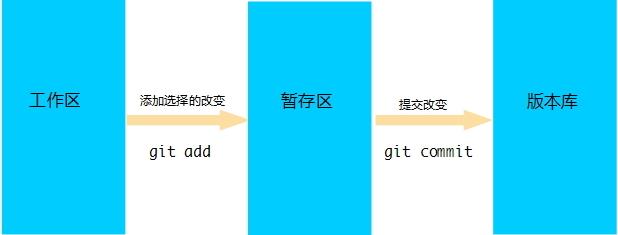
5)、索引(Index)
索引是暂存区的另一种术语。
6)、签入(Checkin)
将新版本复制回仓库
7)、签出(Checkout)
从仓库中将文件的最新修订版本复制到工作空间
8)、提交(Commit)
对各自文件的工作副本做了更改,并将这些更改提交到仓库
9)、冲突(Conflict)
多人对同一文件的工作副本进行更改,并将这些更改提交到仓库
10)、合并(Merge)
将某分支上的更改联接到此主干或同为主干的另一个分支
11)、分支(Branch)
从主线上分离开的副本,默认分支叫master
12)、锁(Lock)
获得修改文件的专有权限。
13)、头(HEAD)
头是一个象征性的参考,最常用以指向当前选择的分支。
14)、修订(Revision)
表示代码的一个版本状态。Git通过用SHA1 hash算法表示的ID来标识不同的版本。
15)、标记(Tags)
标记指的是某个分支某个特定时间点的状态。通过标记,可以很方便的切换到标记时的状态。
1.3、常见的版本控制器
主流的版本控制器有如下这些:
- Git
- SVN(Subversion)
- CVS(Concurrent Versions System)
- VSS(Micorosoft Visual SourceSafe)
- TFS(Team Foundation Server)
- Visual Studio Online
版本控制产品非常的多(Perforce、Rational ClearCase、RCS(GNU Revision Control System)、Serena Dimention、SVK、BitKeeper、Monotone、Bazaar、Mercurial、SourceGear Vault),现在影响力最大且使用最广泛的是Git与SVN
1.4、版本控制分类
1.4.1、本地版本控制
记录文件每次的更新,可以对每个版本做一个快照,或是记录补丁文件,适合个人用,如RCS。
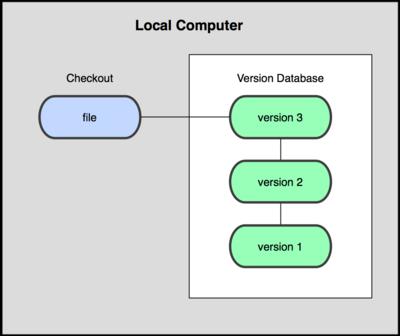
1.4.2、集中版本控制
所有的版本数据都保存在服务器上,协同开发者从服务器上同步更新或上传自己的修改
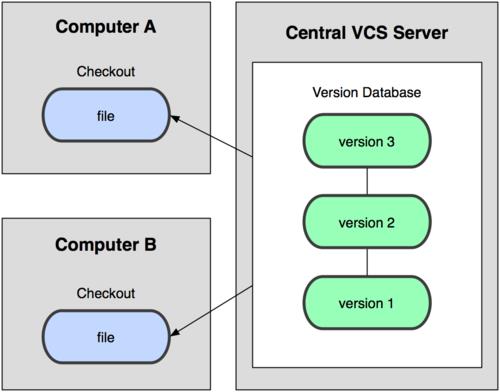
所有的版本数据都存在服务器上,用户的本地只有自己以前所同步的版本,如果不连网的话,用户就看不到历史版本,也无法切换版本验证问题,或在不同分支工作。而且,所有数据都保存在单一的服务器上,有很大的风险这个服务器会损坏,这样就会丢失所有的数据,当然可以定期备份。代表产品:SVN、CVS、VSS
1.4.3、分布式版本控制
所有版本信息仓库全部同步到本地的每个用户,这样就可以在本地查看所有版本历史,可以离线在本地提交,只需在连网时push到相应的服务器或其他用户那里。由于每个用户那里保存的都是所有的版本数据,只要有一个用户的设备没有问题就可以恢复所有的数据,但这增加了本地存储空间的占用。
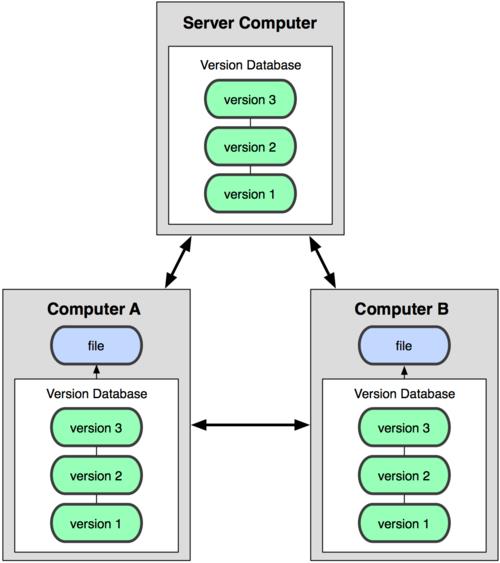
1.5、Git与SVN最主要区别
SVN是集中式版本控制系统,版本库是集中放在中央服务器的,而工作的时候,用的都是自己的电脑,所以首先要从中央服务器得到最新的版本,然后工作,完成工作后,需要把自己做完的活推送到中央服务器。集中式版本控制系统是必须联网才能工作,对网络带宽要求较高。
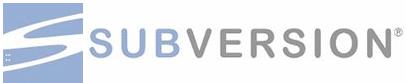


Git是分布式版本控制系统,没有中央服务器,每个人的电脑就是一个完整的版本库,工作的时候不需要联网了,因为版本都在自己电脑上。协同的方法是这样的:比如说自己在电脑上改了文件A,其他人也在电脑上改了文件A,这时,你们两之间只需把各自的修改推送给对方,就可以互相看到对方的修改了。
二、Git安装与配置

2.1、什么是Git
Git是目前世界上最先进的分布式版本控制系统。
Git是免费、开源的
最初Git是为辅助 Linux 内核开发的,来替代 BitKeeper

作者:Linux和Git之父李纳斯·托沃兹(Linus Benedic Torvalds)1969、芬兰
优点:
- 适合分布式开发,强调个体。
- 公共服务器压力和数据量都不会太大。
- 速度快、灵活。
- 任意两个开发者之间可以很容易的解决冲突。
- 离线工作。
缺点:
- 模式上比SVN更加复杂。
- 不符合常规思维。
- 代码保密性差,一旦开发者把整个库克隆下来就可以完全公开所有代码和版本信息。
源码: https://github.com/git/git/
2.2、搭建Git工作环境
2.2.1、下载Git
打开 git官网,下载git对应操作系统的版本。
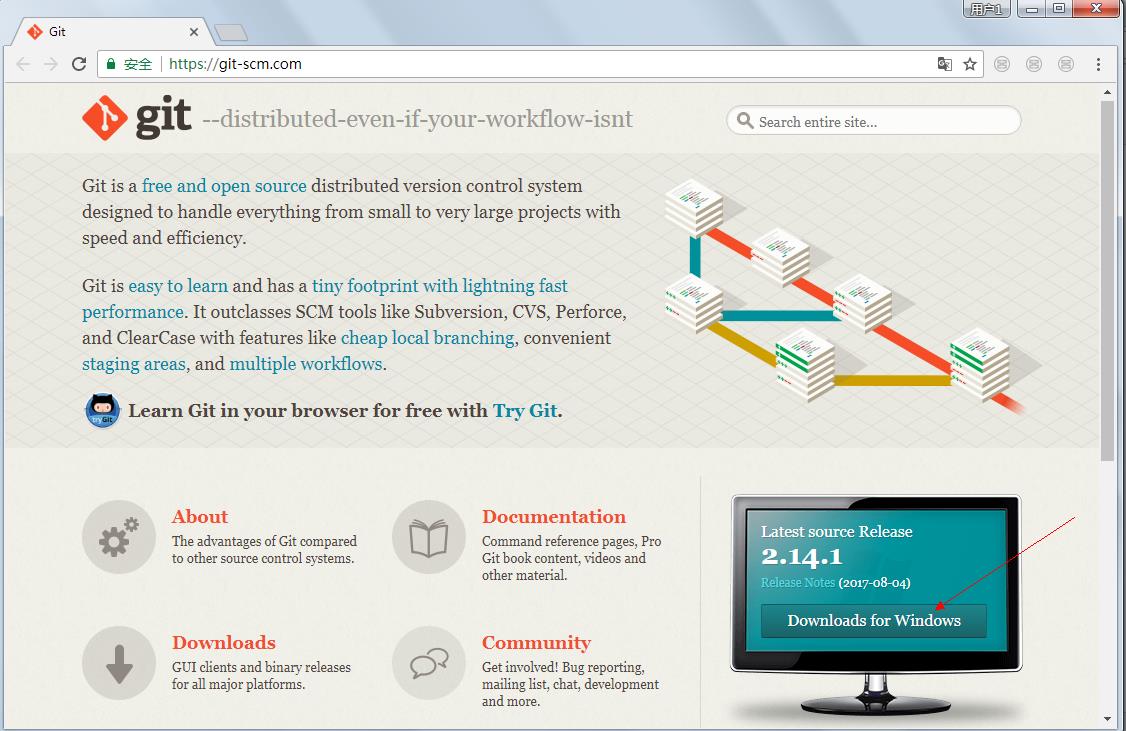
选择版本:

这里我选择下载64-bit Git for Windows Setup
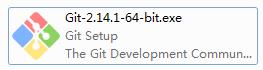
2.2.2、安装Git
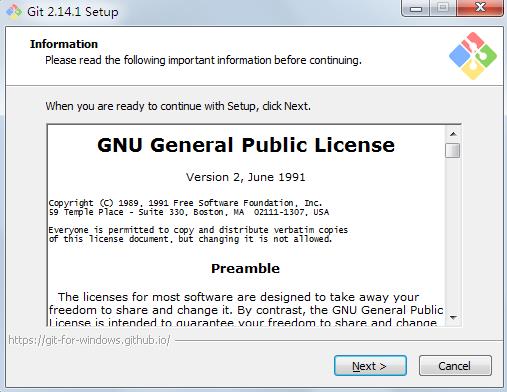
选择安装配置信息
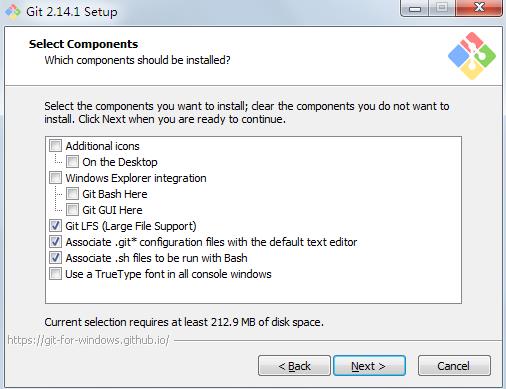
一直Next默认就好了,如果需要设置就要仔细读一下安装界面上的选项。
2.2.3、启动Git
安装成功后在开始菜单中会有Git项,菜单下有3个程序:
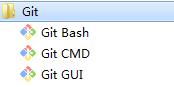
Git Bash:Unix与Linux风格的命令行,使用最多,推荐最多
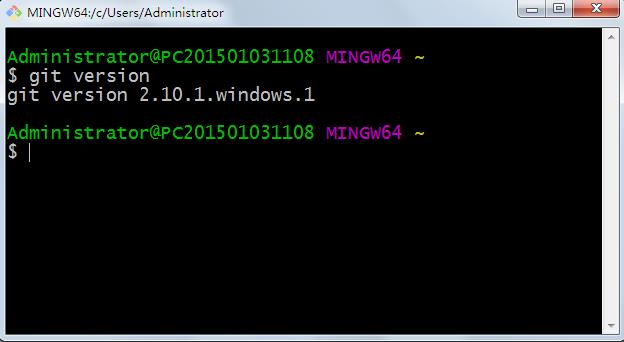
与DOS风格的命令有些区别,不习惯可以选择Git CMD
Git CMD:Windows风格的命令行
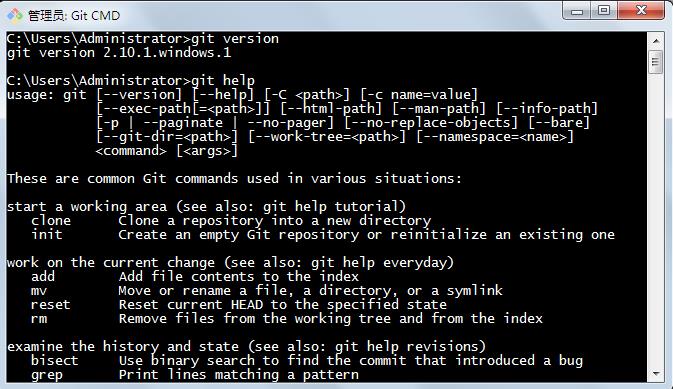
Git GUI:图形界面的Git,不建议初学者使用,尽量先熟悉常用命令
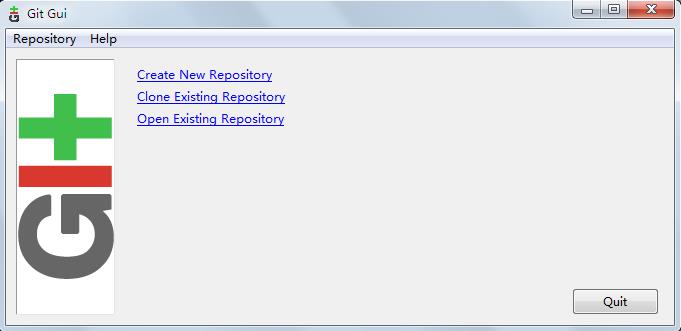
点击Create New Repository可以直接创建一个新的仓库。
2.2.4、Linux与Mac OS安装Git
Linux安装Git:sudo apt-get install git 命令行就可以安装了。
Mac OS安装Git: https://git-scm.com/download/mac,下载双击.pkg安装
2.2.5、Bash基本操作命令
~就是home
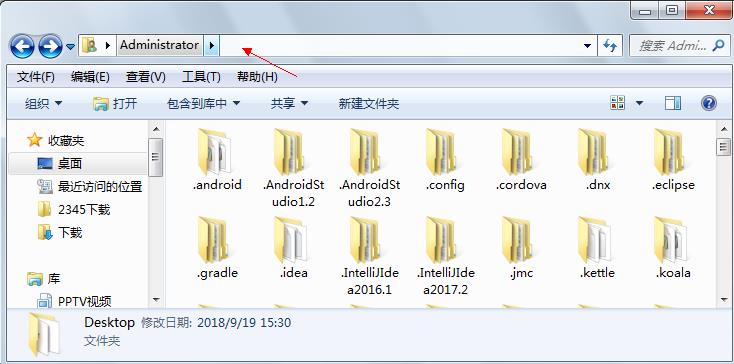
进入Bash默认位置,注意标题栏

1)、cd : 改变目录。
cd ~ 回Home(windows是当前用户所在目录)
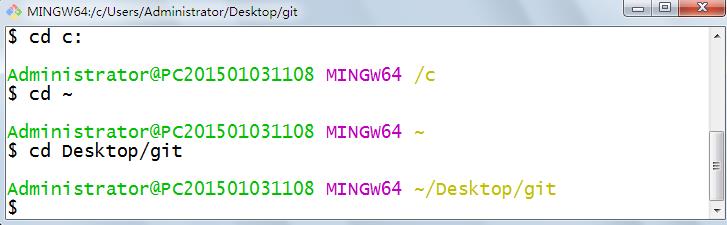
2)、cd . . 回退到上一个目录,直接cd进入默认目录

3)、pwd : 显示当前所在的目录路径。
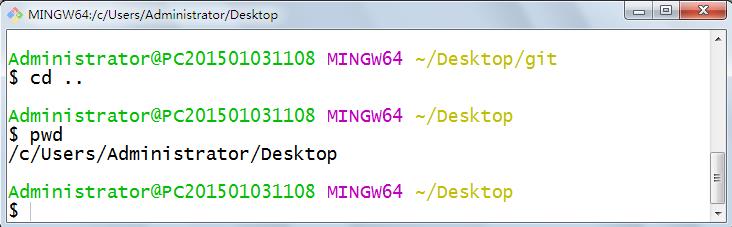
4)、ls(ll): 都是列出当前目录中的所有文件,只不过ll(两个ll)列出的内容更为详细。
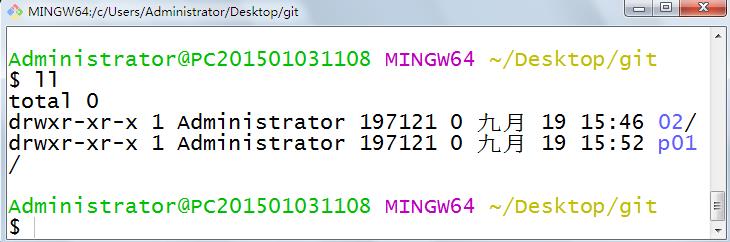
5)、touch : 新建一个文件 如 touch index.js 就会在当前目录下新建一个index.js文件。
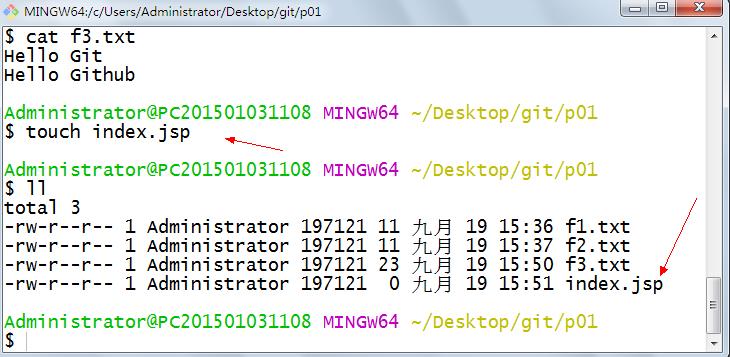
6)、rm: 删除一个文件, rm index.js 就会把index.js文件删除。
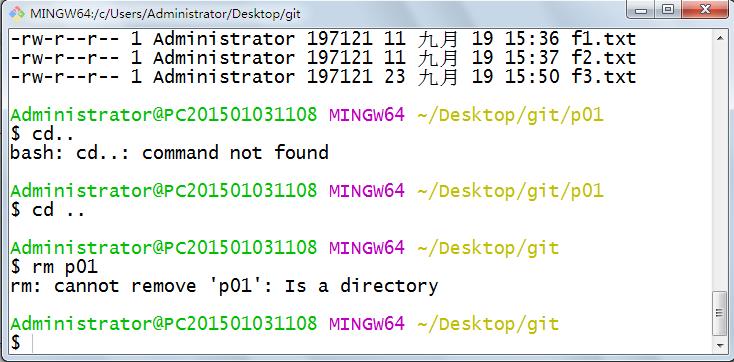
7)、mkdir: 新建一个目录,就是新建一个文件夹。
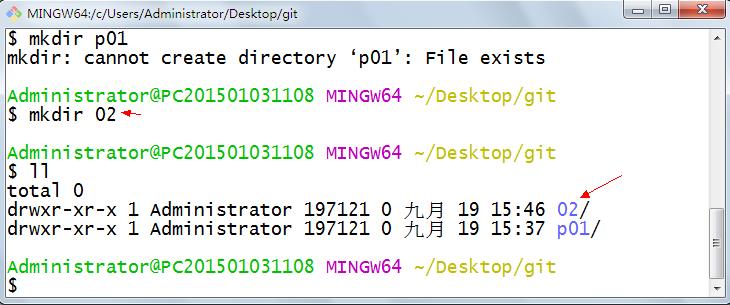
8)、rm -r : 删除一个文件夹, rm -r src 删除src目录, 好像不能用通配符。
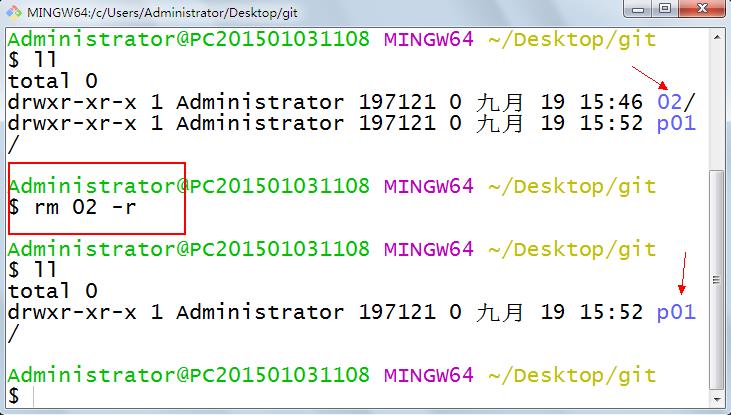
9)、mv 移动文件, mv index.html src index.html 是我们要移动的文件, src 是目标文件夹,当然, 这样写,必须保证文件和目标文件夹在同一目录下。
10)、reset 重新初始化终端/清屏。
11)、clear 清屏。
12)、history 查看命令历史。

13)、help 帮助。
14)、exit 退出。
15)、#表示注释
16)、输出与注释
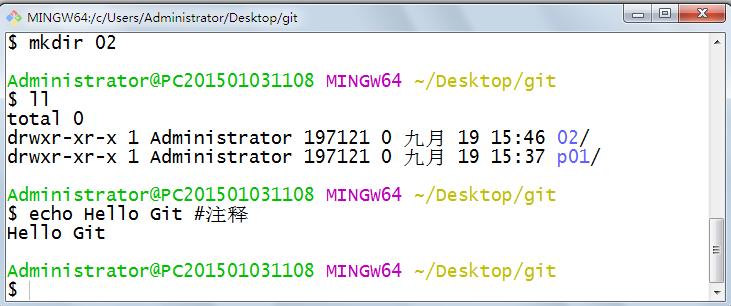
17)、创建文件
小于号:命令默认从键盘获得的输入,改成从文件,或者其它打开文件以及设备输入 >> 是追加内容 > 是覆盖原有内容
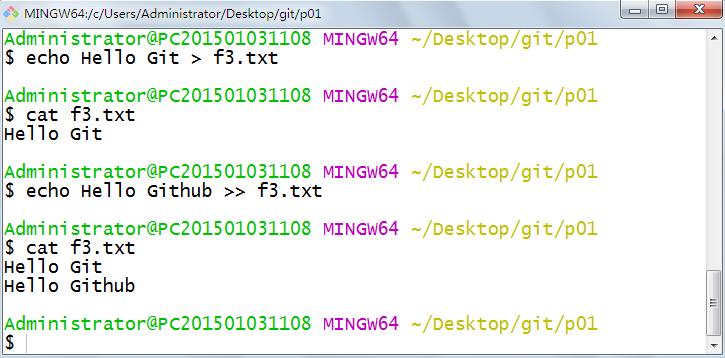
18、显示文件内容 cat
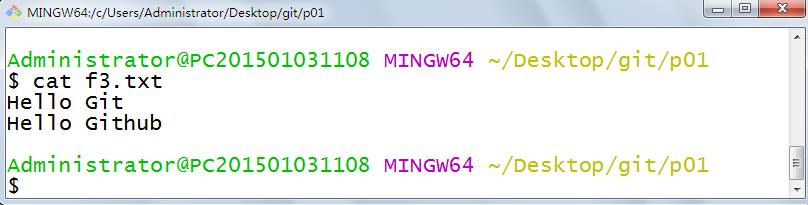
2.3、Git配置 - git config
2.3.1、查看配置 - git config -l
使用git config -l 可以查看现在的git环境详细配置

查看不同级别的配置文件:
#查看系统config git config --system --list #查看当前用户(global)配置 git config --global --list #查看当前仓库配置信息 git config --local --list
2.3.2、Git配置文件分类
在Windows系统中,Git在$HOME目录中查找.gitconfig文件(一般位于C:\\Documents and Settings\\$USER下)
Git相关的配置文件有三个:
1)、 /etc/gitconfig:包含了适用于系统所有用户和所有项目的值。(Win:C:\\Program Files\\Git\\mingw64\\etc\\gitconfig) --system 系统级
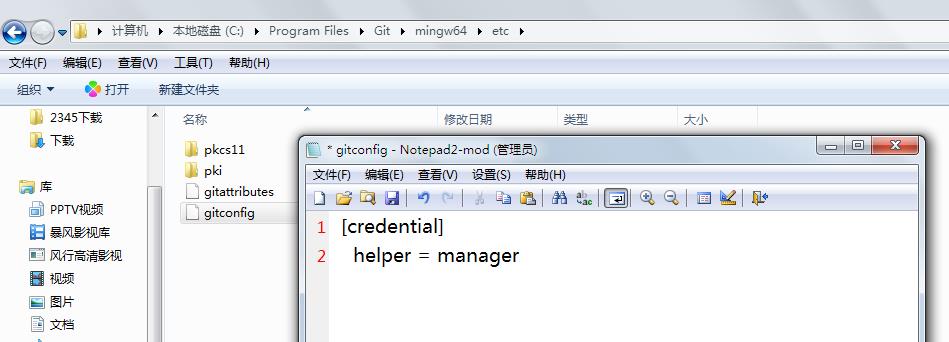
2)、~/.gitconfig:只适用于当前登录用户的配置。(Win:C:\\Users\\Administrator\\.gitconfig) --global 全局

3)、位于git项目目录中的.git/config:适用于特定git项目的配置。(Win:C:\\gitProject) --local当前项目
注意:对于同一配置项,三个配置文件的优先级是1<2<3
这里可以直接编辑配置文件,通过命令设置后会响应到这里。
2.3.3、设置用户名与邮箱(用户标识,必要)
当你安装Git后首先要做的事情是设置你的用户名称和e-mail地址。这是非常重要的,因为每次Git提交都会使用该信息。它被永远的嵌入到了你的提交中:
$ git config --global user.name "zhangguo" #名称 $ git config --global user.email zhangguo@qq.com #邮箱
只需要做一次这个设置,如果你传递了--global 选项,因为Git将总是会使用该信息来处理你在系统中所做的一切操作。如果你希望在一个特定的项目中使用不同的名称或e-mail地址,你可以在该项目中运行该命令而不要--global选项。 总之--global为全局配置,不加为某个项目的特定配置。
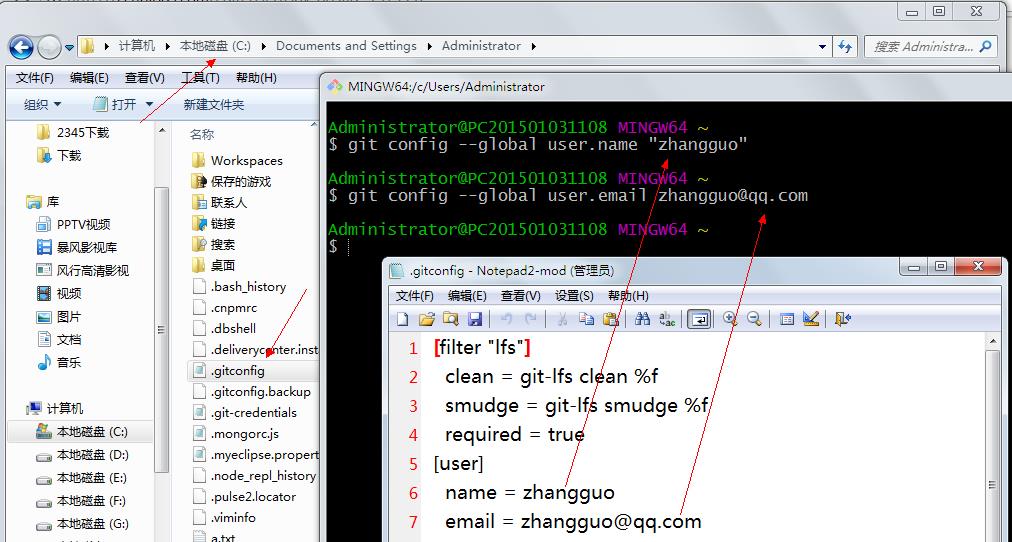
2.3.4、添加或删除配置项
git config [--local|--global|--system] section.key value [--local|--global|--system] #可选的,对应本地,全局,系统不同级别的设置,请看2.3.2 section.key #区域下的键 value #对应的值
--local 项目级
--global 当前用户级
--system 系统级
例如我们要在student区域下添加一个名称为height值为198的配置项,执行结果如下:
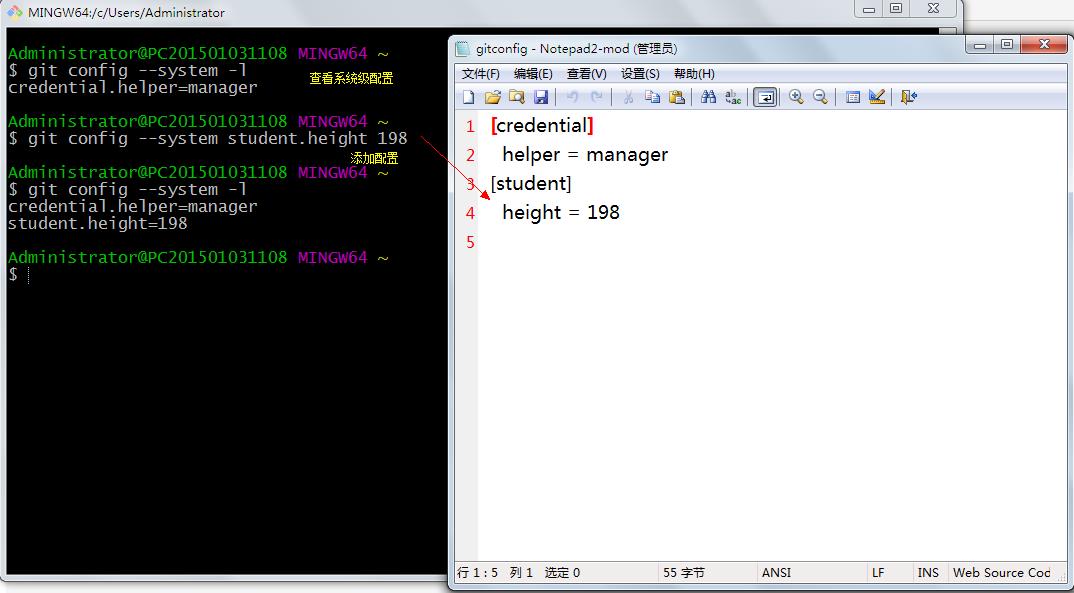
2)、删除配置项
git config [--local|--global|--system] --unset section.key
将系统级的height配置项移除
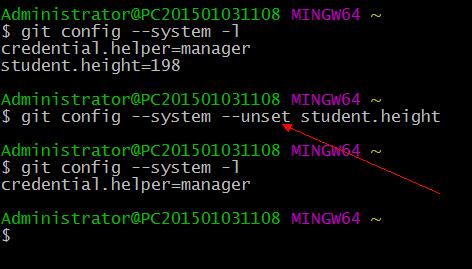
2.3.5、更多配置项
git config --global color.ui true #打开所有的默认终端着色 git config --global alias.ci commit #别名 ci 是commit的别名 [alias] co = checkout ci = commit st = status pl = pull ps = push dt = difftool l = log --stat cp = cherry-pick ca = commit -a b = branch user.name #用户名 user.email #邮箱 core.editor #文本编辑器 merge.tool #差异分析工具 core.paper "less -N" #配置显示方式 color.diff true #diff颜色配置 alias.co checkout #设置别名 git config user.name #获得用户名 git config core.filemode false #忽略修改权限的文件
所有config命令参数
语法: git config [<options>] 文件位置 --global #use global config file 使用全局配置文件 --system #use system config file 使用系统配置文件 --local #use repository config file 使用存储库配置文件 -f, --file <file> #use given config file 使用给定的配置文件 --blob <blob-id> #read config from given blob object 从给定的对象中读取配置 动作 --get #get value: name [value-regex] 获得值:[值]名[正则表达式] --get-all #get all values: key [value-regex] 获得所有值:[值]名[正则表达式] --get-regexp #get values for regexp: name-regex [value-regex] 得到的值根据正则 --get-urlmatch #get value specific for the URL: section[.var] URL 为URL获取特定的值 --replace-all #replace all matching variables: name value [value_regex] 替换所有匹配的变量:名称值[ value_regex ] --add #add a new variable: name value 添加一个新变量:name值 --unset #remove a variable: name [value-regex] 删除一个变量名[值]:正则表达式 --unset-all #remove all matches: name [value-regex] 删除所有匹配的正则表达式:名称[值] --rename-section #rename section: old-name new-name 重命名部分:旧名称 新名称 --remove-section #remove a section: name 删除部分:名称 -l, --list #list all 列出所有 -e, --edit #open an editor 打开一个编辑器 --get-color #find the color configured: slot [default] 找到配置的颜色:插槽[默认] --get-colorbool #find the color setting: slot [stdout-is-tty] 发现颜色设置:槽[ stdout是TTY ] 类型 --bool #value is "true" or "false" 值是“真”或“假”。 --int #value is decimal number 值是十进制数。 --bool-or-int #value is --bool or --int 值--布尔或int --path #value is a path (file or directory name) 值是路径(文件或目录名) 其它 -z, --null #terminate values with NUL byte 终止值与null字节 --name-only #show variable names only 只显示变量名 --includes #respect include directives on lookup 尊重包括查找指令 --show-origin #show origin of config (file, standard input, blob, command line) 显示配置(文件、标准输入、数据块、命令行)的来源
三、Git理论基础
3.1、工作区域
Git本地有三个工作区域:工作目录(Working Directory)、暂存区(Stage/Index)、资源库(Repository或Git Directory)。如果在加上远程的git仓库(Remote Directory)就可以分为四个工作区域。文件在这四个区域之间的转换关系如下:
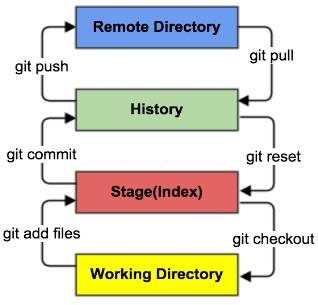
- Workspace:工作区,就是你平时存放项目代码的地方
- Index / Stage:暂存区,用于临时存放你的改动,事实上它只是一个文件,保存即将提交到文件列表信息
- Repository:仓库区(或本地仓库),就是安全存放数据的位置,这里面有你提交到所有版本的数据。其中HEAD指向最新放入仓库的版本
- Remote:远程仓库,托管代码的服务器,可以简单的认为是你项目组中的一台电脑用于远程数据交换
本地的三个区域确切的说应该是git仓库中HEAD指向的版本
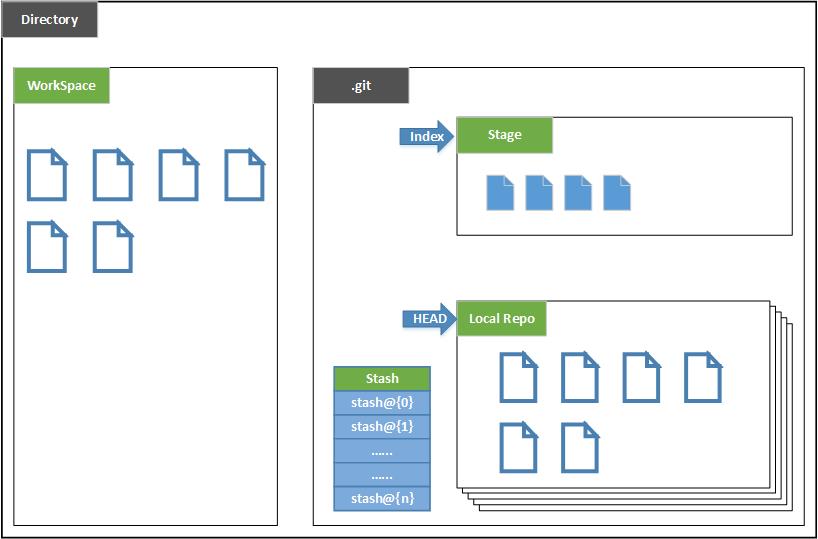
- Directory:使用Git管理的一个目录,也就是一个仓库,包含我们的工作空间和Git的管理空间。
- WorkSpace:需要通过Git进行版本控制的目录和文件,这些目录和文件组成了工作空间。
- .git:存放Git管理信息的目录,初始化仓库的时候自动创建。
- Index/Stage:暂存区,或者叫待提交更新区,在提交进入repo之前,我们可以把所有的更新放在暂存区。
- Local Repo:本地仓库,一个存放在本地的版本库;HEAD会只是当前的开发分支(branch)。
- Stash:隐藏,是一个工作状态保存栈,用于保存/恢复WorkSpace中的临时状态。
3.2、工作流程
git的工作流程一般是这样的:
1、在工作目录中添加、修改文件;
2、将需要进行版本管理的文件放入暂存区域;
3、将暂存区域的文件提交到git仓库。
因此,git管理的文件有三种状态:已修改(modified),已暂存(staged),已提交(committed)
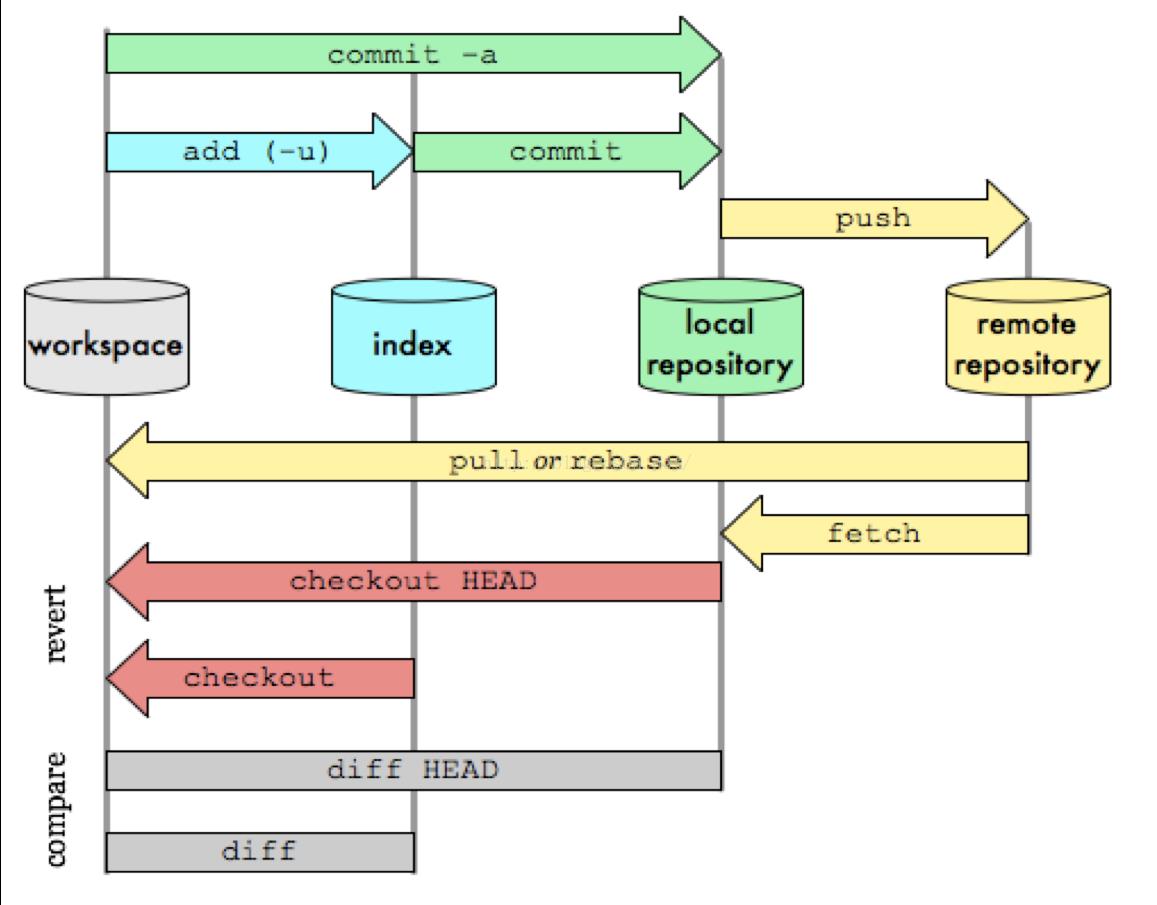
3.3、图解教程
个人认为Git的原理相比别的版本控制器还是复杂一些的,有一份图解教程比较直观:
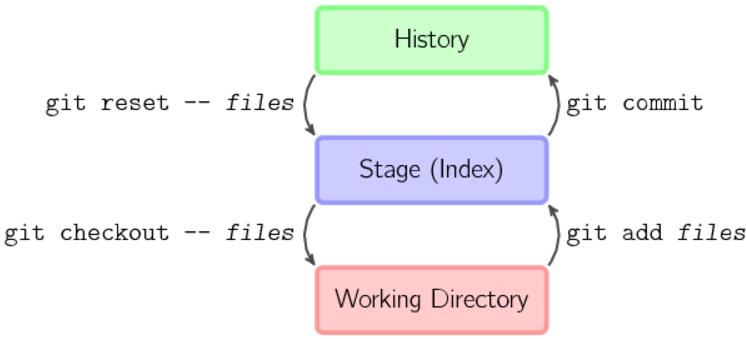
四、Git操作
4.1、创建工作目录与常用指令
工作目录(WorkSpace)一般就是你希望Git帮助你管理的文件夹,可以是你项目的目录,也可以是一个空目录,建议不要有中文。
日常使用只要记住下图6个命令:
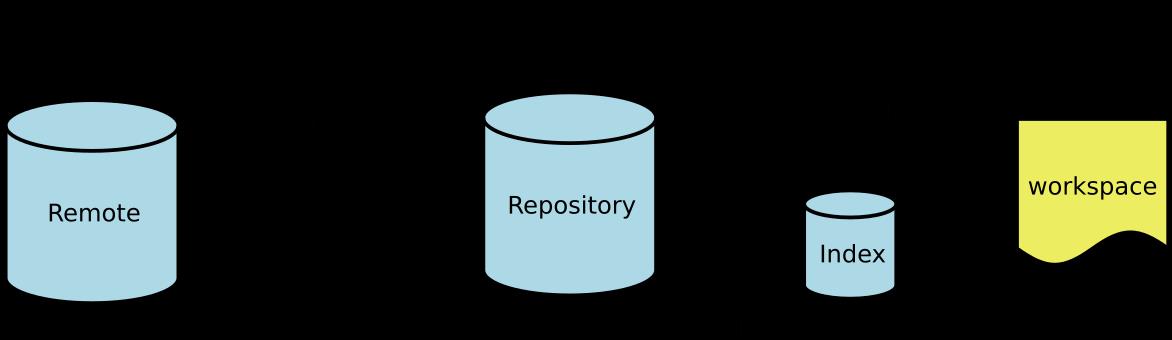
4.2、获得GIT仓库
创建本地仓库的方法有两种:一种是创建全新的仓库,另一种是克隆远程仓库。

4.2.1、创建全新仓库
需要用GIT管理的项目的根目录执行:
# 在当前目录新建一个Git代码库 $ git init
执行:
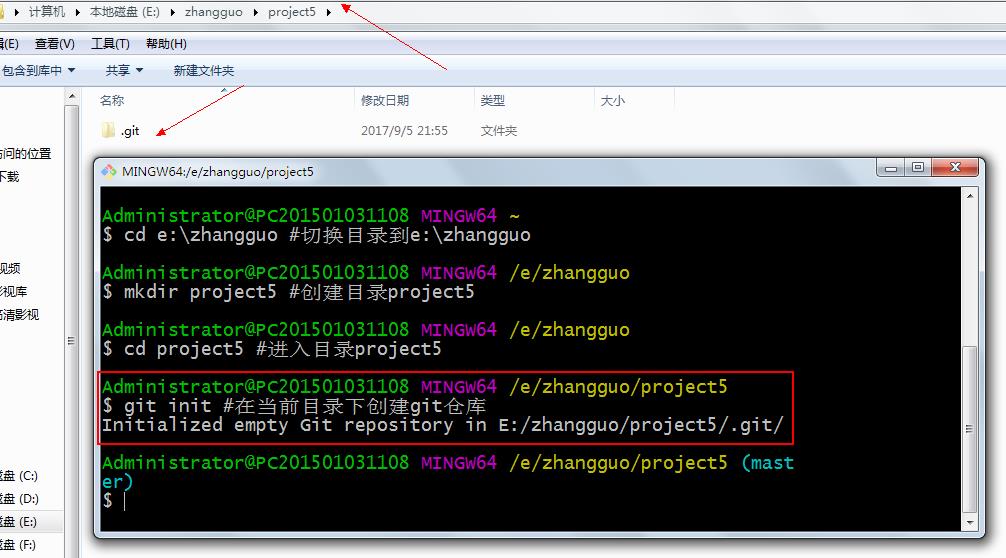
结果:
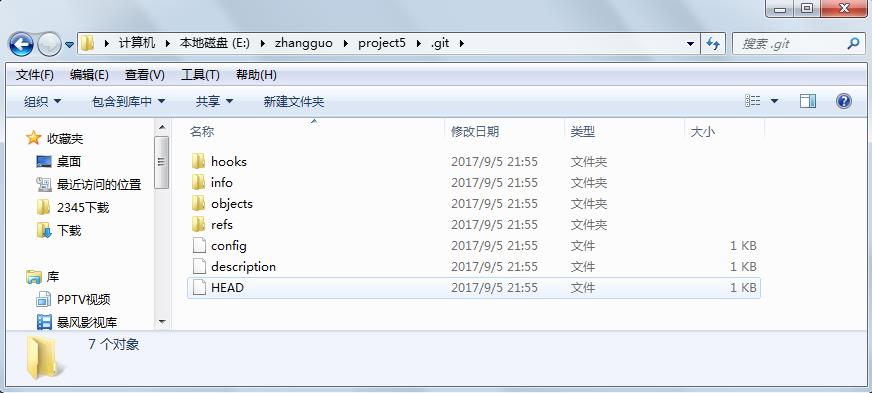
执行后可以看到,仅仅在项目目录多出了一个.git目录,关于版本等的所有信息都在这个目录里面。
当然如果使用如下命令,可以把创建目录与仓库一起完成:
# 新建一个目录,将其初始化为Git代码库 $ git init [project-name]
执行命令与运行结果:
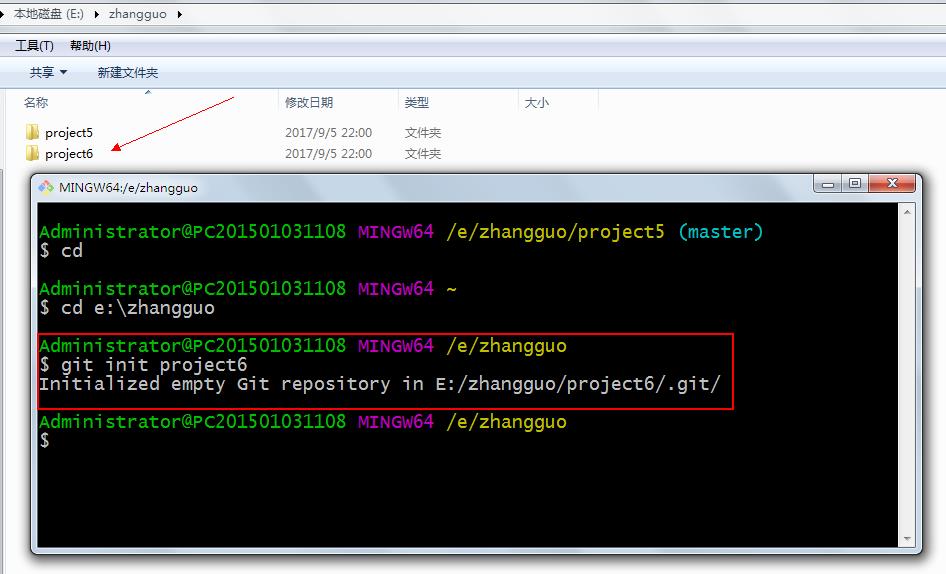
4.2.2、克隆远程仓库
另一种方式是克隆远程目录,由于是将远程服务器上的仓库完全镜像一份至本地,而不是取某一个特定版本,所以用clone而不是checkout,语法格式如下:
# 克隆一个项目和它的整个代码历史(版本信息) $ git clone [url]
执行:
比如我们要从克隆的远程仓库托管在github上,地址为:https://github.com/zhangguo5/SuperPlus.git,这是一个公开的项目
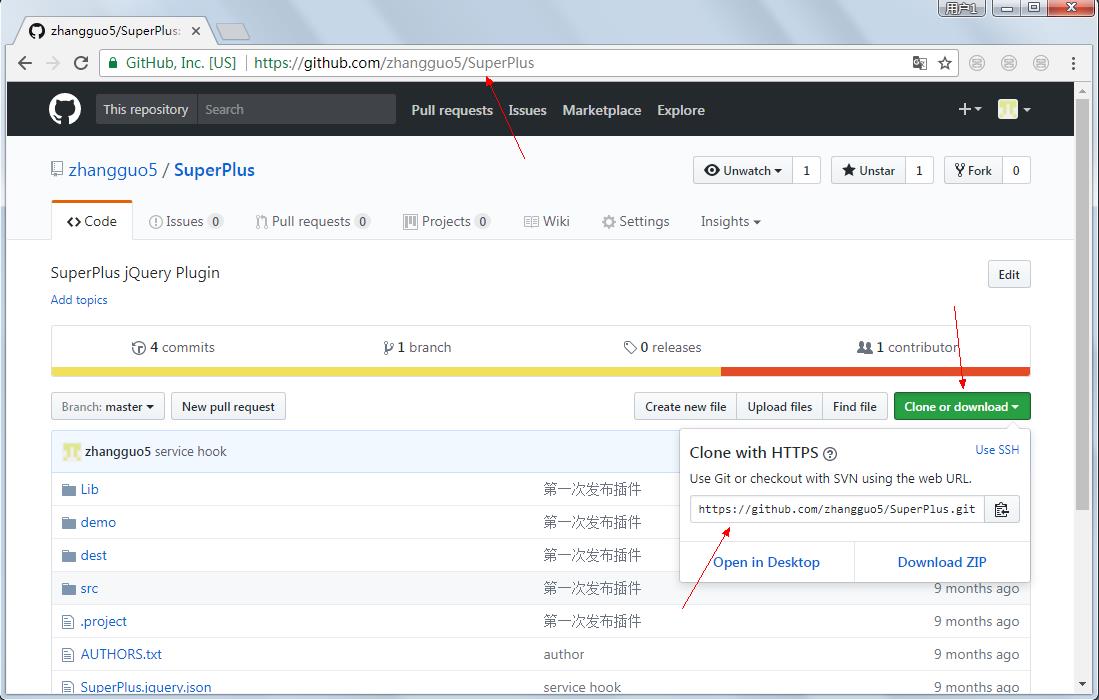
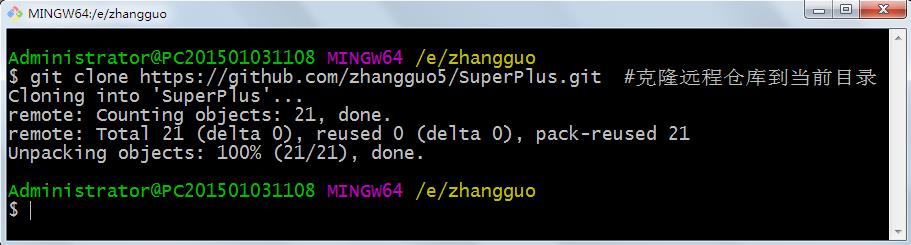
结果:
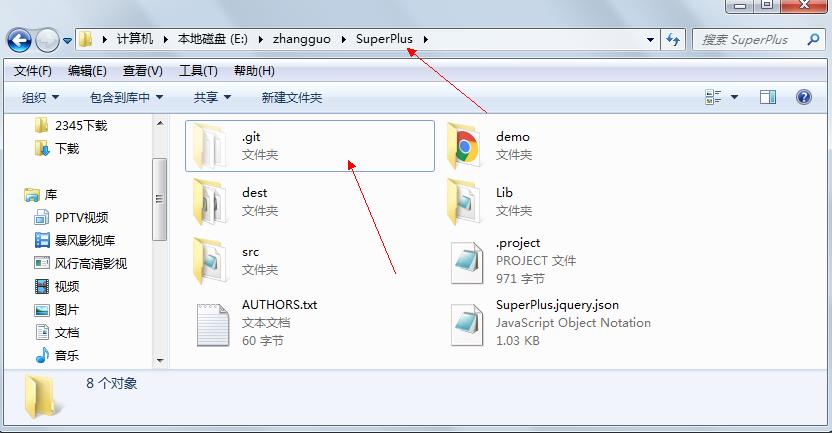
4.3、GIT文件操作
版本控制就是对文件的版本控制,要对文件进行修改、提交等操作,首先要知道文件当前在什么状态,不然可能会提交了现在还不想提交的文件,或者要提交的文件没提交上。GIT不关心文件两个版本之间的具体差别,而是关心文件的整体是否有改变,若文件被改变,在添加提交时就生成文件新版本的快照,而判断文件整体是否改变的方法就是用SHA-1算法计算文件的校验和。
4.3.1、文件4种状态
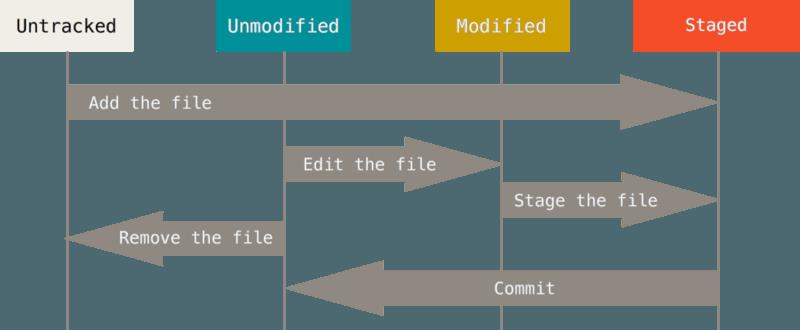
-
Untracked: 未跟踪, 此文件在文件夹中, 但并没有加入到git库, 不参与版本控制. 通过
git add状态变为Staged. -
Unmodify: 文件已经入库, 未修改, 即版本库中的文件快照内容与文件夹中完全一致. 这种类型的文件有两种去处, 如果它被修改, 而变为
Modified. 如果使用git rm移出版本库, 则成为Untracked文件 -
Modified: 文件已修改, 仅仅是修改, 并没有进行其他的操作. 这个文件也有两个去处, 通过
git add可进入暂存staged状态, 使用git checkout则丢弃修改过, 返回到unmodify状态, 这个git checkout即从库中取出文件, 覆盖当前修改 -
Staged: 暂存状态. 执行
git commit则将修改同步到库中, 这时库中的文件和本地文件又变为一致, 文件为Unmodify状态. 执行git reset HEAD filename取消暂存, 文件状态为Modified
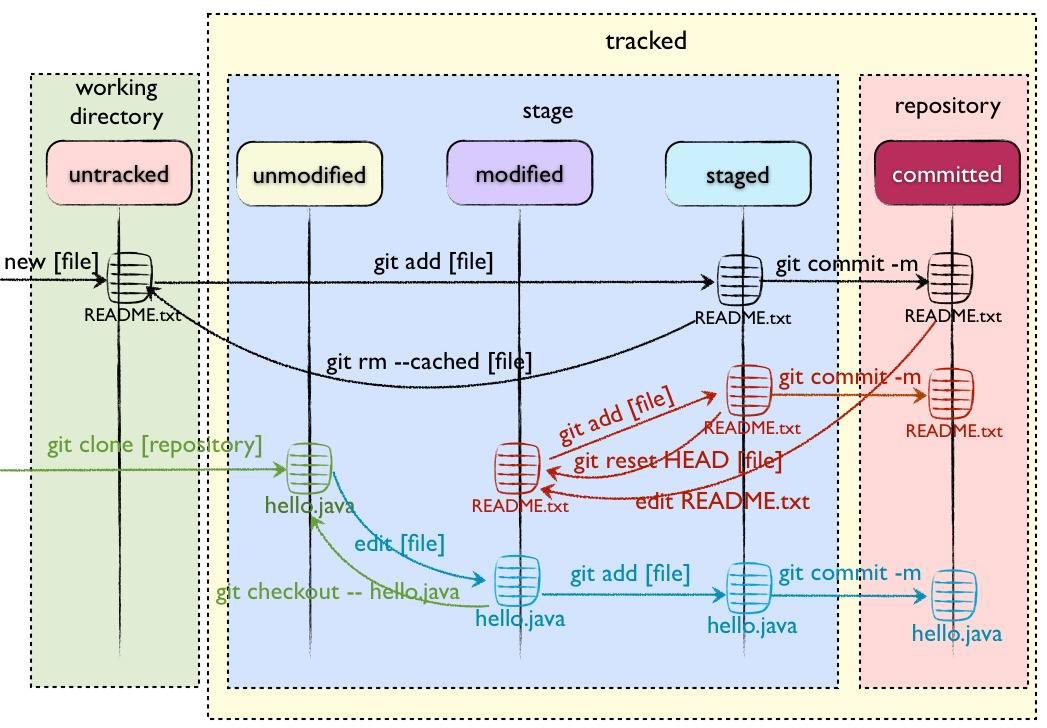
4.3.2、查看文件状态
上面说文件有4种状态,通过如下命令可以查看到文件的状态:
#查看指定文件状态 git status [filename] #查看所有文件状态 git status
命令:
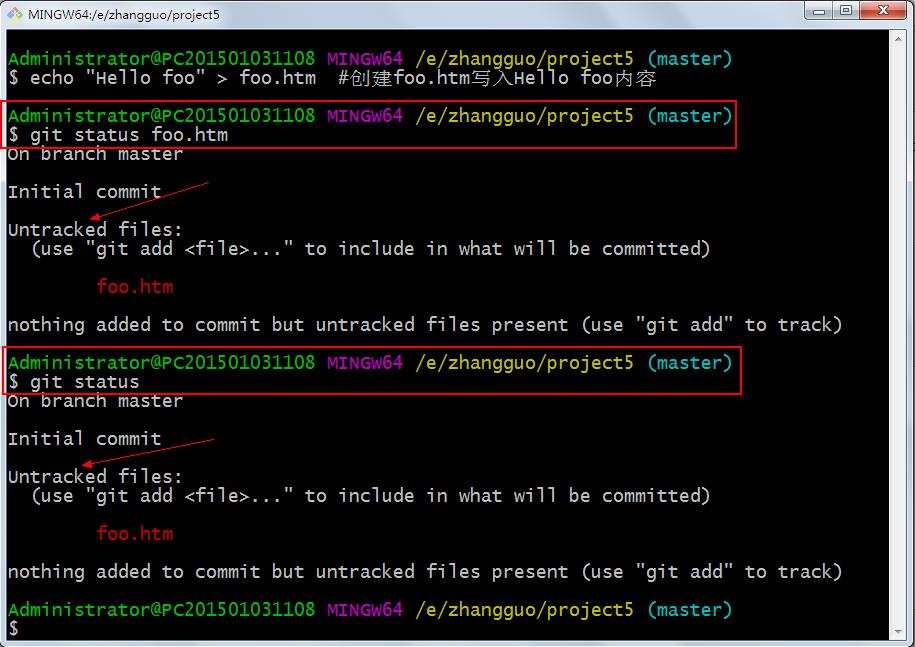
结果:
foo.htm文件的状态为untracked(未跟踪),提示通过git add可以暂存
GIT在这一点做得很好,在输出每个文件状态的同时还说明了怎么操作,像上图就有怎么暂存、怎么跟踪文件、怎么取消暂存的说明。
4.3.3、添加文件与目录
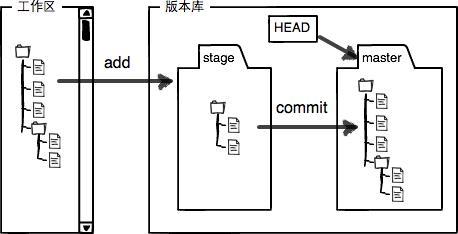
工作区(Working Directory)就是你在电脑里能看到的目录。
版本库(Repository)工作区有一个隐藏目录.git,这个不算工作区,而是Git的版本库。
Git的版本库里存了很多东西,其中最重要的就是称为stage(或者叫index)的暂存区,还有Git为我们自动创建的第一个分支master,以及指向master的一个指针叫HEAD。
将untracked状态的文件添加到暂存区,语法格式如下:
# 添加指定文件到暂存区 $ git add [file1] [file2] ... # 添加指定目录到暂存区,包括子目录 $ git add [dir] # 添加当前目录的所有文件到暂存区 $ git add .
执行:
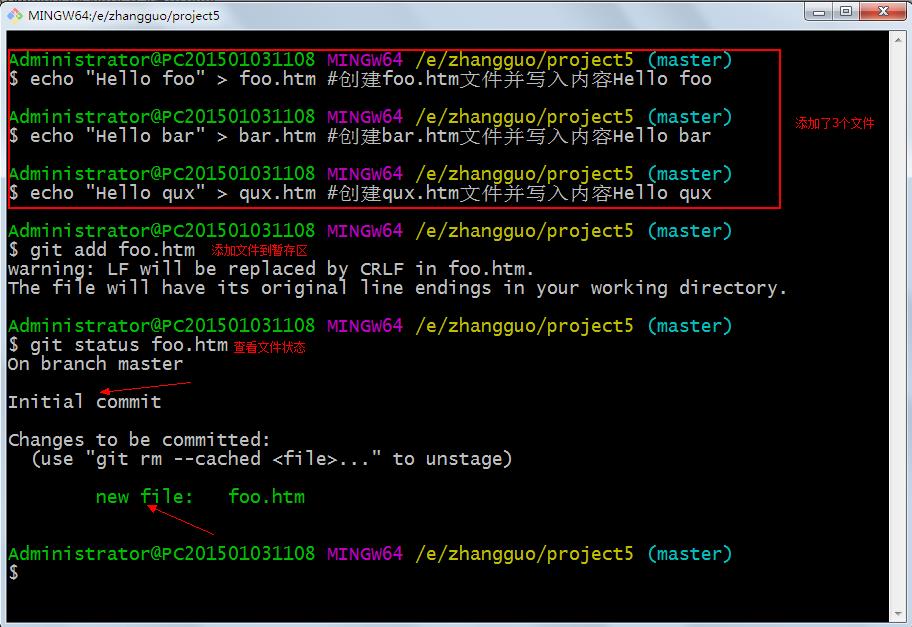
4.3.4、移除文件与目录(撤销add)
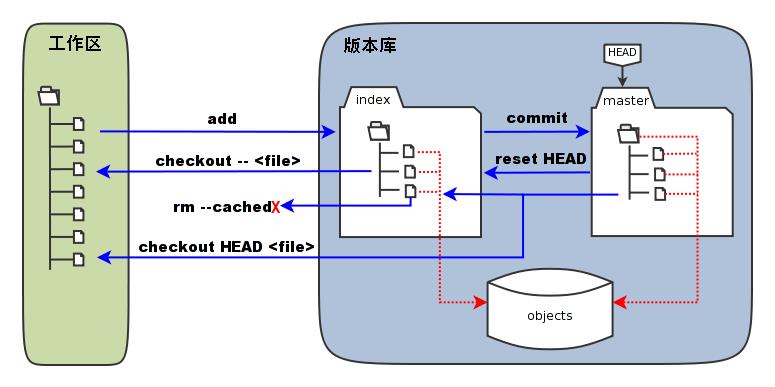
当执行如下命令时,会直接从暂存区删除文件,工作区则不做出改变
#直接从暂存区删除文件,工作区则不做出改变 git rm --cached <file>
执行命令
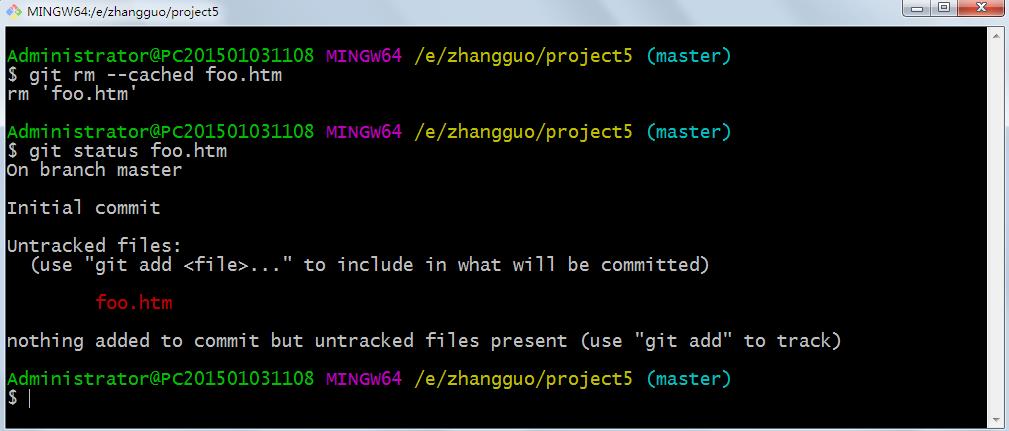
通过重写目录树移除add文件:
#如果已经用add 命令把文件加入stage了,就先需要从stage中撤销 git reset HEAD <file>...
当执行 “git reset HEAD” 命令时,暂存区的目录树会被重写,被 master 分支指向的目录树所替换,但是工作区不受影响。
示例:把f1.txt文件从暂存区撤回工作区
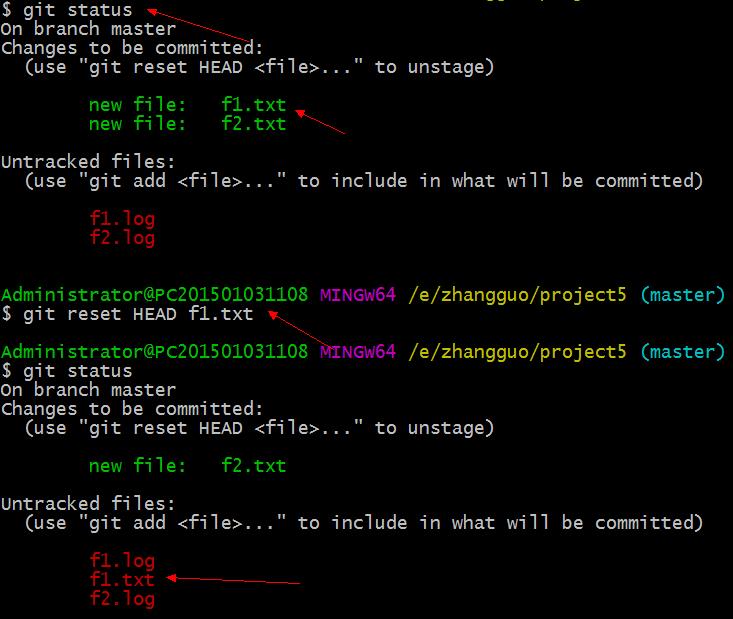
移除所有未跟踪文件
#移除所有未跟踪文件 #一般会加上参数-df,-d表示包含目录,-f表示强制清除。 git clean [options]
示例:
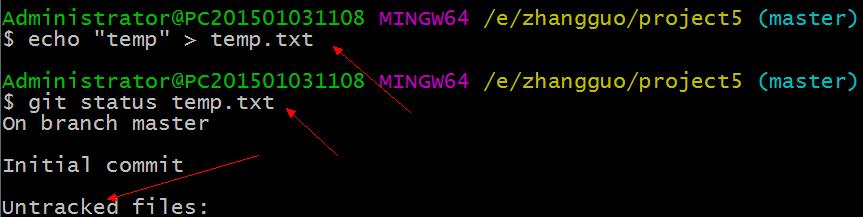
移除前:
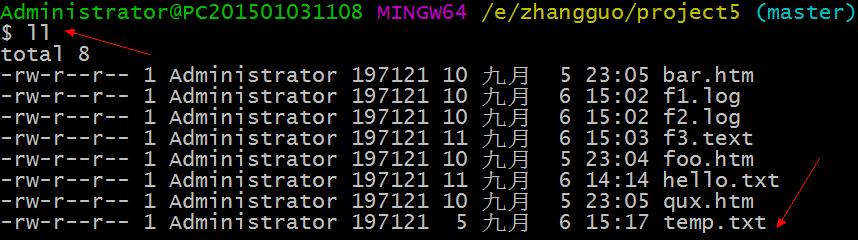
执行移除:

移除后:
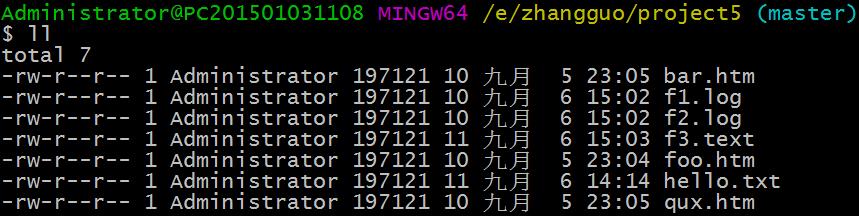
#只从stage中删除,保留物理文件 git rm --cached readme.txt #不但从stage中删除,同时删除物理文件 git rm readme.txt #把a.txt改名为b.txt git mv a.txt b.txt
当执行提交操作(git commit)时,暂存区的目录树写到版本库(对象库)中,master 分支会做相应的更新。即 master 指向的目录树就是提交时暂存区的目录树。
当执行 “git reset HEAD” 命令时,暂存区的目录树会被重写,被 master 分支指向的目录树所替换,但是工作区不受影响。
当执行 “git rm –cached <file>” 命令时,会直接从暂存区删除文件,工作区则不做出改变。
当执行 “git checkout .” 或者 “git checkout — <file>” 命令时,会用暂存区全部或指定的文件替换工作区的文件。这个操作很危险,会清除工作区中未添加到暂存区的改动。
当执行 “git checkout HEAD .” 或者 “git checkout HEAD <file>” 命令时,会用 HEAD 指向的 master 分支中的全部或者部分文件替换暂存区和以及工作区中的文件。这个命令也是极具危险性的,因为不但会清除工作区中未提交的改动,也会清除暂存区中未提交的改 动。
4.3.5、查看文件修改后的差异
git diff用于显示WorkSpace中的文件和暂存区文件的差异
用"git status"只能查看对哪些文件做了改动,如果要看改动了什么,可以用:
#查看文件修改后的差异 git diff [files]
命令:
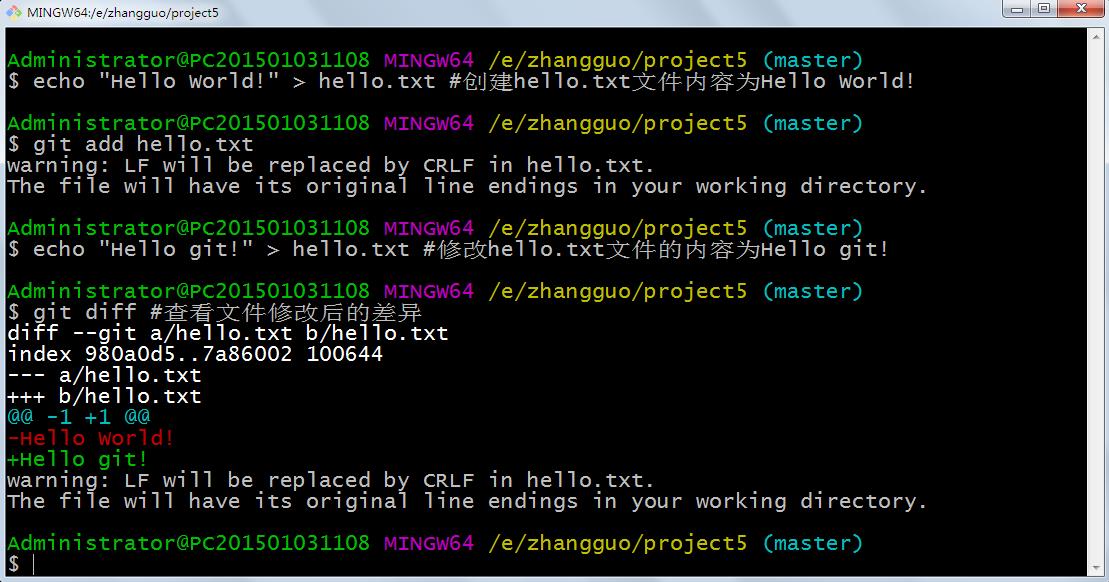
---a表示修改之前的文件,+++b表示修改后的文件
#比较暂存区的文件与之前已经提交过的文件 git diff --cached
也可以把WorkSpace中的状态和repo中的状态进行diff,命令如下:
#比较repo与工作空间中的文件差异 git diff HEAD~n
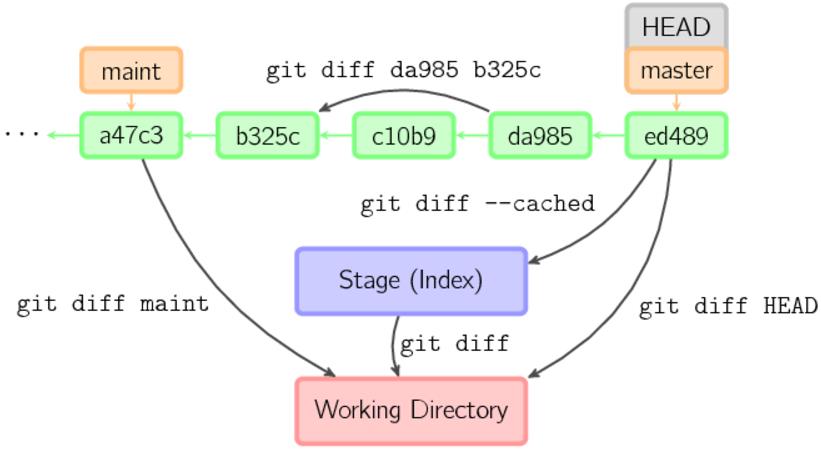
4.3.6、签出
如果仓库中已经存在文件f4.txt,在工作区中对f4修改了,如果想撤销可以使用checkout,签出覆盖
检出命令git checkout是git最常用的命令之一,同时也是一个很危险的命令,因为这条命令会重写工作区
语法:
#用法一 git checkout [-q] [<commit>] [--] <paths>... #用法二 git checkout [<branch>] #用法三 git checkout [-m] [[-b]--orphan] <new_branch>] [<start_point>]
<commit>是可选项,如果省略则相当于从暂存区(index)进行检出
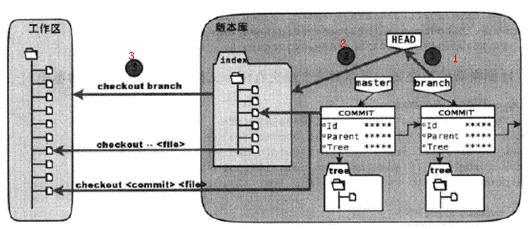
$ git checkout branch #检出branch分支。要完成图中的三个步骤,更新HEAD以指向branch分支,以及用branch 指向的树更新暂存区和工作区。 $ git checkout #汇总显示工作区、暂存区与HEAD的差异。 $ git checkout HEAD #同上 $ git checkout -- filename #用暂存区中filename文件来覆盖工作区中的filename文件。相当于取消自上次执行git add filename以来(如果执行过)的本地修改。 $ git checkout branch -- filename #维持HEAD的指向不变。用branch所指向的提交中filename替换暂存区和工作区中相 应的文件。注意会将暂存区和工作区中的filename文件直接覆盖。 $ git checkout -- . 或写作 git checkout . #注意git checkout 命令后的参数为一个点(“.”)。这条命令最危险!会取消所有本地的 #修改(相对于暂存区)。相当于用暂存区的所有文件直接覆盖本地文件,不给用户任何确认的机会! $ git checkout commit_id -- file_name #如果不加commit_id,那么git checkout -- file_name 表示恢复文件到本地版本库中最新的状态。
示例:
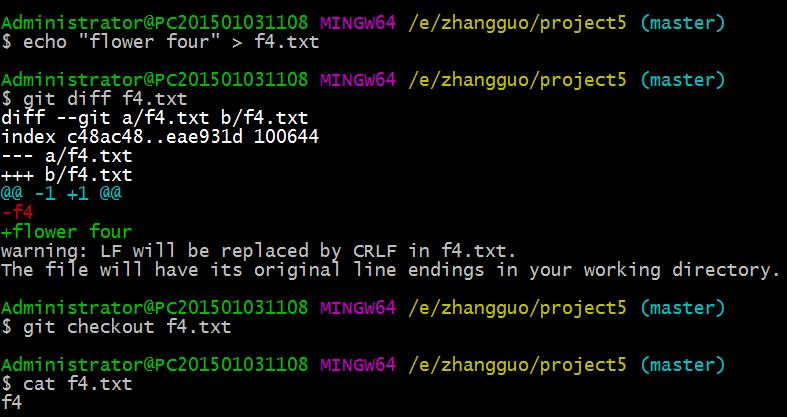
4.3.6、忽略文件
有些时候我们不想把某些文件纳入版本控制中,比如数据库文件,临时文件,设计文件等
在主目录下建立".gitignore"文件,此文件有如下规则:
- 忽略文件中的空行或以井号(#)开始的行将会被忽略。
- 可以使用Linux通配符。例如:星号(*)代表任意多个字符,问号(?)代表一个字符,方括号([abc])代表可选字符范围,大括号({string1,string2,...})代表可选的字符串等。
- 如果名称的最前面有一个感叹号(!),表示例外规则,将不被忽略。
- 如果名称的最前面是一个路径分隔符(/),表示要忽略的文件在此目录下,而子目录中的文件不忽略。
- 如果名称的最后面是一个路径分隔符(/),表示要忽略的是此目录下该名称的子目录,而非文件(默认文件或目录都忽略)。
如:
#为注释 *.txt #忽略所有 .txt结尾的文件 !lib.txt #但lib.txt除外 /temp #仅忽略项目根目录下的TODO文件,不包括其它目录temp build/ #忽略build/目录下的所有文件 doc/*.txt #会忽略 doc/notes.txt 但不包括 doc/server/arch.txt
示例:
创建一个.gitignore文件忽视所有的日志文件
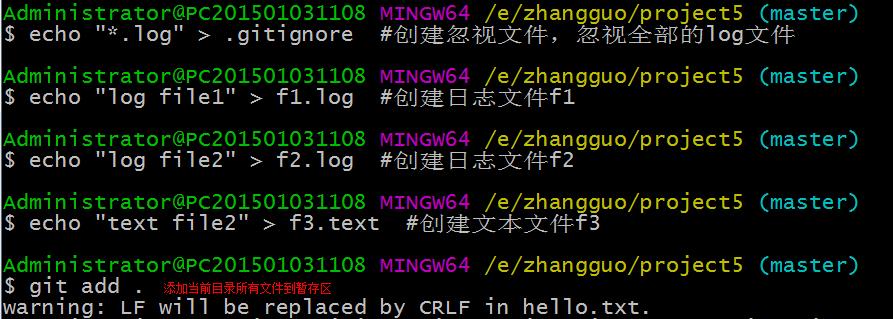
查看状态:
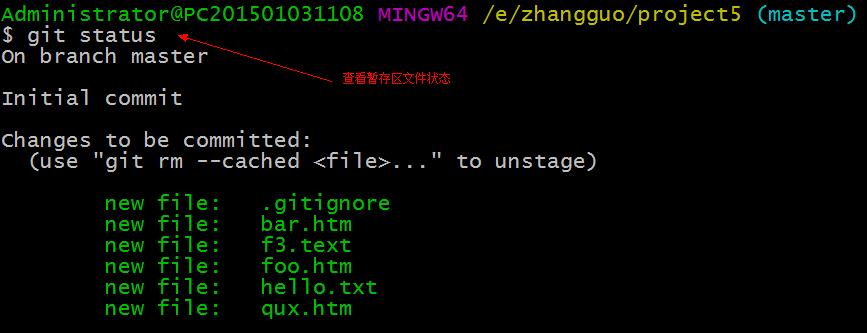
从上图中可以看出2个日志文件并没有添加到暂存区,直接被忽视了。
针对各种语言与项目的Git忽视文件: https://github.com/kaedei/gitignore https://github.com/github/gitignore
通用的java忽视文件:
# Compiled class file *.class # Log file *.log # BlueJ files *.ctxt # Mobile Tools for Java (J2ME) .mtj.tmp/ # Package Files # *.jar *.war *.ear *.zip *.tar.gz *.rar # virtual machine crash logs, see http://www.java.com/en/download/help/error_hotspot.xml hs_err_pid*
通用的Visual Studio开发项目忽视文件:

## Ignore Visual Studio temporary files, build results, and ## files generated by popular Visual Studio add-ons. ## ## Get latest from https://github.com/github/gitignore/blob/master/VisualStudio.gitignore # User-specific files *.suo *.user *.userosscache *.sln.docstates # User-specific files (MonoDevelop/Xamarin Studio) *.userprefs # Build results [Dd]ebug/ [Dd]ebugPublic/ [Rr]elease/ [Rr]eleases/ x64/ x86/ bld/ [Bb]in/ [Oo]bj/ [Ll]og/ # Visual Studio 2015 cache/options directory .vs/ # Uncomment if you have tasks that create the project\'s static files in wwwroot #wwwroot/ # MSTest test Results [Tt]est[Rr]esult*/ [Bb]uild[Ll]og.* # NUNIT *.VisualState.xml TestResult.xml # Build Results of an ATL Project [Dd]ebugPS/ [Rr]eleasePS/ dlldata.c # Benchmark Results BenchmarkDotNet.Artifacts/ # .NET Core project.lock.json project.fragment.lock.json artifacts/ **/Properties/launchSettings.json *_i.c *_p.c *_i.h *.ilk *.meta *.obj *.pch *.pdb *.pgc *.pgd *.rsp *.sbr *.tlb *.tli *.tlh *.tmp *.tmp_proj *.log *.vspscc *.vssscc .builds *.pidb *.svclog *.scc # Chutzpah Test files _Chutzpah* # Visual C++ cache files ipch/ *.aps *.ncb *.opendb *.opensdf *.sdf *.cachefile *.VC.db *.VC.VC.opendb # Visual Studio profiler *.psess *.vsp *.vspx *.sap # TFS 2012 Local Workspace $tf/ # Guidance Automation Toolkit *.gpState # ReSharper is a .NET coding add-in _ReSharper*/ *.[Rr]e[Ss]harper *.DotSettings.user # JustCode is a .NET coding add-in .JustCode # TeamCity is a build add-in _TeamCity* # DotCover is a Code Coverage Tool *.dotCover # AxoCover is a Code Coverage Tool .axoCover/* !.axoCover/settings.json # Visual Studio code coverage results *.coverage *.coveragexml # NCrunch _NCrunch_* .*crunch*.local.xml nCrunchTemp_* # MightyMoose *.mm.* AutoTest.Net/ # Web workbench (sass) .sass-cache/ # Installshield output folder [Ee]xpress/ # DocProject is a documentation generator add-in DocProject/buildhelp/ DocProject/Help/*.HxT DocProject/Help/*.HxC DocProject/Help/*.hhc DocProject/Help/*.hhk DocProject/Help/*.hhp DocProject/Help/Html2 DocProject/Help/html # Click-Once directory publish/ # Publish Web Output *.[Pp]ublish.xml *.azurePubxml # Note: Comment the next line if you want to checkin your web deploy settings, # but database connection strings (with potential passwords) will be unencrypted *.pubxml *.publishproj # Microsoft Azure Web App publish settings. Comment the next line if you want to # checkin your Azure Web App publish settings, but sensitive information contained # in these scripts will be unencrypted PublishScripts/ # NuGet Packages *.nupkg # The packages folder can be ignored because of Package Restore **/packages/* # except build/, which is used as an MSBuild target. !**/packages/build/ # Uncomment if necessary however generally it will be regenerated when needed #!**/packages/repositories.config # NuGet v3\'s project.json files produces more ignorable files *.nuget.props *.nuget.targets # Microsoft Azure Build Output csx/ *.build.csdef # Microsoft Azure Emulator ecf/ rcf/ # Windows Store app package directories and files AppPackages/ BundleArtifacts/ Package.StoreAssociation.xml _pkginfo.txt *.appx # Visual Studio cache files # files ending in .cache can be ignored *.[Cc]ache # but keep track of directories ending in .cache !*.[Cc]ache/ # Others ClientBin/ ~$* *~ *.dbmdl *.dbproj.schemaview *.jfm *.pfx *.publishsettings orleans.codegen.cs # Since there are multiple workflows, uncomment next line to ignore bower_components # (https://github.com/github/gitignore/pull/1529#issuecomment-104372622) #bower_components/ # RIA/Silverlight projects Generated_Code/ # Backup & report files from converting an old project file # to a newer Visual Studio version. Backup files are not needed, # because we have git ;-) _UpgradeReport_Files/ Backup*/ UpgradeLog*.XML UpgradeLog*.htm # SQL Server files *.mdf *.ldf *.ndf # Business Intelligence projects *.rdl.data *以上是关于一个小时学会Git的主要内容,如果未能解决你的问题,请参考以下文章
