制作U盘启动盘并重装系统
Posted 白色的白和色
tags:
篇首语:本文由小常识网(cha138.com)小编为大家整理,主要介绍了制作U盘启动盘并重装系统相关的知识,希望对你有一定的参考价值。
- 进入网站 http://www.msdn.hk/6/209/ 在列表中选择自己需要的系统,比如win7_64,则可以选择下图系统:Windows 7 Ultimate with Service Pack 1 (x64) - DVD (Chinese-Simplified) 并下载
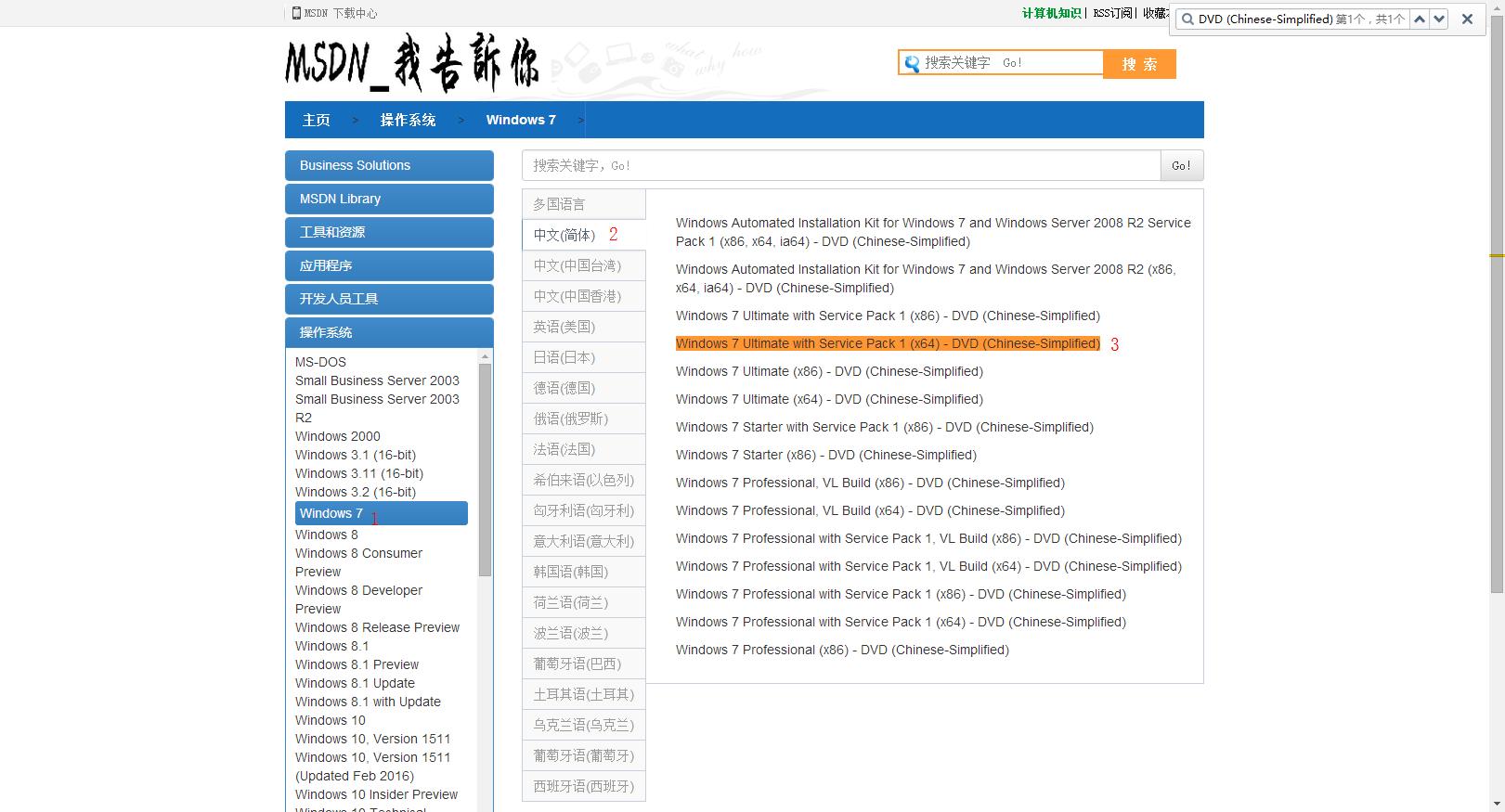
- 百度软件 UltraISO 并下载,下载后安装,使用注册码,用户名:王涛注册码:7C81-1689-4046-626F
- 因为使用原装镜像,为了避免安装后不能上网,所以需要下载一个驱动大师,建议用360的,因为它没有插件,驱动精灵都是有插件的,地址是:http://www.360.cn/qudongdashi/,在页面上要下载网卡版
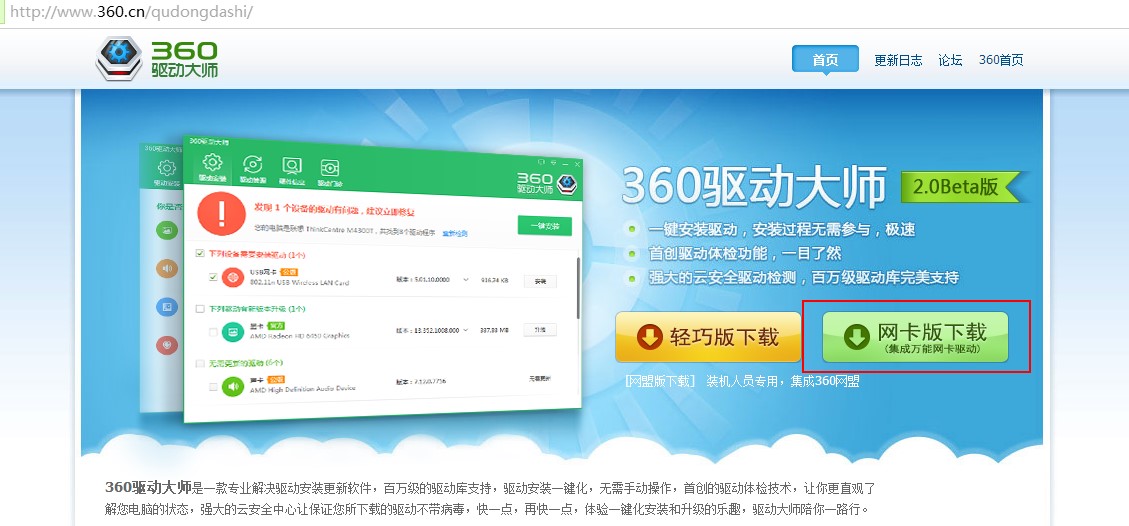
- 打开UltraISO,选择下载的win7系统并打开

- 出现

- 在菜单的启动栏,选择写入U盘
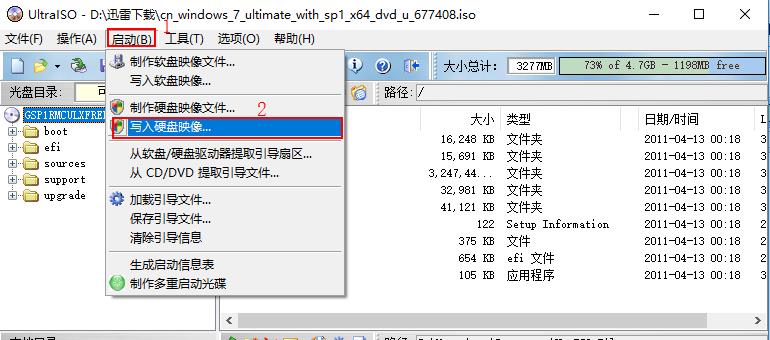
- 在弹出的窗口中格式化U盘并写入
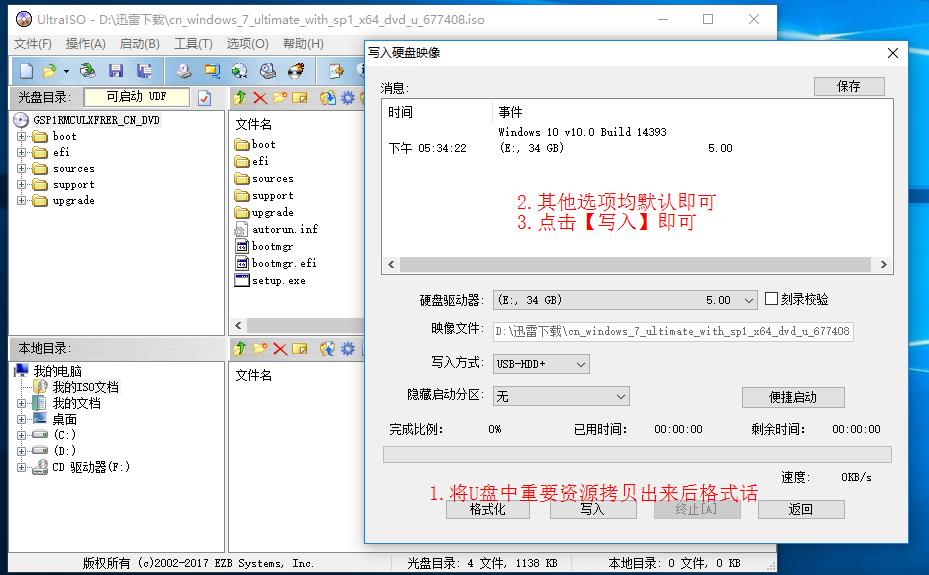
-
在写入成功后,将已经下载的360驱动大师拷贝到U盘中
-
U盘启动盘制作完成,将U盘插入需要重装系统的电脑,然后进入Bios设置第一启动项为U盘,进入BIOS按键为F2或Del或数字键上的“.”,具体是哪个可以根据自己机子主板百度下
- 进入主板后,在BOOT中设置,使用+号设置U盘为第一启动,然后F10保存设置,保存后会自动重启进入重装
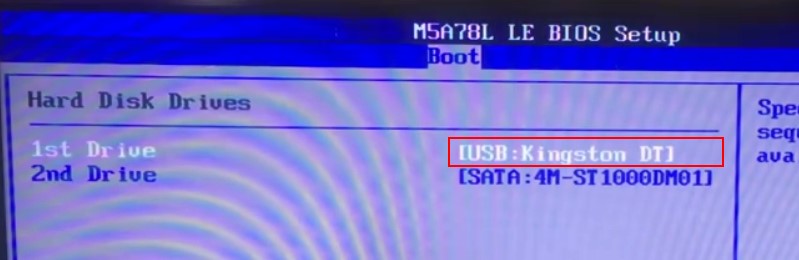
-
在安装过程中系统会自动重启,在重启时候再次进入BIOS,将启动顺序改为硬盘启动
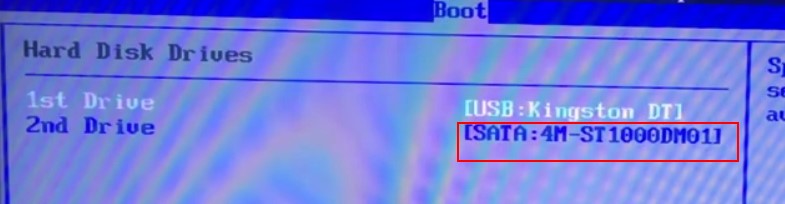
- 在安装系统过程中安装类型选择自定义
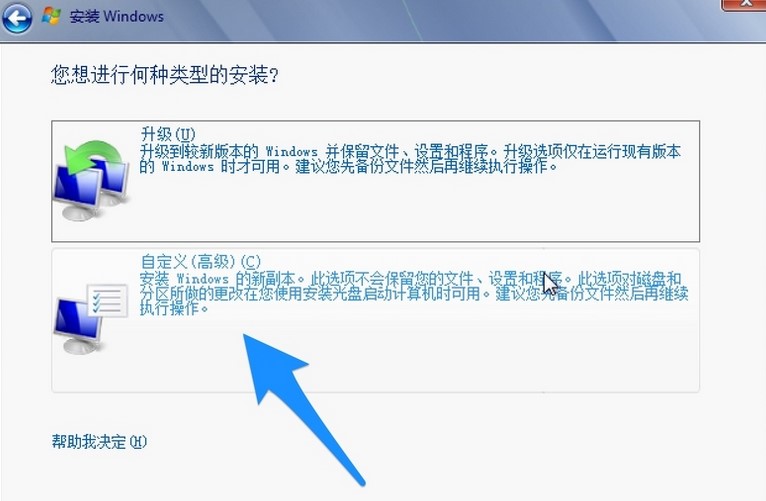
- 在出现的界面中,选择高级选项

- 接下来再点击“新建”按钮
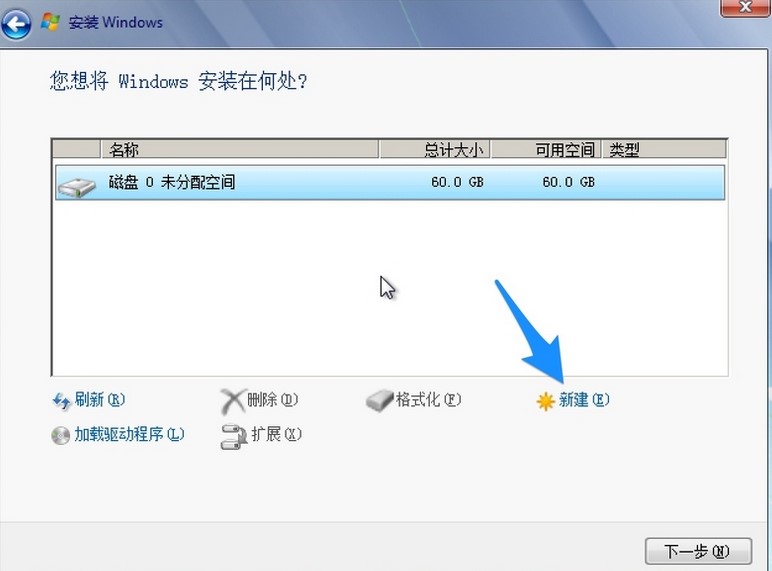
- 随后输入系统盘安装的大小,单位为M,我这里新建一个30G的系统安装分区,好了以后点击“应用”按钮继续,建议如果硬盘够大,系统盘建议填写50G
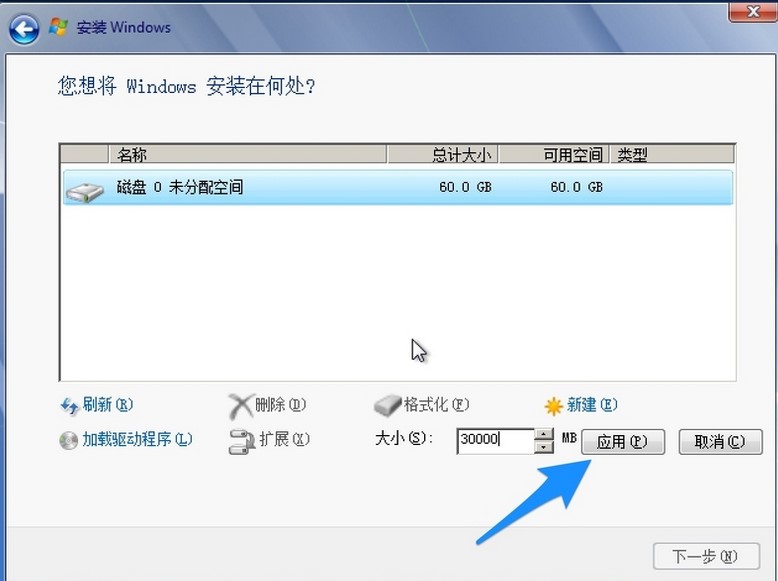
- 接着在磁盘分区列表中可以看到新建出来一个30G左右大小的主分区,系统安装盘分区必须为主分区,这样系统才能引导。另外其它剩余的磁盘空间,可以在系统安装好以后再进行划分(说明:这个是新硬盘而言需要分区,如果是旧硬盘,那应该已经划分分区了,直接选择C盘并格式化后下一步即可)

-
接下来系统会自动安装,在安装好了,则进入U盘,安装驱动大师
- 原装系统安装完毕(说明:使用原装镜像而不用Ghost的元原因是,网络上的Ghost基本都是有插件的,强制用户安装各种软件和插件,所以选择原装,将选择权,还给用户 )
以上是关于制作U盘启动盘并重装系统的主要内容,如果未能解决你的问题,请参考以下文章