Java笔记---CenOS下配置Java开发环境(OpenJDK+Tomcat8)
Posted bascker
tags:
篇首语:本文由小常识网(cha138.com)小编为大家整理,主要介绍了Java笔记---CenOS下配置Java开发环境(OpenJDK+Tomcat8)相关的知识,希望对你有一定的参考价值。
一、前言
以前使用过一段时间的 Linux,但每次学习工作后,都没有记录自己的心得。然后每次隔了很久后再次进行这些工作时,都要重新查阅各种资料。因此,现在学乖了,将自己的所学都记录下来,存在本地,写成博客,放入云端,以待日后温故。
二、安装 OpenJDK
Java 的 JDK 有 2 套,一是 Oracle 的 JDK,另一个就是 OpenJDK 了。我选择的是 OpenJDK 来作为 Java 的开发环境。本人是使用 SecurityCRT 操作云服务器上的 CenOS6.5 来进行安装配置的。
查看可用软件包
CentOS 6.X 和 5.X 自带有 OpenJDK runtime environment(openjdk),我们使用 yum 来查看 CenOS 下可用的 open-jdk 软件包列表,执行命令:yum search java | grep -i –color JDK
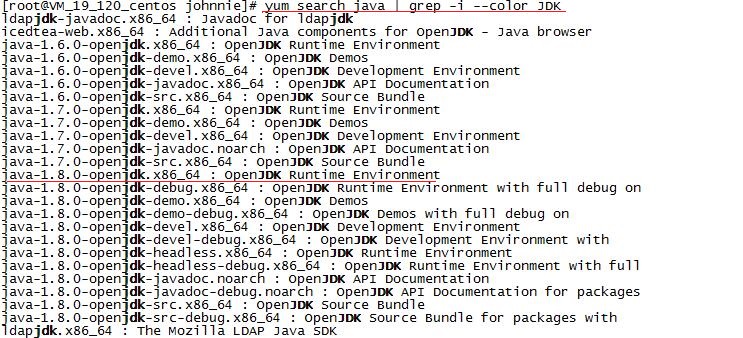
安装
查看到了所有可用的安装包后,我们选择自己需要的进行安装。我选择的是 Java8。执行命令:yum install java-1.8.0-openjdk java-1.8.0-openjdk-devel
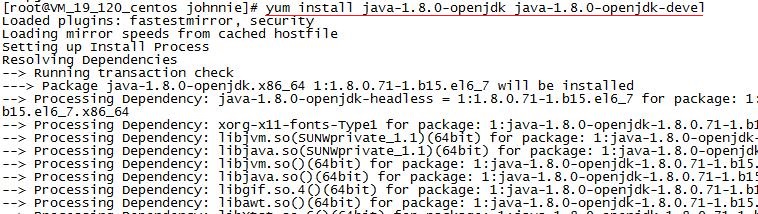
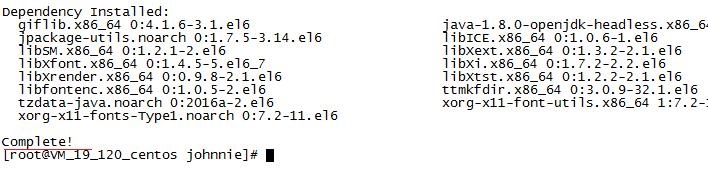
看到 Complete 后就知道安装完成了,那么现在来测试一下是否安装成功。执行命令:java -version

注:也可以使用 javac 来作为测试命令
查看结果
安装好后,我们来查看机器上的 jdk 情况。Linux 上使用 yum 命令后,会将 OpenSDK 安装到 /usr/lib/jvm/ 目录下:


注:d 表示这是个文件夹,l 表示链接
设置 JAVA-HOME
仅仅直接使用 yum 安装后,还不行的,还得继续配置,设置 JAVA-HOME。我们需要设置JAVA_HOME 指向一个含有java可执行程序的目录。
① cd 进入 jvm 下的唯一目录下
② 编辑 /etc/profile:让系统上的所有用户使用 java(openjdk)。我们在文件末尾添加如下代码:
# 推荐写链接到那个唯一目录的链接的名字。如下所示:
export JAVA_HOME=/usr/lib/jvm/java-1.8.0-openjdk.x86_64
export CLASSPATH=.:$JAVA_HOME/jre/lib/rt.jar:$JAVA_HOME/lib/dt.jar:$JAVA_HOME/lib/tools.jar
export PATH=$PATH:$JAVA_HOME/bin

③ 使配置文件生效:执行命令 source /etc/profile
④ 测试:再次测试java是否安装配置成功:
执行命令:java -version

执行命令:javac

程序测试:写个 HelloWorld.java 测试下
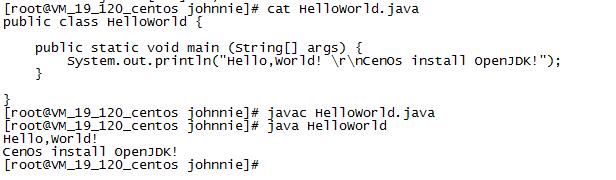
根据结果,我们知道现在机器上 Java 确实是安装配置完毕,而且可以正确运行了!
三、安装 Tomcat
准备资源
我们需要先准备好 Tomcat8 的压缩包。本人是先在本地下载好 Tomcat8,然后利用 FileZilla 传到远程服务器下。

解压
使用 tar 命令,对 Tomcat 的压缩包进行解压。执行命令:tar -zxvf apache-tomcat-8.0.0.RC3.tar.gz
移动
解压完毕后,我们需要将解压后的目录移动到 /usr/local 目录下。执行命令:mv apache-tomcat-8.0.0 /usr/local
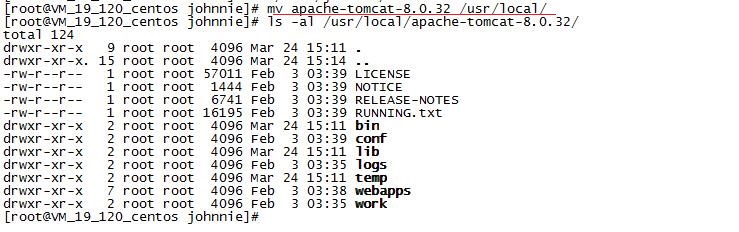
重命名
为方便记忆以及日后的使用,我们将该文件夹使用 mv 命令重命名为 tomcat8.执行命令:mv apache-tomcat-8.0.0 tomcat8

配置 JAVA-HOME
编辑 /usr/local/tomcat/bin/catalina.sh 文件,配置 JAVA-HOME 变量,让 Tomcat 可以搜索到 JDK 的目录,与其一起工作。
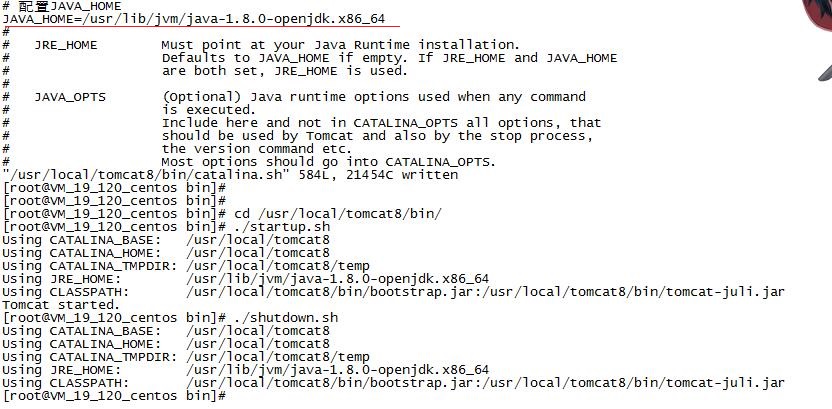
启动服务
现在,我们来启动 tomcat 来试试。使用 cd 命令切换到 /usr/local/tomcat8/bin/ 目录下,然后执行命令:./startup.sh

开放端口
启动好服务后,我们还需要开放 8080 端口。注:HTTP 协议默认使用 80 端口,而 Tomcat 默认使用 8080 端口。

测试
上面的配置完成后,检查一下 Tomcat 的运行情况。执行命令:ps -ef | grep tomcat

接着,打开浏览器,测试下。本地机器测试则在地址栏上输入 http://localhost:8080;若是远程机器,则输入 http://远程服务器IP:8080 来查看结果。
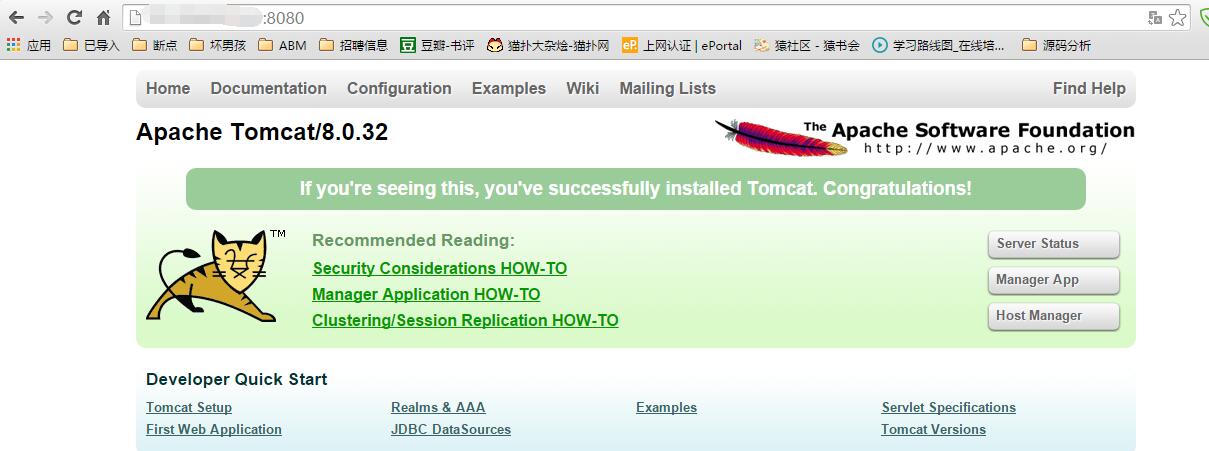
以上是关于Java笔记---CenOS下配置Java开发环境(OpenJDK+Tomcat8)的主要内容,如果未能解决你的问题,请参考以下文章