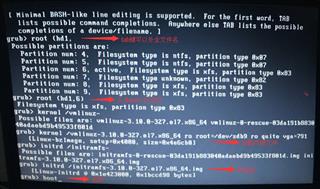Win7下CentOS7安装指南
Posted
tags:
篇首语:本文由小常识网(cha138.com)小编为大家整理,主要介绍了Win7下CentOS7安装指南相关的知识,希望对你有一定的参考价值。
CentOS(Community ENTerprise Operating System)是Linux发行版之一,它是来自于Red Hat Enterprise Linux依照开放源代码规定释出的源代码所编译而成。由于出自同样的源代码,因此有些要求高度稳定性的服务器以CentOS替代商业版的Red Hat Enterprise Linux使用。两者的不同,在于CentOS并不包含封闭源代码软件。下面记录一下win7系统下安装centos7的详细过程。
准备工具和软件
1、一个8G以上的U盘;
2、软碟通UltraISO,用于刻录安装镜像文件;
3、CentOS 7.0 64位系统:CentOS-7-x86_64-DVD-1511.iso;
4、EasyBCD,添加和修改启动项;
5、WinGrub,查看分区编号;
安装流程
1、UltraISO刻录镜像至U盘内
第一步,打开CentOS-7-x86_64-DVD-1511.iso镜像文件;
第二步,选择打开的镜像文件,点击菜单栏中的启动-写入硬盘镜像;
第三步,选择磁盘驱动器(U盘所在位置),选中写入方式为USB-HDD+,点击写入。
2、准备磁盘空闲区域
第一步,打开磁盘管理器,计算机-管理-磁盘管理;
第二步,选择压缩卷或者删除卷,获取空闲区域,我这里采用删除卷(删除磁盘中的F盘,把F盘空间全部腾出用来为CentOS分区)。
3、重启电脑,选择U盘启动安装CentOS系统
第一步,重启电脑,按F12键,选择U盘启动;
第二步,进入安装界面,选择Install CentOS7项,进行安装;
第三步,选择语言(这里选择简体中文),选择安装软件(GNOME桌面,所有项都勾选上);
第四步,最为关键的一步,也是最容易出错的一步,选择本地空闲的磁盘(删除卷后的F盘空间),选择我要配置分区, 在配置分区之前, 注意:最下面的完整磁盘摘要以及引导程序,打开,选择不添加引导(等安装完成centos7后,再解决引导问题),然后, 点击完成进入配置分区界面,这里分区方案选择标准分区,点击自动创建它们, 自动创建分区(手动分区时, boot分区只能分到2M, 很奇怪……),分区结束,点击完成,进入下一步安装;
第五步,在安装过程中,可以设置Root密码,以及创建用户。
4、安装完毕,重启电脑进入Windows,添加引导启动项
第一步,打开之前安装好的WinGrub,点击Tools-Partition List,查看分区信息,CentOS中的/boot分区所对应编号为(hd1,6),其中1代表第二块磁盘(本机第一块磁盘为固态硬盘,第二块磁盘为普通磁盘),6代表boot分区的位置位于第二块磁盘序号为6的位置;CentOS中root分区所对应的编号为(hd1,8);
第二步,打开之前安装好的EasyBCD,添加新条目-NeoGrub-安装,并修改引导菜单项NeoGrub为CentOS7;
第三步,重启电脑,选择CentOS7引导,进入引导启动CentOS系统环节,具体输入操作如下图所示,其中root分区挂载在/dev目录下,具体对应着/dev/sdb9(其中sdb代表第二块磁盘,9为root分区在挂载目录磁盘设备中对应的编号,9 根据hd1,8中的8 + 1求得):
第四步,如果能顺利进入CentOS7系统,表示安装、配置成功;
第五步,重启进入Windows系统中,打开EasyBCD,添加新条目-NeoGrub-配置,在txt配置文档下方,添加下列信息,保存之后,完成了CentOS7系统的安装,再次重启之后,就会有Windows和CentOS7引导启动项了,任选一个,都能顺利启动进入操作系统。
title CentOS7
root (hd1,6)
kernel /vmlinuz-3.10.0-327.el7.x86_64 ro root=/dev/sdb9 ro quite vga=791
initrd /initramfs-3.10.0-327.el7.x86_64.img
boot
以上是关于Win7下CentOS7安装指南的主要内容,如果未能解决你的问题,请参考以下文章