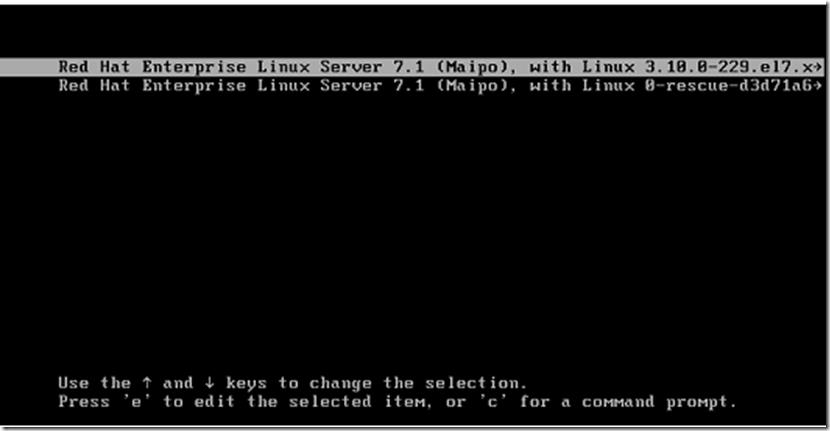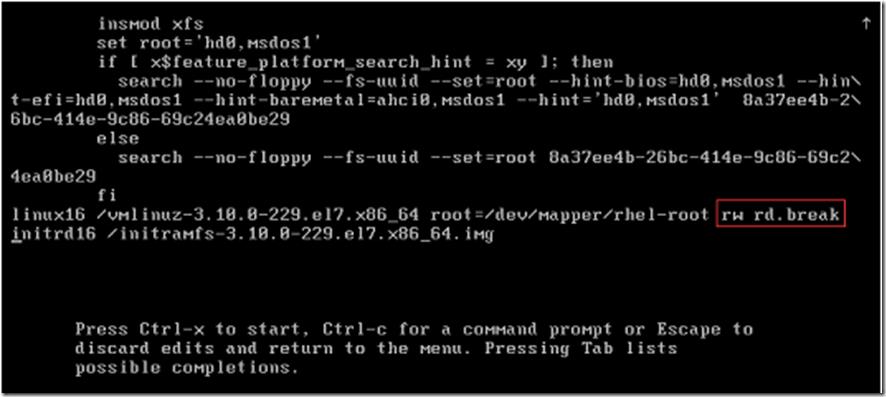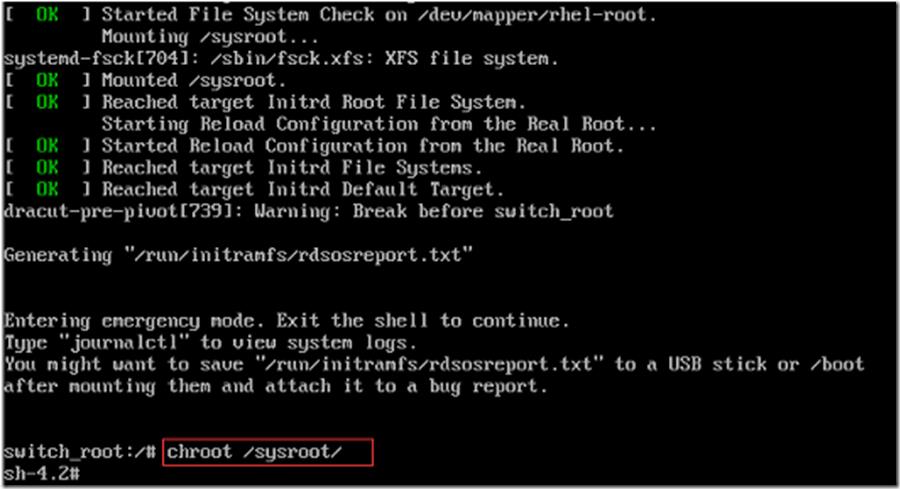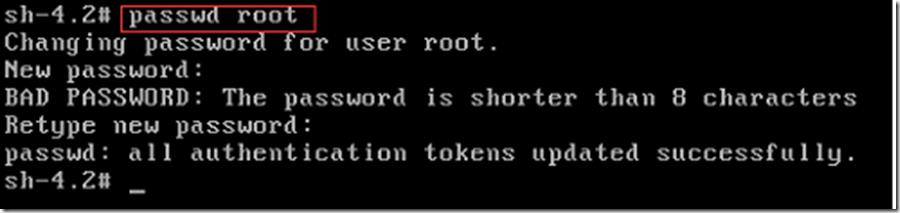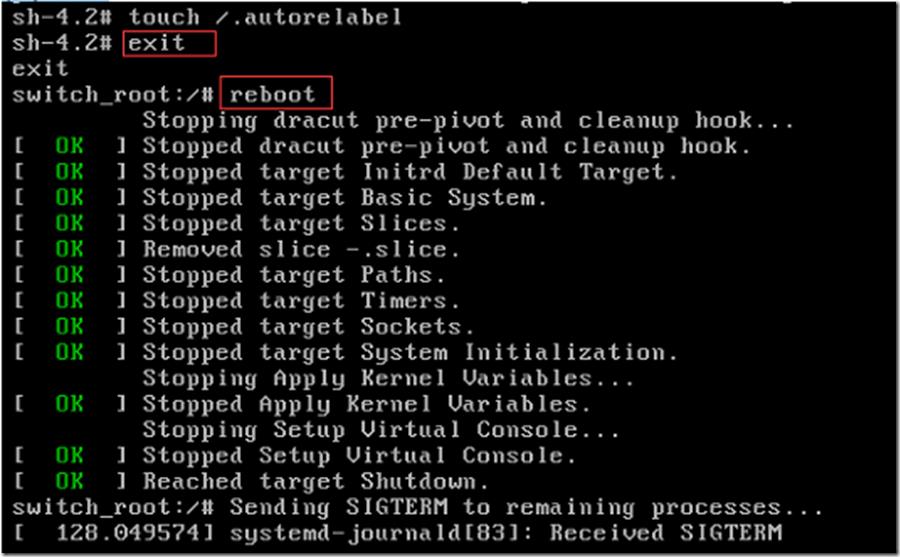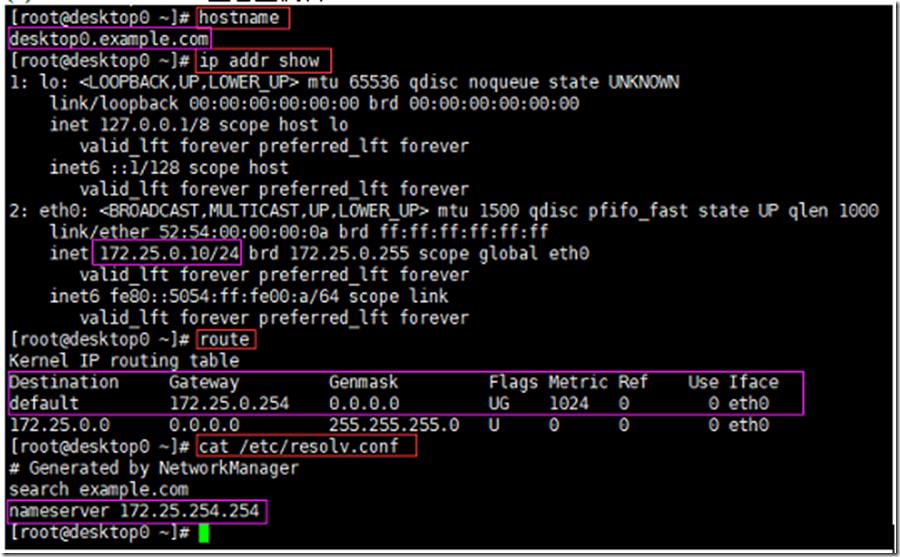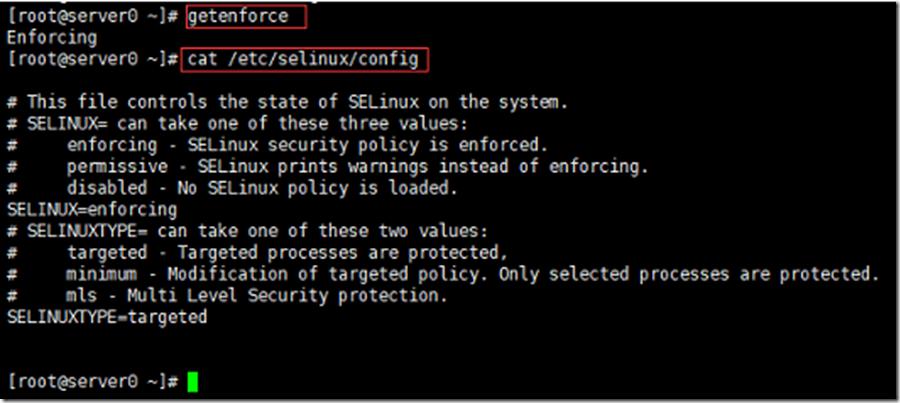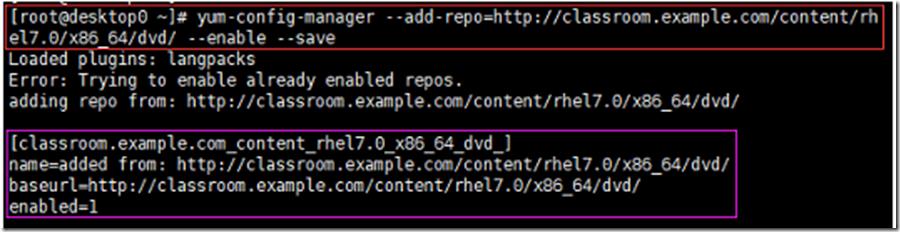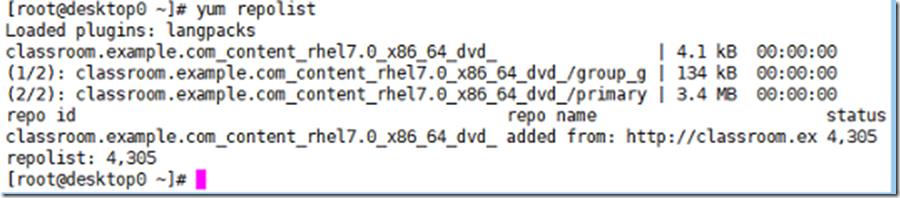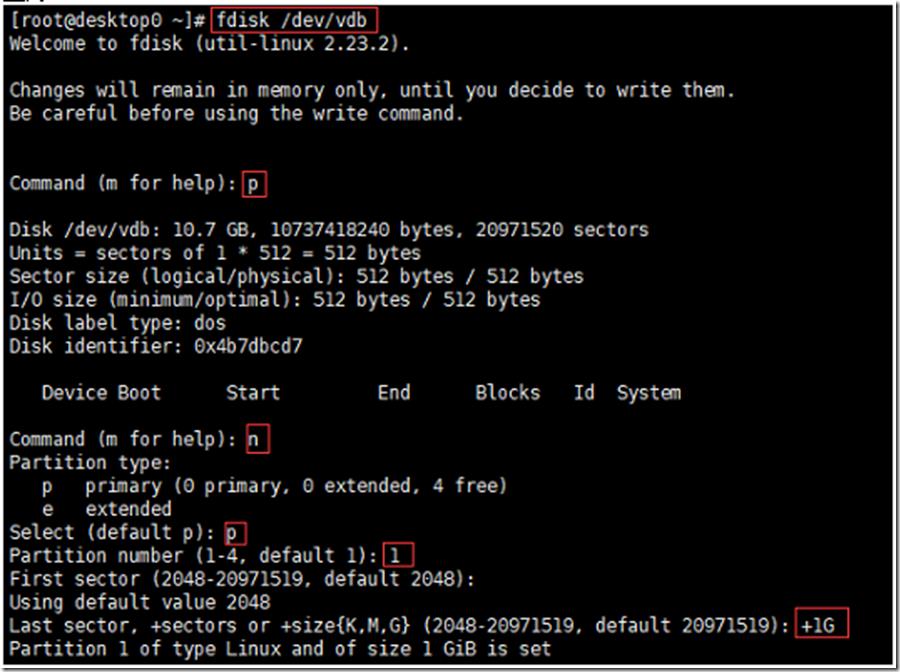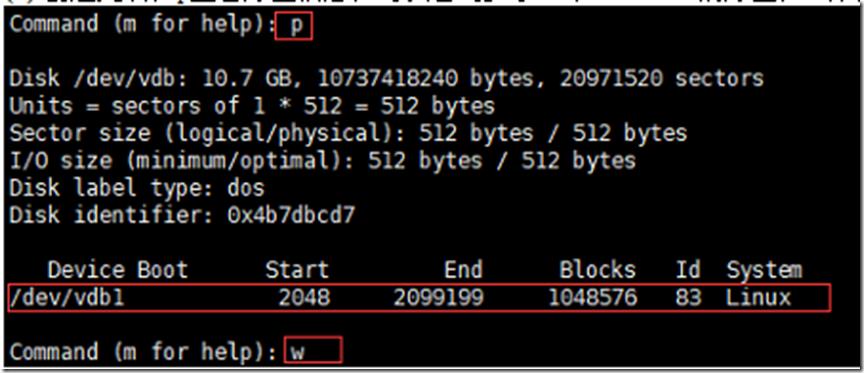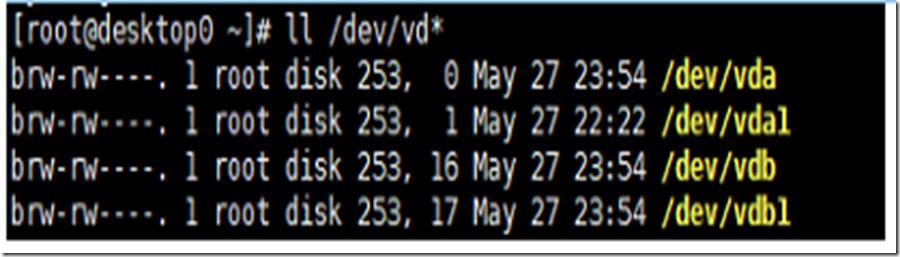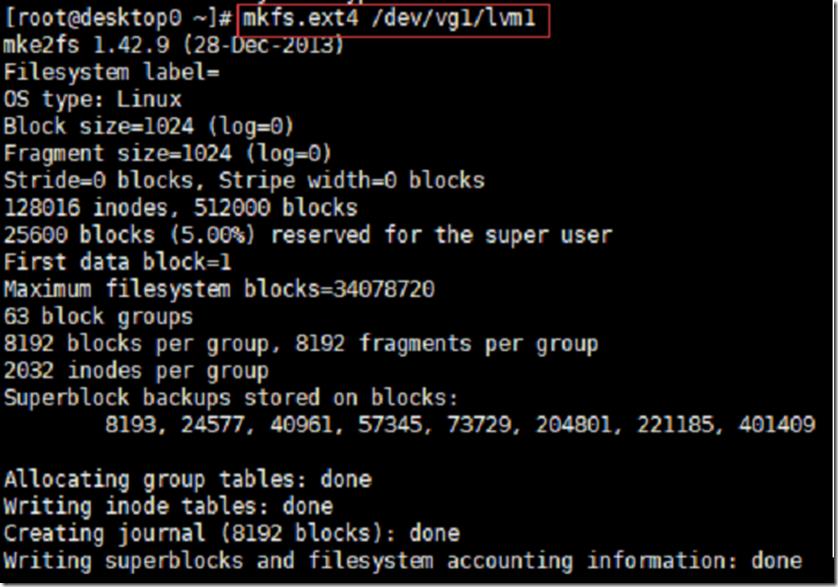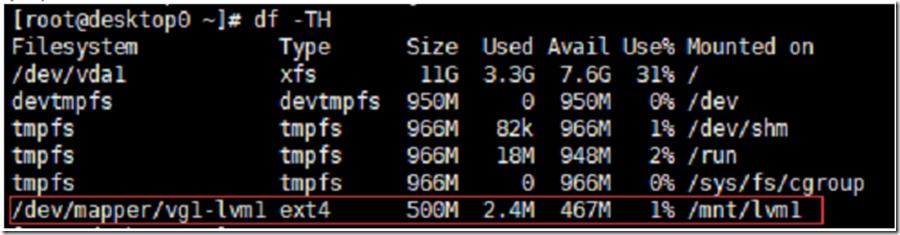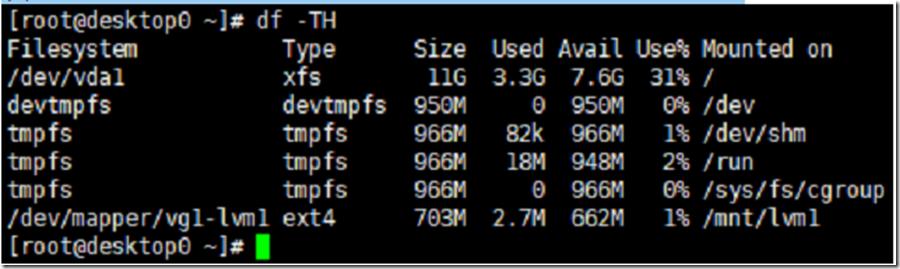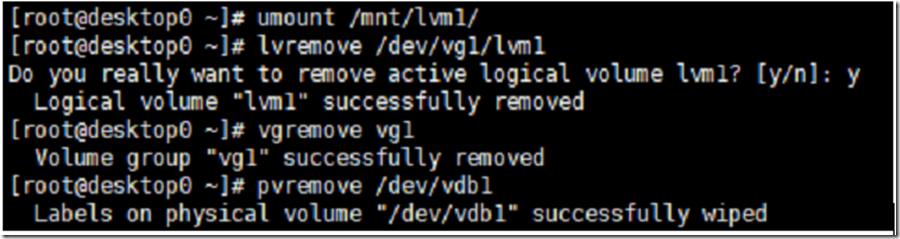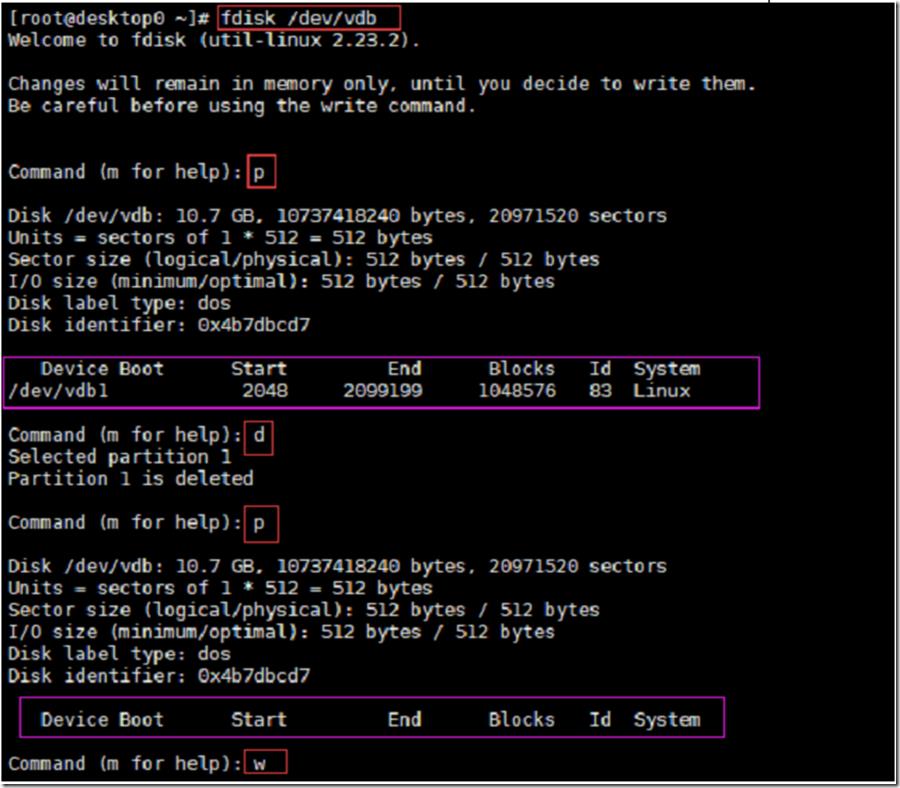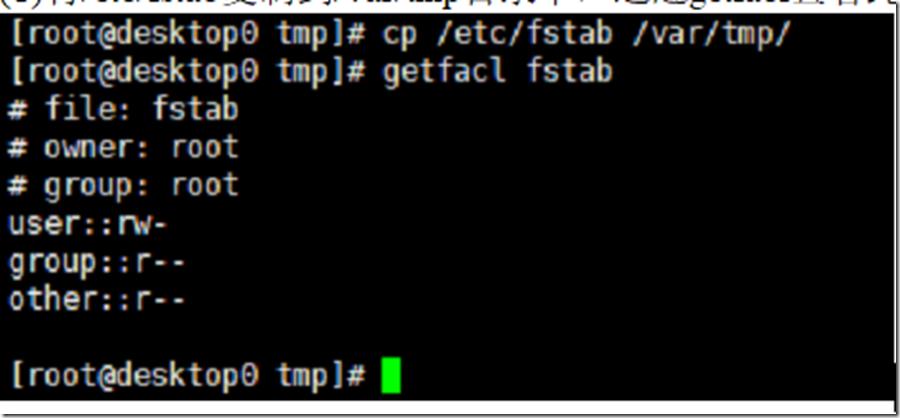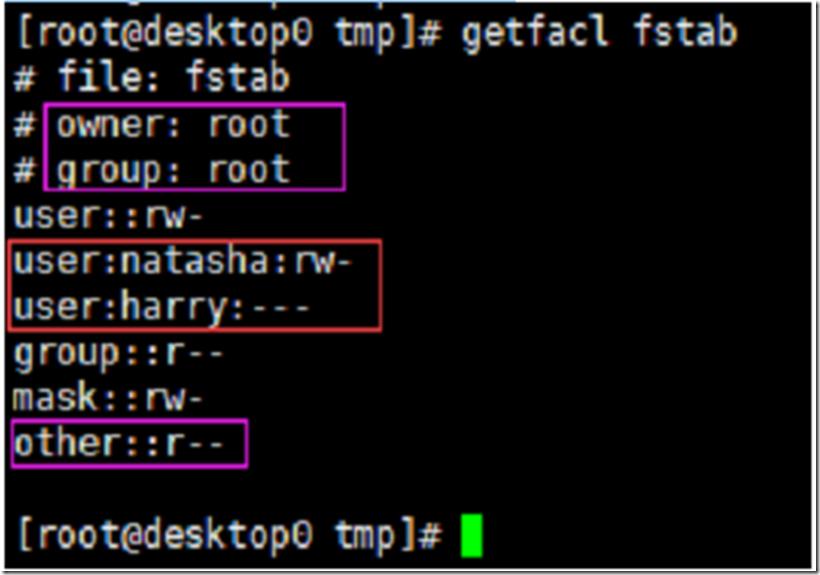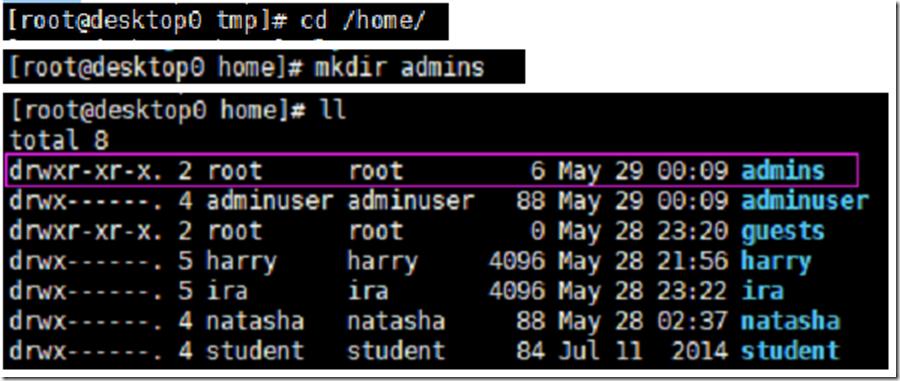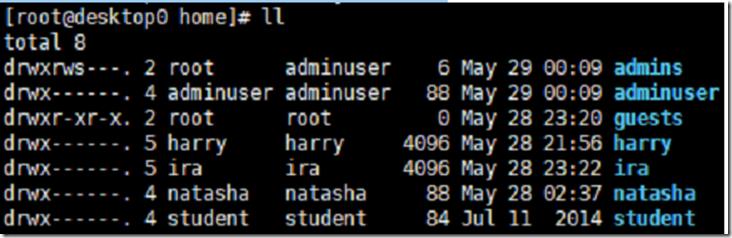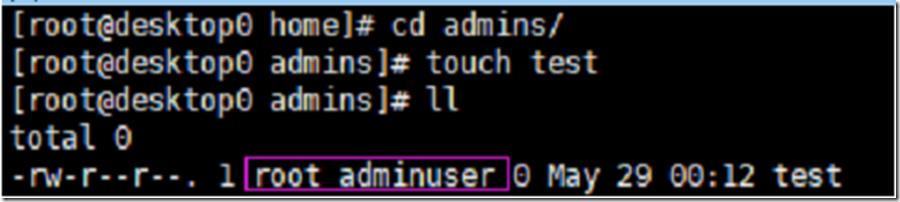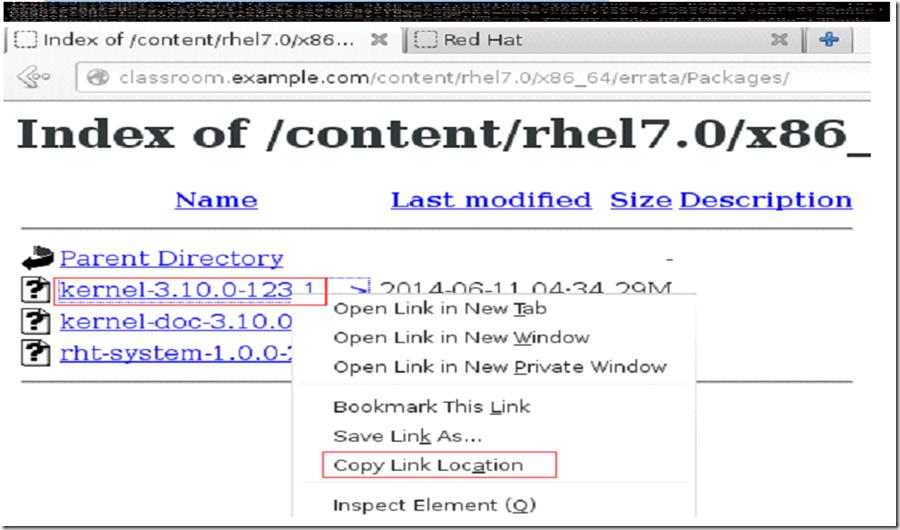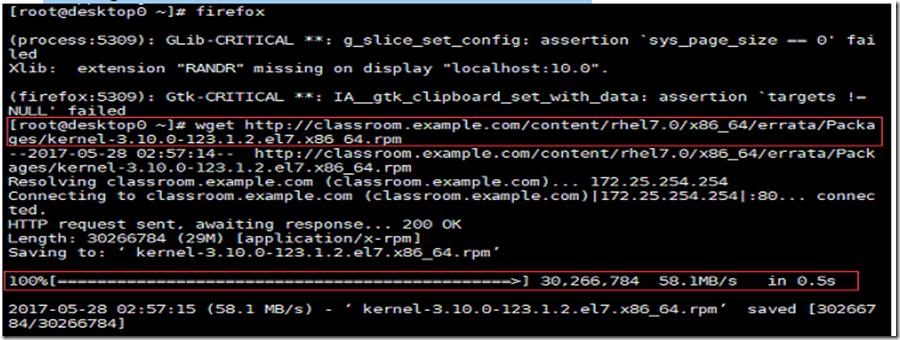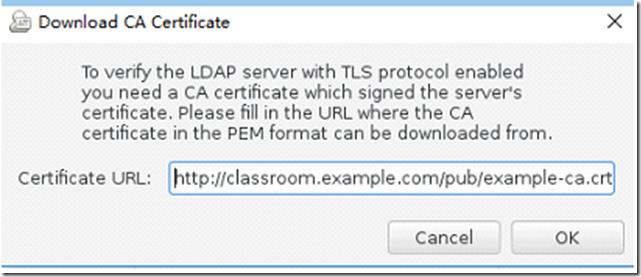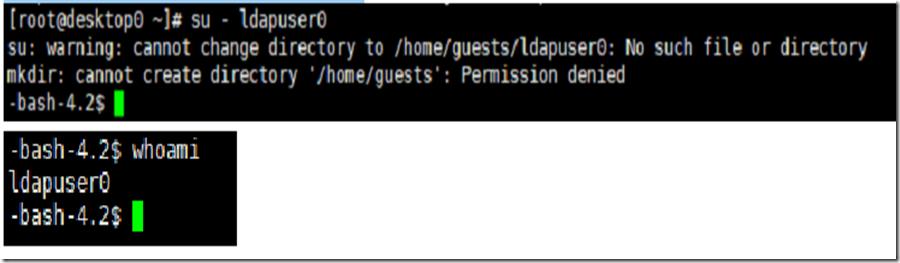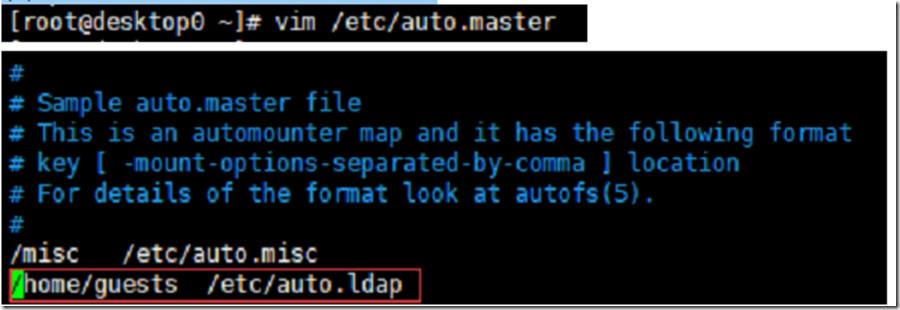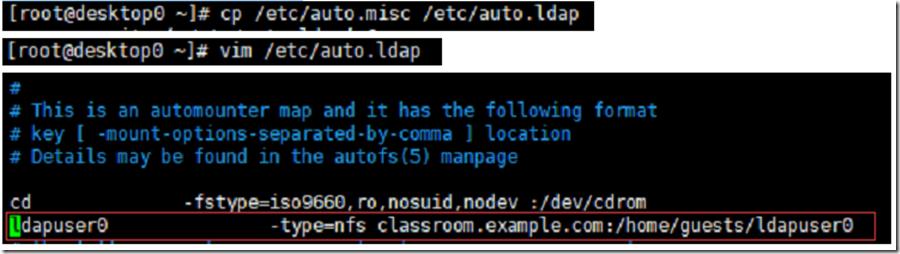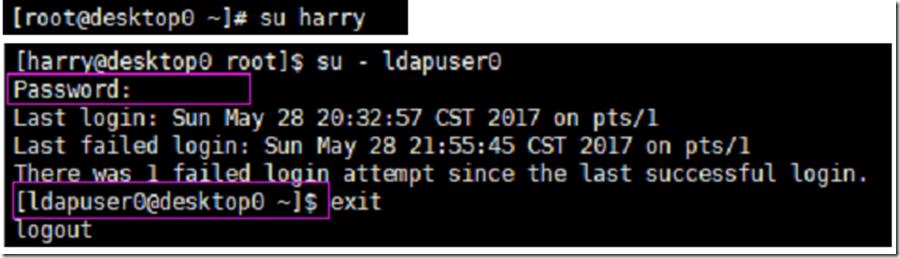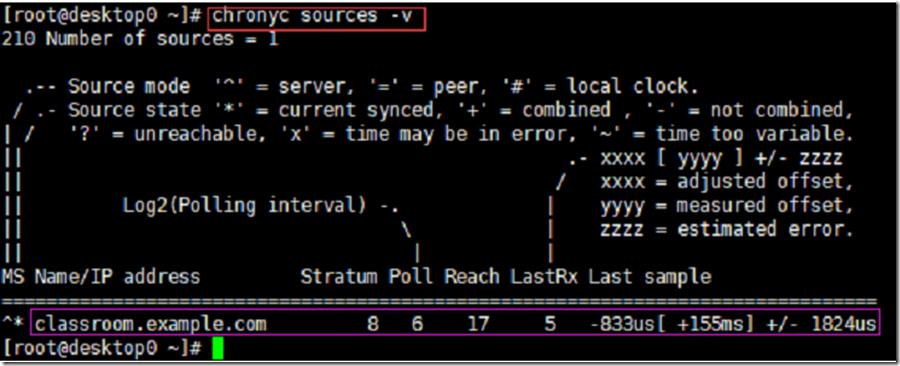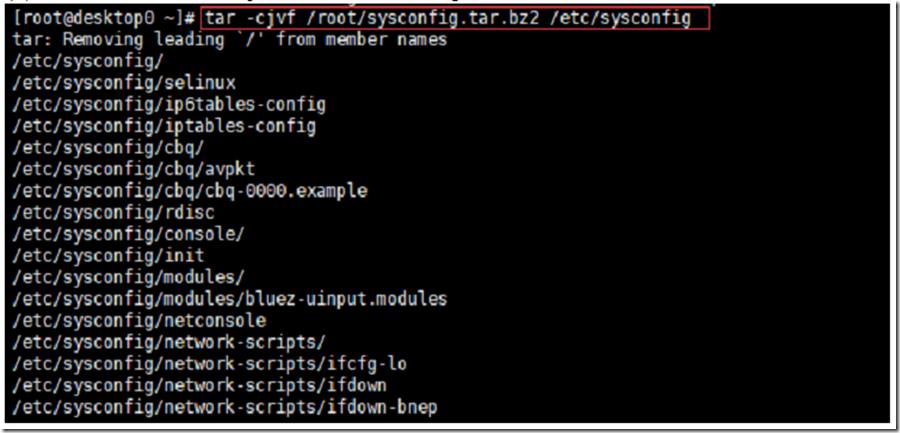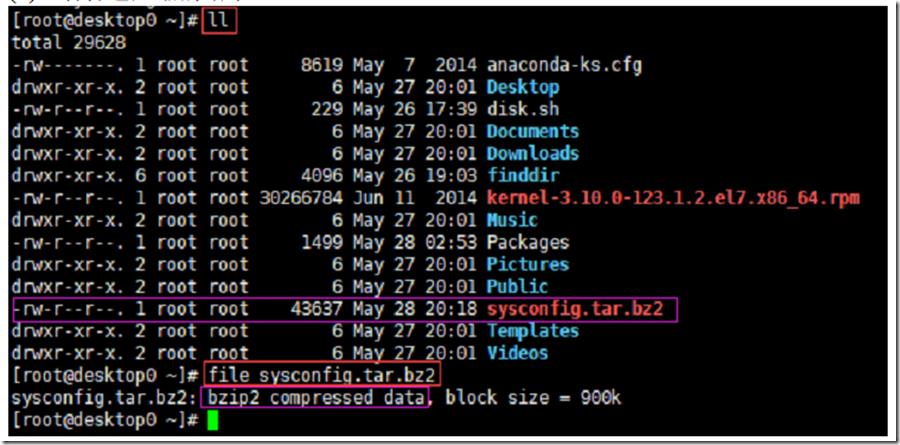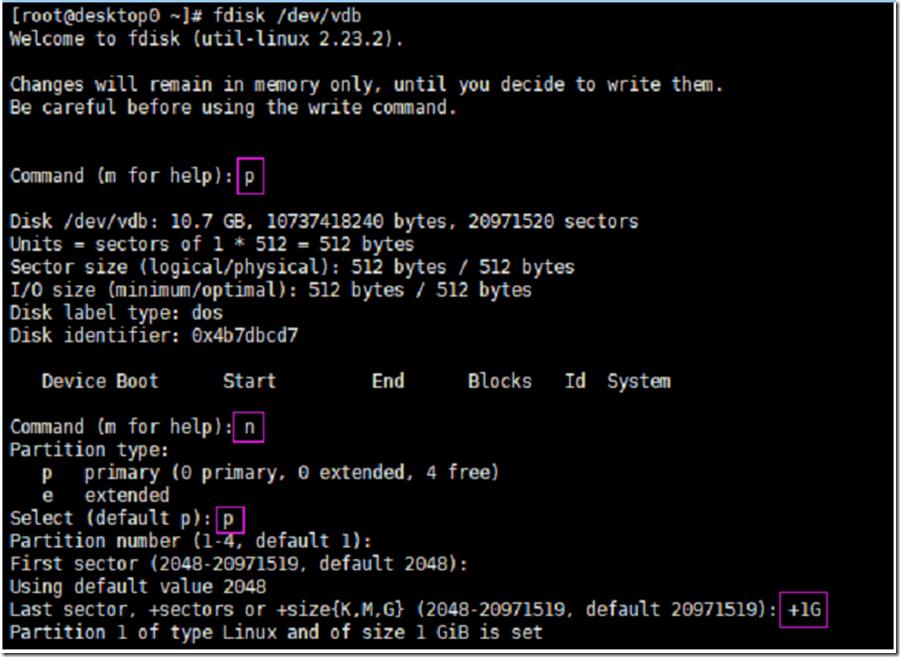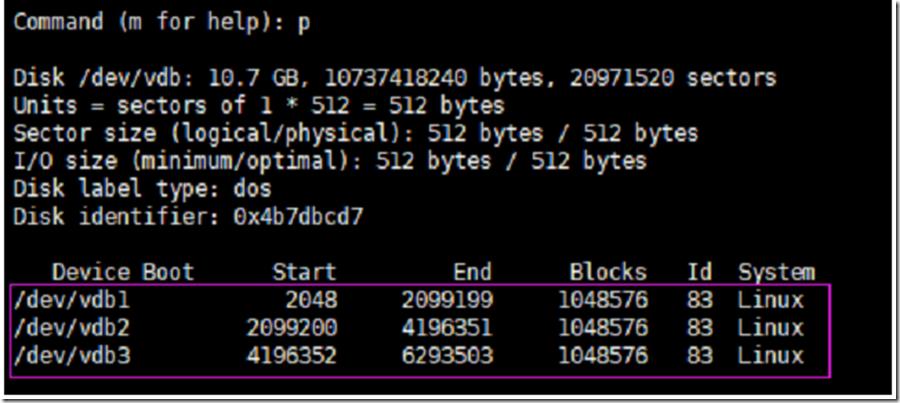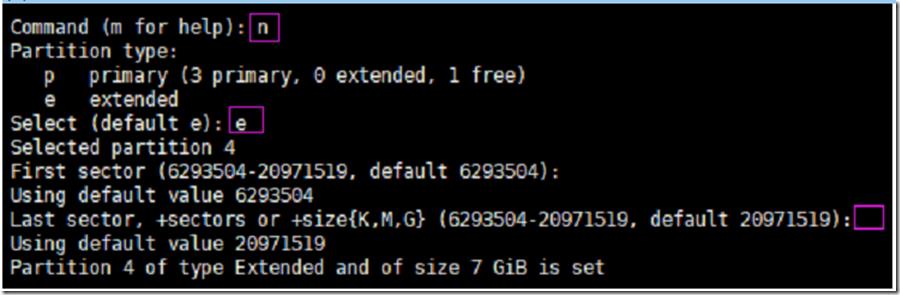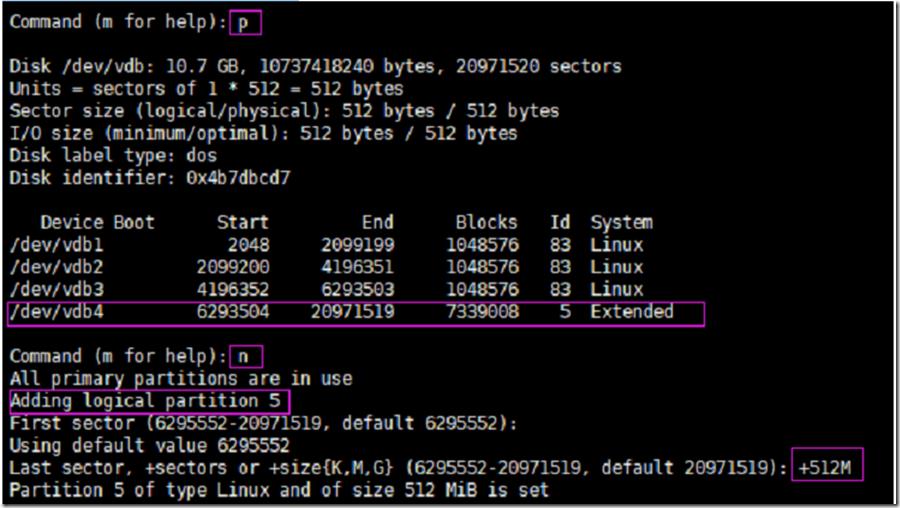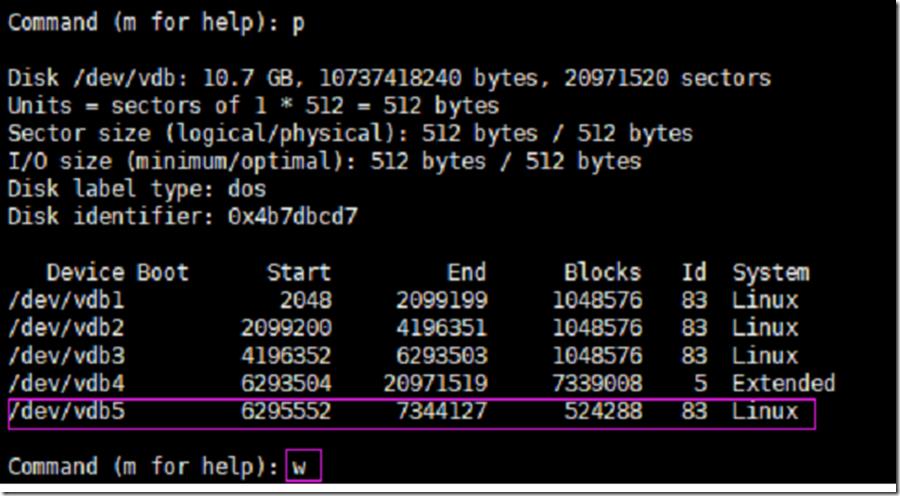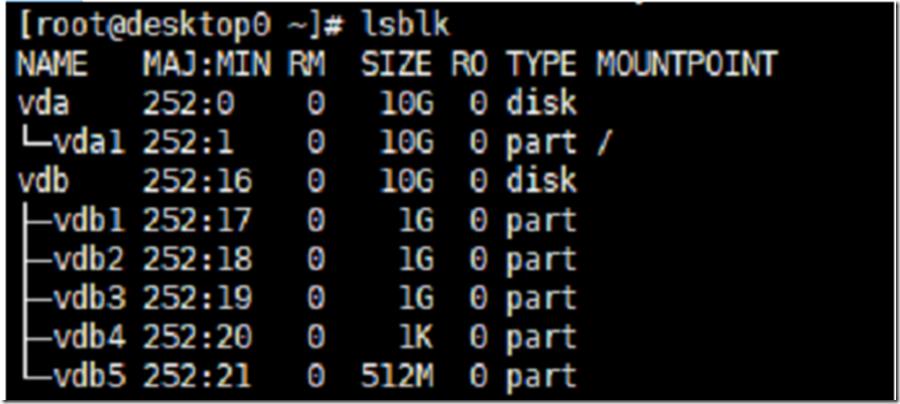RHCE认证考前辅导
Posted ✧*꧁一品堂.技术学习笔记꧂*✧.
tags:
篇首语:本文由小常识网(cha138.com)小编为大家整理,主要介绍了RHCE认证考前辅导相关的知识,希望对你有一定的参考价值。
一一:Linux认证题库详细说明
注意事项
(1) RHCSA上午2.5小时,RHCE下午3.5小时,考生需对题目非常熟练。
(2) 5样东西必带(身份证、1支黑色水笔、常用邮箱、姓名拼音、聪明的脑袋)。
(3) 考试的时候有3台机;1台物理机用来看题目/启动/关闭/重启虚拟机,不要动物理机上的任何配置;2台虚拟机用来考试的,所有的操作必需在虚拟机中完成。
(4) 不要尝试SSH到其它人的机器,如果你的机器连过别人的机器,或者被别人连过,这2个人视为作弊。
(5) 考试题目可以选择简体中文,但是建议中英文切换着看,有些地方翻译的不严谨,且中文断句上有问题,某些地方少个逗号意思就变了。
(6) 总分都是300分,>=210分成绩就算通过考试。
(7) 考试中如有不清楚请及时与考官联系。
(8) 考试时一定要看清楚是否要求两台虚拟机都要配置。
(9) 所有操作都设置为永久生效,意味着重启系统还是生效。
(10)所有的服务既要start,同时也记得要enable。
(11)所有的挂载要写到/etc/fstab里。
(12)本题库只作为参考,考试中可能名字不一样,因此需要大家灵活使用。
(13)做完每一题都检查一下,看看自己做的对不对,那么怎么检查?是一个问题,这些在下面的题库中都有哈。
2017.05.28
二、RHCSA考点
1) 网络与系统安全:
配置网络
SElinux
改密码,内核升级
2) 基本操作(用户与组/目录和权限):
用户
目录,权限,查找文件,目录压缩
计划任务
文字处理
3) 磁盘分区与卷管理:
lvm扩容,swap,lvm创建
4) 软件安装与配置:
yum
ntp
ldap
autofs
三、RHCSA题库答案
下面我们来模拟RHCSA考试,首先在foundation上将实验环境重置:
1 [root@localhost ~]# rht-vmctl fullreset desktop #重置虚拟机desktop
一台虚拟机system1,网络环境为 desktopX.example.com( 172.25.X.0/24),有一个禁止网络 test.com (172.10.0.0/24)。您可以通过物理机 ssh 到两台虚拟机上进行操作。
您没有物理机的 root 权限。考试服务器为 classroom.example.com(172.25.254.254/24)。
建议大家远程过去做
记得加上-X,表示可以弹出图形化界面(后面配置ldap时需要用到)。
题目0 破解密码
A 重置虚拟机的Root 密码,设置为redhat。
B 设置 system1 的网络和主机名
你的虚拟机的网络应该按照以下要求配置:
1 * Hostname:desktopX.example.com 2 * IP address:172.25.x.10 3 * Netmask:255.255.255.0 4 * Gateway:172.25.x.254 5 * Name server:172.25.254.254 6
参考步骤
1 破解密码: 2 (1)开机,快速的按上下键,选择第一个 3 (2)按下字母e 4 (3)找到linux16开头的行 5 (4)到该行的最后,删除到ro 6 (5)把ro 改成 rw rd.break 7 (6)ctrl+x 8 (7)chroot /sysroot/ 9 (8)这时就可以修改root密码了 10 passwd root 11 (9) SElinux开启时必须需要创建,重打selinux标签,如果没这步,系统起不来 12 touch /.autorelabel 13 (10)exit 14 (11)reboot 15 网络和主机名: 16 (1)hostnamectl set-hostname serverN.example.com 17 (2)vim /etc/sysconfig/network-scripts/ifcfg-eth0 18 DEVICE=eth0 19 BOOTPROTO=none 20 ONBOOT=yes 21 TYPE=Ethernet 22 IPADDR1=172.25.0.10 23 PREFIX1=24 24 GATEWAY1=172.25.0.254 25 DNS1=172.25.254.254 26 (3)systemctl restart network 27
模拟考试环境
下面我们模拟考试环境,破解desktop0的密码。
破解密码:
(1)开机,快速的按上下键,选择第一个
(2)按下字母e
(3)找到linux16开头的行
(4)到该行的最后,删除到ro
(5)把ro 改成 rw rd.break
(6)ctrl+x
(7)chroot /sysroot/,这里将文件系统切换到真正的根上面,可以看到提示符变成了“sh-4.2#”。
(8)这时就可以修改root密码了
1 passwd root
(9)重打selinux标签,如果没这步,系统起不来
1 touch /.autorelabel
(10)exit
(11)reboot
在实验环境中虚拟机是以DHCP的方式获得IP的,因此在本实验环境通过下面方法来修改IP。在考试中需要看清楚题目的要求的IP和网关和DNS,然后再修改网络配置,评分时会登陆你的虚拟机,IP不对将无法评分。
1 (1)ip addr show #查看IP地址与子网掩码并记录下来 2 (2)route #查看网关并记录下来 3 (3)cat /etc/resolv.conf #查看DNS并记录下来 4 (4)hostname #查看主机名
(5)然后写到配置文件中
1 vim /etc/sysconfig/network-scripts/ifcfg-eth0 2 DEVICE=eth0 3 BOOTPROTO=none 4 ONBOOT=yes 5 TYPE=Ethernet 6 IPADDR1=172.25.0.10 7 PREFIX1=24 8 GATEWAY1=172.25.0.254 9 DNS1=172.25.254.254 10
(6)重启网络
1 systemctl restart network
注意事项
⦁ 这题做成功没分,没做成功全部为0分。
⦁ 这里改密码后要记得touch /.autorelabel,这里单词经常有同学写错的哈。
题目1 selinux
保证系统SElinux运行在 enforcing 状态.
参考步骤
1 (1)vim /etc/selinux/config 2 SELINUX=enforcing 3 (2)setenforce 1 4 (3)getenforce
模拟考试环境
(1)虚拟机配置selinux后是这样的
注意事项
⦁ setenforce临时生效,其中1为Enforcing状态selinux表示是开启的,0为Permissive状态表示selinux是关闭的。
⦁ /etc/selinux/conf永久生效。
题目2 YUM源
配置你的本地默认 YUM 仓库指向:
http://classroom.example.com/content/rhel7.0/x86_64/dvd/ (考试环境服务器的地址)
参考步骤
1 (1)[root@localhost ~]# yum-config-manager --add-repo=http://classroom.example.com/content/rhel7.0/x86_64/dvd/ --enable --save 2 (2)[root@localhost ~]# echo "gpgcheck=0">> /etc/yum.repos.d/classroom.example.com_content_rhel7.0_x86_64_dvd_.repo 3 (3)[root@localhost ~]# yum repolist 4
模拟考试环境
(1)我们先将原来的/etc/yum.repos.d/*.repo删除
(2)通过yum-config-manager命令来自动生成,可以看到紫色部分的是自动生成到文件里的。
(3)但这里还少一条gpgcheck=0,通过echo写进去。
这里的>>是追加到刚刚创建的.repo文件中
(4)使用yum clean all清除原来的缓存
(5)使用yum repolist查看yum源的包情况,可以看到有4305个包
注意事项
⦁ yum源的配置文件必须是在/etc/yum.repos.d目录下,并且是以.repo结尾的文件,这里经常有同学不注意的;yum源语法格式如下:
[名字]
name=显示的名字
baseurl=基于哪个yum源
例如基于http的为http://classroom.example.com/content/rhel7.0/x86_64/dvd/;基于本地ISO文件的为file:///mnt/iso(此时iso是挂载在/mnt/iso上的)。
enabled=是否启用这个yum源,1为启用,0为不启用
gpgcheck=是否验证yum源的合法性,1为验证,0为不验证
上面5条即为最基本的YUM源配置。
题目3 扩容LVM
调整你的本地逻辑卷 lvm1 及其文件系统的大小为 770MiB。
A 确保文件系统当中已存在的内容不能被损坏。注意:实际配置的大小可能会出现误差,只要在 730MiB 与 805MiB之间都是允许的。
B 使其正常挂接的目录不改变,并且其文件系统完整。
参考步骤
1 (1)[root@localhost ~]# lvextend -L 700M /dev/vg1/lv1 2 (2)[root@localhost ~]# resize2fs /dev/vg1/lv1 3
模拟考试环境
这里我们模拟考试环境,自己先创建一个500M的lvm1,然后挂载给/mnt/lvm1,然后再开始lvm的扩容。
(1) 使用fdisk进行分区,n表示创建分区,p创建一个主分区,1创建的是分区1,+1G分区容量为1G。
(2) 创建完后,p查看分区信息,可以看到多了一个/dev/vdb1的分区,w保存退出。
(3) 查看刚刚的分区是否生效,如果没有/dev/vdb1出来,可用partprobe刷新分区信息。
(4) 创建lvm的顺序为pv-vg-lv也就是物理卷-卷组-逻辑卷,这里先创建pv
(5) 创建vg
(6) 创建lv,-L指定创建的大小为500M,-n指定lv的名字为lvm1
(7) 查看lvm,创建了pv可用pvs来查看,对应的命令为pvs/vgs/lvs,这里可以看到lvm1属于vg1并且lvm1为500M
(8) 创建了lvm后我们要使用这个块设备,也就是挂载,但挂载前需要将它格式化为文件系统,这里我们将它格式化为ext4
(9) 创建挂载目录并挂载lvm,这里/dev/mapper/vg1-lvm1与/dev/vg1/lvm1lvm都表示这个lvm。
(10)通过df -TH查看挂载结果。
------------------------OK,以上为模拟考试环境的步骤,下面开始答题------------------------------
题目说调整你的本地逻辑卷 lvm1 及其文件系统的大小为 770MiB。确保文件系统当中已存在的内容不能被损坏。这里我们的答题思路是这样的先扩容lvm再扩容文件系统。
(1)通过vgs查看vg还有多少容量,可以看到还有520M。
(2)使用lvextend来扩容lv,这里它原来的容量为500M,使用-L将容量扩容到700M,也就是说添加了200M。
(3)用lvs查看扩容结果。
(3)用resize2fs扩容ext的文件系统;如果文件系统为xfs则用xfs_growfs来扩容文件系统,XFS不支持缩小,只支持扩大。
(4)通过df -TH查看扩容结果,可以看到从500M变成了703M。
注意事项
(1)如果创建错了,可参考下列步骤删除,创建是这样:fdisk-pv-vg-lv-mkfs-mount,删除的话反过来操作。
题目4 用户与组
按照以下要求创建用户,组,及用户与组的关系
A 新建一个名为 adminuser 的组,组 id 为 40000
B 新建一个名为 natasha 的用户,并将 adminuser 作为其附属组
C 新建一个名为 harry 的用户,也将 adminuser 作为其附属组
D 新建一个名为 sarah 的用户,其不属于 adminuser 组,并将其 shell 设置为不可登录 shell
E natasha、harry和sarah三用户的密码均设置为 glegunge
参考步骤
1 [root@localhost ~]# groupadd -g 40000 adminuser 2 [root@localhost ~]# useradd -G adminuser natasha 3 [root@localhost ~]# useradd -G adminuser harry 4 [root@localhost ~]# useradd -s /sbin/nologin sarah 5 [root@localhost ~]# cat /etc/passwd 6 [root@localhost ~]# passwd natasha 7 [root@localhost ~]# passwd harry 8 [root@localhost ~]# passwd sarah
模拟考试环境
无
注意事项
无
题目5 文件权限
复制文件/etc/fstab到/var/tmp目录中,并按以下要求配置/var/tmp/fstab 文件的权限:
A 文件/var/tmp/fstab 的所属人为 root
B 文件/var/tmp/fstab 的所属组为 root
C 文件/var/tmp/fstab 对任何人均没有执行权限
D 用户 natasha 对文件/var/tmp/fstab 有读和写的权限
E 用户 harry 对文件/var/tmp/fstab 既不能读也不能写
F 所有其他用户( 包换当前用户及未来创建的用户)对文件/var/tmp/fstab 都有读的权限
参考步骤
1 [root@localhost ~]# cp /etc/fstab /var/tmp/ 2 [root@localhost ~]# chown root /var/tmp/fstab 3 [root@localhost ~]# chgrp root /var/tmp/fstab 4 [root@localhost ~]# chmod -x /var/tmp/fstab 5 [root@localhost ~]# setfacl -m u:natasha:rw /var/tmp/fstab 6 [root@localhost ~]# setfacl -m u:harry:-- /var/tmp/fstab 7 [root@localhost ~]# chmod o+r /var/tmp/fstab 8
模拟考试环境
(1)将/etc/fstab复制到/var/tmp目录下,通过getfacl查看此文件的权限情况
(2)修改所属者/所属组为root
(3)设置任何人都没有执行权限.
(4)使用setfacl设置单个用户对此文件的权限,-m表示修改,格式为g/u/o:user:rwx,g表示组,u表示单个用户,o表示其它人
(5)设置所有用户都有读的权限
(6)查看配置结果,可以看到
所属者为root
所属组为root
用户natasha的权限是可读可写
用户harry没有任何权限
其它人只有计的权限
所有人都没有执行的权限
注意事项
无
题目6 crontab
对 natasha 用户配置计划任务,要求在本地时间的每天 14:23 分执行以下命令
1 [root@localhost ~]# /bin/echo “hi uplooking”
参考步骤
1 [root@localhost ~]# crontab -e -u natasha 2 [root@localhost ~]# crontab -l -u natasha
模拟考试环境
无
注意事项
⦁ crontab的格式为:
23 14 * * * /bin/echo "hi uplooking"
对应:分 时 日 月 年
题目7 目录权限
在/home 目录下创建子目录名为 admins,按以下要求设置权限:
A /home/admins 的所属组为 adminuser
B 该目录对 adminuser 组成员可读可写可访问,但对其他用户没有任何权限( root 帐户不
受该限制)
C 在/home/admins 目录下所创建的文件的所属组自动会被设置为 adminuser
参考步骤
1 [root@localhost ~]# chgrp adminuser /home/admins 2 [root@localhost ~]# chmod g=rwx /home/admins 3 [root@localhost ~]# chmod o= /home/admins 4 [root@localhost ~]# chmod g+s /home/admins 5 [root@localhost ~]# ll -d /home/admins
模拟考试环境
(1)题目说所属组是adminuser,于是要先创建adminuser用户
1 [root@desktop0 tmp]# useradd adminuser 2
(2)进到/home目录下创建admin目录,然后查看权限情况,可以看到默认的所属者和所属组是root
(3)修改所属组为adminuser
(4)将所属组的权限改为可读可写可执行,其它人没有任何权限
(5)设置g+s将所创建的文件的所属组自动会被设置为 adminuser
(6)查看结果,可以看到admins目录的所属组为adminuser,并且权限为rwx,其它人的权限为---,在所属组那里的x位置显示的是s。
(7)进入admins目录,创建一个文件,可以看到所属组自动变为adminuser
注意事项
无
题目8 更新内核
按以下要求更新系统的内核
A 新内核的 RPM 包在http://classroom.example.com/content/rhel7.0/x86_64/errata/Packages
B 重新重启时,会默认以新内核启动系统。原始的内核将继续可用。
参考步骤
1 [root@localhost ~]# wget http://classroom.example.com/content/rhel7.0/x86_64/errata/Packages/kernel-3.10.0-123.1.2.el7.x86_64.rpm 2 [root@localhost ~]# uname -r 3 [root@localhost ~]# rpm -ivh kernel-3.10.0-123.1.2.el7.x86_64.rpm 4 [root@localhost ~]# reboot 5 [root@localhost ~]# uname –r 6
模拟考试环境
⦁ 首先SSH到虚拟机里面,这里-X表示可以打开图形化工具
⦁ 然后打开firefox浏览器,将安装包的下载路径复制出来
⦁ 接着wget刚刚复制的路径,将安装包下载到当前目录
⦁ 查看操作系统版本
⦁ 安装新的内核包,然后重启
注意事项
⦁ 如果安装不成功,可用rpm -ivh --force表示强制安装的参数
题目8 ldap
在 classroom.example.com 上已部署了一台 LDAP 认证服务器,按以下要求配置你的系统
加入到该 LDAP 服务中,并使用 Kerberos 认证用户密码
该 LDAP 认证服务的Base DN为:dc=example,dc=com .
该 LDAP 认证服务的LADP Server为 :classroom.example.com
该认证服务的 Kerbros Realm 为:EXAMPLE.COM
该认证服务的 Kerbros KDC为:classroom.example.com
该认证服务的 Kerbros Admin Server为:classroom.example.com
认证的会话连接需要被加密,证书的下载地址为 http://classroom.example.com/pub/example-ca.crt
参考步骤
1 [root@localhost ~]# yum install -y authconfig-gtk sssd krb* 2 [root@localhost ~]# authconfig-gtk 3 [root@localhost ~]# getent passwd ldapuser0 4
模拟考试环境
(1)先装包,题目说要加到LDAP服务器,进行kerbros认证。sssd(访问多种验证服务器,如LDAP,Kerberos等,并提供授权) authconfig-gtk(图形化配置客户端) krb5-workstation(Kerberos客户端软件)
(2)通过SSH登陆,加上-X表示可以打开图形化工具
(4)加入LDAP并进行kerberos认证,用户信息在LDAP,密码认证在Kerberos。下面这些根据题目给出的信息填写即可,注意不要写错哦。
1 User Account database:LDAP
2 LDAP Search Base DN:基准DN,指定LDAP search的起始DN,即从哪个DN下开始搜索
3 LDAP Server:LDAP服务器域名
4 钩上表示使用加密
5 Authentication Method:Kerberos password
6 Realm:Kerberos域(必须大写)
7 KDCs:钥匙分发中心/AD地址
8 Admin Servers:Kerberos管理服务器地址
9 证书路径
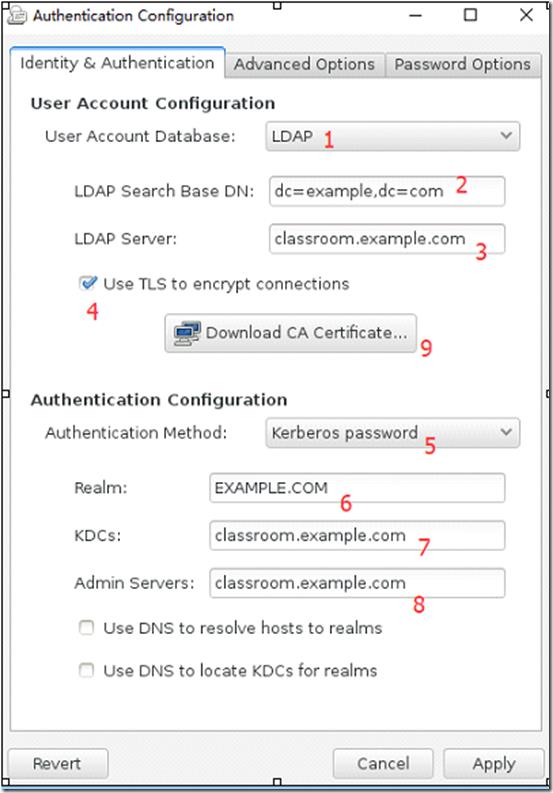
(5)getent passwd 用户名(从passwd库中得到账号信息;支持AD、NIS等用户账号)
(6)切换到ldapuserX检查一下刚刚的配置是否成功,可以看到切换用户成功。但没有家目录,这个问题在下一题可以解决。
注意事项
无
题目9 autofs
配置autofs自动挂载LDAP用户的家目录,如下要求:
A classroom.example.com使用NFS共享了/home/guests给你的系统。这个文件系统包含了预先设置好的用户ldapuserX的家目录
B ldapuserX的家目录是classroom.example.com:/home/guests/ldapuserX
C ldapuserX的家目录应该自动挂载到本地的/home/guests/ldapuserX家目录必须对用户具有可写权限
D ldapuserX的密码是’kerberos’
参考步骤
1 [root@localhost ~]# yum install -y autofs 2 [root@localhost ~]# vim /etc/auto.master 3 /home/guests /etc/auto.ldap 4 [root@localhost ~]# cp /etc/auto.misc /etc/auto.ldap 5 [root@localhost ~]# vim /etc/auto.share 6 ldapuser0 -type=nfs classroom.example.com:/home/guests/ldapuser0 7 [root@localhost ~]# systemctl enable autofs 8 [root@localhost ~]# systemctl restart autofs 9 [root@localhost ~]# su - ldapuser0 10
模拟考试环境
(1)查看服务器的NFS共享
(2)安装autofs软件包
(3)配置autofs的监听目录配置文件
(4)配置autofs子目录配置文件
(5)启动autofs服务
(6)切换到普通用户harry,再切换到ldapuser0,这时输入题目给的密码kerberos,可以看到有家目录出现,表示autofs配置成功
注意事项
(1)如果切换到ldapuser0时没有显示家目录,可以在配置文件中添加vers=3(表示通过NFS3的版本挂载)和_netdev(表示这是一个网络设备,系统会等网络启动后再加载)的参数。&(表示跟子目录挂载点一样的目录)(挂载多个用户的家目录)
1 [root@localhost ~]# vim /etc/auto.ldap 2 * -type=nfs,_netdev,vers=3,rw classroom.example.com:/home/guests/& 3 4 5
题目10 NTP
配置你的系统时间与服务器 classroom.example.com同步
参考步骤
1 [root@localhost ~]# yum install -y chrony 2 [root@localhost ~]# vim /etc/chrony.conf 3 server classroom.example.com 4 [root@localhost ~]# systemctl enable chronyd 5 [root@localhost ~]# systemctl restart chronyd.service 6 [root@localhost ~]# chronyc sources -v
模拟考试环境
(1)安装时间同步软件包,可以看到已安装。
(2)编辑配置文件,将其它的server项都删除,只留1条server classroom.example.com iburst
(3)启动服务
(4)通过chronyc sources -v查看时间同步情况,可以看到同步成功。
注意事项
无
题目11 打包压缩
对/etc/sysconfig目录进行打包并用 bzip2 压缩,生成的文件存储为/root/sysconfig.tar.bz2
参考步骤
1 [root@localhost ~]# tar -cjvf /root/sysconfig.tar.bz2 /etc/sysconfig
模拟考试环境
(1)使用tar来打包,通过j的参数来压缩为bzip2的格式
(2)查看打包压缩的结果
注意事项
(1)j为bzip2的格式,z为gzip的格式。
题目12 创建用户
创建一个名为 alex 的用户,设置其用户 ID为 3456,密码为 glegunge
参考步骤
1 [root@localhost ~]# useradd -u 3456 alex 2 3 [root@localhost ~]# passwd alex
模拟考试环境
无
注意事项
无
题目13 swap
为你的系统增加一个 512MiB 的 SWAP 分区,新的 SWAP 分区将会在重新启动系统自动被激活。不要删除或修改已存在的 SWAP 分区。
参考步骤
1 [root@localhost ~]# fdisk /dev/vdb 2 3 [root@localhost ~]# mkswap /dev/vdb6 4 5 [root@localhost ~]# echo "/dev/vdb6 swap swap defaults 0 0" >> /etc/fstab 6 7 [root@localhost ~]# swapon -a
模拟考试环境
考试环境的分区情况是这样的,已经存在3个分区,但这题swap需要创建新的分区,后面有一题lvm也需要创建新的分区,现在只能创建一个主分区了,怎么办?其实有很多种方法。
方法一:创建一个扩展分区,然后再创建多个逻辑分区。
方法二:创建一个主分区,将这个分区做成pv,然后创建2个lv。
方法三:通过dd命令创建一个文件,然后通过这个文件来创建swap。
这里我们只讲第一种方法,其它的感兴趣的同学可以自己玩一下。
(1)查看磁盘信息,这里我们找一块未使用的磁盘来练习,可以看到一个/dev/vdb
(2)通过fdisk对这块磁盘分区,p查看分区情况,n创建新的分区,这里创建一个1G的分区
(3)按照上面的方法创建3个分区出来
----------------------------到这步就是考试环境啦,接下来,开始创建swap分区--------------------
(1)创建扩展分区,这里的Last sector我们默认回车,表示剩下的容量作全部分给扩展分区
(3)通过p查看,可以看到扩展分区的System是Extended,然后在扩展分区的基础上创建逻辑分区,这里创建一个512M的
(4)通过p查看分区情况
(5)通过lsblk查看分区的使用情况,如果用lsblk看不到分区,就用partprobe刷新,再不行就重启
(6)将分区格式化成swap