006.UG_NX实体造型功能
Posted 模佳学院
tags:
篇首语:本文由小常识网(cha138.com)小编为大家整理,主要介绍了006.UG_NX实体造型功能相关的知识,希望对你有一定的参考价值。
第5章 实体造型功能
本章主要内容:
- 构建基准特征
- 特征建模
- 特征的扩展
- 特征操作
- 特征补充
- 特征的编辑
5.1 概述
UG提供了Form 特征模块、特征 Operation模块和编辑 特征模块,具有强大的实体造型功能,并且在原有版本基础上进行了一定的改进,使造型操作更简便、更直观、更实用。应用UG的实体造型功能,是一种基于特征和约束的建模技术,无论是概念设计还是详细详细设计都可以自如的运用。与其它一些实体造型CAD系统相比较,在建模和编辑的过程中能够获得更大的、更自由的创作空间,而且花费的精力和时间相比之下更少了。
UG中的建模方法:
1.显式建模:显式建模是非参数化建模,对象是相对于模型空间而不是相对于彼此建立。对一个或多个对象所做的改变不影响其它对象或最终模型。
2.参数化建模:一个参数化模型为了进一步编缉,将用于模型定义的参数值随模型存贮。参数可以彼此引用以建立在模型的各个特征间的关系。例如设计者的意图可以是孔的深度总是等于凸垫的高度。
3.基于约束的建模:模型的几何体是从作用到定义模型几何体的一组设计规则称之为约束,来驱动或求解的。这些约束可以是尺寸约束(如草图尺寸或定位尺寸)或几何约束(如平行或相切)。例如一条线相切到一个弧。设计者的意图是线的角度改变时仍维持相切,或当角度修改时仍维持正交条件。
4. 复合建模(UG Hybrid Modeling):是上述三种建模技术的发展与选择性组合。UG复合建模支持传统的显式几何建模及基于约束的草绘和参数化特征建模。所有工具无缝地集成在单一的建模环境内。
UG NX 增强的直接建模(Direct Modeling)可以直接修改遗留的和基于历史的模型。添加新的特征和“在表面上进行智能化操作”,进一步扩展了复合建模功能。
5.1.1 UG实体造型特点
实体造型有如下特点:
1. UG实体造型充分继承了传统意义上的线、面、体造型特点及长处,能够方便迅速地创建二维和三维线实体模型,而且还可以通过其它特征操作如:扫描、旋转实体等,并加以布尔操作和参数化来进行更广范围的实体造型。设计特征模块提供了块体、柱体、锥体、球体、管体、孔、圆形凸台、型腔、凸垫、键槽、环形槽等特征。还可以对实体特征进行各种操作和编辑。将复杂的实体造型大大简化。
2. 特征是以参数形式定义的,以便基于大小和位置进行尺寸驱动的编辑。
3. UG的实体造型能够保持原有的关联性可以引用到二维工程图、装配、加工、机构分析和有限元分析中。
4. UG的三维实体造型中可以对实体进行一系列修饰和渲染。例如:着色、消隐和干涉检查,并可从实体中提取几何特性和物理特性,进行几何计算和物理特性分析。
5.1.2 UG实体建模方法
对于简单的实体造型,首先新建一个文件,选择【Application】→【Modeling】,再利用UG提供的实体造型模块进行具体的实体造型操作。
1. 显式建模:显式建模是非参数化建模,对象是相对于模型空间而不是相对于彼此建立。对一个或多个对象所做的改变不影响其它对象或最终模型。
2. 参数化建模:一个参数化模型为了进一步编缉,将用于模型定义的参数值随模型存贮。参数可以彼此引用以建立在模型的各个特征间的关系。例如设计者的意图可以是孔的深度总是等于凸垫的高度。
3. 基于约束的建模:模型的几何体是从作用到定义模型几何体的一组设计规则称之为约束,来驱动或求解的。这些约束可以是尺寸约束(如草图尺寸或定位尺寸)或几何约束(如平行或相切)。例如一条线相切到一个弧。设计者的意图是线的角度改变时仍维持相切,或当角度修改时仍维持正交条件。
4. 复合建模(UG Hybrid Modeling):是上述三种建模技术的发展与选择性组合。UG复合建模支持传统的显式几何建模及基于约束的草绘和参数化特征建模。所有工具无缝地集成在单一的建模环境内。
UG NX 增强的直接建模(Direct Modeling)可以直接修改遗留的和基于历史的模型。添加新的特征和“在表面上进行智能化操作”,进一步扩展了复合建模功能。
5.1.3 常用菜单工具条简介
UGV18在操作界面上有很大的改进,各实体造型功能除了通过菜单条来实现,还可以通过工具条上的图标来实现。实体造型主要有三种方式Form 特征、特征Operation和编辑 特征来实现。
1.Form 特征菜单条和工具条
用于创建基本形体、扫描特征、参考特征、成型特征、用户自定义特征和抽取几何形体、由曲线生成片体、增厚片体与由边界生成的边界平面片体等。如图5-l所示用于创建特征工具条。

图5-1 【Form 特征】工具条
2.特征 Operation工具条和菜单条
用于实体拔锥、边倒角、面倒圆、软倒圆、斜倒角、抽壳实体、螺纹、阵列特征、缝合、修补实体、简化实体、包裹、移动表面、比例、修剪实体、分割实体以及布尔操作等。如图5-3、图5-4所示用于特征操作工具条和菜单条。

3.特征编辑工具条
用于编辑特征参数、编辑特征定位尺寸、移动特征、特征重新排序、删除特征、抑制特征、解除特征抑制、表达式抑制、移去特征参数、编辑实体密度、延时更新、更新特征、回放等。如图5-5、图5-6所示用于编辑特征菜单条和工具条。

5.2 构建基准特征
基准特征是实体造型的辅助工具,起参考作用。基准特征包括基准轴和基准面。在实体造型过程中,利用基准特征,可以在所需的方向和位置上绘制草图生成实体或者直接创建实体。基准特征的位置可以固定,也可以随其关联对象的变化而改变,使实体造型更灵活方便。
5.2.1 基准轴(Datum Axis)
基准轴分为固定基准轴和相对基准轴两种。固定基准轴没有任何参考,是绝对的,不受其它对象约束。相对基准轴与模型中其他对象(例如:曲线、平面或其它基准等)关联,并受其关联对象约束,是相对的。
点击图标 或选择菜单条中的【插入】→【基准/点】→【基准轴】,将弹出如图5-7所示对话框。利用该对话框就可以创建和编辑固定基准轴与相对基准轴。
或选择菜单条中的【插入】→【基准/点】→【基准轴】,将弹出如图5-7所示对话框。利用该对话框就可以创建和编辑固定基准轴与相对基准轴。
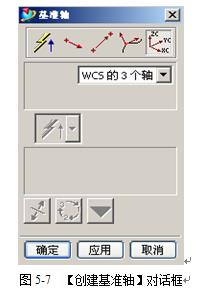
Modify Point(修改点的位置)
用于修改点在曲线或边上的位置。点击该选项,将弹出如图5-8所示修改点位置(Modify Point)对话框,可根据需要修改点位置。对于对话框:
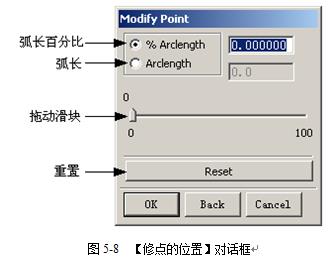
l %Arc length(弧长百分比)
用于设置指定点处的弧长占整个曲线弧长的百分比来确定指定点的位置,在文本框中输入百分数即可。
l Arc length(弧长)
用于设置指定点处的弧长来确定指定点的位置。操作时打开该选项,在文本框中输入弧长即可。
l 滑块
通过鼠标拖动滑块的位置,改变指定点处的弧长占整个曲线弧长的百分比来确定指定点的位置。
l Reset
该选项用于返回原始位置。
6. Cycle Axis Direction(循环改变轴的方向)
用于循环改变基准轴方向。用鼠标单击该选项,基准轴方向便轮换到相反的方向。
7. Constraints(约束列表框)
用于列出创建相对基准轴时所有的约束。当选择一个创建相对基准轴的对象时,系统根据选择对象的不同,自动产生一个相关的约束,并列入Constraints列表框。也可以单击Constraints列表框的某约束,来移去该约束,操作简便。
8. Constraint Information(约束信息)
用于列出创建相对基准平面时可能用到的约束用鼠标单击该选项,弹出相对基准轴的可用约束信息窗口。
9. Fixed Datum Axis(固定基准轴)
用于创建固定基准轴。固定基准轴的方向和位置与其它对象没有相关性。该列表框包括以下内容:
l 3 Axes of WCS(三个工作坐标轴)
用于在三个工作坐标轴方向同时产生三个固定基准轴。
l XC-axis、YC-axis、ZC-axis(三个坐标轴)
在XC-axis、YC-axis、ZC-axis坐标轴上分别创建一个固定基准轴。
l Vector Subfunction (轴子功能)
该方式是利用轴工具创建固定基准轴。
通过边是通过一条直边或通过一条非线性边的两个端点生成基准轴。

两个通过点约束在两点之间生成一个基准轴。这些点可以是边的中点或顶点。
基准轴的方向是从第一个选择的点到第二个选择的点。请看下图。

两个平面的相交约束通过由两个平面相交而形成的直边生成基准轴。这些平面可以是面或基准平面。

通过曲线必须和通过点约束一起使用。选择曲线(可以是草图曲线、边或其它类型的曲线),然后再次选择它来选择中点或端点,或者对于样条来说,选择它的节点。在生成基准轴之前,可以使用“切换轴方向”来修改它的方向以及使用“修改点”来修改它所通过的点。

固定基准轴

l Point and Direction(点,方向)
选择该选项用于给定一点和一方向来确定基准轴,按选择步骤,先选择一点,然后给定方向,确定即可创建所需要的基准轴。
l Two Points(两点)
选择该选项如图5-10所示,用于给定两个点来确定基准轴,按选择步骤,先后选择点,确定即可创建需要的基准轴。
下面是通过曲线上一点垂直平面创建相对基准轴的示例如图5-11所示:
首先在实体上选择一条边,此时约束列表框(Constrains)出现约束Through edge,表示相对基准轴将通过该边。再在已选择的边上选择一点,约束列表框(Constrains)出现约束Through Curve、Through point。这时可以图5-8修改点的位置对话框选择修改点的位置(Modify Point)。然后选择一个指定的面,此时约束列表框(Constrains)出现约束Through Curve、Through point和Through Axis of face。最后单击OK或者Apply,即可创建所需的相对基准轴。

5.2.2 基准面(Datum Plan)
基准面是实体造型中经常使用的辅助平面,通过使用基准面可以在非平面上方便的创建特征,或为草图提供草图工作平面位置。如:借助基准面,可在圆柱面、圆锥面、球面等不易创建特征的表面上,方便地创建孔、键槽等复杂形状的特征。
与基准轴相类似,基准面分为相对基准面和固定基准面两种。固定基准平面没有关联对象,不受其它对象约束;相对基准面与模型中其它对象如曲线、面或其它基准等关联,并受其关联对象约束。
点击图标或者选择菜单条中的【插入】→【基准/点】→【基准面】,弹出如图5-12所示对话框,该对话框用于创建和编辑固定基准平面与相对基准面。

偏置至平面生成的基准平面偏置于(并且平行于)平表面或是现有基准平面。如果偏置值为零,基准平面将与平面的参考面/基准平面重合。
要生成偏置至面或平面的基准平面,请选择该面或平面。偏置至平面将作为约束在“基准平面”对话框中列出。输入所需的偏置值,然后选择“确定”。
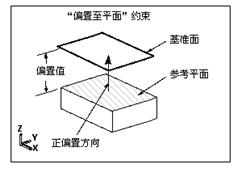
通过面的轴生成的基准平面通过圆柱、圆锥、环面或旋转特征的假想轴。

中心面生成的基准平面位于两个平行的平表面或基准平面的中心。

相对于面的角度和通过边约束的基准平面,以及以通过面的轴和相对于面的角度约束的基准平面。

三个通过点约束。生成的基准平面通过三个参考点。
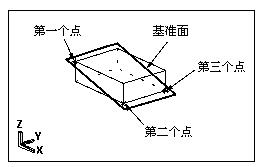
对话框形式与与基准轴相类似下面仅对不同之处加以说明:
1.Cycle Plane Normal Dir(循环改变平面法向)
用于循环改变基准平面的法线方向。选择该选项,基准平面法向便轮换到下一方向。可供轮换的方向有:相切方向及其反向、法向及其反向、副法向及其反向等六种。
2.固定基准面(Fixed Datum Plane)
l 3 Plane of WCS(三个工作坐标平面)
用于在三个工作坐标平面上同时产生三个固定基准面。
l XC-YC、YC-ZC、XC-ZC(三个坐标平面)
在XC-YC、YC-ZC、XC-ZC坐标平面上分别创建一个固定基准面。
下面是通过一点与圆柱面相切的相对基准面的示例如图5-16所示:
首先选择实体的圆柱表面,此时约束列表框(Constrains)出现对应约束条件Through face axis。接着选择点的位置,完成后出现实线箭头即创建面的法向方向。单击实线箭头就能够创建所需的相对基准面。这时约束列表框(Constrains)变为Tangent to face和Through point。最后单击OK或Apply即可。

5.3 特征建模
特征建模用于建立基本体素和简单的实体模型,包括块体、柱体、锥体、球体、管体还有孔、圆形凸台、型腔、凸垫、键槽、环形槽等。实际的实体造型都可以分解为这些简单的特征建模,因此特征建模部分是实体造型的基础。
5.3.1 块体(Block)
块体主要包括正方体和长方体,通过给定具体参数确定。用鼠标单击图标 或者选择菜单条中的【插入】→【设计特征】→【长方体】,弹出如图5-17所示块体生成对话框。在对话框中选择一种块生成方式,然后按选择步骤操作,再在相应文本框中输入块参数,确定即可创建所需要的块体。
或者选择菜单条中的【插入】→【设计特征】→【长方体】,弹出如图5-17所示块体生成对话框。在对话框中选择一种块生成方式,然后按选择步骤操作,再在相应文本框中输入块参数,确定即可创建所需要的块体。
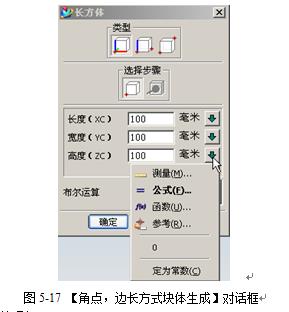
各种块的创建方式具体操作说明如下:
1.Comer,Edge Lengths(角点,边长)
该方式是按块的一个顶点位置和三边边长度来创建块体的。鼠标单击该选项,对话框形式如图5-17所示。按选择步骤顺序可以使用选点方式选择点1作为一个定位顶点,然后在各文本框中分别输X、Y、Z方向的数值,布尔运算方式:Create(生成)、 Unite(合并)、Subtract(相减)和Intersect(相交),选择其中一种确定目标体,单击OK,即可创建所需的块体。如果创建的新特征体与实体不接触,则只能选用Create项。
2.Two Points,Height(两点,高度)
该方式是按指定高度和底面两个对角点的方式创建块体。鼠标单击该选项,对话框形式如图5-18所示。按选择步骤可以使用选择点方式选择点1和点2,然后在文本框中输入方向高度值,使用布尔运算选择目标实体,单击OK,即完成块创建工作。其中点1是块的定位点,定义块的对角点时两点的连线不能与坐标轴平行。
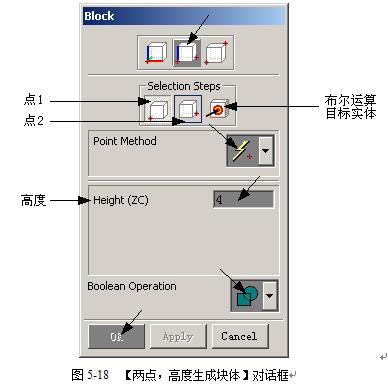
3.Two Diagonal Point(两对角点)
该方式是按指定块的两个对角点位置方式创建块。鼠标单击该选项,对话框形式如图5-19所示。按选择步骤可以使用选择点方式选择点1和点2,使用布尔运算选择目标实体,单击OK,即完成块创建工作。两角点必须为三维空间对角线角点。

4.图5-20所示例图为利用Comer,Edge Lengths方式先后创建两个块体,通过布尔操作方法中的Subtract方法得到的简单实体造型。

5.3.2 柱体(Cylinder)
柱体主要是各种不同直径和高度的圆柱。标点击图标 或者选择菜单条中的【插入】→【设计特征】→【圆柱体】,弹出如图5-21所示柱体生成方式对话框。在对话框中选择一种圆柱生成方式。随所选方式的不同,系统弹出相应块参数对话框,在相应对话框中输入柱体参数,并指定柱体位置,然后确定即可创建简单的柱体造型。
或者选择菜单条中的【插入】→【设计特征】→【圆柱体】,弹出如图5-21所示柱体生成方式对话框。在对话框中选择一种圆柱生成方式。随所选方式的不同,系统弹出相应块参数对话框,在相应对话框中输入柱体参数,并指定柱体位置,然后确定即可创建简单的柱体造型。

各种柱体生成方式具体说明如下:
1.Diameter,Height(直径,高度)
该方式是按指定直径和高度方式创建柱体。单击该选项,将弹出如图5-22所示矢量构造器对话框,需要构造矢量方向作为圆柱的轴线方向,矢量确定单击OK。弹出如图5-24所示输入圆柱的直径和高度参数对话框,输入相应的参数后单击OK。接着弹出如图5-23所示的点构造器对话框,用于指定创建圆柱的底面圆中心位置。确定一点,然后单击OK,将弹出如图5-25所示的布尔运算对话框。按前面叙述的方法选择一种布尔操作方法,确定即可创建自己所需要的柱体。


2.Height,Arc(高度,圆弧)
该方式是按指定高度和选择的圆弧创建柱体。单击该选项,弹出如图5-26所示输入圆柱高度对话框,在文本框中输入圆柱的高度后,单击OK。弹出如图5-27所示选择圆弧对话框,选择已经存在图形中的一条圆弧,则该圆弧半径即为创建圆柱的底面圆半径。此时图形中显示矢量箭头如图5-28所示,并弹出如图5-29所示对话框,提示是否反转圆柱生成方向,选择Yes则反转圆柱生成方向,选择No接受缺省方向。再选择一种如前所述的布尔操作方法,即可完成创建柱体的操作。

图5-30所示例图为利用两个简单的圆柱体通过先后实体造型和布尔操作方法构造圆管,在接下来的讲述中将介绍如何直接对管体进行造型,而且可以构造各种更复杂的管体,在此构造管体仅仅是简单介绍如何进行柱体造型。

5.3.3 锥体(Cone)
锥体造型主要是构造圆锥和圆台实体。点击图标 或者选择菜单条中的【插入】→【设计特征】→【圆锥】,弹出如图5-31所示选择锥体生成方式对话框。在对话框中选择一种锥体生成方式,弹出输入锥体参数对话框。在相应对话框中输入锥体参数,然后确定即可创建简单的锥体造型。
或者选择菜单条中的【插入】→【设计特征】→【圆锥】,弹出如图5-31所示选择锥体生成方式对话框。在对话框中选择一种锥体生成方式,弹出输入锥体参数对话框。在相应对话框中输入锥体参数,然后确定即可创建简单的锥体造型。

各种锥体生成方式具体操作说明如下:
1.Diameter,Height(直径,高度)
此方式是按指定底径、顶径、高度及生成方向的创建锥体,单击此选项,弹出如图5-22所示的矢量构造器对话框,用于指定锥体的轴线方向,指定方向,单击OK。弹出如图5-32所示输入锥体参数对话框,在对应文本框中分别输入底径、顶径和高度的值,单击OK。弹出如图5-23所示的点构造器对话框,用于指定圆锥底圆的中心位置,指定一点,单击OK。弹出6-25所示的布尔操作对话框,选择一种布尔操作方法,确定则完成创建锥体的操作。按此操作生成的圆台如图5-33所示。

2.Diameters,Half Angle(直径,半角)
该方式是按指定的底径、顶径、半角及生成方向的创建锥体。单击该选项,弹出如图5-22所示的矢量构造器对话框,用于指定锥体的轴线方向,构造轴线方向,单击OK。弹出如图5-34所示输入锥体参数对话框;在文本框中输入底径、顶径和半角值,单击OK。接着弹出如图5-23所示的点构造器对话框,用于指定锥体底部中心的位置,指定一点,单击OK。最后弹出布尔操作对话框,选择一种布尔操作方法,则完成创建锥体的操作。按此操作生成的圆锥如图5-35所示。半角的正负符号与底径减顶径的符号一致。

3.Base Diameters,Height,Half Angle(底径,高度,半角)
此方式是按指定底径、高度、半角及生成方向的创建锥体。单击该选项,弹出图5-22所示矢量构造器对话框,指定锥体的轴线方向,单击OK。弹出如图5-36所示输入锥体参数对话框,在文本框中输入底径、高度和半角,单击OK。接着弹出如图5-23所示的点构造器对话框,用于指定锥体底部中心的位置,指定一点,单击OK。最后弹出布尔操作对话框,选择一种布尔操作方法,则完成创建锥体的操作。按此操作生成的圆台如图5-37所示。半角的值可正可负。
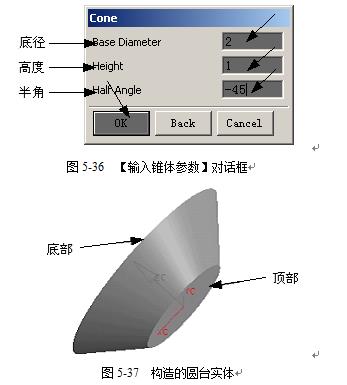
4.Top Diameters,Height,Half Angle(顶径,高度,半角)
该选项按指定顶径、高度、半角及生成方向创建锥体。单击该选项,类似地弹出矢量构造器对话框,用于指定锥体的轴线方向,确定轴线方向,单击OK。弹出如图5-38所示输入圆锥参数对话框,在文本框中输入顶径、高度和半角,其中半角的值可正可负,单击OK。然后弹出点构造器对话框,用于指定锥体底圆的中心位置,指定一点后,单击OK。最后弹出布尔操作对话框,选择一种布尔操作方法,则完成创建锥体的操作。

- Two Coaxial Arcs(两同轴圆弧)
该方式按指定两同轴圆弧的方式创建锥体。单击该选项,弹出如图5-39所示选择圆锥底圆弧对话框,选择已存在的圆弧,则该圆弧的半径和中心点分别作为锥体的底圆半径和中心。然后以此方式再选择另一条圆弧,完成圆弧选择后,最后弹出布尔操作对话框,选择一种布尔操作方法,即完成创建锥体的操作。第二段圆弧必须与前面所选底圆弧同轴线。
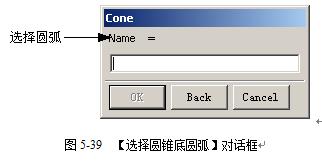
5.3.4 球体(Sphere)
球体造型主要是构造球形实体。点击图标 或者选择菜单条中的【插入】→【设计特征】→【球】,弹出如图5-40所示选择球体生成方式对话框。在对话框中选择一种球体生成方式,弹出输入球体参数对话框,输入参数后,单击OK,便可创建所需的球体。
或者选择菜单条中的【插入】→【设计特征】→【球】,弹出如图5-40所示选择球体生成方式对话框。在对话框中选择一种球体生成方式,弹出输入球体参数对话框,输入参数后,单击OK,便可创建所需的球体。
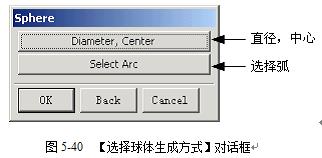
各种球体生成方式具体操作说明如下:
- Diameter,Center(直径,中心)
该选项按指定直径和中心点位置方式创建球。选择该选项,弹出如图5-41所示输入球直径对话框。在文本框中输入球的直径后,单击OK,则弹出点构造器,用于指定创建球的中心点位置。指定一点后,单击OK,弹出布尔操作对话框。选择一种布尔操作方法,则完成创建球的操作。按此操作生成的球体如图5-42所示。

2. Select Arc(选择弧)
该方式是按指定圆弧方式创建球体。单击该选项,弹出如图5-43所示选择圆弧对话框,选择一条圆弧,则该圆弧的半径和中心点分别作为创建球体的球半径和球心。接着弹出布尔操作对话框,选择一种布尔操作方法,即完成创建球的操作。按此操作构造的球体如图5-44所示
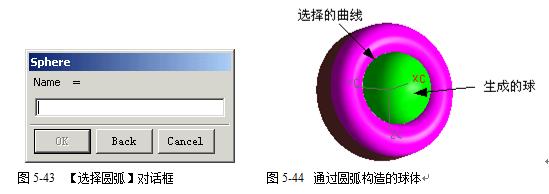
5.3.5 管体(Tube)
管体造型主要是构造各种管型实体。点击图标 或者选择菜单条中的【插入】→【扫描】→【管道】,弹出如图5-45所示对话框,用于设定管体的参数。
或者选择菜单条中的【插入】→【扫描】→【管道】,弹出如图5-45所示对话框,用于设定管体的参数。

该对话框中各选项说明如下:
1.Out Diameter(外径)
用于设置管道的外径,其值必须大于0
2.Inner Diameter(内径)
用于设置管道的内径,值必须大于等于0,且必须小于Out Diameter。
3.Output Type(输出类型)
用于设置管道面的类型。包含Single Segment与Multiple Segment两个选项。
l Multiple Segment(多段)
用于设置管道为有多段面的复合面。
l Single Segment(简单段)
用于设置管道有—段或两段表面,且均为简单的B-曲面,当Inner Diameter等于0时只有一段表面。
在图5-45对话框中输入管道外径与内径的值,并设置好管道表面的类型,即可完成管道参数的设置。单击OK。弹出如图5-46所示选择引导对象对话框,选择引导对象时,可在直接选择用作引导的对象,但是对于模型复杂,可选对象多,则可先在图5-46对话框中指定引导对象的类型,再在操作窗口中选择该类型的对象。对于引导对象对话框:

4.Solid Face(实体表面)
用于选择实体表面。而不必单个选择一个面上的各边缘,使所选表面中所有边缘都作为引导线。单击该选项,弹出如图5-47所示选择实体表面方式对话框。在实体上选择需要的表面,单击OK,又返回到如图5-44所示选择引导对象对话框。再单击OK,弹出布尔操作对话框,选择一种布尔操作方法,则完成管体创建操作。图5-48、图5-49操作示例。

5.Solid Edges(实体边缘)
用于选择实体边缘作为引导线,单击该选项,弹出如图5-47所示选择实体边缘对话框,选择需要的实体边缘。单击OK,又返回到如图5-46所示选择引导对象对话框。再单击OK,弹出布尔操作对话框,选择一种布尔操作方法,则完成管体创建操作。图5-50、图5-51操作示例。

6.Curve(曲线)
用于选择曲线作为引导线。单击该选项,弹出如图5-47所示选择曲线对话框,选择需要的曲线。单击OK,又返回到如图5-46所示选择引导对象对话框。再单击OK,弹出布尔操作对话框,选择一种布尔操作方法,则完成管体创建操作。图5-52、图5-53操作示例。

7.Chain Curves(链接曲线)
用于选择链接曲线作为引导线,确保合适的对象选择集和选择顺序进入引导线中。单击该选项,弹出如图5-47所示选择链接的起始曲线对话框,顺次选择链接曲线单击OK。又返回到如图5-46所示选择引导对象对话框。单击OK,弹出布尔操作对话框,选择一种布尔操作方法,则完成管体创建操作,选择引导线的时候必须确保定义的引导线是光滑的。图5-54、图5-55操作示例。
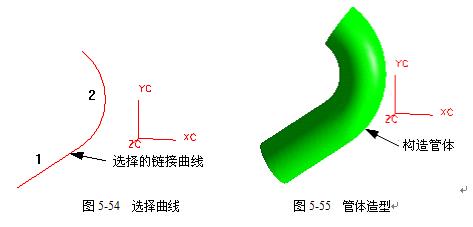
5.3.6 孔(Hole)
孔的类型包括简单孔、沉孔和锥形沉孔。点击图标 或者选择菜单条中的【插入】→【设计特征】→【孔】,弹出如图5-56所示构造孔对话框。首先指定孔的类型,然后选择实体表面或基准平面作为孔放置平面和通孔平面,再设置孔的参数及打通方向,最后确定孔在实体上的位置,这样就可以创建所需要的孔。
或者选择菜单条中的【插入】→【设计特征】→【孔】,弹出如图5-56所示构造孔对话框。首先指定孔的类型,然后选择实体表面或基准平面作为孔放置平面和通孔平面,再设置孔的参数及打通方向,最后确定孔在实体上的位置,这样就可以创建所需要的孔。

创建各种类型孔的具体操作说明如下:
1.Simple(简单孔)
在图5-56所示的构造孔对话框中选择该选项,按照选择步骤选择孔放置平面,孔放置平面可以示实体表面也可以是基准平面,然后在孔参数文本框中输入相应参数。确定打孔方向,单击OK,弹出如图5-57所示选择定位方式对话框。对于对话框:

l Horizontal(水平定位)
该方式通过在目标实体与工具实体上分别指定一点,再以这两点沿水平参考方向的距离进行定位。单击该图标,弹出的对话框取决于当前特征是否已定义了水平参考方向或垂直参考方向。
如果没有定义水平参考方向,则弹出如图5-58所示定义水平参考方向对话框。此时选择实体边缘、面、基准轴和基准平面作为水平参考方向。定义水平参考方向后,将弹出图5-59选择目标对象对话框。先在目标实体上选择对象,作为基准点;再在实体上选择对象,作为参考点。指定两个位置后,图5-57中的当前表达式文本框被激活,并在其文本框显示缺省尺寸,可在文本框中输入需要的水平尺寸值,单击OK,即完成水平定位操作。
如果己定义过水平参考方向,则不再出现图5-58指定水平参考方向对话框,而直接弹出如图5-59所示选择目标对象对话框。可按以上相同方法进行水平定位。

选择目标对象与工具边,实际上是选择其上的一点,即存在的点、实体边缘上的点,圆弧中心点或圆弧的切点。当选择的目标对象或工具边为圆弧时,将会弹出如图5-60所示选择圆弧位置的对话框,则可以直接选择圆弧的端点、中心点或切点。
l Vertical(垂直定位)
该方式通过在目标实体与工具实体上分别指定一点,以这两点沿垂直参考方向的距离进行定位。单击该图标,弹出的对话框与操作步骤,与水平定位时类似。
l Parallel(平行定位)
该方式指的是在与工作平面平行的平面中测量在目标实体与工具实体上分别指定点的距离。单击该图标,弹出如图5-57所示选择目标对象对话框。在目标实体上选择对象,作为基准点,然后确定,图5-57中的当前表达式文本框被激活,并在其文本框显示缺省尺寸,可在文本框中输入需要的水平尺寸值,单击OK,即完成平行定位操作。
l Perpendicular(正交定位)
该方式通过在工具实体上指定一点,以该点至目标实体上指定边缘的垂直距离进行定位。单击该图标,其操作与平行定位相类似。
l Point Onto Point(两点重合定位)
该方式通过在工具实体与目标实体上分别指定一点,使两点重合进行定位。可以认为两点重合定位,是平行定位的特例,即在平行定位中的距离为零时,就是两点重合,其操作步骤,与平行定位时类似。
l Point onto Line(点到线上定位)
该方式通过在工具实体上指定一点,使该点位于目标实体的一指定边缘上进行定位。可以认为点到线上定位,是正交定位的特例,即在正交定位中的距离为零时,就是点到线上的定位。单击该图标,其后弹出的对话框,与正交定位时类似。
孔的定为方式确定以后,即可生成所需的孔,如果在图5-56所示的构造孔对话框中的选择步骤选择通孔平面步骤,则可以选择另一个平面创建通孔。
2.Counter bore(沉孔)
在图5-56 构造孔对话框选择Counter bore图标,对话框变为如图5-61所示的构造沉孔对话框。选择实体表面或基准平面作为放置平面,在各文本框中输入相应沉孔参数,其中C-Bore Diameter必须大于Hole Diameter,C—Bore Depth必须小于Hole Depth,Tip Angle必须大于等于0小于180。确定打孔方向,单击OK,弹出如图5-57所示选择定位方式对话框。按前面介绍的定位方式进行定位。则可在实体指定位置按输入参数创建所需的沉孔如图5-62所示的示例。如果在图5-56所示的构造孔对话框中的选择步骤选择通孔平面步骤,则可以选择另一个平面创建通孔。


3.Countersink(锥形沉孔)
在图5-56 构造孔对话框选择Countersink图标,对话框变为如图5-63所示的构造锥形沉孔对话框。选择实体表面或基准平面作为放置平面,在各文本框中输入相应沉孔参数,其中C-Sink Diameter必须大于Hole Diameter,C-Sink Angle;必须大于0小于180,Tip Angle必须大于等于0小于180。确定打孔方向,单击OK,弹出如图5-57所示选择定位方式对话框。按前面介绍的定位方式进行定位。则可在实体指定位置按输入参数创建所需的沉孔如图5-64所示的示例。如果在图5-56所示的构造孔对话框中的选择步骤选择通孔平面步骤,则可以选择另一个平面创建通孔。

5.3.7 圆形凸台(Boss)
圆形凸台是构造在平面上的形体。点击图标 或者选择菜单条中的【插入】→【设计特征】→【圆台】,弹出如图5-65所示构造圆形凸台对话框,按操作步骤选择放置面,在各文本框中输入圆形凸台相应参数,确定构造方向,单击OK,弹出如前所述的定位方式对话框。按前面介绍的定位方式,确定凸台位置,便可在实体指定位置按输入参数创建凸台,如图5-66所示的示例。使用此方法生成的圆形凸台与原实体成为一个整体。
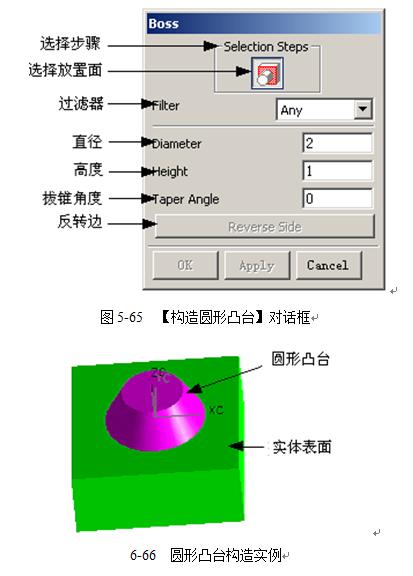
5.3.8 型腔(Pocket)
型腔是创建于实体或者片体上,其类型包括柱形型腔、矩形型腔和通用型腔。点击图标 或者选择菜单条中的【插入】→【设计特征】→【腔体】,弹出如图5-67所示选择型腔类型对话框。在对话框中可以选择柱形、矩形型腔或者通用型腔构造方式,对于柱形、矩形型腔,选择实体表面或基准平面作为型腔放置平面来构造型腔。而对于通用型腔类型,则利用创建通用型腔对话框来创建通用型腔。
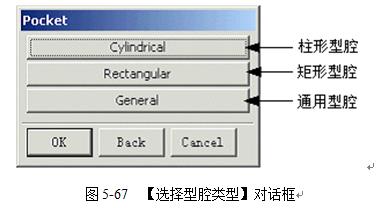
对于具体操作创说明如下:
1.Cylindrical(柱形型腔)
在图5-73所示的型腔类型对话框中选择Cylindrical类型,弹出图5-68所示选择型腔放置平面对话框。对于该对话框:

l Solid Face(实体表面)
选择该选项,弹出如图5-69所示选择实体表面对话框。选择实体平面作为型腔放置平面。

l Datum Plane(基准平面)
选择该选项,弹出类似图5-69所示选择实体对话框的选择基准平面对话框。选择一个基准平面作为型腔放置平面,弹出如图5-70所示选择型腔生成方向对话框。选择Accept Default Side选项或Flip Default Side选项,接受或反转系统缺省的型腔生成方向。

确定平面后,将弹出如图5-71所示输入柱形型腔参数对话框,在各文本框中输入相应参数,单击OK。对于该对话框:

l Pocket Diameter(型腔直径)
用于设置柱形型腔的直径。
l Depth(深度)
用于设置柱形型腔的深度。从放置平面沿柱形型腔生成方向进行测量。
l Floor Radius(底面圆弧直径)
用于设置柱形型腔底面的圆弧半径。它必须大于等于0,;且必须小于Depth。
l Taper Angle(拔锥角度)
用于设置柱形型腔的倾斜角度。它必须大于等于0。
接着弹出定位方式对话框,如前所述的定位方式,确定柱形型腔的位置后,则可在实体上指定位置按输入参数创建柱形型腔。图5-72所示为柱形型腔构造示例。

2.Rectangular(矩形型腔)
在图5-67所示的型腔类型对话框中选择Rectangular类型后,弹出类似图5-68所示选择型腔放置平面对话框,操作相类似,选择完毕,弹出如图5-58所示的定义水平参考方向对话框,指定参考方向,弹出如图5-73所示设置矩形型腔参数对话框,在各文本框中输入相应参数,并单击OK。弹出定位方式对话框,按前面介绍的定位方式,确定矩形腔的位置,则可在实体上指定位置按输入参数创建需要的矩形型腔。图5-74所示为矩形型腔构造示例。

对于矩形型腔参数对话框:
l X Length、Y Length与Z Length(X方向长度、Y方向长度、Z方向长度)
用于设置矩形型腔的长度、宽度和深度。
l Comer Radius(拐角半径)
用于设置矩形型腔深度方向直边处的拐角半径,其值必须大于等于0。
l Floor Radius(底面圆弧半径)
用于设置沿矩形型腔底面周边的圆弧半径,其值必须大于等于0,且必须小于等于Corner Radius。
l Taper Angle(拔锥角度)
用于设置柱形型腔的倾斜角度。其值必须大于等于0。
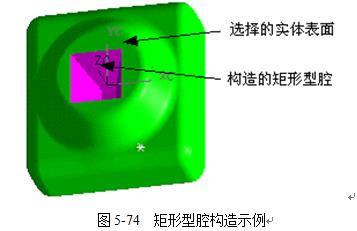
3.General(通用型腔)
通用型腔与柱形型腔和矩形型腔相比更具有通用性,在形状和控制方面非常灵活。通用型腔的放置面可以选择曲面,可以自己定义底面,也可选择曲面作底面,顶面与底面的形状可由指定的链接曲线来定义,还可以指定放置面或底面与其侧面的圆角半径。
图5-67所示的型腔类型对话框中选择General类型,弹出如图5-75所示创建通用型腔对话框。该对话框上部的图标,用于指定创建通用型腔的相关对象,创建某个具体的通用型腔时,并不必使用每个步骤图标,大多数情况下,只要用到几个常用图标。;中部可变显示区,用于指定各相应步骤的控制方式:下部相关选项区,用于设置创建通用型腔的参数。将各图标和选项作如下说明:

图5-75对话框上部的选择步骤图标,用于指定创建通用型腔的相关对象。各图标的具体含义与操作说明如下:
l Placement Face(放置面)
该图标用于选择通用型腔的放置面。通用型腔的顶面跟随放置面的轮廓,可选择一个或多个表面、一个基准平面或平面作为通用型腔的放置面。使用时至少应选择一个面作为放置面。在选多个面做放置面时,各个面只能是实体或片体的表面,而且必须邻接。
l Placement Outline(放置面轮廓线)
该图标用于定义放置面轮廓线,是用来描述通用型腔在放置面上顶面轮廓的曲线集。可以从模型中选择曲线或者利用边缘,也可用转换底面轮廓线的方式定义放置面轮廓线。单击该图标,如果没有定义放置面轮廓线,则图5-75中的可变显示区将变成如图5-76所示状态。其中:
- Taper Angle(拔锥角度)
用于设置拔锥底面轮廓线得到放置面轮廓线时的拔锥角度。Taper Angle值必须大于等于0°,且小于等于90°。
- Relative to(相对于)
用于定义拔锥方向。
放置面轮廓线必须封闭,而且是可投影的,即当轮廓线按投影方向投影到指定的面时,必须封闭,不能自交。

l Floor Face(底面)
该图标用于定义通用型腔的底面。单击该图标,图5-75中的可变显示区将变成如图5-77所示状态。在定义底面时非常灵活,可以直接选择底面,也可以偏置或转换放置面得到底面,还可以偏置或转换己选底面得到实际底面。在直接选择底面时,可选择一个或多个表面、或一个基准平面、或一个平面。其中:
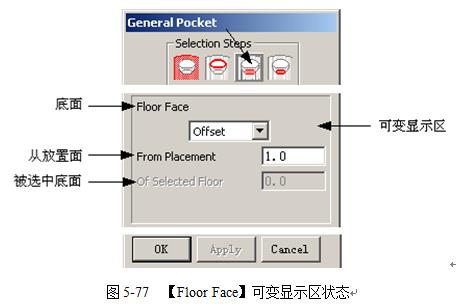
- Floor Face(底面)
用于设置底面的定义方式。包括Offset与Translation 两个选项,Offset的方向是系统缺省方向,而Translation的方向可以自己定义。
- From Placement(从放置面)
用于设置底面的偏置值。使所选放置面沿偏置方向偏置指定值得到底面。
- Of Selected Floor(被选中底面)
用于设置底面的偏置值。使所选底面沿偏置方向偏置指定值得到实际底面。
l Floor Outline(底面轮廓)
该图标用于定义通用型腔的底面轮廓线,可以从模型中选择曲线或边缘定义,也可通过转换放置面轮廓线进行定义。单击该图标,如果没有定义够底面轮廓线,则图5-75中的可变显示区将变为图5-78所示。
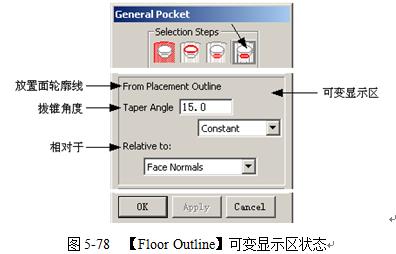
选择的底面轮廓线必须是封闭曲线,不能自交。可变显示区与Floor Face(底面)相类似。
l Target Body(目标实体)
当目标实体不是第一个放置面所在的实体或片体时,应选择该图标指定放置通用型腔的目标实体。单击该图标,只要在模型中选择需要的一个实体或片体即可。可变显示区不变。
l Placement Outline Protection Vector(放置轮廓线投影)
该图标指定放置面轮廓线的投影方向。当放置面轮廓线不在放置面上时,应指定轮廓线向放置面投影的方向。单击该图标,则图5-75中可变显示区变成图5-79所示。此时可在下拉式列表框中选择方向的定义方法来定义投影方向。

l Floor Outline Protection Vector(底面轮廓线的投影)
该图标用于指定底面轮廓线的投影方向。当底面轮廓线不在底面上时,应指定轮廓线向底面投影的方向。单击该图标,则图5-75中可变显示区变成图5-79所示,方法与Placement Outline Protection Vector(放置轮廓线投影)相类似。
l Floor Face Translation Vector(底面转换方向)
该图标用于指定底面的转换方向。当要转换放置面或己选择底面得到实际底面时,应指定其转换方向。单击该图标,则图5-75中可变显示区变成图5-79所示,方法与Placement Outline Protection Vector(放置轮廓线投影)相类似。此时,应确保底面轮廓线经投影后,可投影到转换得到的底面上。
Placement Alignment Points(轮廓线的对齐点)
该图标用于指定放置面轮廓线的对齐点单击该图标,则图5-75中可变显示区变成图5-80所示。通过使用点构造器在模型中选择对齐点。
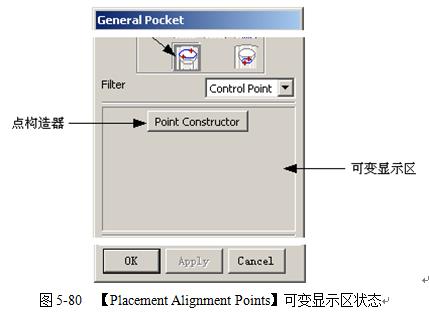
放置面轮廓线设置的对齐点数目应与底面轮廓线设置的对齐点数目相同,而且按两条轮廓线上相应标号的点对齐后,应能够创建通用型腔。
l Floor Alignment Points
该图标用于指定底面轮廓线的对齐点,与Placement Alignment Points图标相类似。
在图5-79创建通用型腔对话框中,除了步骤图标外,还有一些指定控制方式和设置参数的选项。
l Outline Alignment Method(轮廓线对齐方式)
该选项用于指定放置面轮廓线和底面轮廓线的对齐方式,选择该选项,弹出下拉式列表框如图5-81所示,其中:

- Align Ends(端点对齐)
用于指定两条轮廓线用端点对齐。
- Specify Points(指定点对齐)
用于指定两轮廓线选择的对应点对齐。
- Parametric(参数对齐)
用于指定两轮廓线用等参数进行对齐。
- Arc Length(弧长对齐)
用于指定两轮廓线用等弧长进行对齐。
- Placement Spine(放置面脊柱线对齐)
用于指定两轮廓线用放置面脊柱线进行对齐。
- Floor Spine(底面脊柱线对齐)
用于指定两轮廓线用底面脊柱线进行对齐。
l Placement Radius(放置面半径)
该选项用于指定通用型腔的顶面与侧面间的圆角半径。其值必须大于等于0。
l Floor Radius(底面半径)
该选项用于指定通用型腔的底面与侧面间的圆角半径。其值必须大于等于0。
l Corner Radius(拐角半径)
该选项用于指定通用型腔侧边的拐角半径。
l Attach Pocket(附着一般型腔)
如果选中该选项,创建的通用型腔与目标实体形成一体。如果关闭该选项,则创建的通用型腔为一独立的实体。
l Confirm Upon Apply
该选项用于在用Apply创建通用型腔前预览结果。
如果选中该选项,单击Apply后,可得到预览结果。如果关闭该选项单击Apply后,则直接创建通用型腔。
通用型腔的创建实例:

本实例实在块体上创建所需的型腔。首先创建块体,单击图标 ,弹出块体创建对话框,出入参数创建块体,如图5-83、6-84所示。
,弹出块体创建对话框,出入参数创建块体,如图5-83、6-84所示。

然后对块体进行修剪。先旋转坐标系,选择【WCS】→【Rotate】,进行坐标旋转如图5-85所示,

修剪块体,选择单击图标 或者选择菜单条中【插入】→【Form 特征】→【Trim】,对生成的块体进行剪切,如图5-86、6-87所示。
或者选择菜单条中【插入】→【Form 特征】→【Trim】,对生成的块体进行剪切,如图5-86、6-87所示。
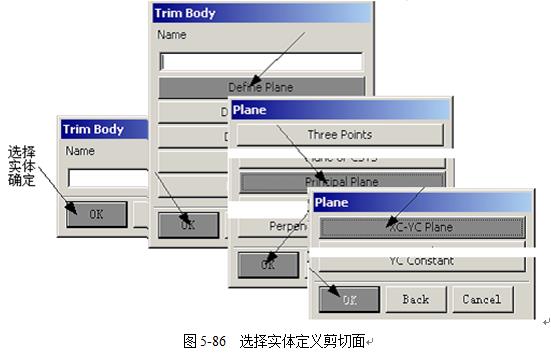

再将坐标系旋转回原状态与图5-85坐标轴旋转相类似,此时对话框中的选项改为+YC Axis:ZC—XC,角度(Angle)不变,或者选项不变,角度变为负值均可。现在需要做一个辅助曲线,单击图标
 ,在X—Y平面做一个圆,如图5-88所示。
,在X—Y平面做一个圆,如图5-88所示。

下面利用辅助圆在块体上创建所需的通用型腔,点击图标 或者选择菜单条中的插入 ->Form 特征->Pocket,选择创建通用型腔,出现如前所述的对话框。单击图标
或者选择菜单条中的插入 ->Form 特征->Pocket,选择创建通用型腔,出现如前所述的对话框。单击图标 来选择实体定面作为放置面,如图5-89、6-90所示。
来选择实体定面作为放置面,如图5-89、6-90所示。
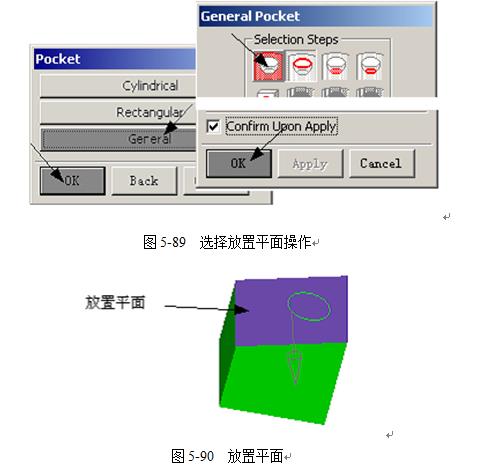
再单击图标 ,来选择放置面轮廓线,并设置相关参数,如图5-91、6-92所示
,来选择放置面轮廓线,并设置相关参数,如图5-91、6-92所示
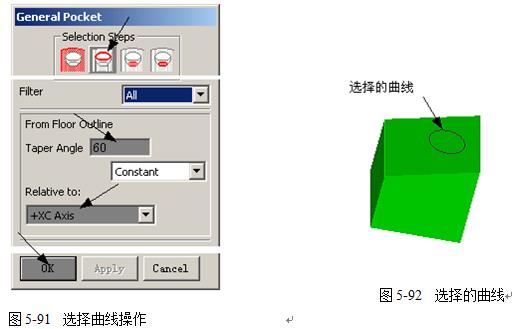
选择放置面轮廓线向放置面投影方向,单击图标 确定投影方向,如图5-93所示。
确定投影方向,如图5-93所示。

然后再文本框中输入个数值,确定即可。如图5-94所示。

5.3.9 凸垫(Pad)
凸垫是创建在实体或片体上的形体。用鼠标单击图标 或者选择菜单条中的【插入】→【设计特征】→【凸垫】,弹出如图5-95所示选择凸垫类型对话框。凸垫的类型包括矩形凸垫和通用凸垫。创建矩形凸垫,选择矩形凸垫的放置面,并设置矩形凸垫的参数,便可创建需要的矩形凸垫。创建通用凸垫类型,则按与创建通用型腔类似的方法相类似。
或者选择菜单条中的【插入】→【设计特征】→【凸垫】,弹出如图5-95所示选择凸垫类型对话框。凸垫的类型包括矩形凸垫和通用凸垫。创建矩形凸垫,选择矩形凸垫的放置面,并设置矩形凸垫的参数,便可创建需要的矩形凸垫。创建通用凸垫类型,则按与创建通用型腔类似的方法相类似。
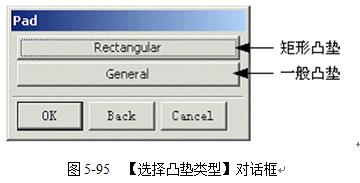
1.矩形凸垫
在图5-95所示的凸垫类型对话框中选择Rectangular类型,将弹出图5-96所示选择凸垫放置平面对话框。与创建简单孔时选择放置平面相类似,选择凸垫的放置平面,确定,弹出如图5-55所示的定义水平参考方向对话框,指定水平参考方向,接着弹出如图5-97所示输入矩形凸垫参数对话框,在各文本框中输入相应参数。单击OK,弹出定位方式对话框,如前所述的的定位方式,确定矩形凸垫的位置,则可按指定参数创建矩形凸垫。如图5-98所示的矩形凸垫的示例。
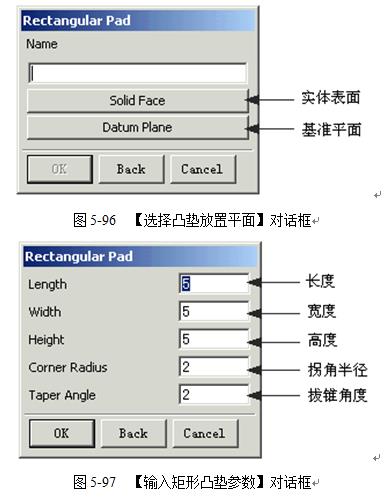
Length(长度)
该文本框用于设置矩形凸垫的长度。
Width(宽度)
该文本框用于设置矩形凸垫的宽度。
Height(高度)
该文本框用于设置矩形凸垫的高度。
Corner Radius(拐角半径)
该文本框用于设置矩形凸垫侧边的拐角半径。
Tapered Angle
该文本框用于设置矩形凸垫的拔锥角。

2.通用凸垫
通用凸垫与矩形凸垫相比,在形状和控制方面更加灵活。通用凸垫的放置面可以选择曲面;顶面也可以定义,并可选择曲面作顶面;底面与顶面的形状,链接曲线来定义;还可以指定放置面或顶面与其侧面的圆角半径。
在图5-95所示的凸垫类型对话框中选择General类型,将弹出与创建通用型腔类似对话框,其中仅有一小部分选项不通,不同处如图5-99所示。该对话框中各图标和各选项的含义与通用型腔对应项相类似。只是凸垫中的放置面为底面,其操作也相类似,这里不再重复。
以上是关于006.UG_NX实体造型功能的主要内容,如果未能解决你的问题,请参考以下文章