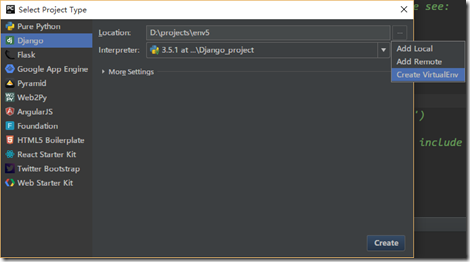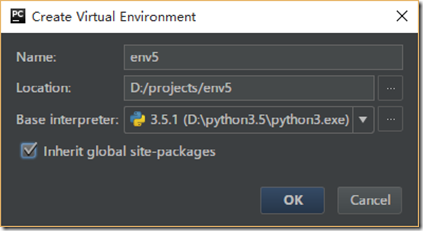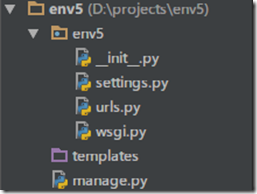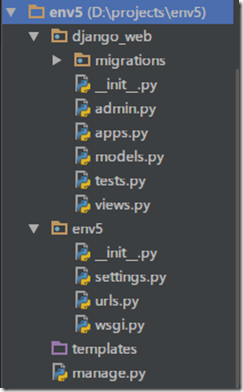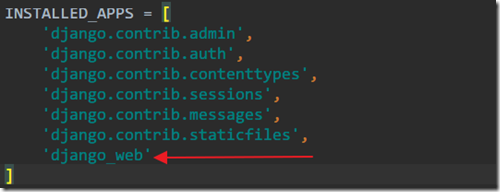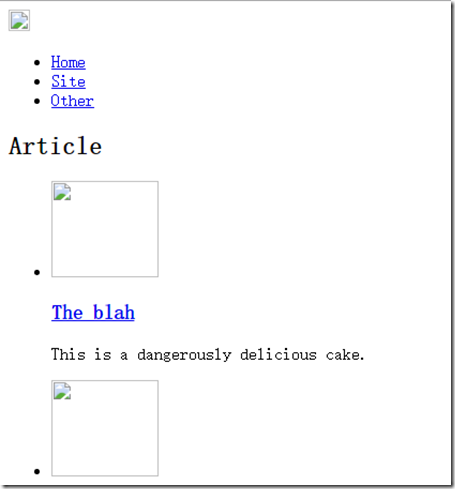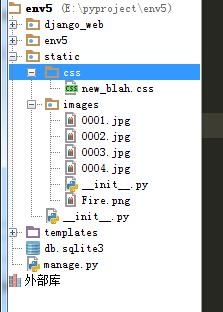pycharm搭建第一个django项目
Posted
tags:
篇首语:本文由小常识网(cha138.com)小编为大家整理,主要介绍了pycharm搭建第一个django项目相关的知识,希望对你有一定的参考价值。
用pycharm开发django项目示例
pycharm开发django工程(一)
在pycharm(企业版)中新建Django工程,注意使用虚拟环境
创建成功后,在pycharm显示的工程目录结构如下:
打开pycharm的Terminal,进入该工程的目录新建一个django工程
python3 manage.py startapp django_web
执行成功后,工程目录结构如下:
修改settings.py文件,注册该工程
Django的开发遵循MTV模式(models, templates, views),views.py负责执行操作,models.py负责数据处理(如数据库连接),templates目录下存放网页的模板
首先在templates下新建一个index.html文件,并把以下内容替换到该文件中
<!DOCTYPE html> <html lang="en"> <head> <meta charset="UTF-8"> <title>The blah</title> <link rel="stylesheet" type="text/css" href=" new_blah.css"> </head> <body> <div class="header"> <img src="images/blah.png"> <ul class="nav"> <li><a href="#">Home</a></li> <li><a href="#">Site</a></li> <li><a href="#">Other</a></li> </ul> </div> <div class="main-content"> <h2>Article</h2> <ul class="article"> <li> <img src="images/0001.jpg" width="100" height="90"> <h3><a href="#">The blah</a></h3> <p>This is a dangerously delicious cake.</p> </li> <li> <img src="images/0002.jpg" width="100" height="90"> <h3><a href="#">The blah</a></h3> <p>It‘s always taco night somewhere!</p> </li> <li> <img src="images/0003.jpg" width="100" height="90"> <h3><a href="#">The blah</a></h3> <p>Omelette you in on a little secret </p> </li> <li> <img src="images/0004.jpg" width="100" height="90"> <h3><a href="#">The blah</a></h3> <p>It‘s a sandwich. That‘s all we .</p> </li> </ul> </div> <div class="footer"> <p>© Mugglecoding</p> </div> </body> </html> <--!http://css3gen.com/box-shadow/-->
首先编写views.py文件,定义访问这个index.html文件的操作
def index(request): return render(request, ‘index.html‘)
编写urls.py文件,定义访问这个index.html的url路径(使用正则表达式)
from django.conf.urls import url from django.contrib import admin from django_web.views import index #导入views.py文件中的index函数 urlpatterns = [ url(r‘^admin/‘, admin.site.urls), url(r‘^index/‘, index), #在url中凡是以url开头的访问都使用index函数来处理该请求 ]
pycharm的Terminal中输入命令运行服务器:
python3 manager.py runserver
在浏览器中输入url:http://127.0.0.1:8000/index/ 可以看到如下的格式,接下来要做的就是添加资源
将css文件(css文件的内容在最后)和图片(随意找几张图片,更名为如下所示即可)都复制到env5工程下的一个名为static的文件,工程结构如下:
修改index.html如下
{% load static %}
<html>
<head>
<link rel="stylesheet" type="text/css" href="{% static ‘css/new_blah.css‘ %}">
</head>
<body>
<div class="header">
<img src="{% static ‘images/blah.png‘ %}">
<ul class="nav">
<li><a href="#">Home</a></li>
<li><a href="#">Site</a></li>
<li><a href="#">Other</a></li>
</ul>
</div>
<div class="main-content">
<h2>Article</h2>
<ul class="articles">
<li>
<img src="{% static ‘images/0001.jpg‘ %}" width="100" height="91">
<div class="article-info">
<h3><a href="#">The blah</a></h3>
<p class="meta-info">
<span class="meta-cate">fun</span>
<span class="meta-cate">Wow</span>
</p>
<p class="description">Just say something.</p>
</div>
<div class="rate">
<span class="rate-score">4.5</span>
</div>
</li>
<li>
<img src="{% static ‘images/0002.jpg‘ %}" width="100" height="91">
<div class="article-info">
<h3><a href="#">The blah</a></h3>
<p class="meta-info">
<span class="meta-cate">butt</span>
<span class="meta-cate">NSFW</span>
</p>
<p class="description">Just say something.</p>
</div>
<div class="rate">
<img src="{% static ‘images/Fire.png‘ %}" width="18" height="18">
<span class="rate-score">5.0</span>
</div>
</li>
<li>
<img src="{% static ‘images/0003.jpg‘ %}" width="100" height="91">
<div class="article-info">
<h3><a href="#">The blah</a></h3>
<p class="meta-info">
<span class="meta-cate">sea</span>
</p>
<p class="description">Just say something.</p>
</div>
<div class="rate">
<span class="rate-score">3.5</span>
</div>
</li>
<li>
<img src="{% static ‘images/0004.jpg‘ %}" width="100" height="91">
<div class="article-info">
<h3><a href="#">The blah</a></h3>
<p class="meta-info">
<span class="meta-cate">bay</span>
<span class="meta-cate">boat</span>
<span class="meta-cate">beach</span>
</p>
<p class="description">Just say something.</p>
</div>
<div class="rate">
<span class="rate-score">3.0</span>
</div>
</li>
</ul>
</div>
<div class="footer">
<p>© Mugglecoding</p>
</div>
</body>
</html>在settings.py文件的最后增加如下配置
STATICFILES_DIRS = (os.path.join(BASE_DIR, "static"),)
再次打开浏览器就可以看到正常的显示
css文件
body {
padding: 0 0 0 0;
background-color: #ffffff;
background-image: url(../images/bg3-dark.jpg);
background-position: top left;
background-repeat: no-repeat;
background-size: cover;
font-family: Helvetica, Arial, sans-serif;
}
.main-content {
width: 500px;
padding: 20px 20px 20px 20px;
border: 1px solid #dddddd;
border-radius:15px;
margin: 30px auto 0 auto;
background: #fdffff;
-webkit-box-shadow: 0 0 22px 0 rgba(50, 50, 50, 1);
-moz-box-shadow: 0 0 22px 0 rgba(50, 50, 50, 1);
box-shadow: 0 0 22px 0 rgba(50, 50, 50, 1);
}
.main-content p {
line-height: 26px;
}
.main-content h2 {
color: #585858;
}
.articles {
list-style-type: none;
padding: 0;
}
.articles img {
float: left;
padding-right: 11px;
}
.articles li {
border-top: 1px solid #F1F1F1;
background-color: #ffffff;
height: 90px;
clear: both;
}
.articles h3 {
margin: 0;
}
.articles a {
color:#585858;
text-decoration: none;
}
.articles p {
margin: 0;
}
.article-info {
float: left;
display: inline-block;
margin: 8px 0 8px 0;
}
.rate {
float: right;
display: inline-block;
margin:35px 20px 35px 20px;
}
.rate-score {
font-size: 18px;
font-weight: bold;
color: #585858;
}
.rate-score-hot {
}
.meta-info {
}
.meta-cate {
margin: 0 0.1em;
padding: 0.1em 0.7em;
color: #fff;
background: #37a5f0;
font-size: 20%;
border-radius: 10px ;
}
.description {
color: #cccccc;
}
.nav {
padding-left: 0;
margin: 5px 0 20px 0;
text-align: center;
}
.nav li {
display: inline;
padding-right: 10px;
}
.nav li:last-child {
padding-right: 0;
}
.header {
padding: 10px 10px 10px 10px;
}
.header a {
color: #ffffff;
}
.header img {
display: block;
margin: 0 auto 0 auto;
}
.header h1 {
text-align: center;
}
.footer {
margin-top: 20px;
}
.footer p {
color: #aaaaaa;
text-align: center;
font-weight: bold;
font-size: 12px;
font-style: italic;
text-transform: uppercase;
}以上是关于pycharm搭建第一个django项目的主要内容,如果未能解决你的问题,请参考以下文章