最全Pycharm教程(11)——Pycharm调试器之断点篇
Posted mfmdaoyou
tags:
篇首语:本文由小常识网(cha138.com)小编为大家整理,主要介绍了最全Pycharm教程(11)——Pycharm调试器之断点篇相关的知识,希望对你有一定的参考价值。
最全Pycharm教程(4)——有关Python解释器的相关配置
最全Pycharm教程(6)——将Pycharm作为Vim编辑器使用
最全Pycharm教程(8)——Djangoproject的创建和管理
最全Pycharm教程(9)——创建并执行一个主要的Python測试程序
1、准备工作
(1)Pycharm版本号为3.0或者更高
(2)至少安装了一个Python解释器
(3)已经创建了一个Pythonproject
(4)使用Debugger tutorial正在调试处理一个实例
2、什么是断点
Pycharm提供了多种不同类型的断点types of breakpoints,并都有特定的图标icon。本篇教程中我们将具体介绍行断点,即标记了一行待挂起的代码。
3、断点属性
有两种方法来浏览和改变代码属性:
(1)首先,有一个单独的置顶窗体来显示断点属性。
(2)有一个断点对话框 Breakpoints dialog来显示当前应用中所存在的全部断点及其属性。
4、设置断点
选中相应代码行,然后运行以下步骤(二选一):
(1)单击左边空白槽
(2)按下Ctrl+F8快捷键
这是一个触发开关式的操作。即能够不断的反复操作以移除/加入断点。
作为练习。在第16行设置断点:

5、浏览并改变断点属性
为了浏览单独一个断点的属性,仅仅需右击它就可以:
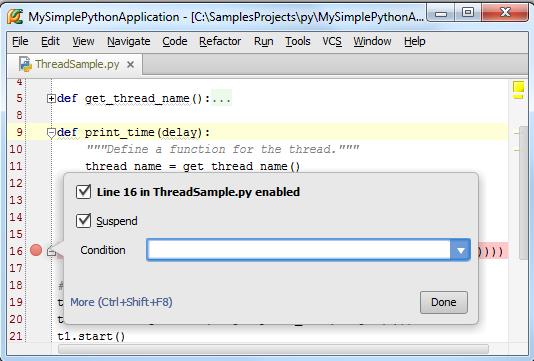
6、启用和关闭断点
首先。清空复选框中的Line 16 in ThreadSample.py enabled选项,此时断点会失效。同一时候图标中心会变为绿色:
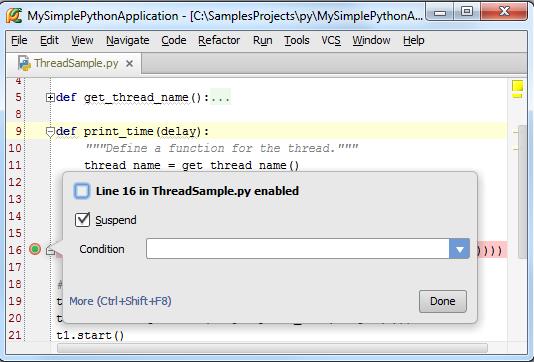
OK。再次勾选复选框,图标恢复原状,断点生效。
7、条件性代码悬挂
如果你希望Pycharm在当前代码处仅仅挂起某一个线程,而其它线程可以正常通过断点。操作很easy,为断点加入一个条件就可以:
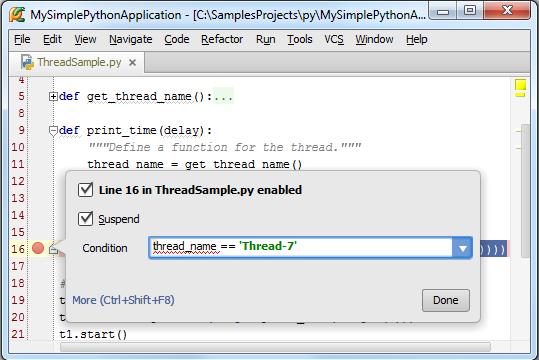
接下来我们開始脚本调试(单击工具栏中的 button)。你会看到实际上Pycharm仅仅在当前断点处挂起了Thread-7,而Thread-6正常通过了该断点:
button)。你会看到实际上Pycharm仅仅在当前断点处挂起了Thread-7,而Thread-6正常通过了该断点:
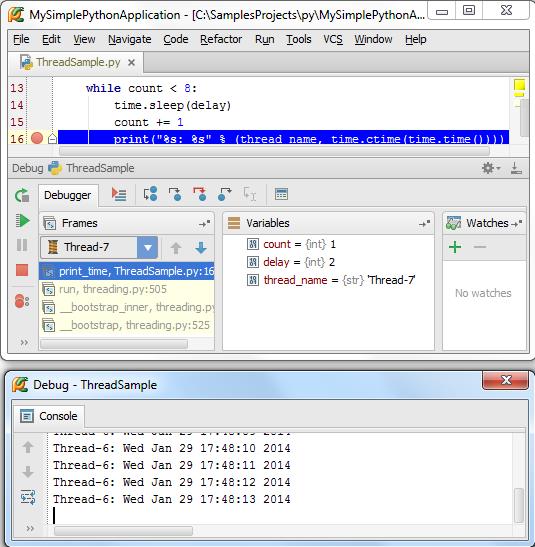
8、怎样忽略某些断点?
通常情况下,你仅仅须要在某一个断点处停下来,而希望在其它断点可以正常通过。换句话说就是我们并不希望Pycharm在断点处停止,但我们仍须要保留相应断点来作为标记。怎样实现?
在对话框中取消Suspend复选框的勾选,此时断点属性对话框中会显示更具体的信息:
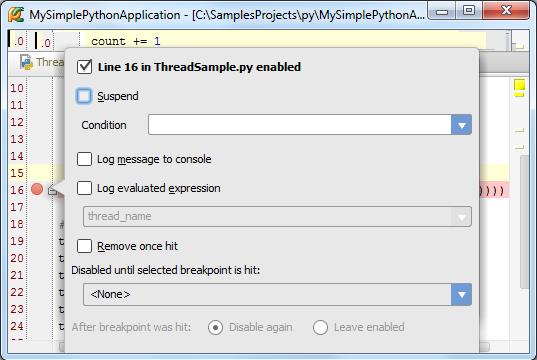
勾选一下两个选项:
(1)Log messages to console:选中这个选项后,Pycharm会在命中该断点后在控制台上显示相关重要信息。
(2)Log evaluated expressions:选中这个选项之后。Pycharm会计算下方输入框中给出的特定表达式并显示在控制台上。
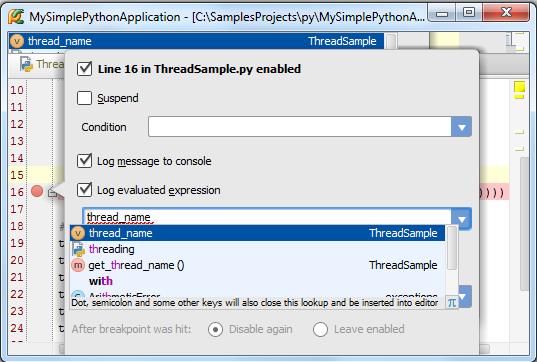
顺便说一下,在下发输入框中输入表达式时Pycharm相同提供了拼写提示功能(Ctrl+空格)。OK,又一次执行调试,Pycharm会在调试控制台中显示一下信息:
应用的基本信息。
击中断点时的注冊信息
表达式的计算结果
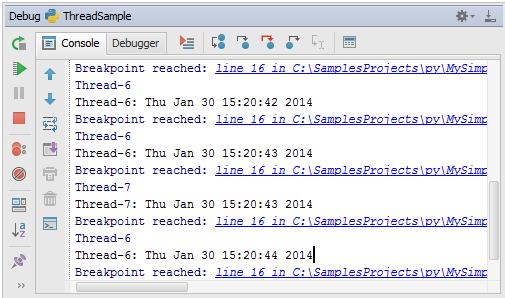
9、浏览全部断点
以上你使用到的全部断点相关的对话框都能帮助你获取断点的大部分重要信息。只是我们通常使用 Breakpoints dialog对话框来完毕大部分断点处理工作,它会显示当前项目中的全部断点的属性信息,并方便我们对其进行更改。
我们能够通过下面几种方式来打开这个对话框:
(1)Ctrl+Shift+F8快捷键
(2)在主菜单中选中Run → View Breakpoints
(3)在断点属性快捷对话框中单击More (Ctrl+Shift+F8)
(4)在调试窗体中单击 button。
button。
10、创建一个暂时断点
如果你希望这样一个断点。即Pycharm在命中它之后就将命中的断点删除。
Pycharm提供了一个特殊的复选项Remove once hit,默认情况下是不会启动这个机制的。
增加Suspend复选框已经选中,接下来再选中Remove once hit复选框,观察断点的图标的变化:
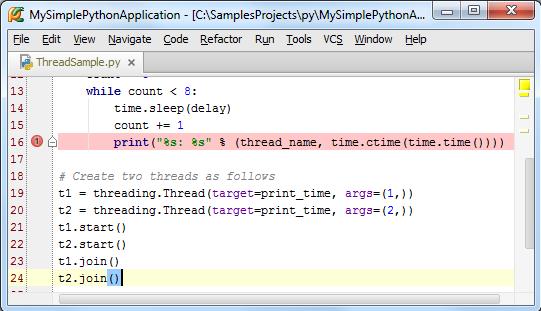
又一次调试,发现Pycharm仅仅会在断点处暂停一次,之后便会将其移除。以保证之后的程序运行不会受到阻碍:
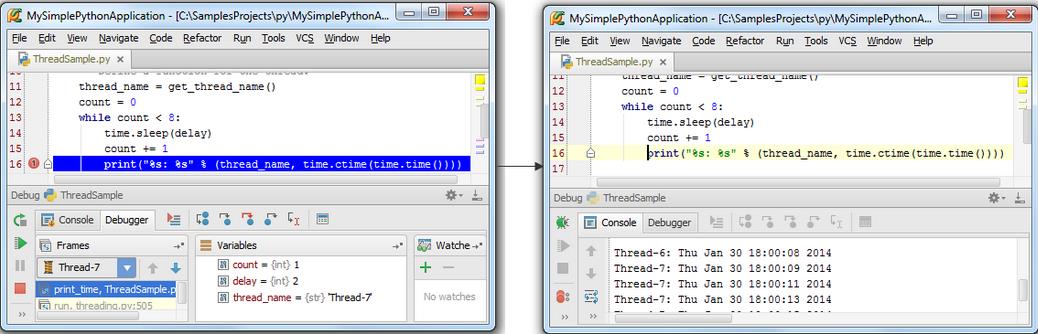
以上是关于最全Pycharm教程(11)——Pycharm调试器之断点篇的主要内容,如果未能解决你的问题,请参考以下文章