loadrunner11的移动端性能测试之场景设计
Posted
tags:
篇首语:本文由小常识网(cha138.com)小编为大家整理,主要介绍了loadrunner11的移动端性能测试之场景设计相关的知识,希望对你有一定的参考价值。
测试步骤之场景设计(Controller)
进入手工场景
准备好脚本后就可以进行场景设计和执行场景了,从VuGen中进入,见下图:
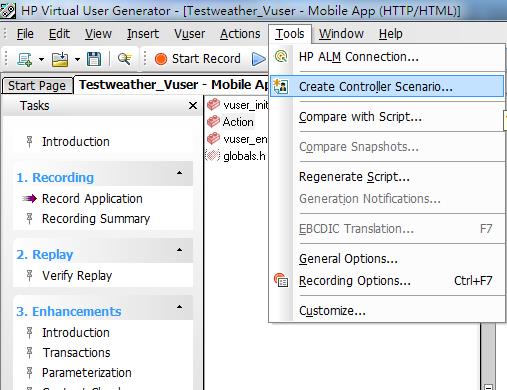
进入后第一个为目标场景,选择第二个更灵活的手工场景,我的目标人数200,第三个为结果保存地址,最好放到空间比较大的盘中,其他默认即可。
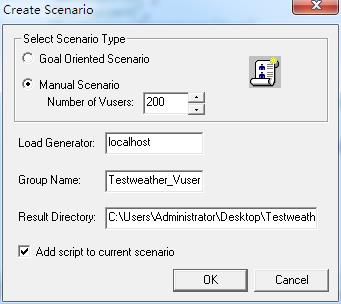
确认后进入场景设计页,也可以在【HP LoadRunner】—【Applications】—【Controller】单独进入。选择第一个手工场景,选择左边你需要运行的脚本,点击【Add】添加至场景脚本中,点击确定就ok了,后面再设置虚拟用户即可。

成功进入后的场景如下,左上是脚本组,也就是虚拟用户需要运行的脚本,可以设置多个脚本;右上是服务水平协议,暂时不用管;左下是场景计划,用于设置场景运行时间和用户加载退出方式等,右下是交互计划图,看起来很直观,跟你的设置有关。
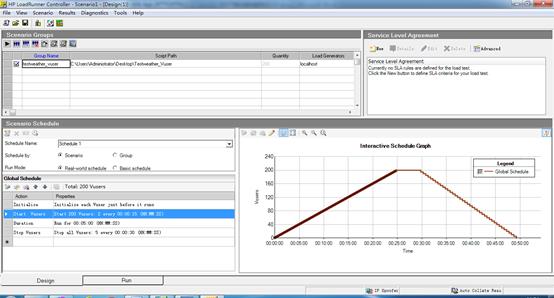
进入目标场景
一般手工场景能灵活地按照需求来设计场景模型,目标场景是测试性能是否能达到预期的目标。场景的设计大同小异,这里以手工场景为例。
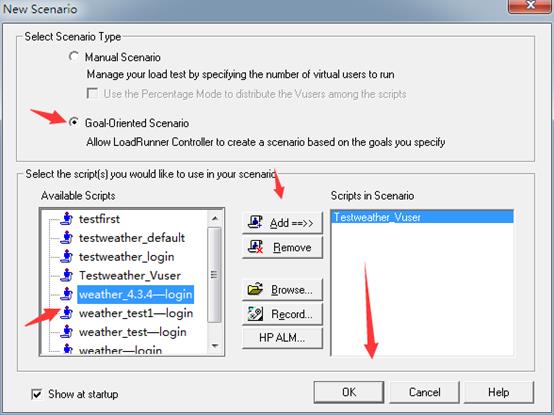
可以看出,两种场景很相同,只是Schedule配置略有差别。
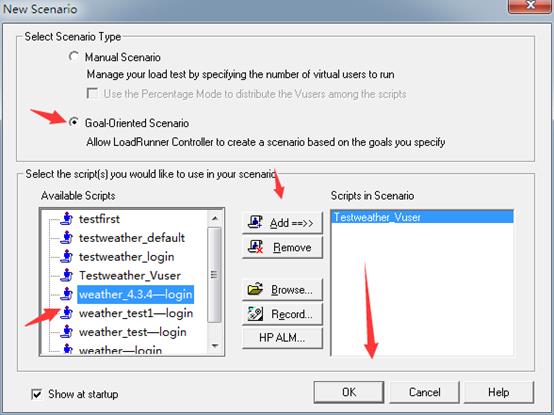
目标场景的五种目标:用户数(Virtual Users)、点击率(Hits per Second)、每秒事物数(Transaction per Second)、事物响应时间(Transaction Response Time)和每分钟处理的页面数(Pages per Minute)。
点击右下方的【Edit Schedule Goal】,进入设置界面。
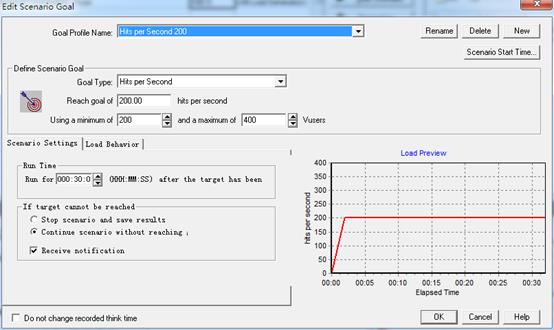
知道怎么创建场景了吧,好的,稍等下,我们先做点准备工作。
IP欺骗技术
本地设置静态IP
由于是并发用户测试,我了解到LR中,在场景运行时,每台负载发生器计算机上的Vuser都使用其计算机固定的IP地址,这样不能模拟用户使用不同计算机的真实情况。
于是,我们得启用它自带的IP欺骗功能,需要注意IP Spoofer要在连接Load Generator之前启用,并且各负载发生器需要是固定IP,不要使用动态IP(DHCP)。如下图:
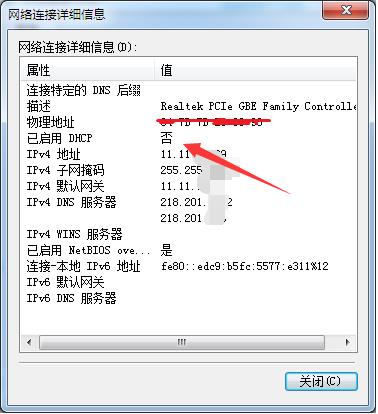
设置静态IP的流程我就不多说了,网上一大把,Dos命令下,ipconfig /all可以查看当前的IP,网关和DNS服务器。照着手动修改,不然会断网的。当然前提是你之前也连网了的。
IP Wizard设置
设置好静态IP后,接着再设置IP Spoofer,选择【开始】—【所以程序】—【HP LoadRunner】—【Tools】—【IP Wizard
】,如下图所示
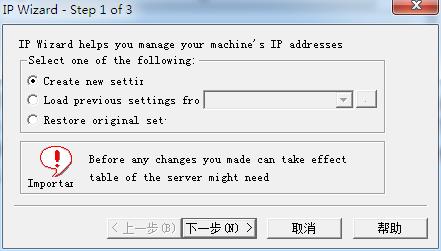
第一个是创建新的设置,以前创建过的选择第二个导入,第三个是释放IP,一般测试完后,需要释放你添加的IP,不然占用多了IP,有时会与别人冲突的。
点击【下一步】,如果计算机有多个网卡,要选择用于这些地址的网卡,再点击【下一步】,在弹出的对话框中设置服务器的IP地址,也就是脚本中请求的地址。
注:服务器与负载机在同一网段的不用设置。
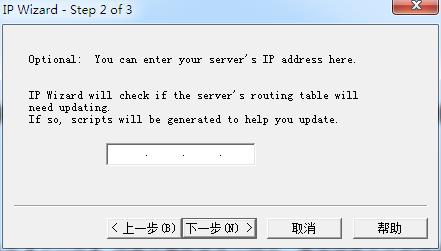
点击【下一步】后,如下图,再点击图中的【Add按钮】,添加IP。
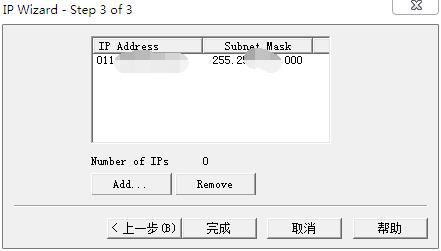
于是到了地址添加界面,下图A,B,C类地址是根据你虚拟用户数来选择的,C类地址只能容纳255个主机,超过这个数就选择其他的两类地址。
注:B类地址范围:172.16.0.0—172.31.255.255 ;A类地址范围:10.0.0.0-10.255.255.255
From ip是起始IP,number to add是增加多少,网关不用管,设置好后,点击【OK】
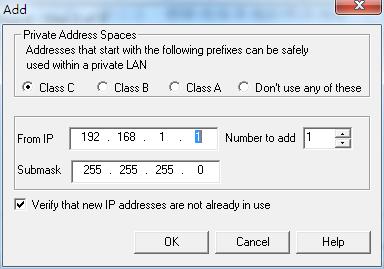
这就是刚生成的地址,错了就选中点击【Remove】,再重新生成。
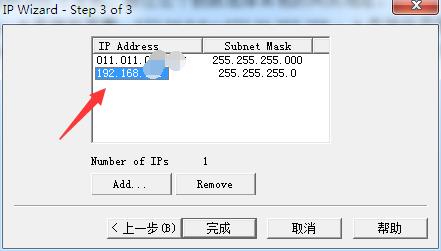
如果生成过程中有下面提示,是指下面地址已经有人使用了,确定后,再重复添加其他地址,这时的From ip就是你最后的那个地址,缺少多少个就添加多少个。
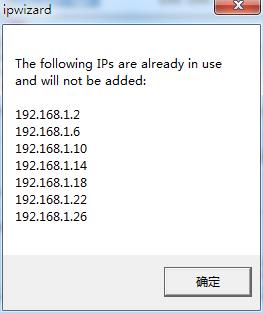
最后我生成了200个IP,点击【完成】
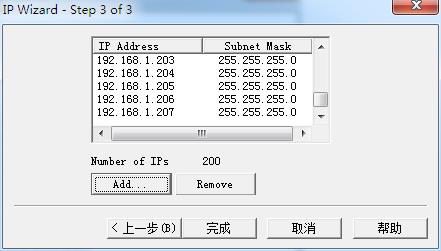
出现最后确定页,点击【OK】

下面就Dos黑窗口,呼呼的往下拉,重启计算机,网络协议才生效,使用ipconfig命令就可以查看是否添加成功了。如下图
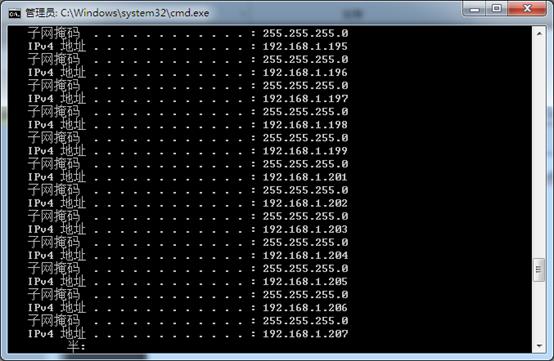
启用IP欺骗
添加成功后,如下步骤
一,打开conreoller,点击【Scenario】—选【Enable ip spoofer】(允许使用ip欺骗)。
二,然后在conreoller中,点击【tools】—选【expert mode】。
三,最后再点击【tools】—【options】—【General】中关于线程还是进程的设置,这个选项一定要与当前场景的模式相匹配,也就是说使用本地虚拟IP测试时需要选择线程方式,使用负载生成器使用虚拟Ip测试时需要选中进程方式。我的是本地,选的Process。
查看Vusers IP
怎么查看这些IP呢,Controller的运行页,运行场景(Run),在Vusers中,状态列中右键可以查看Vuser日志,弹出的提示框头几行就有显示当前使用的IP.
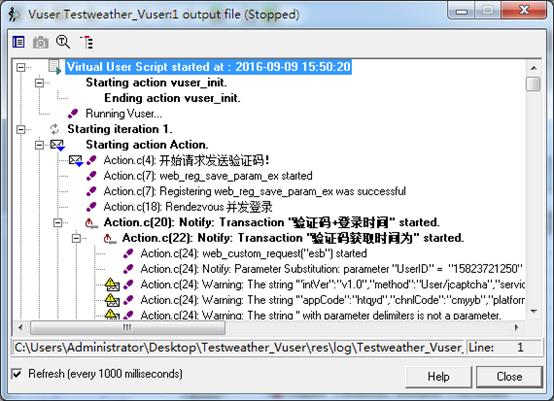
注:不得不说我搞了很久还是没实现这个,原因可能是服务器和客户机不在同一个网段,输入了服务器IP,但是LR的IP向导却没在windows的Temp目录下生成脚本(bat文件),导致不能更新服务器路由表,然后查看Vuser日志也就没显示IP……多次查询资料后又发现win7不支持ip欺骗,即使启用成功,日志显示的就算是不同IP,但抓包会发现请求依旧为同一个固定IP。
添加Load Generators
说到这里,我再提一下,怎么自行添加负载发生器(Load Generators),如下图所示

一般安装好loadrunner后,都会有localhost这个负载机,点击【Load Generators】后如下
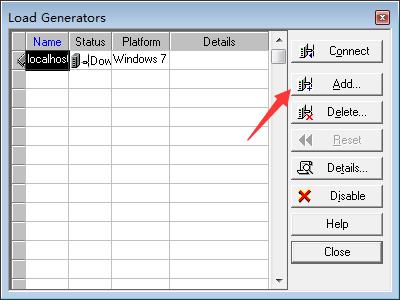
点击【Add】如下,输入Name,选择系统,点击【Ok】即可,注:Name不要随便输入,一般是localhost或者负载机IP地址;Platform指的是负载机的系统。

新增负载器后,测试链接,点击【Connect】,如下
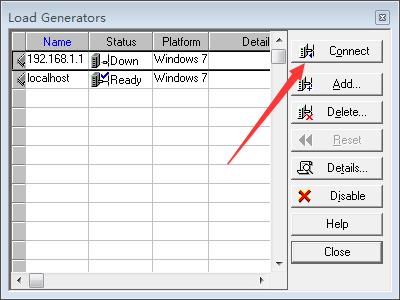
成功后就会显示状态为Ready,我这是本地使用了IP欺骗的情况,如下图
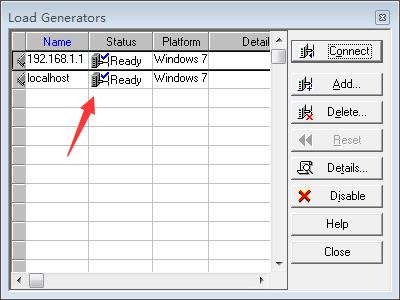
远程使用其他负载机时,就输入其他负载机的IP即可,记住远程连接之前要在其他负载机【开始】—【所以程序】—【HP LoadRunner】—【Advanced Setting】—【Loadrunner Agaent Process】启动LR agaent代理。
场景的集合点设置
登录模块需要测试并发用户,于是前面我在脚本中插入了集合点,需要在运行场景前进行设置,当用户输入验证码后,全部用户到达集合点时,释放用户并进行登录请求,就模拟了用户同时登录的情况。
如下图
依次点击【Scenario】—【Rendezvous…】
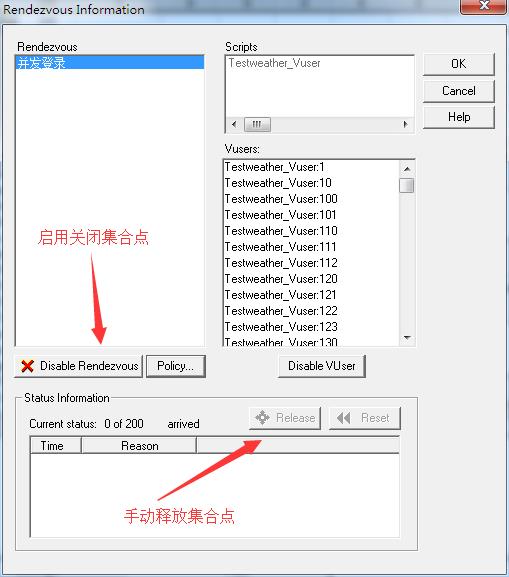
点击【Policy】进行设置,第一个指所有的用户达到集合点才释放,第二个指所有运行的用户达到集合点就释放,第三个指有X个用户数量达到集合点就释放,最后一个是设置等待时间的,如30秒,30秒内用户达到指定的数量,就开始执行场景,30秒内为达到用户指定的数量,也开始执行场景,不再等待。一般选择第二个就行,点击【ok】
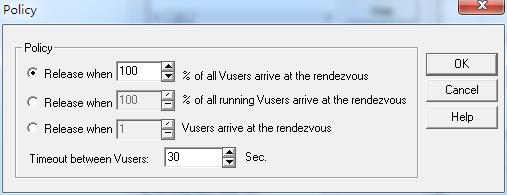
运行场景时,可以在上个图片中,启用或关闭集合点,根据情况也可以手动点击【Release】按钮释放集合点。
场景Schdule配置
Schedule基础配置
手动场景Schedule配置,位置如下,左上的场景组可根据需求自行设置
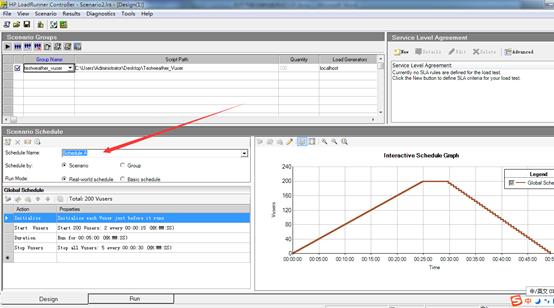
Schedule name 场景名称,1场景,2组场景(多个脚本可选择此模式),3真实环境模式(较灵活,很常用)4基本模式,上面的四个按钮暂时不用管,如图默认即可
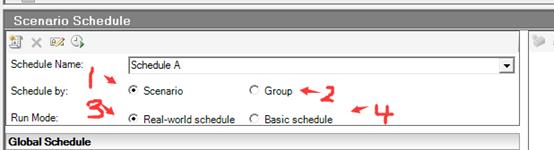
Schedule目标配置
下面接着是目标设置,双击【Initialize】行,进入初始化用户设置,一般选择第三个脚本运行前初始化所有用户,点击【ok】
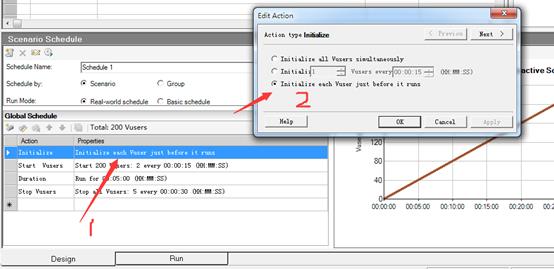
接着双击【Start vusers】行,进入开始用户设置,设置用户数200,每15秒10用户,点击【ok】
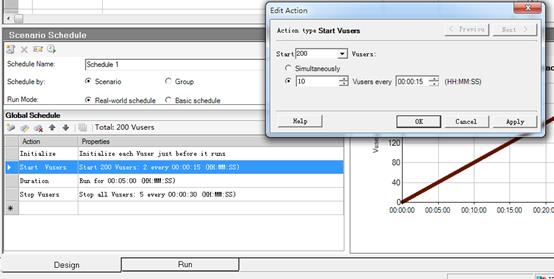
接着双击【Durations】行,进入运行时间设置,单交易场景一般运行10-15分钟即可,点击【ok】
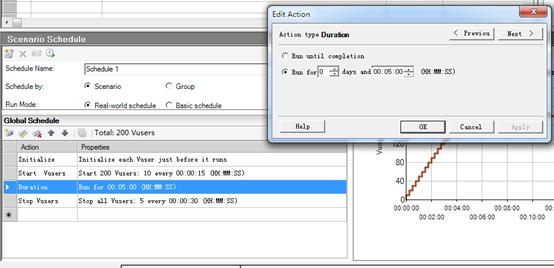
注:场景运行时,设置了运行时间,就会忽略脚本迭代的次数,简单点说就是时间没到,脚本就一直重复运行。
最后双击【Stop Vuser】行,进入用户停止设置,设置和Start Vusers一样即可,点击【ok】

以上运行的场景大概设置完了,可以根据自身需求进行更改。
场景图简介
下面说说右边的场景图,横轴纵轴的意义就不说了吧,左斜线代表用户开始运行,中间就是正在运行的用户,右边当然就是退出的用户了,上面的几个按钮自行研究。
注:使用笔那个按钮可以自行拖动设置,+号-号按钮就是放大缩小,很好玩的,场景运行时,该页的用户图也会动态改变的。
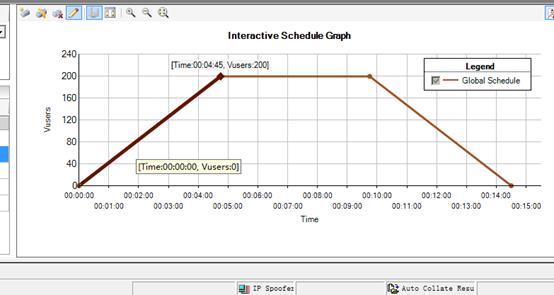
场景运行页
设置好了,开始跑吧,点击【Run】按钮,进入运行场景页。
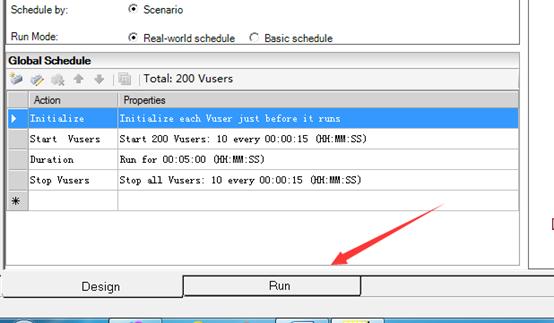
点击后下图所示,左上是用户状态表,状态:关闭(Down),挂起(Pending),初始化(Init),就绪(Ready),正在运行(Run),集合点(Rendezvous),完成并通过(Pass),完成但失败(Failed),错误(Error),逐步退出(GradualExiting),退出(Exiting),停止(Stopped)。
右上可查看事务,用户通过或失败信息。
中间是各种场景监视图表,双击可切换,单击放大。
最下方显示的是图表各参数的数据,可查看最大、最小,、平均值。
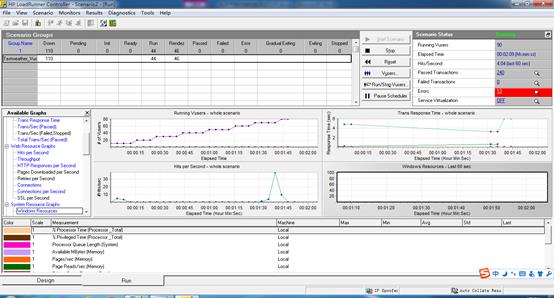
Windows资源监视器设置
默认情况下,windows监视器是没有数据的,需要我们自行添加。
右键windows资源图—【Add Measurements】—点击【Add】—输入Name—点击【OK】
Platform选择对应的负载机系统。(注:如果需要监视其他负载机或服务器,Name输入对应IP即可,监视本地时,输入localhost即可。)
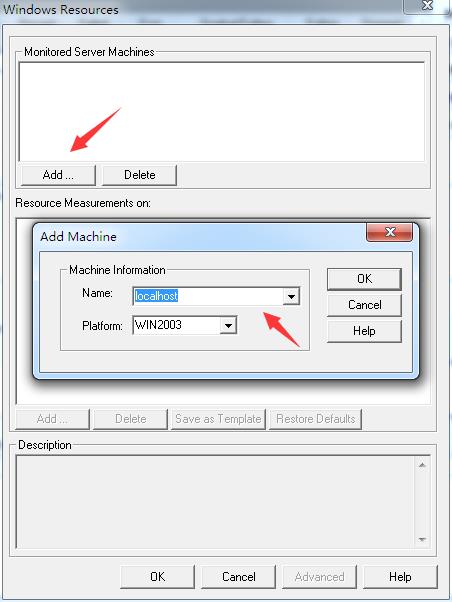
下图是添加机器后的设置,下面的资源度量指标,可以根据需要自行设置,点击【OK】
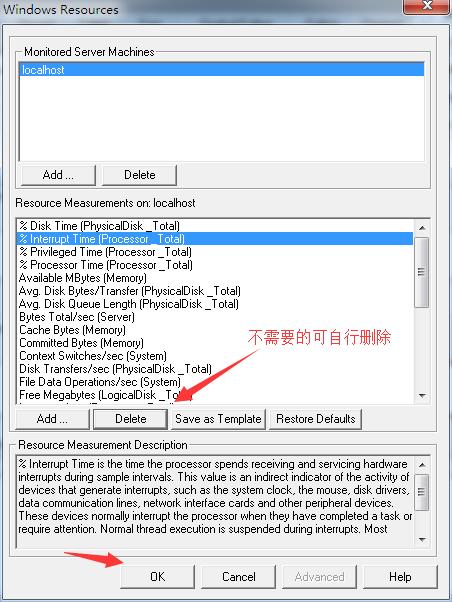
稍等片刻后,下方就是运行时的windows资源度量指标,用来辅助分析数据和性能瓶颈,服务器资源的监控类似,但Linux类的一般都使用第三方监控工具。
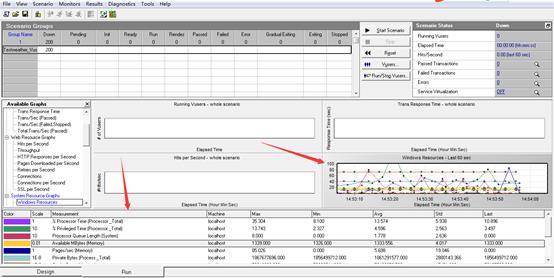
运行场景Start Scenario
所有的设置到这里基本完成,点击【Start Scenario】,开始Run吧。
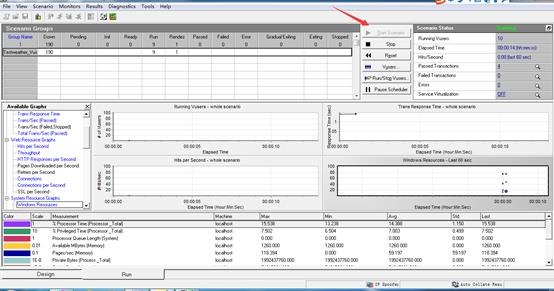
耐心等待时,也可以查看运行时的各种图表,Vuser按钮中可查看单个用户的日志(show user log)很有用,前提是在RuntimeSetting中开启扩展日志功能。。

添加用户
在负载过程中如果发现系统压力比较小的话,可以自行增加用户数,点击【Vusers】—【Add Vusers】—输入add数—确认脚本—点击【OK】。
见下图说明,注:新增加的用户处于“Down”状态,需要点击Vuser图中的“Run”按钮,才能让用户运行。
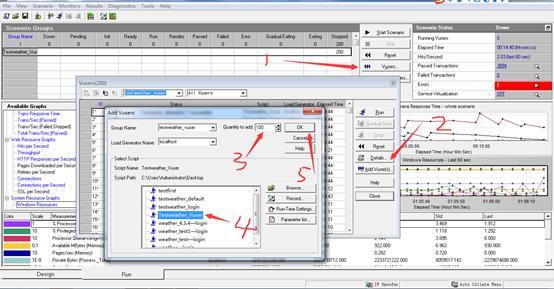
场景运行的结果会自动保存,退出的时候注意存储位置,以免下次运行时把本次的结果覆盖了。
以上是关于loadrunner11的移动端性能测试之场景设计的主要内容,如果未能解决你的问题,请参考以下文章