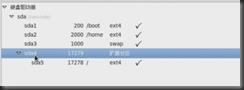一linux学习之centOS系统安装(VMware下安装)
Posted 许忠慧
tags:
篇首语:本文由小常识网(cha138.com)小编为大家整理,主要介绍了一linux学习之centOS系统安装(VMware下安装)相关的知识,希望对你有一定的参考价值。
一、下载
这个真的没有什么技术含量,也不附下载连接了。这里需要说明的是,其实在VMware下安装centOS是非常简单的,但是这里我要纪录的是在PC上安装centOS,之所以跟标题有出入是因为为了纪录我是在VMware上进行操作的,所以如果有实际安装上的不同我会在正文中特别标注。
二、安装
1.开启电脑后选择猛按F2(有的机型是Del键)进入BOIS界面(如果是VMware安装,选中要进入的系统然后点【虚拟机】--【电源】--【打开电源时进入固件】即可直接进入bois界面)
2.使用Tab键切换到Boot(启动项)下
3.选中CD-ROM Drive,然后按两下”*”号(这时该选项应保持在第一位),这样做是为了让系统启动的时候从CD-ROM Drive进行启动。当然,当系统装机完成后还需要再进入一次bois改成默认的硬盘启动项(Hard Drive),否则,他还是从CD-ROM Drive进行启动
这里需要注意的是如果使用虚拟机启动的话其实不需要在bois进行更改的,因为虚拟机比较智能,他会自动去更改启动项
4.保存退出bois
5.此时界面会进入安装界面,选择第一个”Install or upgrade an existing system”安装或升级现有系统
6.然后会弹出一个提示”To begin testing the media vefore installation press OK…”大概意思是害怕你的光盘镜像不完整,问你是不是要检查一下,如果你对你的光盘镜像有信心直接Skip就可以,所以我选择的是Skip,我也不知道如果选择OK会怎样
7.然后就会出现一个图形化的安装界面了,点击Next
8.安装语言选择,当然是中文,然后next
9.键盘选择,选择美式键盘,next
10.选择基本存储设备,next
11.此时可能会弹出一个提示框,说你的VMware上可能有数据(主要是针对以前使用过VMware安装过centOS系统的用户,当然,这个不需要太介意,如果弹出来你就选择是,忽略数据即可,不用太担心)
12.然后给linux起一个主机名,这个随意,然后next
13.默认是亚洲上海时区,可以勾选左下角那个可以同步网上的时间,然后next
14.给管理员设置密码,这个自定义即可(默认用户名是root),然后next
这里需要注意的是,如果你的密码设置太简单可能会弹出一个提示,说你的密码太简单了,你可以选择重新设置密码,也可以任性的就用当前密码。
15.然后会让你选择linux的分区方法,选择最下面一个,然后next
16.选择新建,默认是标准分区,对于新手来说就标准的就可以了,然后选择创建,会弹出以下的界面,创建的过程并不难,这里就不说了,但是要注意下面的一些东西
挂在点其实就是分区的意思,这里就要介绍一下linux分区挂载的概念了
1.必需分区:
/(根目录,当下面三个分区都创建完成后可以把剩余所有空间都给这个分区使用)
swap(交换分区,一般设置内存的2倍,虚拟机中使用的话,最好不超过2G,当然你的电脑任性你也任性的话你可以选大一点)
2.推荐分区:
/boot(启动分区,至少200M 这样即使你其他磁盘写满了系统也可以正常启动,当然这个分区不是必需的)
/home(这个我见很多系统都有,所以还是设置着吧)
3.除了swap外,其他三个分区都可以在第一个选项的下拉列表中找到,swap分区是在第二个下拉列表中选中的。
设置完大概就是这样的,然后next
17.然后会弹出一个提示,就是叫你格式化一下磁盘,没关系的,选择格式化即可
18.然后又会弹出一个提示,是说将你之前创建的分区写入磁盘,选择写入磁盘即可
19.然后会让你选择启动安装程序的引导位置,默认即可,然后选择next
20.然后选择安装哪一个linux模式的系统,既然学习linux,那肯定不会选择图形化界面了,所以应该选择Minimal,但是考虑到我是新手,所以我选择的是Basic Server(基本服务器),里面会带一些现成的软件,对于老鸟来说Minimal即可。然后勾选左下角第一个单选框(以后自定义),然后next,然后就开始自动安装了
21.等待一会之后就安装完成了,然后点击一下重新引导,也就是重启一下系统,如果是在PC上安装的话就在这里要在bois界面恢复硬盘启动了。重启完成后输入用户名密码就登录成功了。这样就算安装完成了。
以上是关于一linux学习之centOS系统安装(VMware下安装)的主要内容,如果未能解决你的问题,请参考以下文章