实验操作系统环境的配置问题(Win8.1 Pro)
Posted yhjoker
tags:
篇首语:本文由小常识网(cha138.com)小编为大家整理,主要介绍了实验操作系统环境的配置问题(Win8.1 Pro)相关的知识,希望对你有一定的参考价值。
(最惊喜的事情莫过于...在安装系统完成重新试图安装Docker时解决了关于HyperV的问题,结果提示Docker只能在Win10 Pro或者Enterprise环境下运行...我很坚强...可以按照下面的大致流程安装Win10)
(事实上笔者再次进入Docker官网时,发现下载页面的右侧确实指明了安装条件,但是当时没仔细。好在安装方法大同小异。还是应该注意 定义要解决什么问题和怎么解决问题同样重要)
最近需要做一个计算机系统实验,结果在实验环境配置(安装Docker)的第一关就卡了一天时间,在这里记录一下尝试的方法。
安装Docker过程中需要使用微软的HyperV虚拟化功能。笔者的电脑原装系统为Win8.1中文版,是不包含HyperV功能的。最直接的方法是按照Docker安装程序的指示安装对应的Docker ToolBox,但是据实验讲义说明,ToolBox主要基于Windows环境下的VirtualBox,有时会很不稳定,是另外一种麻烦。这里的解决方法是针对如何能够使用HyperV功能的方案。
事实上,由于HyperV功能只包含在Win8.1企业版或专业版及以上的Windows系统或者服务器类的系统中,这里的总结主要为对在如何升级或使用更高版本的Windows系统,也是对安装Windows双系统的总结。
Index
3.双系统简单配置
3.1修改开机启动引导名
3.2其他设置
1.对于Win8.1企业版或专业版及以上的Windows系统(Win8.1可以通过开始菜单->系统查看自己的系统版本)
系统自带了HyperV虚拟化功能,但是该功能的缺省默认值为关闭。开启的方法为 开始菜单->控制面板->程序(和功能)->启用或关闭Windows功能->在其中将需要的HyperV功能勾选即可。
同时,对于上述操作,如果对应的系统与硬件条件不支持,HyperV功能可能为灰色。解决方法是首先确定CPU支持虚拟化功能,另外在开机界面按F2进入Bios中设置虚拟化功能开启,一般可以成功开启。(关于HyperV功能开启和创建虚拟机)
2.对于其他系统
类似于笔者的Windows8.1中文版的系统,不包含HyperV功能,在使用方案1的操作最终根本不会出现HyperV选项。有两种可选的方案。
(1)一种是通过Windows系统自带的选项对系统进行升级。选择开始菜单->系统->获取新版本的Windows的更多功能。按照提示即可对系统进行升级,若购买了正版产品,则相应的激活更新工作较为简单。 否则,可能会需要通过网上流传的产品密钥进行验证升级,目前网上可以获得的有效密钥较少,同时这样验证过的系统在使用时还需要再次进行系统激活。
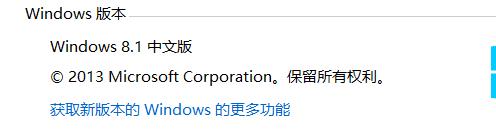
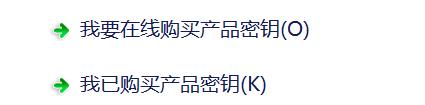
对于后一种方式,在通过产品密钥升级系统后,存在多种方式激活系统,具体可自行百度或参考激活参考等内容。
(2)重装系统的方式,即直接通过重装系统提升Windows版本。问题在于可以用来重装系统的版本要么是经过别人修改的Ghost版本,存在安全和使用的不利因素,要么重装正版还是需要进行验证操作(当然原则上是应该支持正版的,不过学生时代,可能还是更希望能够省下一笔),所以在采用前需要自己权衡。
Ghost系统:
Ghost原本是用来创建当前机器操作系统镜像文件的工具,可以用来进行备份操作以及在系统不能正常运行时进行系统的恢复。Ghost软件运行、保存文件的扩展名是GHO,只要存在GHO文件便可可对系统进行恢复。Ghost现在广泛应用于操作系统的复制,因其操作简单、使用快速便捷而广受欢迎,当然由于其本身只是某一设备上系统的拷贝,所以可能在遇到其他的硬件环境时出现不稳定的状况。一般建议自己自制Ghost系统来进行系统安装,或者使用一些有名的Ghost系统如雨林木风等。自制Ghost的过程可参考如何使用Ghost。其中DOS环境下的Ghost功能最为强大,可以根据自己的需要进行系统备份或恢复。(恢复系统之前记得备份重要文件!)Win98 和Winme系统进入ghost软件,可以在启动出现字符状态的时候不断按F8,通过选择进入dos环境。如果是Win2000或者WindowsXP或者更高的Windows版本,可以使用光盘引导或者虚拟引导进入。备份的原则:轻量,请尽量只保留最必须的环境;无毒,备份之前务必查杀病毒。
能够获得的ghost版的系统一般有两种格式,一种是以.gho为后缀的文件,另一种是以.iso为后缀的文件。在此进行说明,以.iso为后缀的文件(注意:原版系统也是以.iso为后缀但是原理不一样)一般是使用.gho文件添加引导文件再制作成iso镜像制作而成,制作成iso镜像的文件可以通过刻录成光盘以及写入优盘,通过设置光驱启动或者设置usb启动电脑进行安装,而.gho为后缀的文件可以直接通过软件安装。
msdn:
提供微软所发布的办公软件office和操作系统的原版系统,可以用来安装系统或自行制作Ghost,不过原版系统需要自行加入驱动程序,同时需要自己进行激活。关于微软操作系统的各个版本的意义介绍(如MSDN、VOL等)以及安装原版的工具介绍。
3.笔者想到的一个方法
直接将系统盘安装在U盘中,这样通过设置电脑从U盘中启动,可以在不干扰电脑原有电脑存在的基础上(上述的激活操作等于原装正版变为了盗版)可以使用另外的系统。在网上查阅后发现这样的做法是可行的,但也存在一定的缺点。首先是是U盘的读写速度会直接限制系统的读写速度,其次对于U盘这样的设备来说安装系统进行频繁读写会减少其使用寿命,以及由于U盘的存储空间大小的问题可能对安装的系统有一定的限制。而对应的优点体现在系统的便携性、安全性,以及对原系统的改动较少上。
由于上述已知的优缺点原因,笔者选择了通过一定的软件安装双系统的方法。
安装Windows双系统( Win 8.1 + Win 10 )
以下记录安装Windows双系统的方法;(以笔者电脑原装系统Win8.1中文版为例)
(1)进行磁盘碎片化整理和磁盘分区工作
开始菜单->计算机管理->左侧菜单选择 存储 中的 磁盘管理。
磁盘碎片整理:选中需要处理的磁盘->右键属性->工具,在出现的界面中选中目标磁盘,然后即可进行分析和优化。
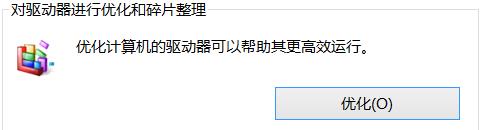
之后对磁盘进行分区,一般可以直接在某一分区的系统分区中划分出一块新分区。
选中某一特定的分区->右键选择压缩卷->等待查询压缩卷->输入想要压缩的大小,我这里选择的是50G左右
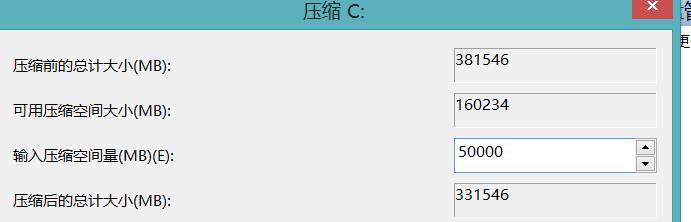
之后便会出现已压缩完成的未分配区域
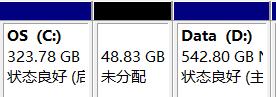
选中该空闲区域,右键->新建简单卷,根据提示完成相应的设置即可,一般按照默认选项直接下一步即可。
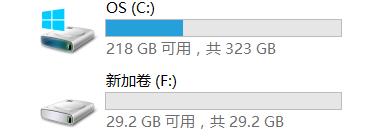
这里便可以作为自己系统的安装部分了,当然若是希望做到系统盘和应用文件的分离,可以通过在此基础上的分割来完成。
(2)系统的安装
安装系统时可以通过硬盘直接安装或借助安装软件如NT6进行安装。这里笔者使用的是前一种方法。
首先将下载下来的镜像文件解压到一个非安装分区的分区中(显然安装系统时会覆盖安装分区,所以不能将原文件放在安装分区)。

在sources文件夹中找到setup,而不是直接的Setup.exe。这样就做好的安装系统的一部分准备工作。
安装之前的另外一个注意点在于:记得检查是否存在原装系统中不存在的驱动程序。比如网卡驱动之类的,由于是原装系统,可能没有对应机型硬件的驱动,特别是网络功能若不能使用会很不方便。有上述情况出现,可以预先下载好对应的驱动(到非系统盘中)以供后续安装使用。准备工作完成后,点击上述 Setup.exe 文件即可进行系统安装。
(3)等待安装过程完成和完成一定的个性化配置
安装过程可能会多次重启电脑,故请提前保存当前电脑尚未完成的工作。另外有的教程显示在安装过程中需要输入产品密钥,但是笔者操作过程中并没有遇到对应的验证界面,只是进入系统之后显示系统并未激活,为了方便起见可以先准备验证所需的密钥以备不时之需(安装是独立过程,原系统无法使用)。安装完成之后进行一定的个性化设置,即可完成安装,进入系统。之后的激活操作可自行完成。
(4)安装完成后的一些问题
更改设备的默认启动系统:(也可以通过开始菜单->右键,运行->msconfig->引导 来修改)
开始按钮->右键,系统->选择左侧的 高级系统设置
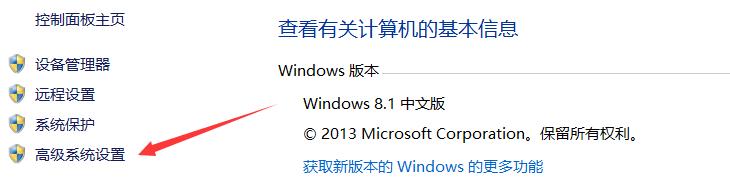
选择启动和故障恢复项目中的设置按钮
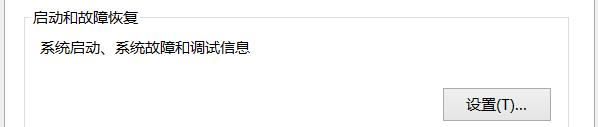
可以在出现的界面中对默认开机系统和系统选择画面持续的时间进行设置
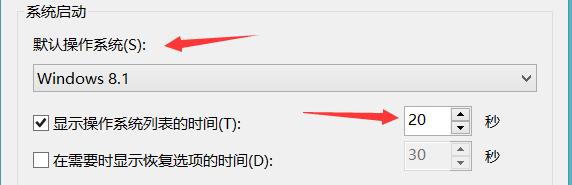
个人对于设置默认开机系统的认识:可以设置自己更常使用或者更稳定的系统作为默认开机系统。对于双系统,每个系统分装在不同的分区,它们各自有拥有引导扇区。引导扇区中的Boot Loader主要提供显示开机选项(即开机系统的选项)和存储关于安装在其他分区的系统的引导扇区的信息的功能(具体可见另一篇随笔:计算机开机过程),双系统就是通过这些指向其他系统引导扇区的相关信息来启动另一个系统的。默认开机选项为较稳定的系统时,会减少由于默认系统不稳定而导致的无法引导加载其他系统的问题。另外,设备在开机过程中,会先加载默认开机系统的引导扇区,并提供开机选项,若用户选择其他系统,则会重新加载其他系统的引导扇区,从而开始加载另一个系统。显然这一过程中默认开机系统开机时间会更短,选择其他系统会要求重新加载新的引导扇区,也就是会重新出现开机画面,消耗更多时间。
安装完成后,开机选择系统的界面会显示目前系统上已安装的操作系统的选项。笔者由于两个系统分别为Win8.1中文版和Win8.1 Pro,结果两个系统的开机选项都显示为Win8.1,无法进行区分。所以需要修改开机引导条目的名称。
这里使用Win8.1自带的工具对名称进行修改。这一操作需要在命令行环境下进行,且需要管理员权限。
以管理员权限运行cmd的方法是 点击屏幕左下角开始按钮回到开始界面->点击左下角箭头进入应用程序列表->找到命令行程序cmd->右键,选择以管理员身份运行
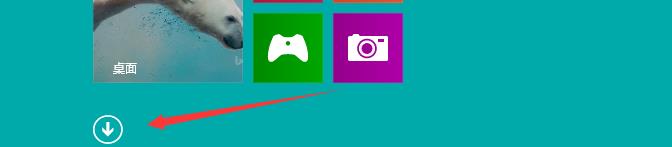
使用命令 cd / (进入根目录);bcdedit(显示当前系统的一些信息);bcdedit /set {标志符} description "新名称"(将开机启动项名称改为"新名称")
cd / 进入系统的根目录 bcdedit可以显示一些现有的相关信息

由于有两个系统,所以有两个Windows启动加载器,其中一个标识符为{current},description为"yhzyh",这也是开机时的选项名

bcdedit /set {current} description "Win8.1" 改变标志符为{current}的启动加载器的description为Win8.1


之后,可以根据自己的需要或需求下载对应的应用程序和驱动,如笔者的系统就发生了安装后无法使用网络的问题,不得不再次启动另一个系统来下载对应得驱动,所以提前准备回更加方便。
Win10系统安装后的一些配置的总结:
1.限制开机启动项。Win10的任务管理器具有管理开机启动项的功能,可以在屏幕下方的任务栏右键->任务管理器 ,若任务管理器只显示正在运行的进程的话,可以点击下方的“更多”选项,在显示的界面中选择“开机启动项”,即可对开机启动项进行管理;
2.控制面板的使用。Win10的后续版本在逐步弱化"控制面板"而强调"设置"的功能,不过目前"设置"的功能还不能满足用户的需要,反而"控制面板"比以前难找了不少...想要使用控制面板可以通过屏幕左下角 开始右键 -> 搜索 找到,或者直接通过 桌面右键 -> 个性化 -> 选择左侧的主题项 -> 在右侧的相关选项中选择"桌面图标设置" -> 在弹出的菜单中将任务管理器勾选 从而将控制面板放置到桌面上;
3.在安装双系统环境后,可能需要将Windows的快速启动选项关闭。打开 控制面板 -> 系统和安全 -> 电源选项 -> 右侧的" 选择电源键功能" -> 通过点击"更改当前不可用的设置",即可修改下面的选项,将快速启动的选项取消勾选即可;
4.安装双系统后,修改默认开机启动项。更改设备的默认启动系统,屏幕左下角开始按钮右键 -> 系统 -> 在窗口左侧的高级系统设置 ->选择启动和故障恢复项目中的设置按钮 -> 在弹出的窗口中设置默认开机系统和开机选项显示的时间 (也可以通过开始菜单->右键,运行->msconfig->引导 来修改);
5.将时间设置为UTC时间(Ubuntu16.04使用过程所遇问题记录的第二条)。桌面右下角windows图标-->右键,运行-->regedit,选择HKEY_LOCAL_MACHINE->SYSTEM->CurrentControlSet->Control->TimeZoneInformation,出现关于时间信息的注册表项,右键新建-->DWORD(32位)/QWORD(64位)(位数根据系统位数确定)-->将项目名称改为RealTimeIsUniversal-->将值改为1,格式为16进制;
以上是关于实验操作系统环境的配置问题(Win8.1 Pro)的主要内容,如果未能解决你的问题,请参考以下文章
win8.1中vs2015配置opengl环境,那个glut.lib和glut32.lib放哪里啊
Win8.1+VS2013+WDK8.1+VirtualBox or VMware 驱动开发环境配置