
创建成功,FreeBSD的Hardware显示状态
今天,我们将在VMware工具的帮助下,学习“FreeNAS硬盘挂载 Raid0制作”,本文将使用FreeNAS的English版FreeNAS Web GUI里进行操作。
准备工作:用VMware创建的3块256MB虚拟磁盘,分别为FreeBSD-0.vmdk(freenas启动时识别为ad1)、FreeBSD-1.vmdk(ad2)、FreeBSD-2.vmdk(ad3)。其中ad1用于普通硬盘挂载测试、另外的ad2、ad3用于做RAID0。
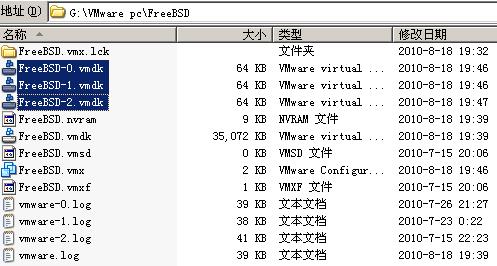
FreeBSD下,名为FreeBSD*的虚拟硬盘
添加硬盘:找到你的虚拟系统FreeBSD,点击右键找到Settings,进行添加硬盘工作;点击add,选择Hard Disk,点击Create a new virtual disk创建新硬盘;虚拟磁盘类型Virtual disk type为IDE,硬盘大小DIsk size为0.25G(256MB)——这里做测试用,磁盘大小不是重点,如果是物理机,请百度后自行解决,这里不在骜述。如果在创建过程中,发现Virtual disk type的IDE选项为灰色不可选状态,请退出,删除Floppy或DVD/CD-ROM Drive。
真说不练假把式 FreeNAS硬盘挂载开始

freenas Disks Management 磁盘管理
一、为FreeNAS添加硬盘
VMware里启动你的FreeBSD系统,浏览器里输入IP地址,打开FreeNAS的WEB管理(FreeNAS Web GUI),输入用户名密码登录(默认用户名:freenas;密码:admin)。打开“Disks–>Management”,点“Management”标签中点右下侧“十”字,选中ad1硬盘,点“Save”;同理挂载好ad2,ad3。状态(status)是初始化(initializing),这是需要点“Apply changes”,确认。
二、FreeNAS的硬盘格式化

FreeNAS 格式化UFS时 输出信息
新增硬盘在格式化前File system状态为Unknown or unformatted。打开磁盘格式化管理(Disk–>Format),选中硬盘ad1,File system为UFS,进行格式化。这里ad2、ad3硬盘是用来做Raid0测试,初次格式化时,文件系统“File system”为 “Software RAID”。raid0做好后需要再一次格式化,此时raid盘将作为一个整体和普通盘同种格式,“File system”文件系统为:“UFS(GPT and Soft Updates)”。格式化时务必注意。

FreeNAS格式化 softraid时 输出信息
返回“Disks–>Management”磁盘管理。格式化完毕后File system发生了变化,其中ad1为:UFS;ad2、ad3为:SoftRaid。自行研究,这里不在配图。
三、FreeNAS挂载硬盘ad1
在“Disks|Mount Point|Add”里设置刚格式化完毕的ad1,挂载。选择“Disks–>Mount Point–>Add”挂载ad1磁盘。状态(status)是初始化(initializing),这是需要点“Apply changes”,确认。
type:Disk
Disk:ad1
Partition type:GPT partition
Partition number:1
File system:UFS
Mount point Name:ad1
四、用ad2、ad3做Raid0测试

FreeNAS格式化Software RAID0
1、打开“Disks–>Software RAID–>RAID0–>Add”在“Management”标签进行设置。其中RAID name:Raid0;provider:Ctrl选中ad2,ad3。“Add”添加,点“Apply changes”生效,状态(status)是(UP)。
- “Disks|Software RAID|RAID0|Add”进行raid0设置。
- 在“Disks|Software RAID|RAID0|Management”中进行设置raid0磁盘,需要点“Apply changes”生效。
- 在“Disks|Software RAID|RAID0|Management”中,生效的raid0状态为“UP”。
2、打开“Disk–>Format”对新设置的raid0进行格式化。type:disk;Disk:raid0(大小512M正好是 ad2、ad3的总和。File system:UFS(GPT and Soft Updates)——注意这里的格式化却别于ad2、ad3的software raid格式化。其他默认,确认无误后,点“Format Disk”进行格式化。

FreeNAS的磁盘管理 Disks Management
3、选择“Disks–>Mount Point–>Add”挂载raid0磁盘。type:Disk;Disk:raid0;Partition type:GPT partition;Partition number:1;File system:UFS;Mount point Name:raid0。注意观察此步与第三步的区别。
4、在“Disks|Mount Point|Management”查看具体信息。需要点“Apply changes”生效,状态(status)是(OK),raid0盘挂载成功。
五、检测配置是否成功
在“Status–>System”里查看“System information”。

freenas系统信息 Disk space usage