Win7笔记本网络连接不可用出现红叉怎么办
Posted
tags:
篇首语:本文由小常识网(cha138.com)小编为大家整理,主要介绍了Win7笔记本网络连接不可用出现红叉怎么办相关的知识,希望对你有一定的参考价值。
如连接不可用并显示红叉,建议您可通过以下方式进行排障:1、路由器问题:
(1)查看路由器灯是否正常,如果是光猫,一般除了LOS灯不亮外,其他灯是亮的。可关闭路由器和猫电源,过5分钟后再重新打开。
(2)如光猫灯出现异常情况,可查看光猫光接口是否有问题,室内尾纤连接光猫接头是否松脱,把接头插好即可恢复;室内部分光纤弯折过大。光纤弯折过度会影响光信号在光纤内光的全反射传输,只要把光纤顺直即可;室外部分光纤有折断或机房设备光端口故障,需要联系工作人员进行报障处理。
2、网卡问题:可重新插入网卡或重新安装网卡驱动程序再试。
3、电脑系统问题:
(1)重置网络:在桌面按WIN+R输入CMD点击确定打开命令提示符窗口,win10按win+X直接打开命令提示符,在命令提示符中输入:netsh winsock reset,稍后,会有成功的提示:成功地重置Winsock目录/重启计算机完成重置。
(2)IP地址和DNS识别问题:可打开电脑“控制面板”,点击“网络连接”,选择本地连接,右键点击本地连接图标后选“属性”,在“常规”选项卡中双击“Internet协议 (TCP/IP)”,选择“使用下面的IP地址”,在IP地址中填写“192.168.0.1”,在子网掩码中填写255.255.255.0,其他不用填写,然后点“确定”即可。需要注意的是,IP一定要保证和Modem的IP地址处于同一网段。如果是无线网络,可点桌面任务栏上网络图标,打开网络与共享中心,点本地连接,点属性,双击IPV4,把IP地址和DNS设置为自动获取。
(3)网卡工作模式存在问题:可找到电脑“我的电脑”图标,右键点击,选择“管理-设备管理器-点到网络适配器”,找到网卡,然后右键点击网卡,在“属性---高级--mediatype或者链接速度”,把网卡的工作模式设定外10m半双工即可。 参考技术A in7笔记本网络连接不可用出现红叉的解决方法:
1、确定FN快捷键已经打开,确定FN快捷键驱动,电源管理软件和无线网卡驱动正常安装;
2、确认是否开启了硬件开关,确定在更改适配器设置中已经启用无线网络;
3、开启网络连接相关服务,点击开始按钮,打开“控制面板”,选择“系统和安全”,选择“管理工具”,最后选择“服务”请确定如下五个服务状态全部为“已启动”:
Network Connections
Network List Service
Network Location Awareness
Network Store Interface Service
WLAN AutoConfig
Win7笔记本网络连接不可用这是用户在使用网络的时候经常会出现的一种情况,有时候是网卡出现问题,有时候是网络服务被关闭所导致,用户可以通过以上的方法来进行修复。 参考技术B 回答
一般情况下,出现WiFi网络图标为红叉,是因为无线网卡设备被禁用所致,此时可以对任务栏系统托盘图标中的网络图标击右键,选择“打开网络和共享中心”选项。接下来,在打开的页面中,点击左上角“更改适配器设置”选项。接下来,在打开的网络适配器页面中,可以看到无线网卡设备属于被禁用状态。对着被禁用的无线网卡设备击右键,选择“启用”菜单项,开启无线网卡设备的正常功能。接下来,可以看到系统页面中显示正在启用无线网络,此时需要稍微等待一段时间。最后,即可在任务栏中看到无线网络图标已经处于正常的状态,此时就可以选择可用的无线网络连接并使用了。
提问我式过了不管用
回答您是什么版本呢亲
提问win7
回答知道的亲,我看下具体的信息
提问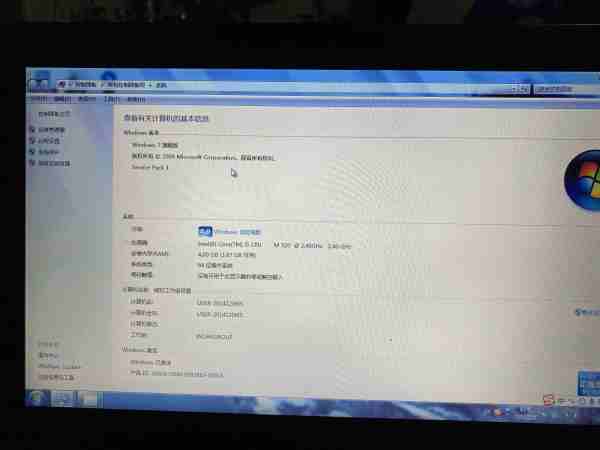
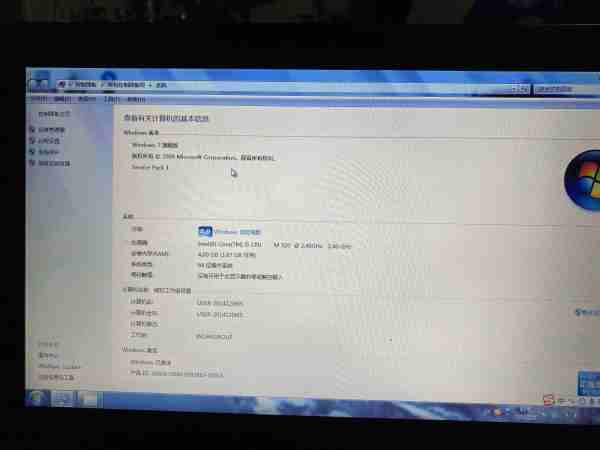
您看看
回答显示错误的具体页面有吗
提问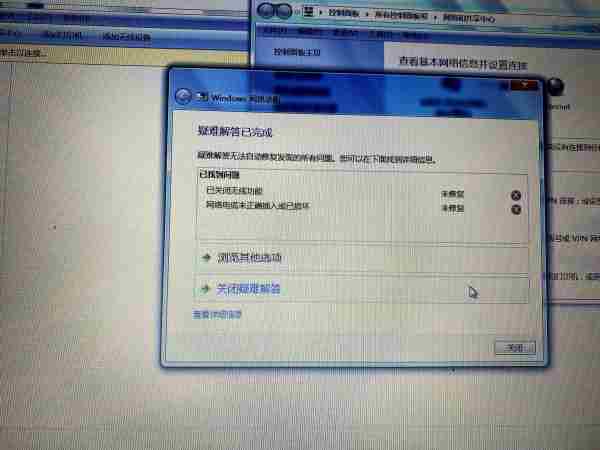
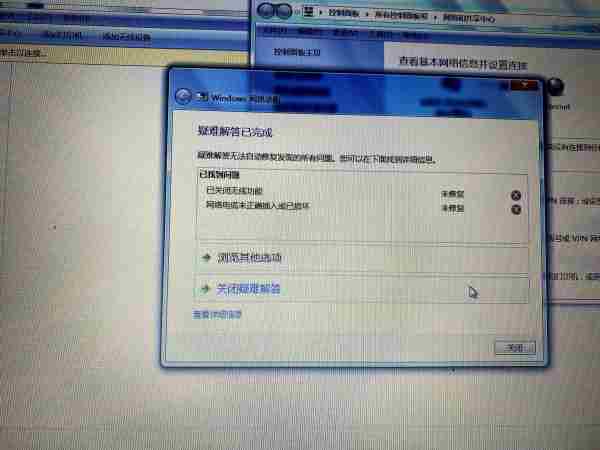
是因为无线网卡设备被禁用所致
提问那怎么弄呢
回答可以对任务栏系统托盘图标中的网络图标击右键,选择“打开网络和共享中心”选项。
在打开的页面中,点击左上角“更改适配器设置”选项。 接下来,在打开的网络适配器页面中
,可以看到无线网卡设备属于被禁用状态。 对着被禁用的无线网卡设备击右键,选择“启用”菜单项,开启无线网卡设备的正常功能。
华为荣耀笔记本电脑已连接网络但无法访问网络该怎么处理?
问题原因:WLAN 图标上出现红叉,可能是WLAN被禁用、驱动异常或者系统注册表被某些软件修改或删除引起红叉。解决方案:请按照以下步骤依次排查:
1)连接热点时WLAN 图标上会出现红叉,过一段时间后又恢复正常。
这是微软系统的设计问题,该 WLAN 热点连接设备已达到最大数,建议您断开已连接到该 WLAN 热点的其他设备后,计算机再进行连接,或者连接其他 WLAN 热点使用。
2)确认WLAN 是否处于关闭状态:请点击桌面WLAN 图标 > 网络设置 > WLAN,确认 WLAN 开关是打开。
3)确认计算机 WLAN AutoConfig 服务运行是否正常,请按以下步骤开启WLAN AutoConfig服务:
右击桌面Windows图标,依次选择计算机管理>服务和应用程序>服务>WLAN AutoConfig,查看 WLAN AutoConfig 服务是否正在运行。
如果没有运行,则右击,然后点击启动即可。
如果运行正常,需要确认网络适配器是否存在黄色感叹号。
如果运行失败无法正常启动,可以执行 netsh winsock reset 命令进行重置网络,方法如下:
在任务栏搜索框中搜索cmd,以管理员身份运行 cmd.exe 程序,执行命令 netsh winsock reset 后,重启计算机即可。
4)WLAN 驱动异常:请右键桌面Windows图标,点击设备管理器 > 网络适配器,查看 WLAN 的驱动(Intel(R) Dual Band Wireless -)是否存在和查看设备状态,确认是否存在错误代码和错误代码是多少。
具体查看方法如下:设备管理器 >网络适配器 >双击网络适配器(Intel(R) Dual Band Wireless -)
AMD平台的计算机的WLAN驱动为:Realtek 8822CE Wireless LAN 802.11ac PCI-E NIC。
1.设备运行正常,请拔掉电源后长按电源键15S后关机,再重启无法恢复后在cmd执行netsh winsock reset 命令进行重置网络,方法如下:
在任务栏搜索框中搜索cmd,以管理员身份运行 cmd.exe 程序,执行命令netsh winsock reset后,重启计算机禁用启用WLAN即可。
禁用启用失败后请保存好数据,按F10进行恢复出厂设置。
2.如果网络适配器不存在或者错误代码是10,请按以下步骤处理:
请重启计算机后禁用启用WLAN驱动,可以按照以下方式禁用启用WLAN驱动, 禁用启用WLAN驱动:右键点击电脑左下角的Windows图标,选择设备管理器>网络适配器>Intel Wireless-AC 9560选项>选中右键—禁用设备>选中右键—启用设备。
备注:MateBook E 2019 的网络适配器显示的网卡驱动为Qualcomm(R)wi-fi B/G/N/AC(2X2)SVc,AMD平台的笔记本WLAN驱动为Realtek 8822CE Wireless LAN 802.11ac PCI-E NIC。
如果没有恢复请拔掉电源长按电源键15S后重启。再禁用启用WLAN,如果还是没有恢复正常请保存好数据,按F10进行恢复出厂设置,恢复出厂设置还是存在WLAN红叉,请携带相关资料到最近的华为客户服务中心进行检测维修。
系统恢复出厂会删除 C 盘中数据(也包含桌面文件、下载、文档等个人文件),其他盘符中的文件将保留,请您平时注意备份 C 盘内个人文件。计算机恢复出厂设置后,请点击Office组件中的“需要激活”选项,输入首次激活 Office 时绑定的微软帐号及密码,登录即可。3.错误代码是56或者是其他的错误代码,是因为安装虚拟机或者其他软件导致注册表错误,无法识别驱动引起的异常,可以通过杀毒软件或者CCleaner这个软件进行清理注册表即可,按以下步骤处理:
通过USB共享网络,下载一款杀毒软件或者在软件管家搜索CCleaner,也可以尝试使用杀毒软件直接进行清理注册表重启,如果没有恢复再下载安装CCleaner。CCleaner的官网链接为:https://www.ccleaner.com/ccleaner,安装CCleaner后选择注册表 > 扫描问题 > 清理 > 重启计算机。
如果失败后请保存好数据,按F10进行恢复出厂设置。
4.如果错误代码是52(软件安装异常/未经过数字签名)是因为安装了未经华为数字签名驱动导致系统无法识别到WLAN驱动,可以卸载驱动后安装带有华为数字签名的驱动即可解决。
请按以下步骤卸载驱动重新安装驱动即可恢复。
步骤如下:
1)卸载当前驱动
右键单击开始选择设备管理器,从设备管理器中找到网络适配器,右键卸载设备,勾选删除此设备的驱动程序软件,点击卸载,卸载后重启计算机。
2)从管家安装新的驱动
重启后通过有线/无线连接网络,打开电脑管家,选择驱动管理-驱动检测,选择WLAN驱动进行立即更新升级,升级完成后重启计算机即可。
FAQ7:连接热点后WLAN图标显示黄色感叹号
问题原因:WLAN 图标上显示黄色感叹号,表示网络不通,计算机系统没有识别到可用的Internet网络。
解决方案:请尝试使用其他设备连接该热点,确认连接到该 WLAN 的其他设备是否可以上网。
1)如果其他设备可以上网,可以按以下步骤查看问题:
1. 以管理员身份运行cmd.exe 程序,执行命令ipconfig /all命令,查看当前网络适配器的所有信息。
2.首先查看DHCP是否已启用,如果为否,则说明IP地址、DNS设置成手动,如果手动设置的IP地址、DNS连接到新的热点是不同IP网段的网络就不能进行上网,修改为自动分配即可。
DHCP如果为是,看一下IP地址和DNS是否存在,如果不存在可以断开连接重新连接或者禁用启用WLAN重新获取IP地址,如果还是不存在请重启路由器即可。
如果还是无效,请将自动获取修改成固定IP地址,设置的IP地址需跟热点的IP地址在同一网段即可。同一网段:比如局域网网段是192.168.1.1(局域网网段可以通过其他设备的IP地址获取),将计算机IP地址设置为192.168.1.xx(XX可以是0-255之间任何一个数据,但这个数据跟其他设备获取的数据必须是不一样的值)DNS可以不用设置。
IP地址修改方法:单击WLAN图标选择网络和Internet设置 > 网络和共享中心 > 更改适配器设置”> 选择WLAN>右键属性 > 选择属性 >选择IPv4修改成自动即可。
2)可以使用有线或者USB共享网络进行下载此链接下对应补丁更新即可:http://www.catalog.update.microsoft.com/Search.aspx?q=KB4554364(此补丁只适用于Windows 10 1903及以上版本)
3)如果其他设备和计算机都无法上网,请重启路由器后尝试,如重启无效,请联系网络运营商解决。您也可以单击WLAN图标选择网络和Internet设置>网络和共享中心>更改适配器设置, 右键WLAN图标选择诊断,可以诊断出问题,按照提示操作即可。 参考技术A 你看你连接的网络是不是上不了网?换一个网络试一下。
以上是关于Win7笔记本网络连接不可用出现红叉怎么办的主要内容,如果未能解决你的问题,请参考以下文章