使用虚拟机备份软件恢复VMware vSphere虚拟机
Posted
tags:
篇首语:本文由小常识网(cha138.com)小编为大家整理,主要介绍了使用虚拟机备份软件恢复VMware vSphere虚拟机相关的知识,希望对你有一定的参考价值。
参考技术A 1、进入 虚拟机备份系统2、选择【 虚拟机保护 】——【 恢复 】,新建恢复任务,选择选择虚拟化类型【 VMware vSphere 】,勾选需要恢复的备份点,点击【下一步】
3、设置恢复目标宿主机,并按需 配置 恢复虚拟机的名称、状态、存储、网络,点击【 下一步 】。
统一配置虚拟机:恢复的时候可以统一配置虚拟机的存储、网络和开/关机状态,配置完成后,还可以单独修改某个虚拟机的配置
4、设置恢复方式,包括【 时间策略 】、【 限速策略 】、【 高级策略 】
时间策略 :包括【 立即恢复 】与【 按时间策略恢复 】,按需选择恢复方式
限速策略: 限速方式分为策略限速和永久限速,限速策略只能设置一条永久限速
高级策略: 设置线程数量
5、设置传输策略,选择【 传输模式 】与是否开启【 加密传输 】
网络传输 :备份数据将通过LAN网络传输到备份存储。
SAN 传输(LAN-Free ):备份数据将通过SAN传输到备份存储,需要先配置LAN-Free存储
网络加密传输 :备份数据通过SSL加密传输
热添加传输(LAN-Free ) :备份数据通过SAN网络把磁盘附加到备份服务器上,需要先配置LAN-Free存储
如果SAN传输未生效,会自动使用网络传输
选择是否开启【 传输代理 】
传输代理是部署在虚拟化平台或数据中心的物理服务器上的代理,用于提高任务效率,节省网络带宽。
设置完成后,点击【 下一步 】
6、确认配置信息,点击【下一步】
7、提交任务后自动跳转到【 当前任务 】页面,可以查看刚才创建的恢复任务。点击右侧的“操作”按钮可以手动运行或停止任务,也可以等待系统按照设定的策略自动执行恢复任务。点击任务名称,可以进入【 任务详情 】页面。
8、VMware vSphere虚拟机恢复任务完成
利用Veeam Backup&Replication工具实现vsphere虚拟机备份
通过利用VDP实现虚拟机备份也了解到如何备份和恢复vsphere虚拟机。不过也有很多的第三方软件也可以实现同样的功能,甚至他们的功能更加强大。虚拟化技术的价值在数据保护方面体现得最为明显,当然也需要借助正确的工具才能将这一价值变成现实。我们认识一种著名的备份恢复软件——Veeam Backup&Replication。想要正确的使用Backup&Replication工具,以下的知识点是必须了解的:
vPower是Veeam针对在虚拟化环境下进行数据保护所提出的愿景,也是实现此愿景的一项先进技术。vPower消除了传统方法所具有的内在缺陷,能够保证可靠性,病提高了数据保护和灾难恢复的价值。
vPower的工作原理:
将经过压缩的备份作为普通的VMDK文件发布;
直接从备份运行虚拟机;
创建一个隔离的环境,用于应用项恢复、恢复验证、测试及故障排查 。
Veeam Backup&Replication 可以提供先进的机遇虚拟化的数据保护解决方案,同时还支持VMware和Hyper-V。Veeam Backup&Replication采用了先进技术vPower,其可以降低灾难恢复的成本,还能解决传统备份的缺陷。
Veeam Backup&Replication比较传统备份的具有以下优势:
- 即时虚拟机恢复:几分钟就能通过备份恢复整台机器;
2.U-ARI(通用应用项恢复):从任意虚拟化应用恢复单个对象;
3.surebackup恢复验证:自动验证备份数据的可恢复性;
4.smartcdp:接近连续的数据保护,每几分钟采集一次更改并更新虚拟机映像。
Veeam Backup&Replication软件工具可以通过以下网盘链接: https://pan.baidu.com/s/1suAFvmit-eumJB3aAXne_w
提取码: xe9y
来获取。
实验环境: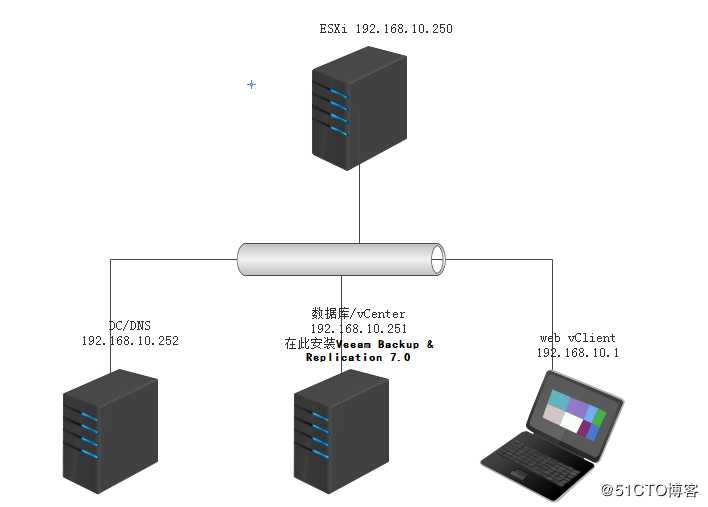
实验步骤:
一、修改注册表,方便一会配置Veeam Backup & Replication 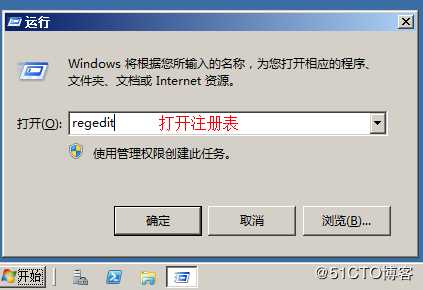
修改登陆档案HKEY_LOCAL_MACHINE\SOFTWARE\Microsoft\Windows NT\CurrentVersion\GRE_Initialize中: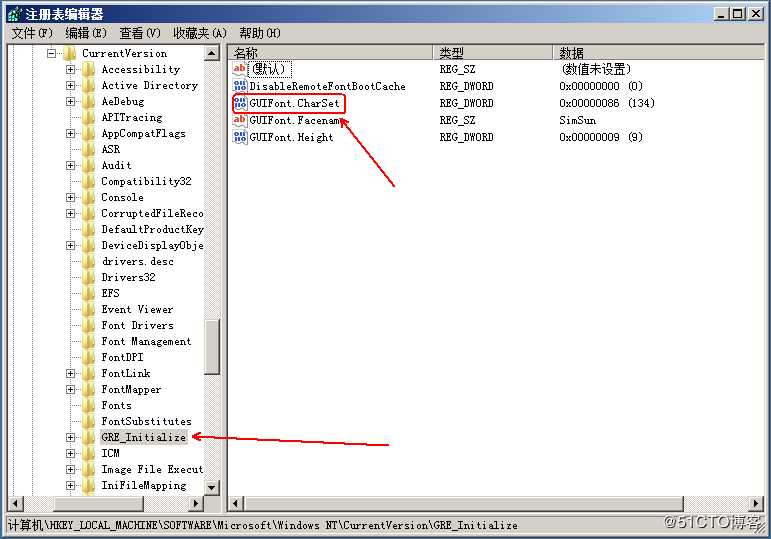

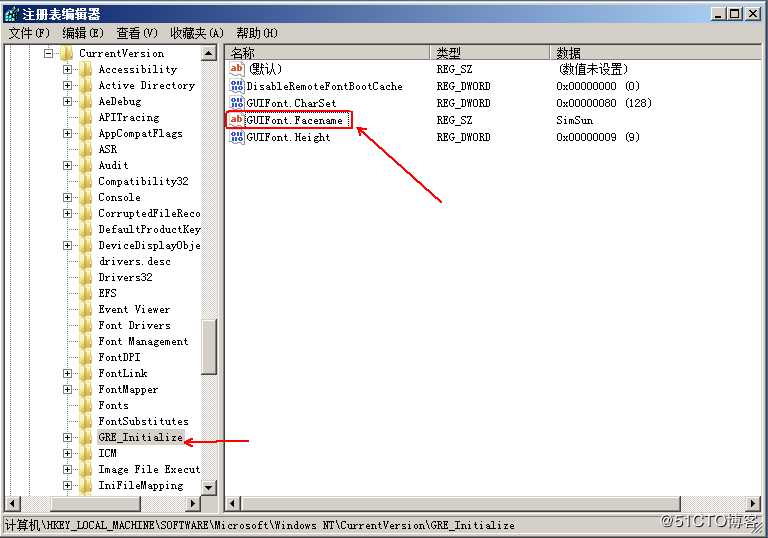
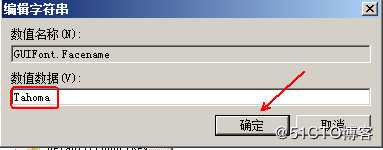
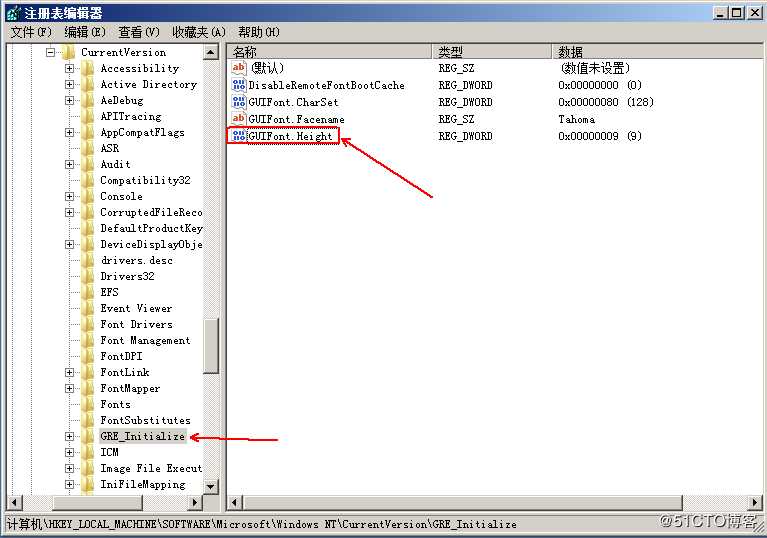

二丶创建数据库
1.在数据库服务器中创建一个Veeam Backup & Replication使用的数据库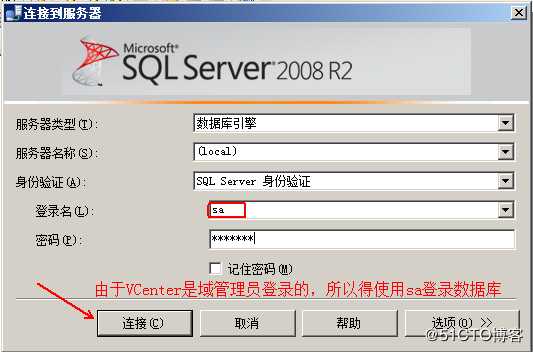
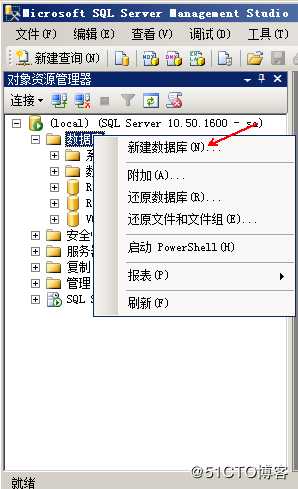
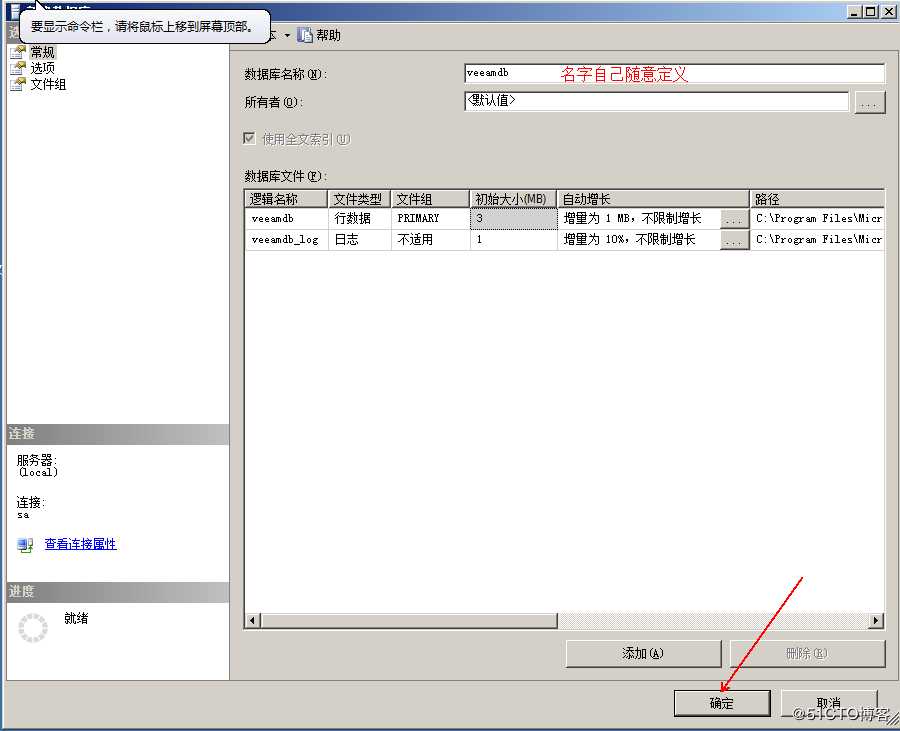
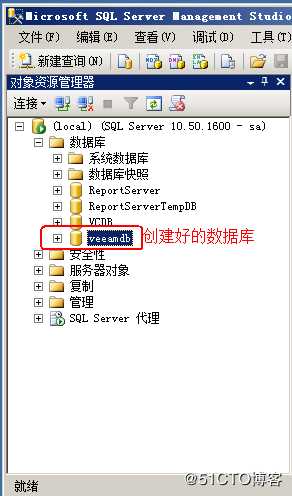
2.创建一个用于管理veeamdb的数据库账户,本案例使用“域管理员”,具有“sysadmin”权限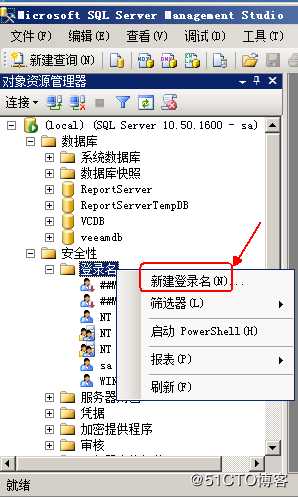
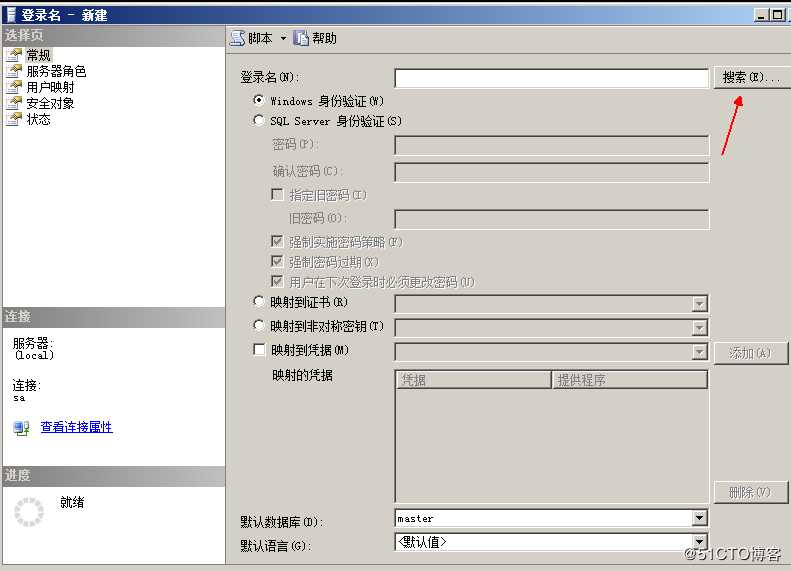

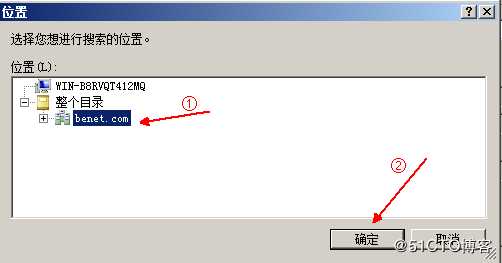

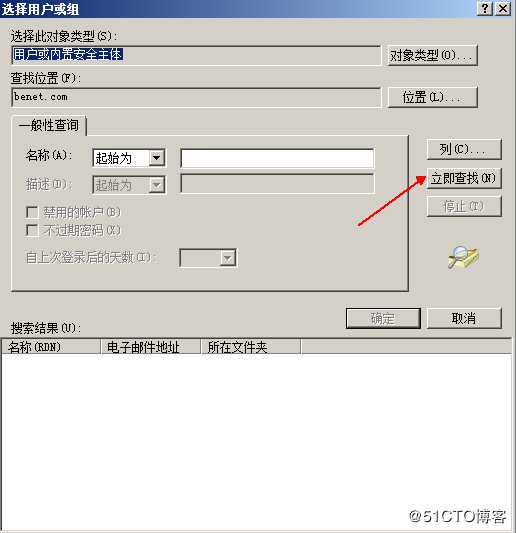
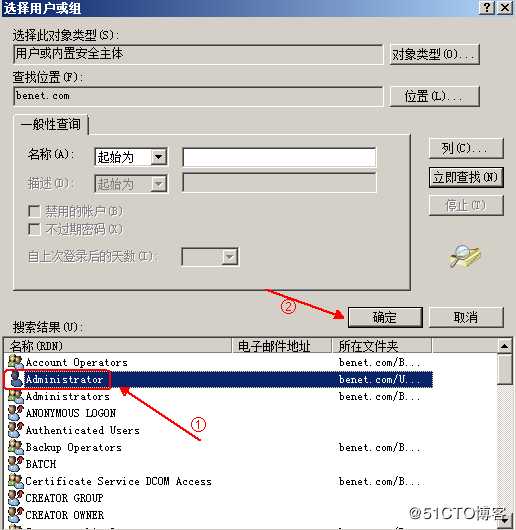
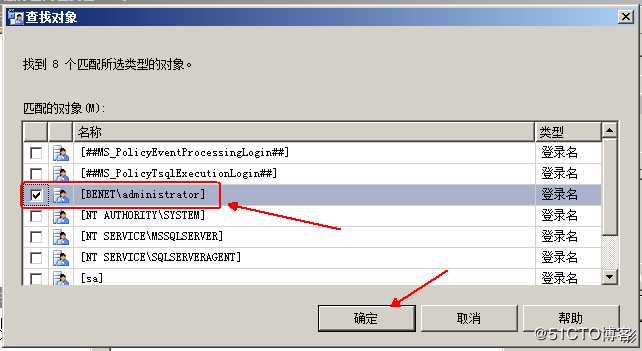
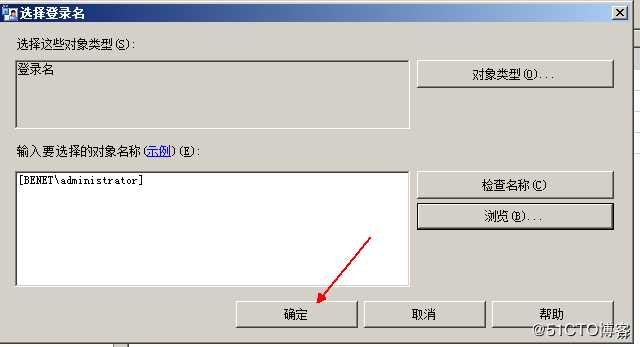
3.运行Veeam Backup & Replication安装程序,单击“Veeam Backup and Replication install”(在vCenter server服务器上安装一块大硬盘,并添加一个CPU)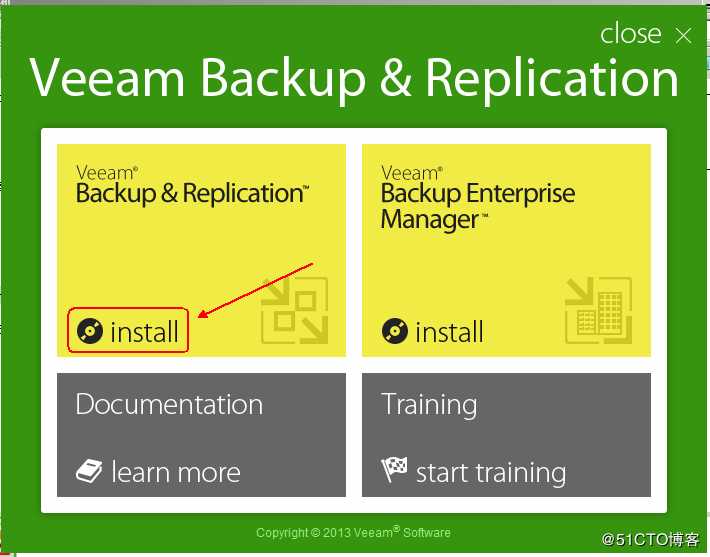
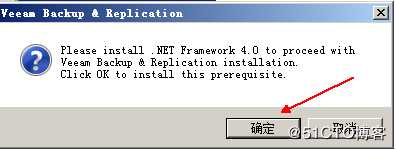
需要.NET Framework 4.0的支持
程序正在自动安装.NET Framework 4.0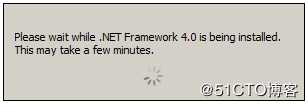
4.单击reboot 重启计算机(配置Windows)
5.开机自动进入Veeam Backup & Replication 7.0 安装向导界面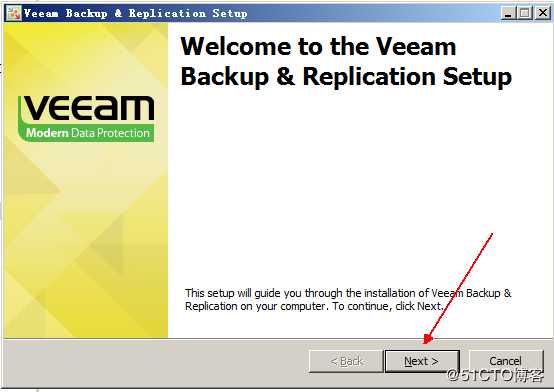
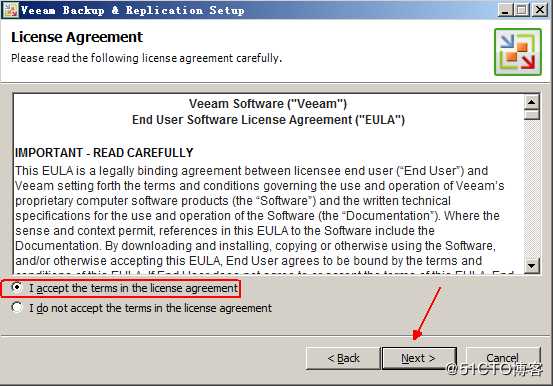
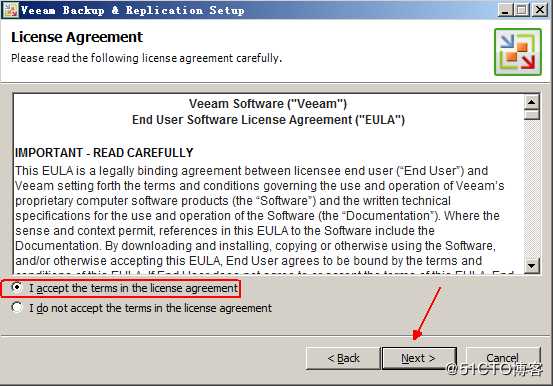
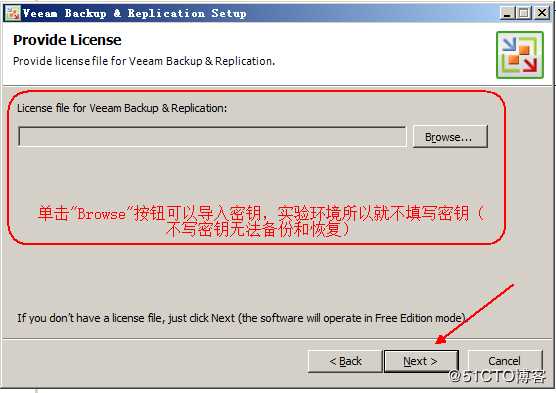
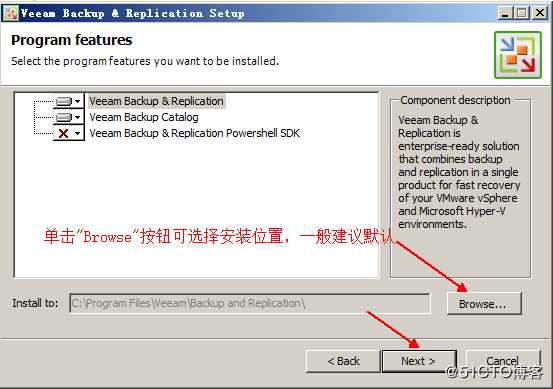
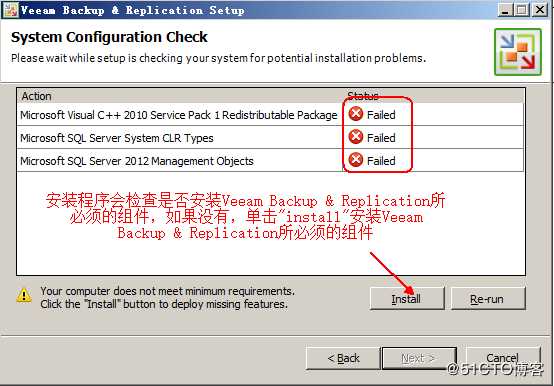
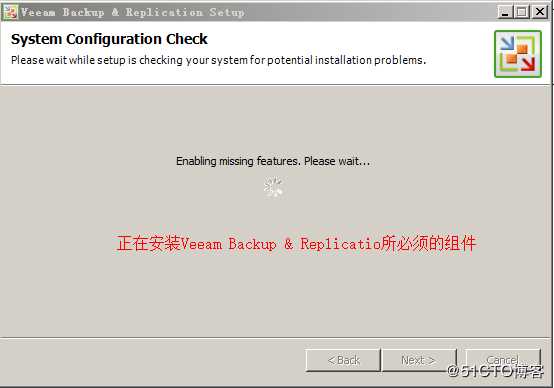
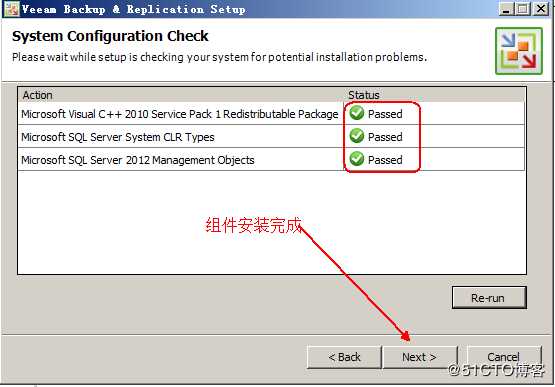
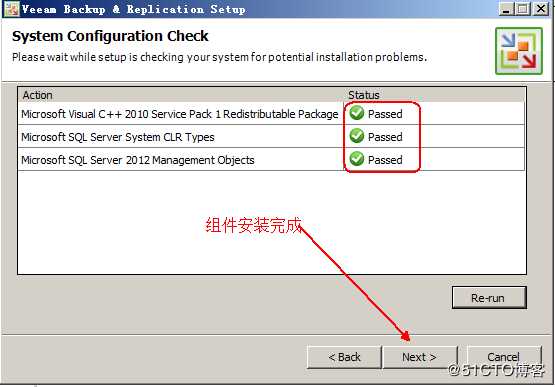
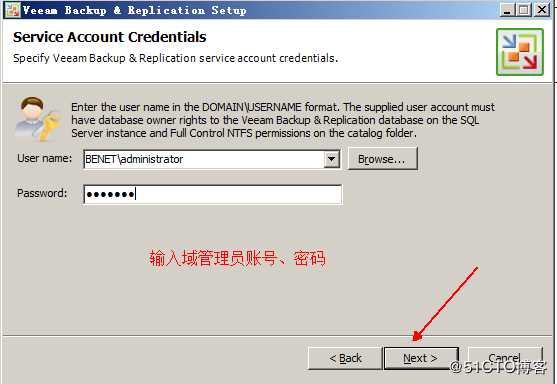
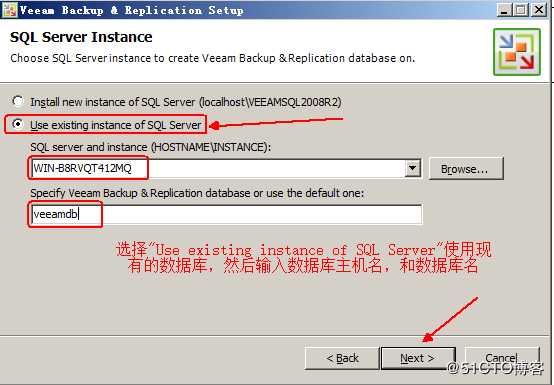
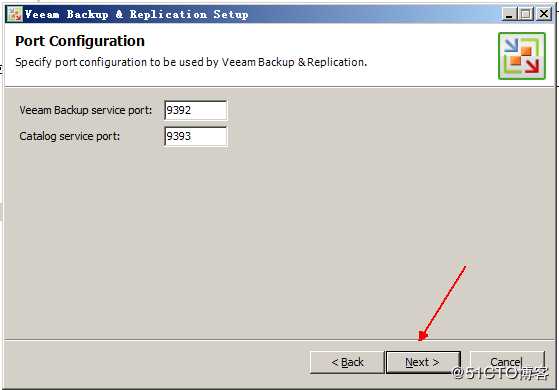
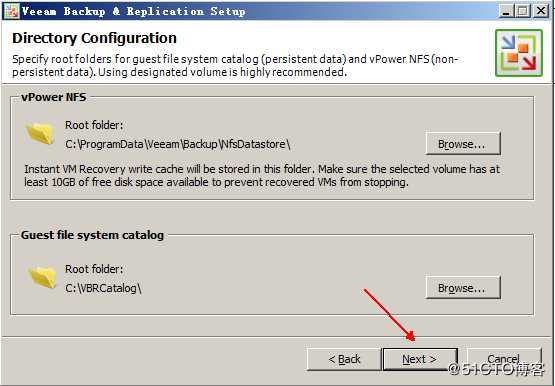
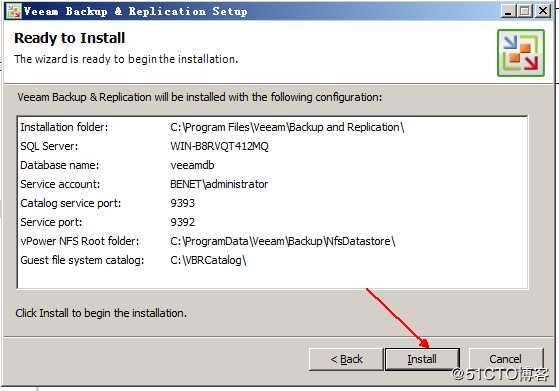
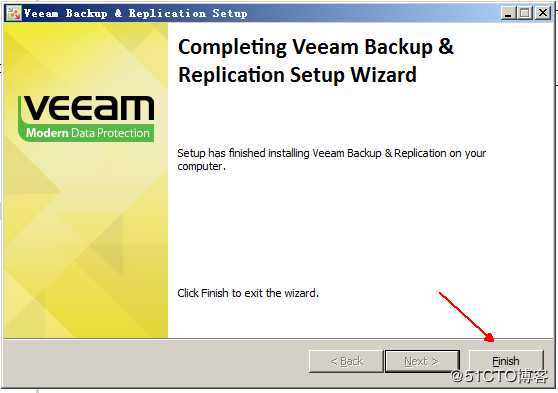
三丶添加vCenter Server
启动Veeam Backup & Replication 7.0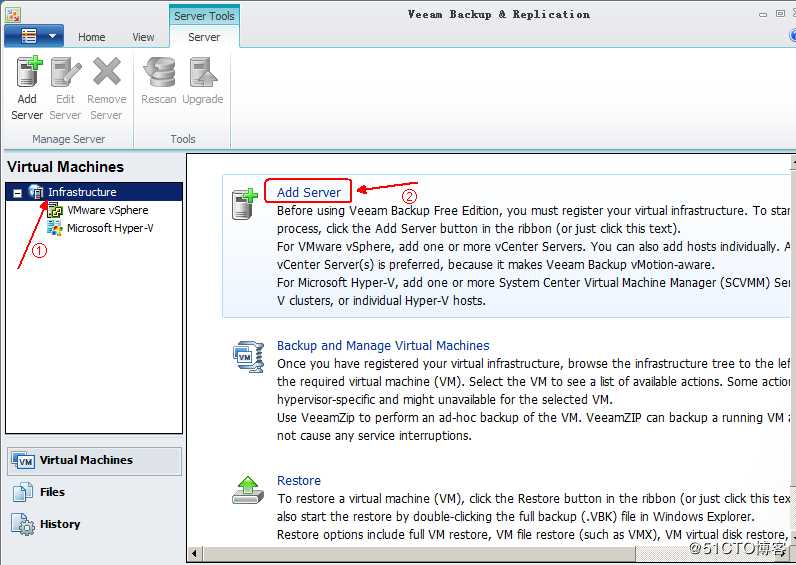
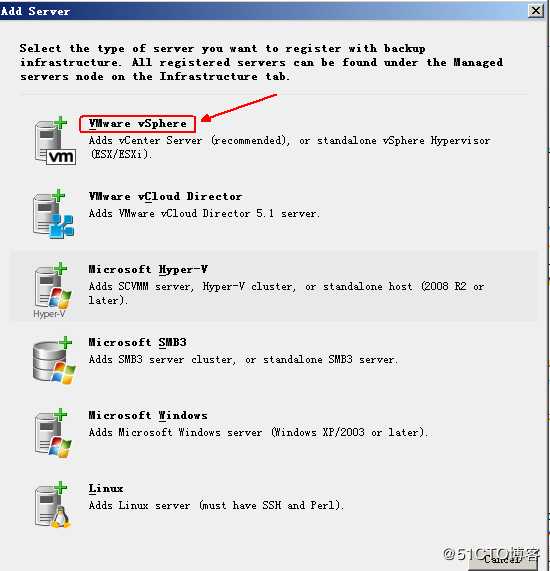
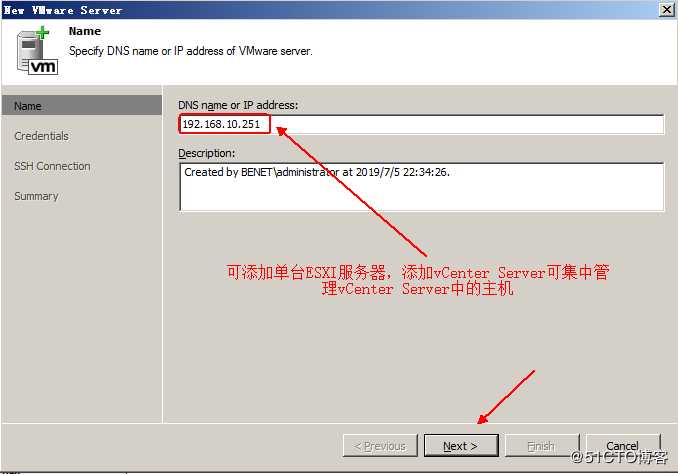
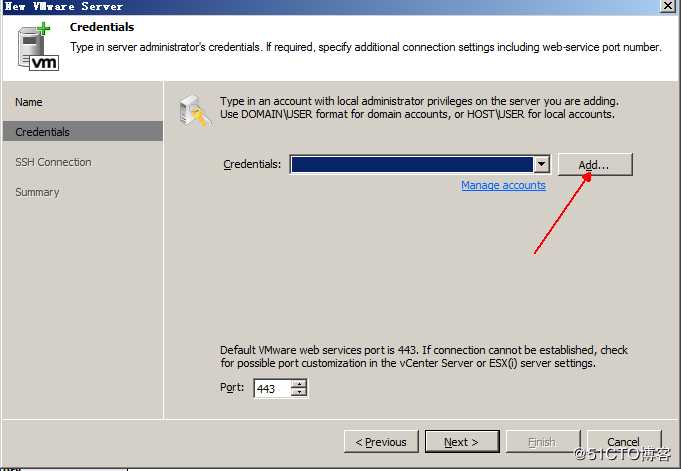
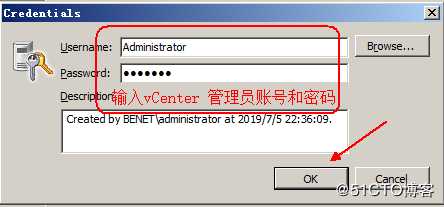
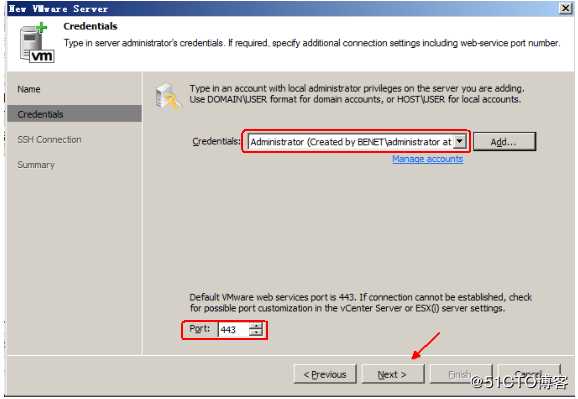
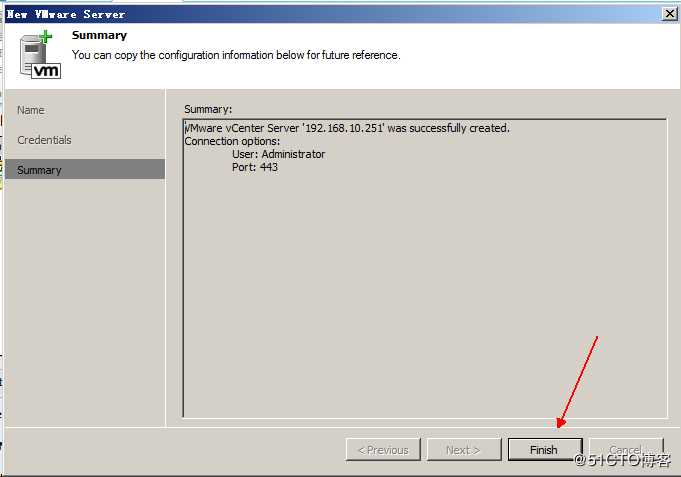
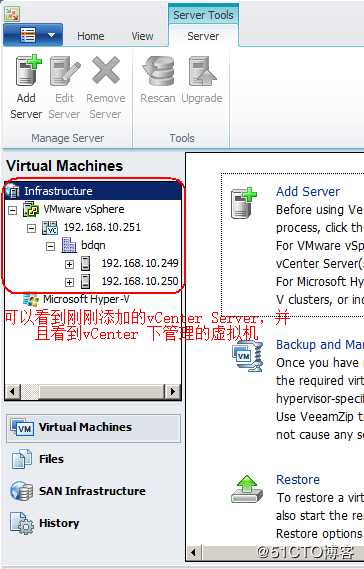
四丶添加存储池
为了看见Backup Infrastructure选项,需要修改设置,如下: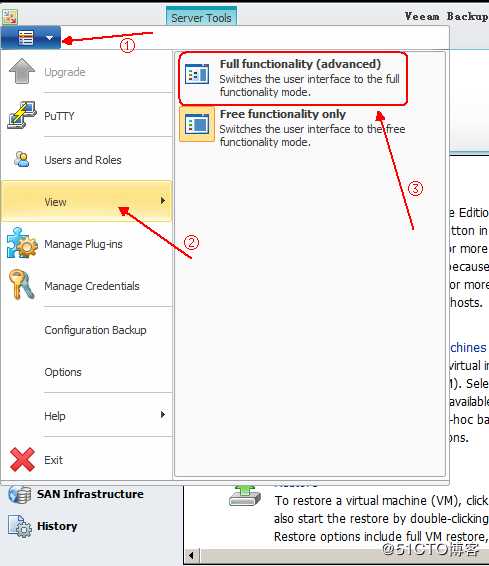
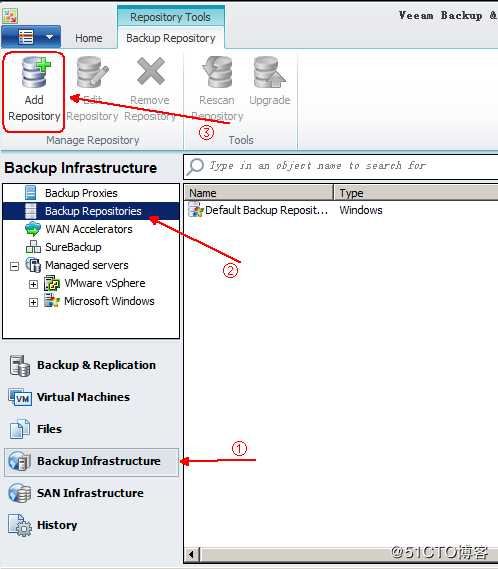
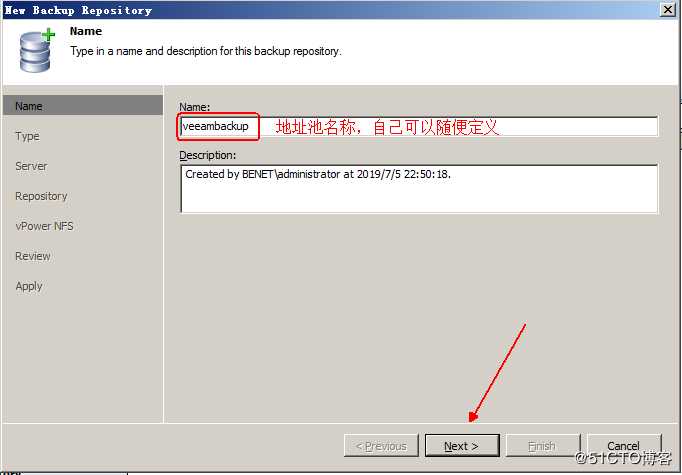
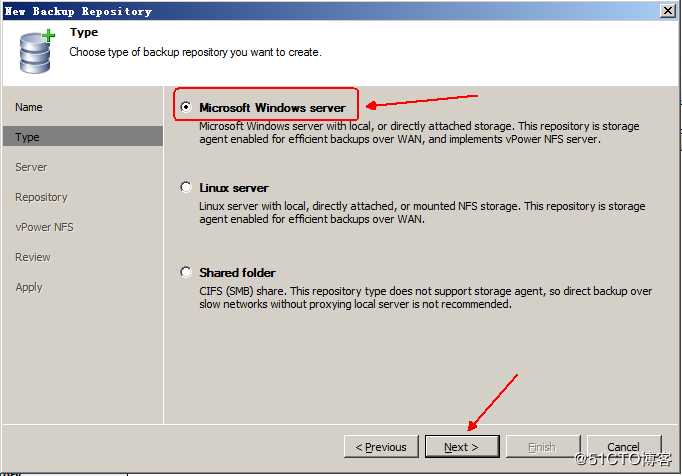
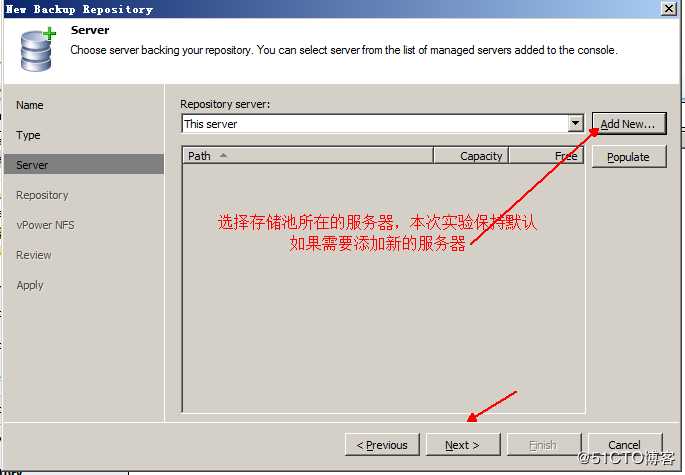
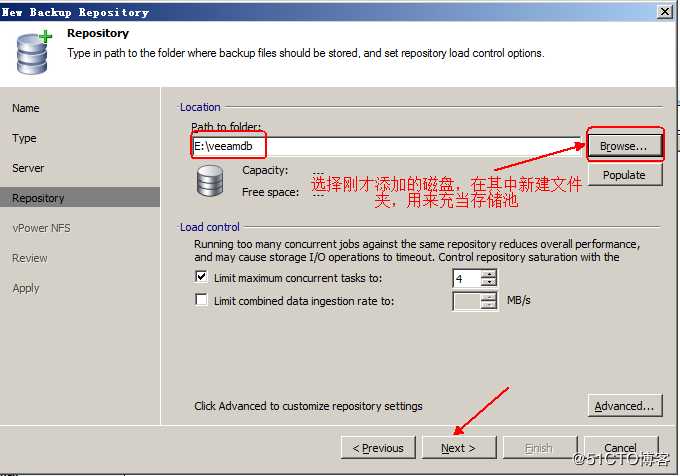
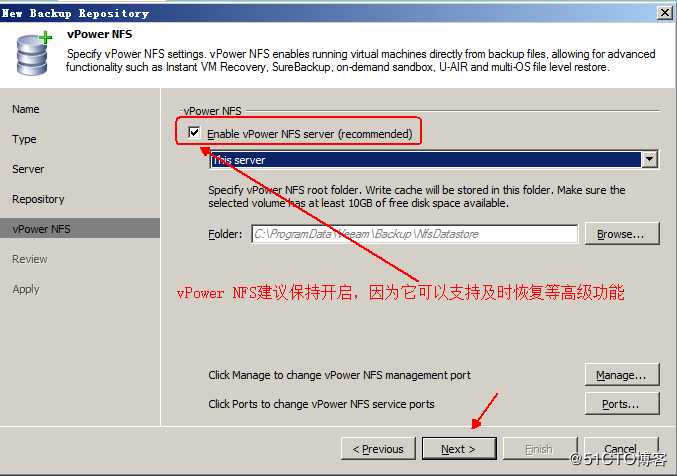
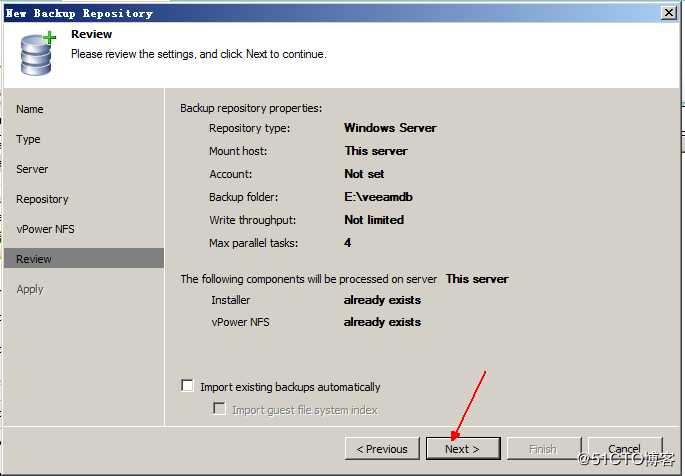
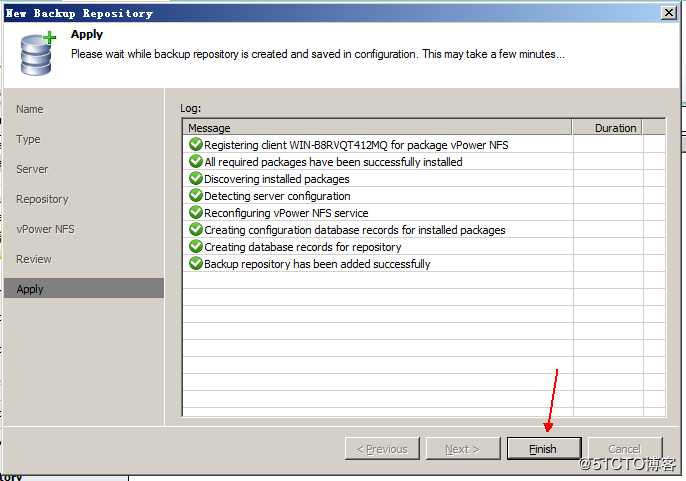
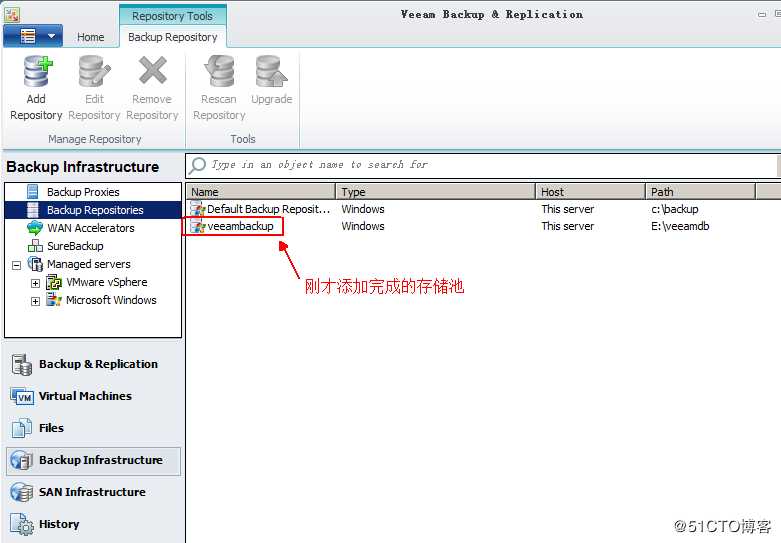
五丶创建备份任务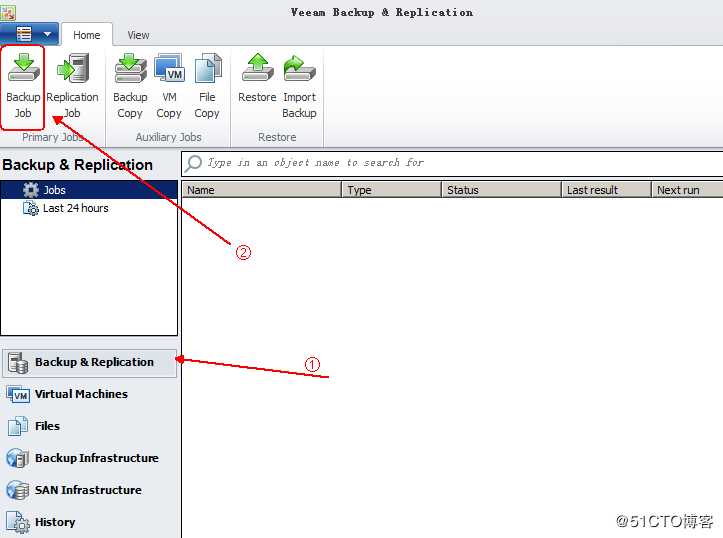
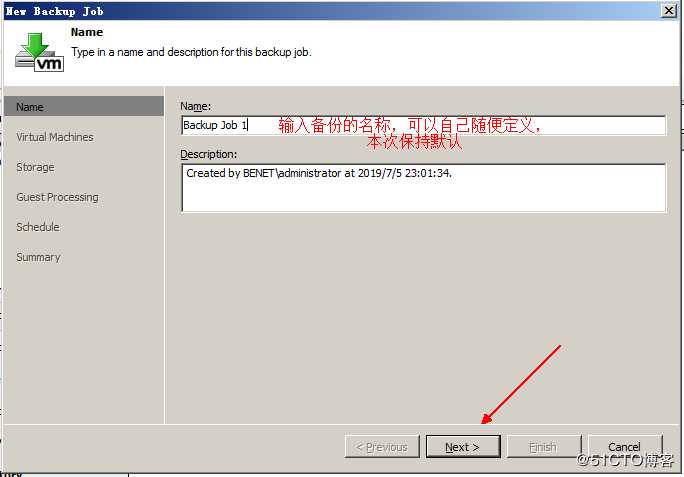
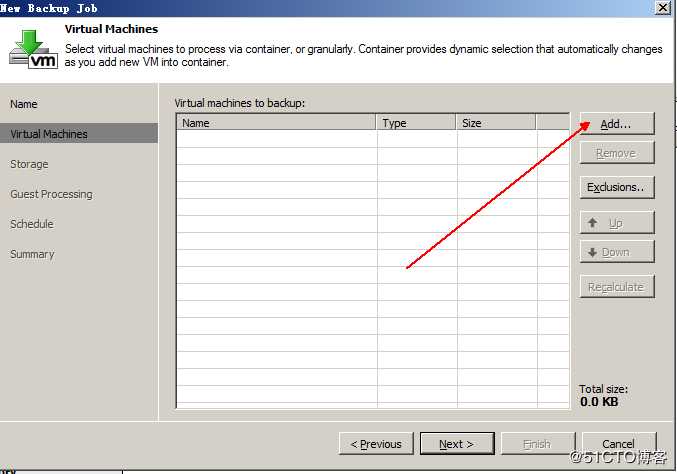
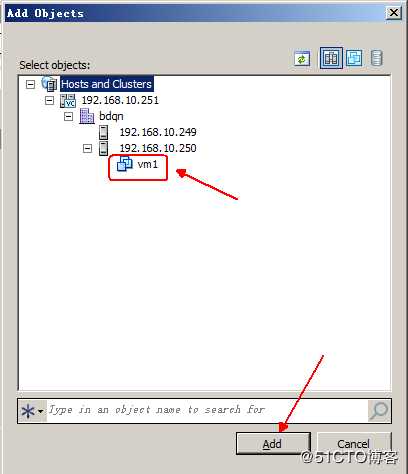
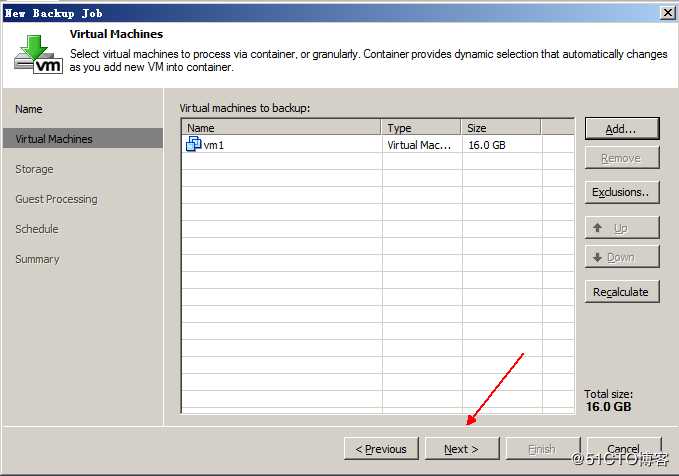
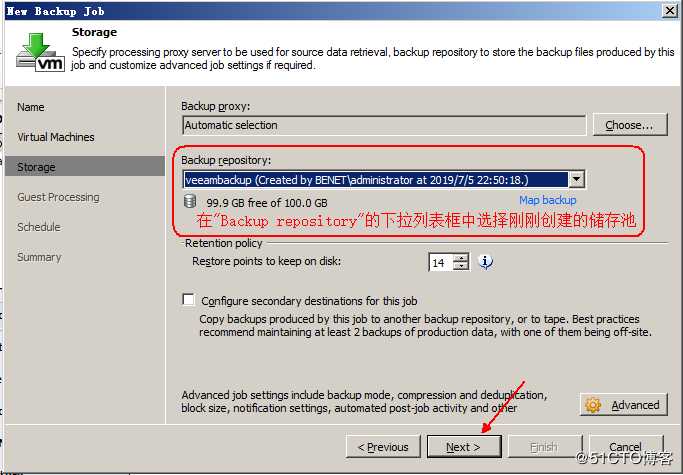
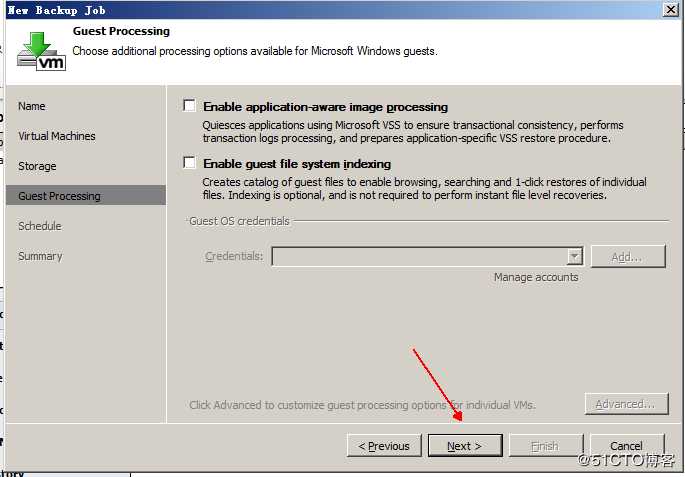
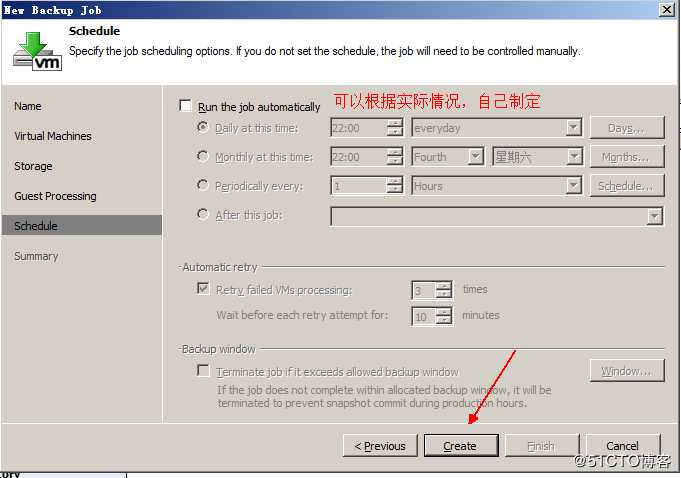
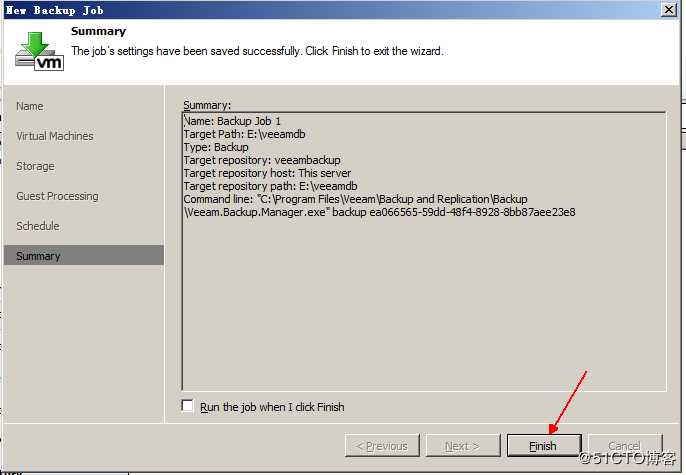
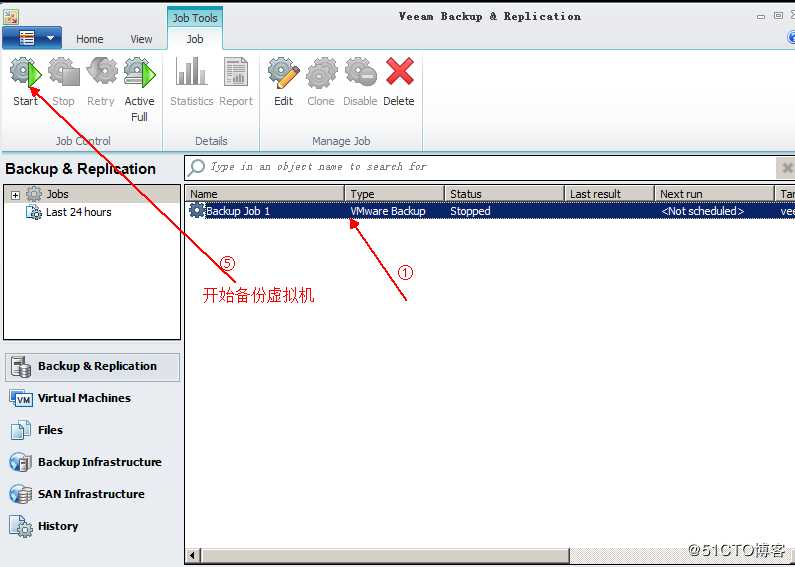
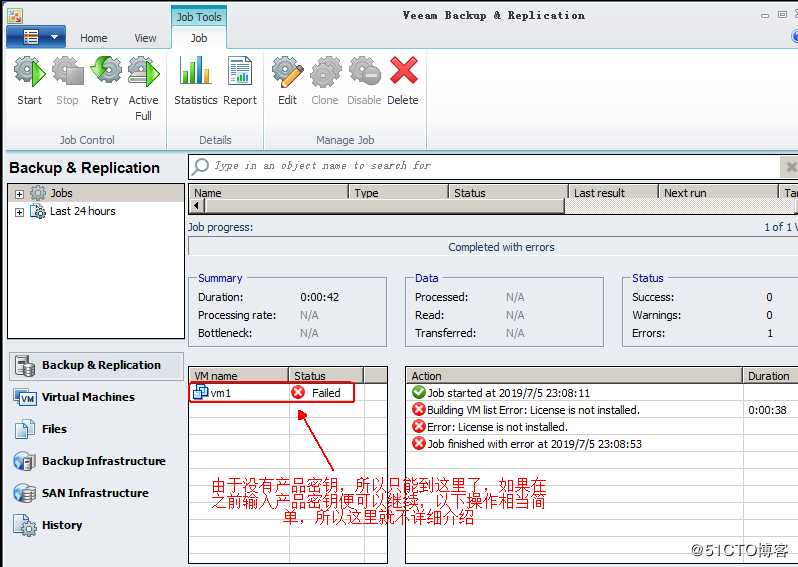
以上是关于使用虚拟机备份软件恢复VMware vSphere虚拟机的主要内容,如果未能解决你的问题,请参考以下文章