联想电脑更换固态硬盘重装系统教程
Posted
tags:
篇首语:本文由小常识网(cha138.com)小编为大家整理,主要介绍了联想电脑更换固态硬盘重装系统教程相关的知识,希望对你有一定的参考价值。
1、将系统盘(光盘,U盘均可)插入电脑。
2、重新启动电脑,进入Bios,在BIOS里设置系统盘为首选引导设备。
*不同的主板BIOS设置均不相同,请自行参考主板的说明书进行设置。
3、重新启动后,系统从系统盘开始引导,引导后就是正常的安装了。
4、根据安装程序提示,完成系统安装。

Dell主机更换固态硬盘重装系统指南
最近新get到一台机器,Dell optiplex系列的台式机
新机器包含一块固态(ssd) 和一块机械硬盘,系统位于固态上。
本来配置完全是够用的,因为博主强迫症(zuosi),想要换一块固态,所以整了一个全新的空SSD,决定换一下。
安装过程遇到的一些问题及解决方案和大家分享一下:
1. SSD格式化方法
拆机后并把新SSD换上以后,电脑上只有两块硬盘,肯定是进不去的,需要找一个装机工具,进行装机,大白菜,PE等都可以。
首先把空的SSD建立分区并格式化为GPT格式。
重点:一定是GPT格式而非MBR格式!!!!
重点:一定是GPT格式而非MBR格式!!!!
重点:一定是GPT格式而非MBR格式!!!!
2. BIOS设置更改
F2/F12进BIOS设置界面
需要把RAID改成AHCI格式!!!!
3.制作新启动盘
(之所以制作新的,是因为我之前自己做的启动盘装上打不开,无奈只能用客服给的这个)
其实我本来打算直接在SSD上装一个系统然后试图直接打开的,后来发现装完打不开系统,无奈只能call客服电话,然后对方给了方法如下:
1. 下载Microsoft Windows10升级助手
助手版本取决于准备的另外一台电脑位数(右键计算机→属性,可以查到计算机位数)
32位版本:http://go.microsoft.com/fwlink/?LinkId=616935
64位版本:http://go.microsoft.com/fwlink/?LinkId=616936
2. 下载到本地,双击图标运行程序(测试机是X64 所以运行的是64位版本)
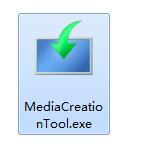
2. 选择为另一台电脑创建安装介质,点击下一步
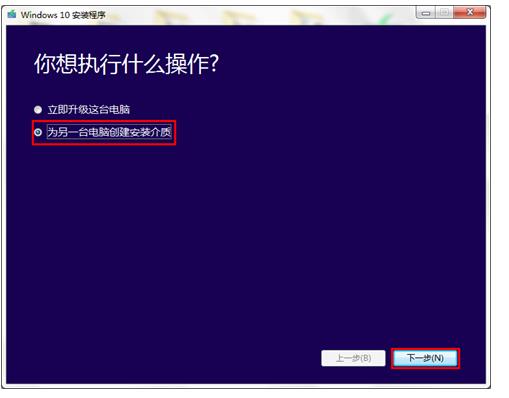
3. 选择语言-中文(简体)、版本-Windows 10 家庭中文版图倒数第二个(Windows 10 家庭单语言版及其它版本会需要安装密钥以及激活问题)、体系结果-64位(x64),点击下一步
DELL OEM版本为(Windows 10 Home (64bit) Single Language Simplified Chinese)

4. 插入事先准备好的U盘,点击下一步

5. 确认U盘盘符(U盘不同名称不同),点击下一步

6. 自动下载、验证并制作成安装U盘,请耐心等待

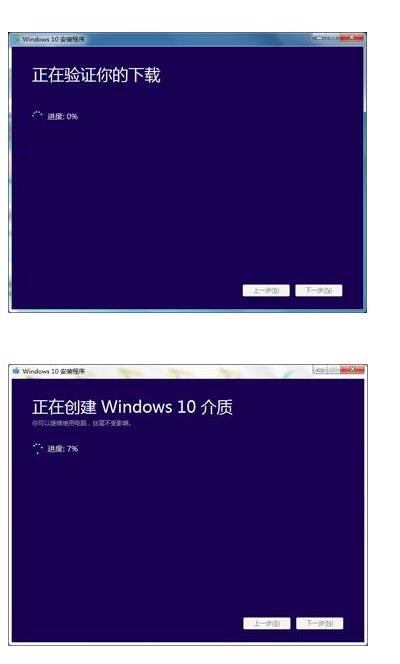
7. 制作好U盘后,将系统镜像U盘 插入故障机器 开机F12 安装系统即可
4. 安装后
安装完之后发现这是个2015版的win10,而且没有网络驱动,以下链接用另一台联网设备下载一下,然后U盘拷贝过去,安装上就OK了
5. 升级
因为强迫症,觉得这系统太Low了,哥要换新的,升级!!!
直接在设置里面升级失败,选择用工具:
去微软官方下载了个win10升级助手-win10易升
升级后就OK了

好,强迫症完美满足,1T SSD+ 1T机械,完美,溜了
以上是关于联想电脑更换固态硬盘重装系统教程的主要内容,如果未能解决你的问题,请参考以下文章