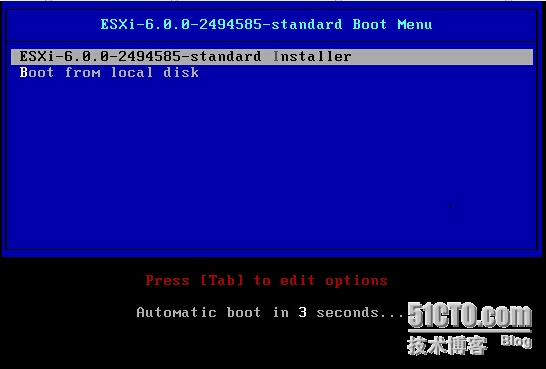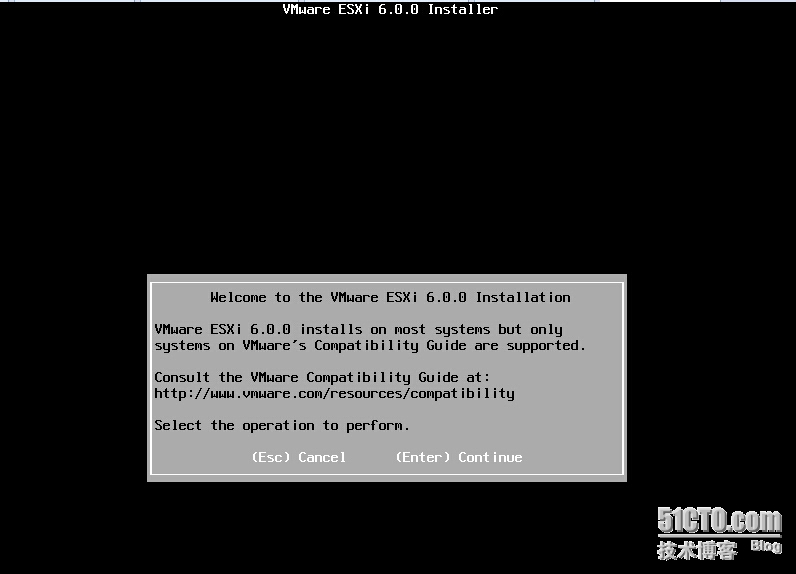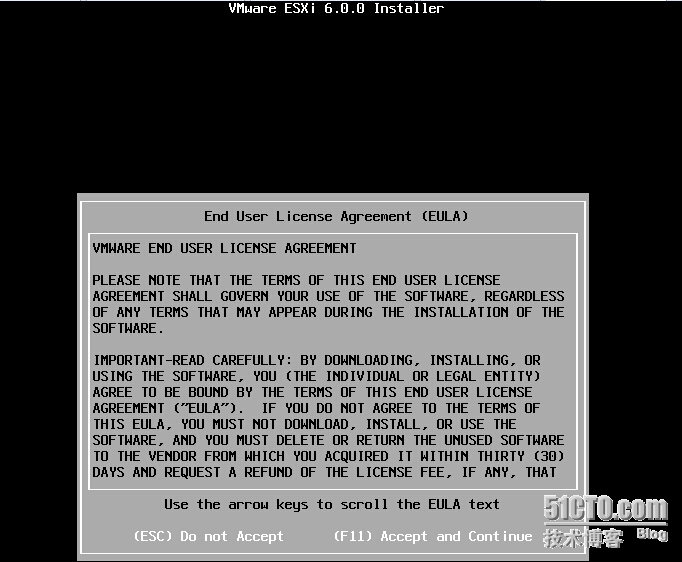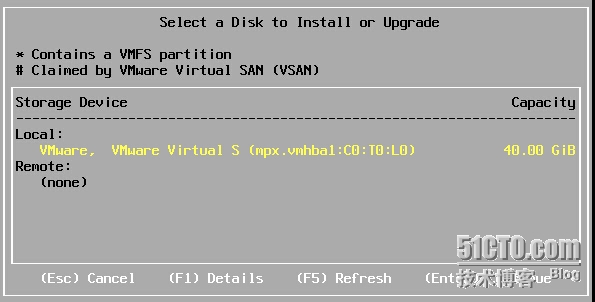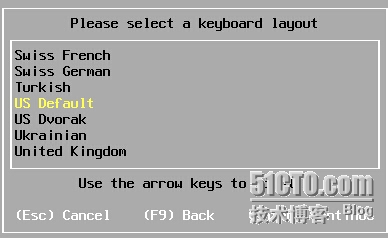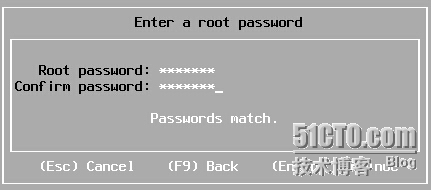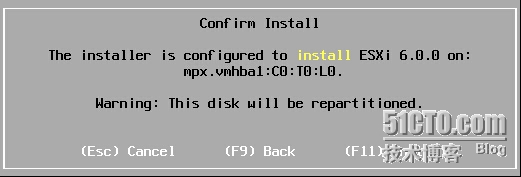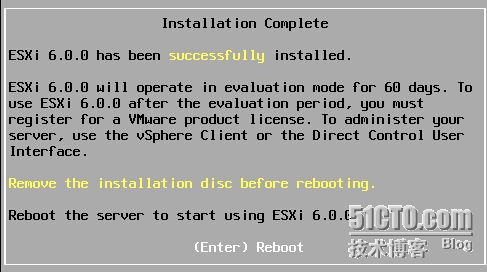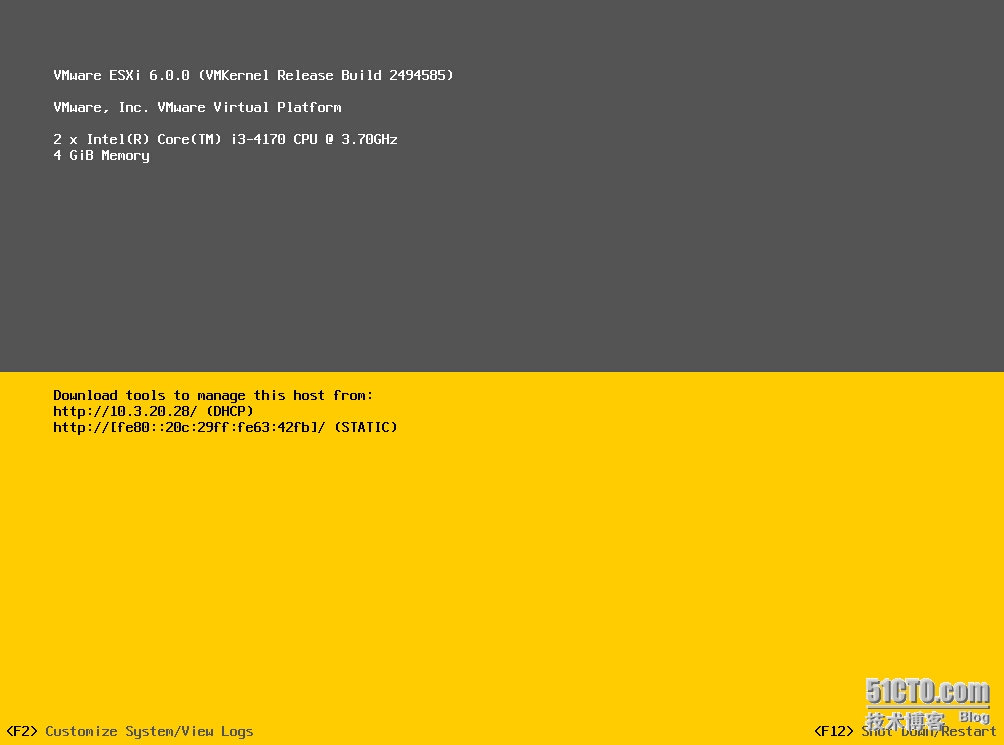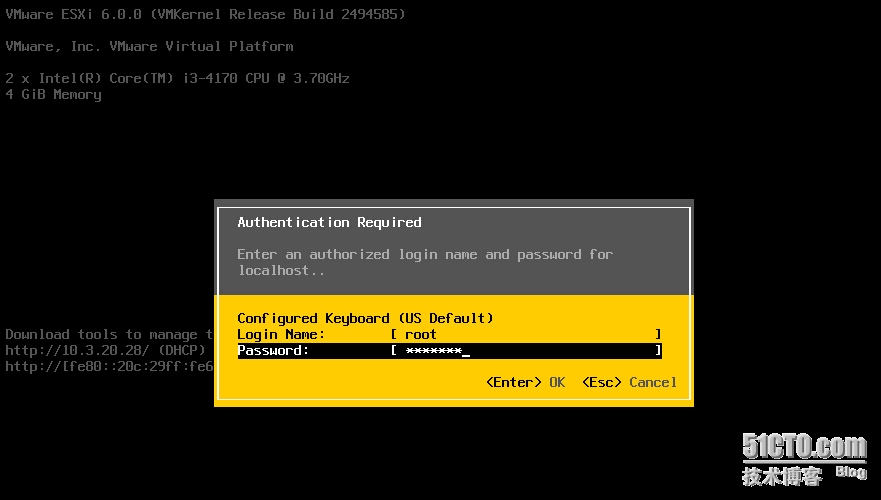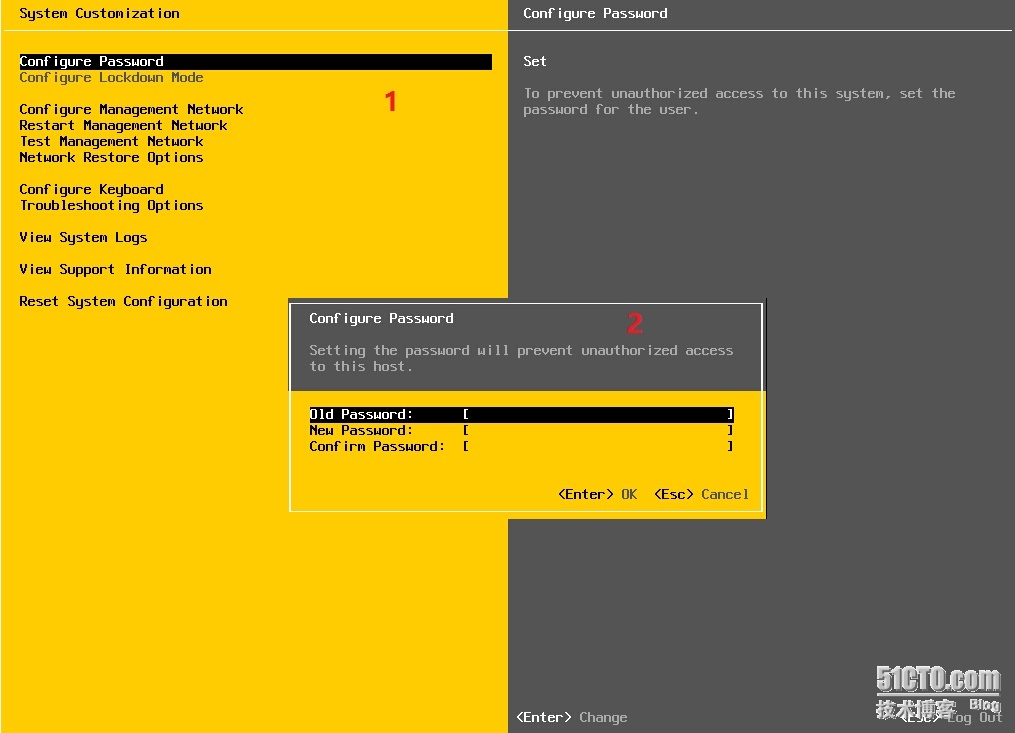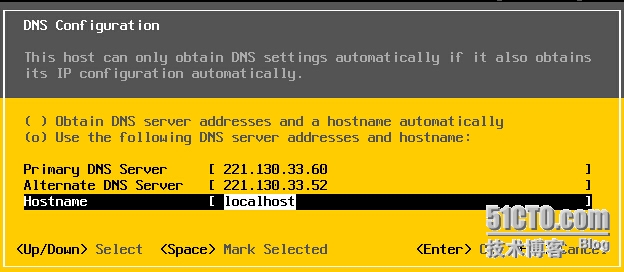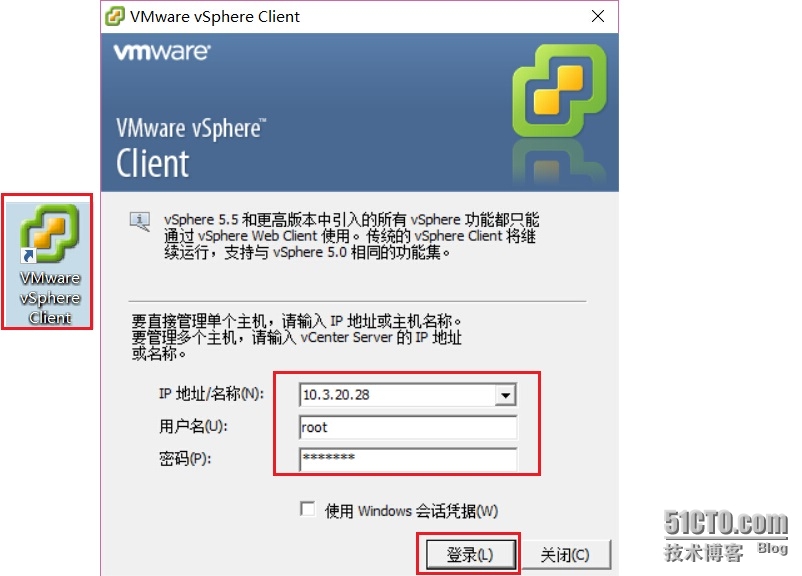Vmware vSphere 6.0之ESXI安装配置
Posted
tags:
篇首语:本文由小常识网(cha138.com)小编为大家整理,主要介绍了Vmware vSphere 6.0之ESXI安装配置相关的知识,希望对你有一定的参考价值。
以下VMware ESXI介绍摘自百度
ESXi专为运行虚拟机、最大限度降低配置要求和简化部署而设计。只需几分钟时间,客户便可完成从安装到运行虚拟机的全过程,特别是在下载并安装预配置虚拟设备的时候。
ESXi专为运行虚拟机、最大限度降低配置要求和简化部署而设计。只需几分钟时间,客户便可完成从安装到运行虚拟机的全过程,特别是在下载并安装预配置虚拟设备的时候。在VMware VirtualAppliance Marketplace 上有800多款为VMware hypervisor 创建的虚拟设备,如今,ESXi已经实现了与Virtual Appliance Marketplace的直接整合,使用户能够即刻下载并运行虚拟设备。这为即插即用型软件的交付与安装提供了一种全新和极其简化的方式。
Esxi是虚拟服务器系统,vSphere client是用来管理Esxi服务器的
本安装环境所需
Esxi6.0镜像:VMware-VMvisor-Installer-6.0.0-2494585.x86_64
vSphere client程序:VMware-viclient-all-6.0.0-2502222
一、下面以交互式安装ESXI
插入Esxi6.0光盘或U盘,设置为光盘或U盘启动,进入引导,此时不做确定,几秒钟之后自动进入安装界面
在引导过程中,可以看到机器的CPU、内存的基本信息
单击“回车”键确认,确定安装
按“F11”接受协议
此界面选择安装位置,单击“回车”键确认,安装到本地磁盘中
键盘类型,保持默认美式键盘,单击“回车”键确认
输入root密码,密码要求7位以上,单击“回车”键确认
单击“F11”键确认安装
安装进行中
几分钟后安装完成,提示取出光盘,单击“回车”键重启
安装完成后,进入控制台,通过控制台可以看到服务器的基本信息以及IP地址
二、VMware ESXI6.0设置
1.更改密码
根据左下角提示,单击“F2”进入配置菜单。提示输入root的密码,单击“回车”键确认
选中第一项,单击“回车”键确认,提示输入老密码和二次新密码
2.设置静态IP地址
默认是DHCP获取的,选中Configure Management Network按“回车”键确认,选择IPV4
按空格键选中第三项,设置静态IP地址
3.设置DNS和本机名
选中DNS Configuration,按“回车”键确认
可根据实际需要更改DNS和本机名,按“回车”键确认
三、vSphere client连接管理ESXI
安装vSphere client后,桌面会出现下面图标,双击后,填写IP、用户名、密码。
SSL加密提示,选中安装些证书……选项,单击“忽略”按钮。
已连接ESXI主机
本文出自 “写给自己的博客” 博客,请务必保留此出处http://zhaodongwei.blog.51cto.com/4233742/1752760
以上是关于Vmware vSphere 6.0之ESXI安装配置的主要内容,如果未能解决你的问题,请参考以下文章
从vSphere 5.5升级到6之3-使用VUM升级ESXi