CentOS 7 配置IP
Posted 指环王Raul
tags:
篇首语:本文由小常识网(cha138.com)小编为大家整理,主要介绍了CentOS 7 配置IP相关的知识,希望对你有一定的参考价值。
1.通过虚拟机设置网络连接:桥接、NAT模式、仅主机,以下为NAT模式
打开虚拟网络编辑器,找到VMnet8如下图:
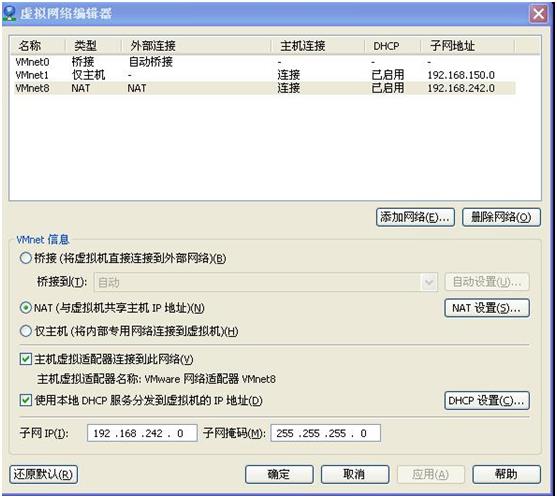
记住网关:192.168.242.2
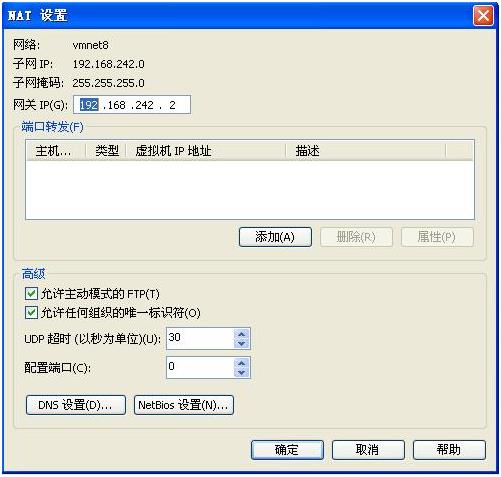
桥接:桥接网络是指本地物理网卡和虚拟网卡通过VMnet0虚拟交换机进行桥接,物理网卡和虚拟网卡在拓扑图上处于同等地位,那么物理网卡和虚拟网卡就相当于处于同一个网段,虚拟交换机就相当于一台现实网络中的交换机,所以两个网卡的IP地址也要设置为同一网段。
NAT模式:NAT模式中,就是让虚拟机借助NAT(网络地址转换)功能,通过宿主机器所在的网络来访问公网
仅主机(Host-Only):在Host-Only模式下,虚拟网络是一个全封闭的网络,它唯一能够访问的就是主机
2.首先通过“dhclient”自动获取IP,然后使用“ip addr”查看网卡信息:(route -n 查看网关)
记住网卡“ens33”的IP:192.168.242.129
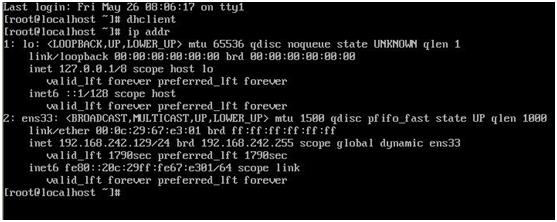
也可以使用"ifconfig"查看,如果没有"ifconfig"这个命令,可以使用"yum install -y net-tools"来安装
3.编辑对应网卡配置文件"vi /etc/sysconfig/network-scripts/ifcfg-ens33":
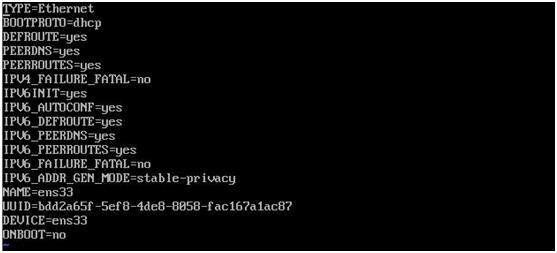
修改如下图:(按“i”进入编辑模式,编辑完成后按Esc,然后“:wq”保存退出)
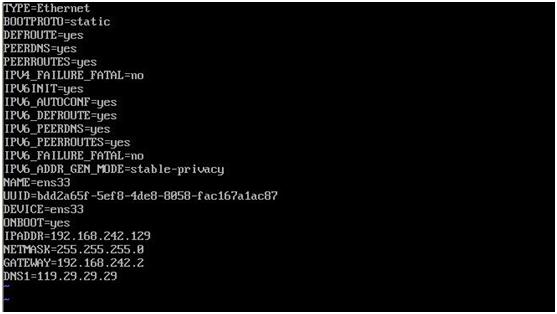
4.重启网络服务:

5.测试一下是否能连接外网:
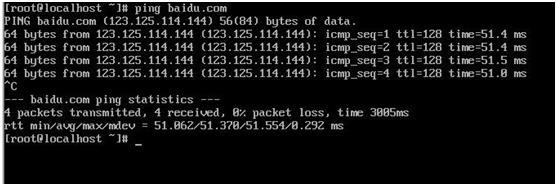
如上图则表示连接成功。
1.8 网络问题排查
1.首先确保‘VMware DHCP Service’, ‘VMware NAT Service’ 这两个服务是处于启动状态
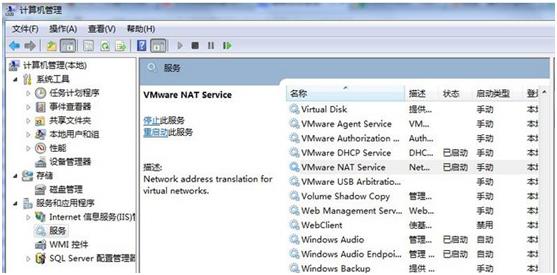
2.查看“虚拟机设置”里面---“设备状态” 网络是否已连接
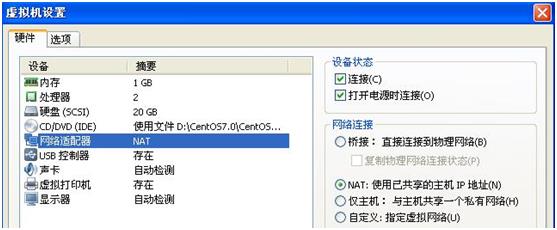
3.查看网卡配置文件是否有错误:
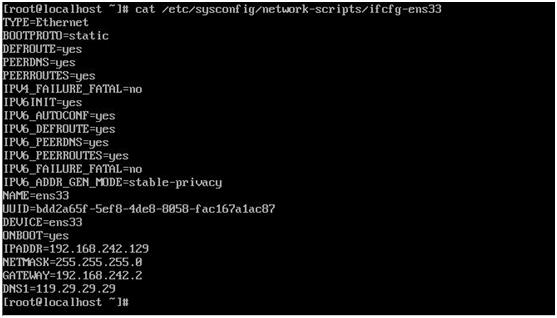
4.如果当前为“桥接模式”,可以更改为“NAT模式”试一下能否成功连接。或者在“虚拟网络编辑器”里面 移除“VMnet0”,重新添加一个“VMnet0”,使用dhclient自动获取IP,查看能否成功连接。
如果当前为“NAT模式”,可以更改为“桥接模式”试一下能否成功连接。或者在“虚拟网络编辑器”里面 移除“VMnet8”,重新添加一个“VMnet8”,使用dhclient自动获取IP,查看能否成功连接。
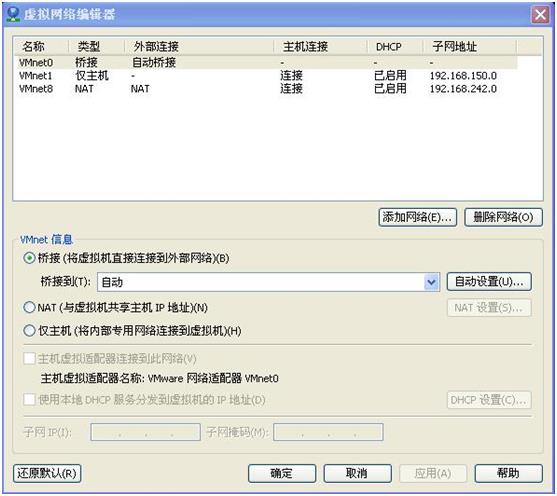
使用“dhlient -r”可以杀死dhlient服务进程
配置完成后:systemctl restart network.service 重启网络服务
以上是关于CentOS 7 配置IP的主要内容,如果未能解决你的问题,请参考以下文章