virtualbox安装macos 利用empireEFIv1085.iso加载macos的镜像 步骤要清楚
Posted
tags:
篇首语:本文由小常识网(cha138.com)小编为大家整理,主要介绍了virtualbox安装macos 利用empireEFIv1085.iso加载macos的镜像 步骤要清楚相关的知识,希望对你有一定的参考价值。
早就看过 我没有刻盘 想要直接加载DMG文件
参考技术A http://blog.zhaojie.me/2010/09/how-to-install-mac-os-x-snow-leopard-on-virtualbox.html这个你可以看看
参考资料:http://blog.zhaojie.me/2010/09/how-to-install-mac-os-x-snow-leopard-on-virtualbox.html
VirtualBox下安装MacOS11
8、键盘选中 “简体中文” -- > "拼音模式"。VirtualBox安装Mac OS 10.11 ,安装日期:2016 / 5 / 14
用虚拟机装黑苹果本人也装了不下3次了,这次为了做这个教程还特意把virtualbox和旧版的Mac OS删了,重新再装一遍。
所以保证能运行,不像网上其他教程都是导出复制,还不要脸的贴个原创。
VirtualBox是官网下的最新版: 5.0.20 for Windows hosts x86/amd64 官网网址是: https://www.virtualbox.org/wiki/Downloads
2016年3月26日更新 OSX 10.11.4: 正式版官网下载地址: https://itunes.apple.com/WebObjects/MZStore.woa/wa/viewSoftware?id=1018109117&mt=12&ls=1
如果嫌官网慢,也可以下载这个迅雷种子 OS X 10.11 El Capitan GM Candidate.torrent
1、创建虚拟机
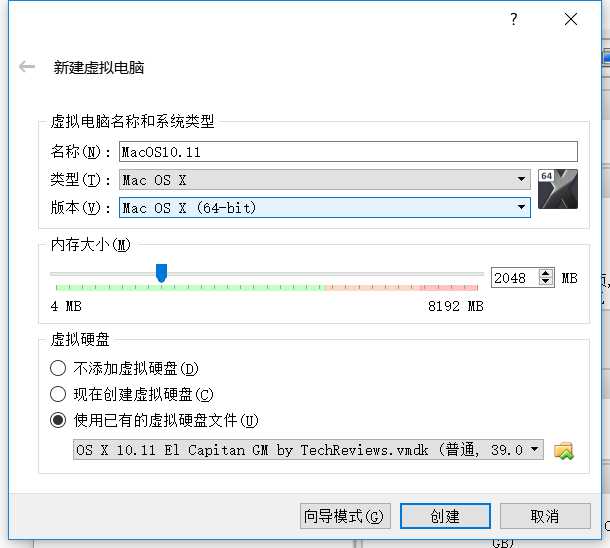
2、取消 "启动顺序" 中的软驱。(注意:内存大小要根据自身需求而定,我电脑是win7 64位,有6G内存,所以我给苹果占3G内存)
3、如果你的机器是4核,可选择双核 CPU 数量 = 2(当然默认设置1也是可以的,只是运行速度快慢而已)
4、设置显存为128M(太小的话刷新图像会很卡)
5、这时候关闭Virtualbox,以管理员的身份打开 "命令提示符"(俗称cmd),输入以下内容:
cd "C:Program FilesOracleVirtualBox"
VBoxManage.exe modifyvm MacOS10.11 --cpuidset 00000001 000106e5 00100800 0098e3fd bfebfbff
VBoxManage setextradata MacOS10.11 "VBoxInternal/Devices/efi/0/Config/DmiSystemProduct" "iMac11,3"
VBoxManage setextradata MacOS10.11 "VBoxInternal/Devices/efi/0/Config/DmiSystemVersion" "1.0"
VBoxManage setextradata MacOS10.11 "VBoxInternal/Devices/efi/0/Config/DmiBoardProduct" "Iloveapple"
VBoxManage setextradata MacOS10.11 "VBoxInternal/Devices/smc/0/Config/DeviceKey" "ourhardworkbythesewordsguardedpleasedontsteal(c)AppleComputerInc"
VBoxManage setextradata MacOS10.11 "VBoxInternal/Devices/smc/0/Config/GetKeyFromRealSMC" 1
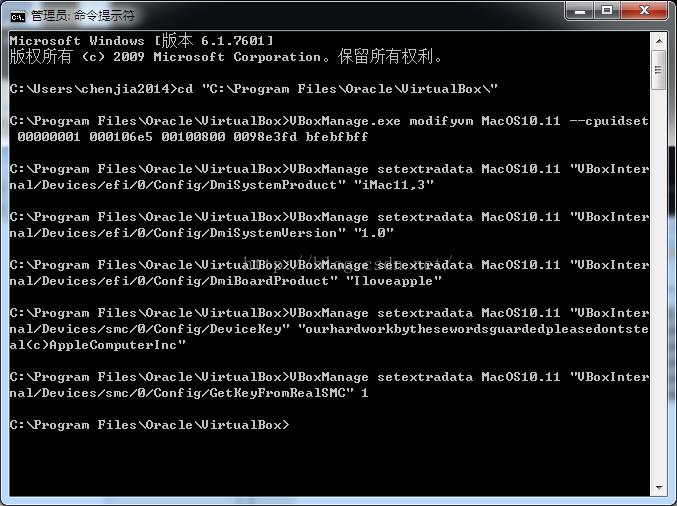
6、关闭命令行,重新打开VirtualBox。选中 “MacOS10.11” ,单击 “启动” 按钮,打开虚拟机。
这时候苹果会自动初始化,可能有1分钟左右。(如果报错,说明你上面的命令没有输入正确)
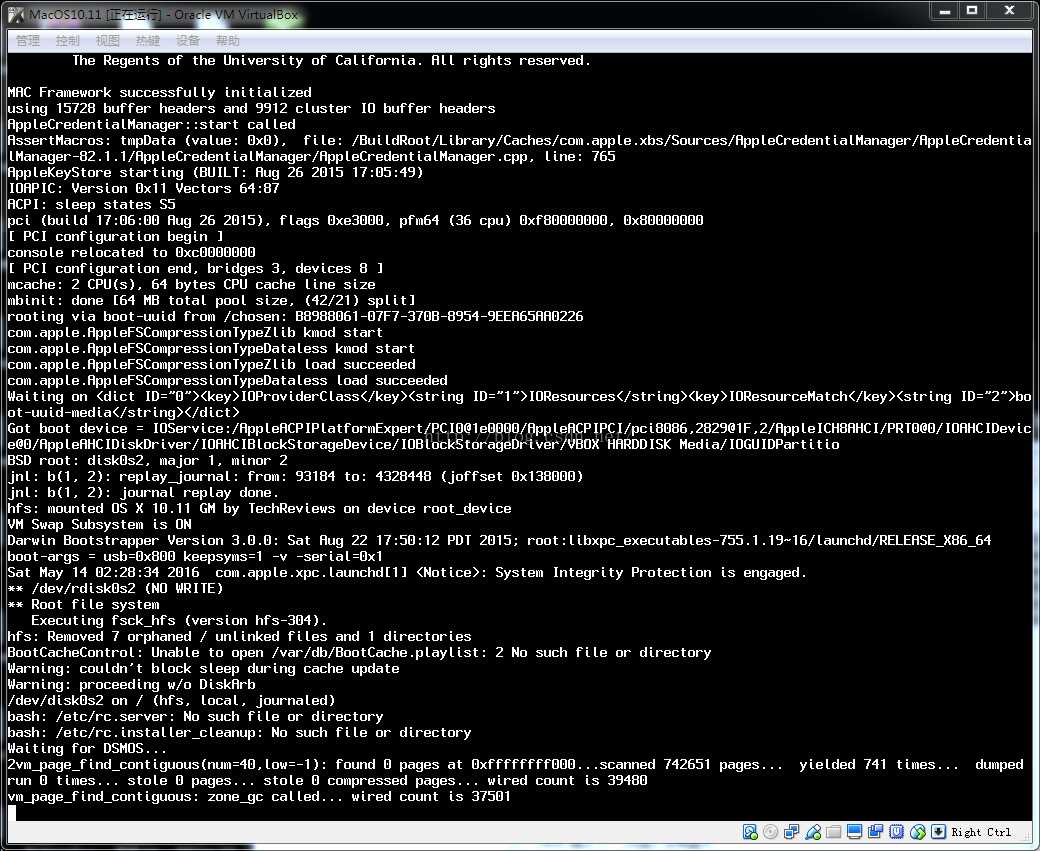
7、选中 "Show All",这样才有 “china” 选项。
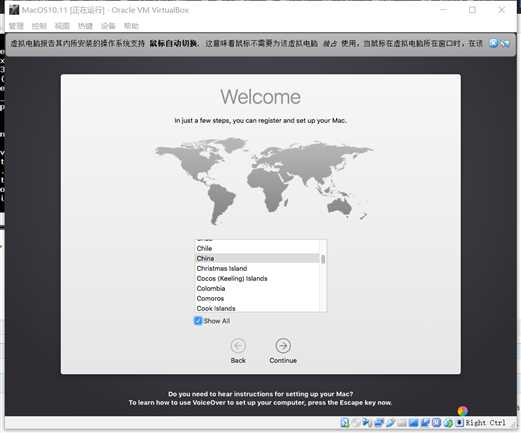
8、键盘选中 “简体中文” -- > "拼音模式"。
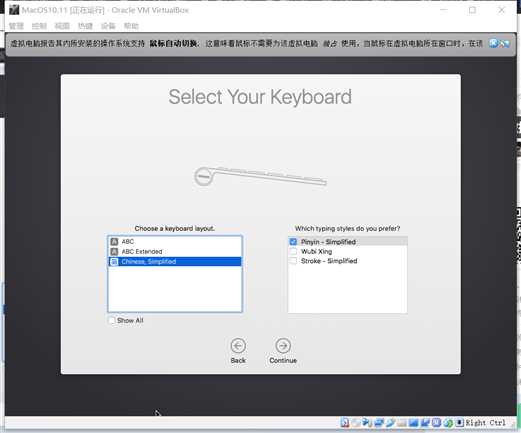
9、是否需要导入其他Mac电脑的信息到该系统中,我选的是 “不需要”
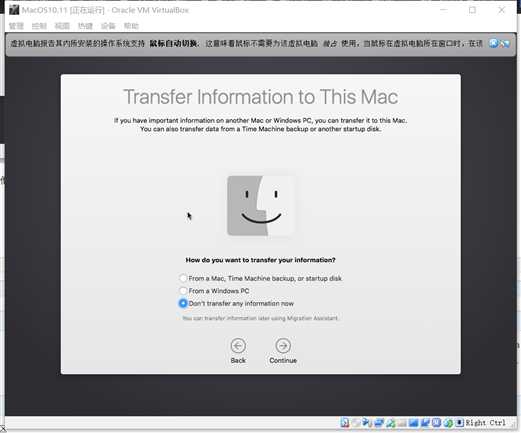
10、是否需要位置服务。我选的是 “Don‘t Use”(不需要)。
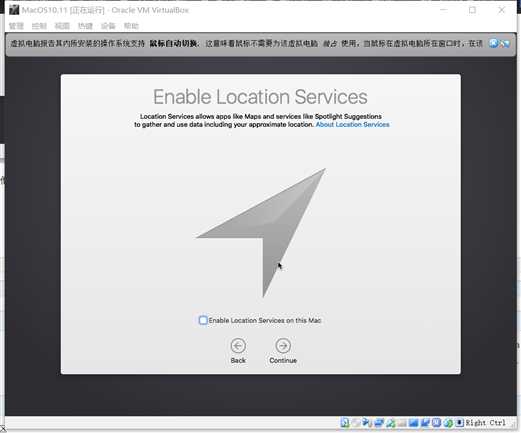
11、输入你的Apple ID,也可以不输入。
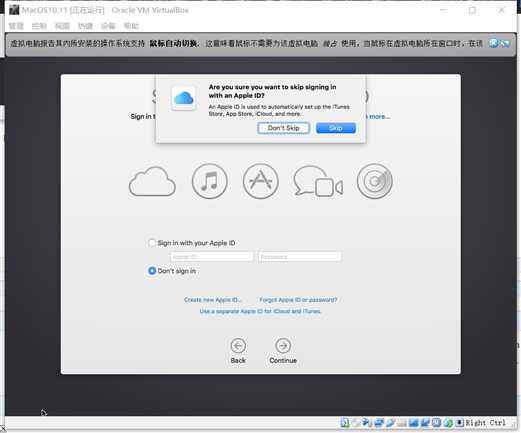
12、同意OS X 的软件证书。
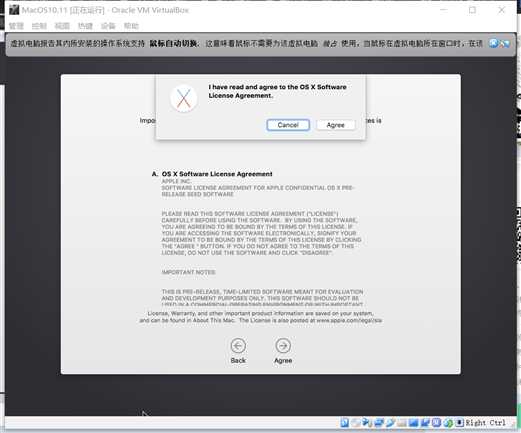
13、创建登录Mac OS 10.11 的账号密码。
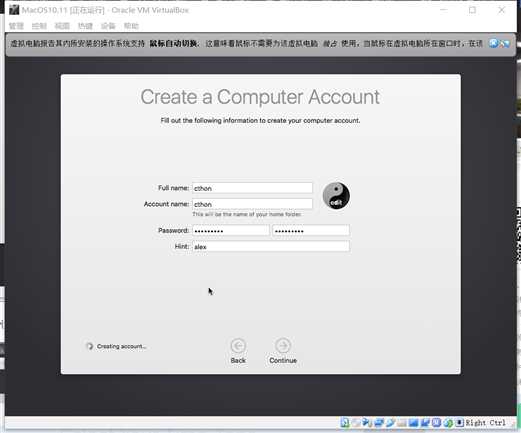
14、选择时区。可以选 “北京” 时间。(这一步我忘了截图了,在网上找了个类似的)
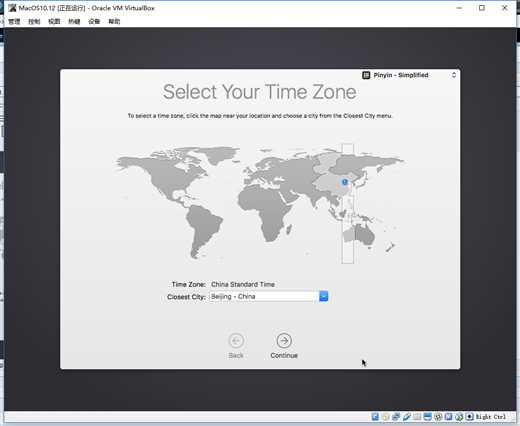
15、你是否需要把你使用电脑的统计信息发送给苹果,不发送。(有人问我为什么不发送。。。不解释)
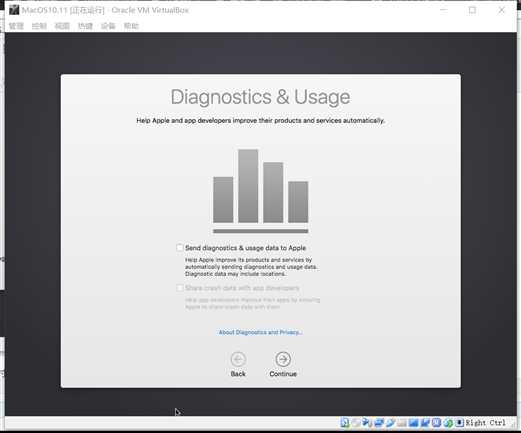
16、开始设置并初始化系统了。。。
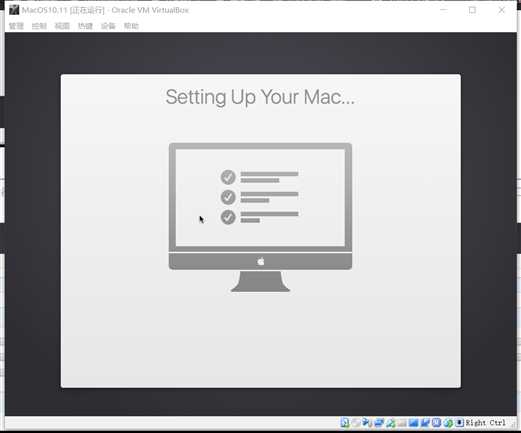
17、好了,Mac OS X 10.11 EI 安装成功,等待进入系统。
以上是关于virtualbox安装macos 利用empireEFIv1085.iso加载macos的镜像 步骤要清楚的主要内容,如果未能解决你的问题,请参考以下文章
Empire4.2使用-第一篇(安装基础命令监听器后门生成)
Empire4.2使用-第一篇(安装基础命令监听器后门生成)