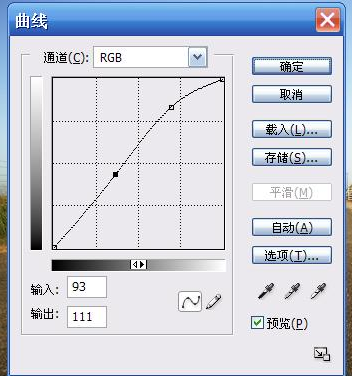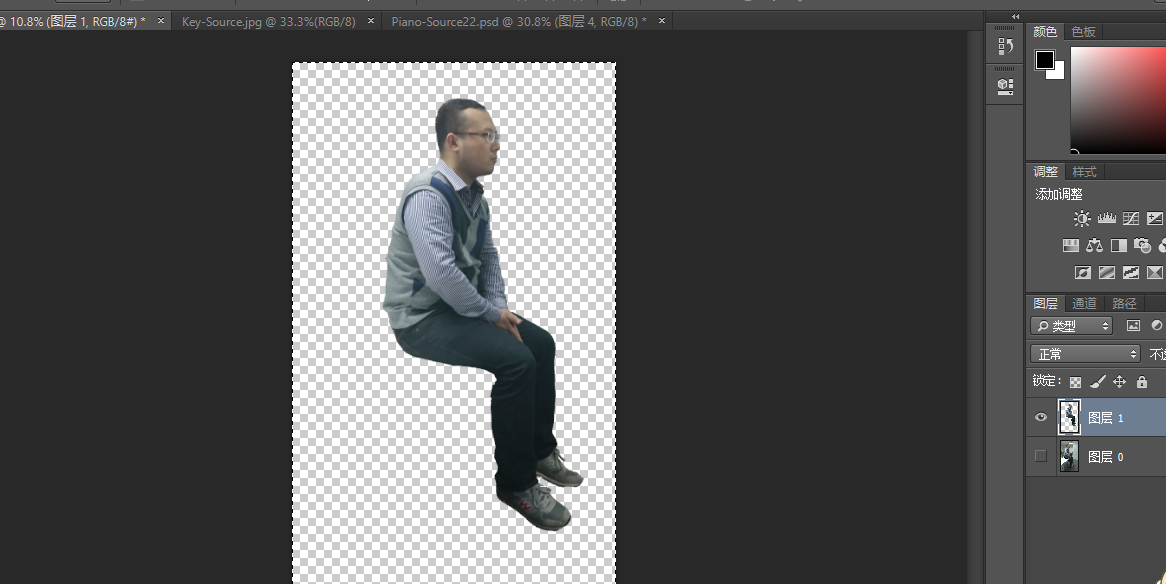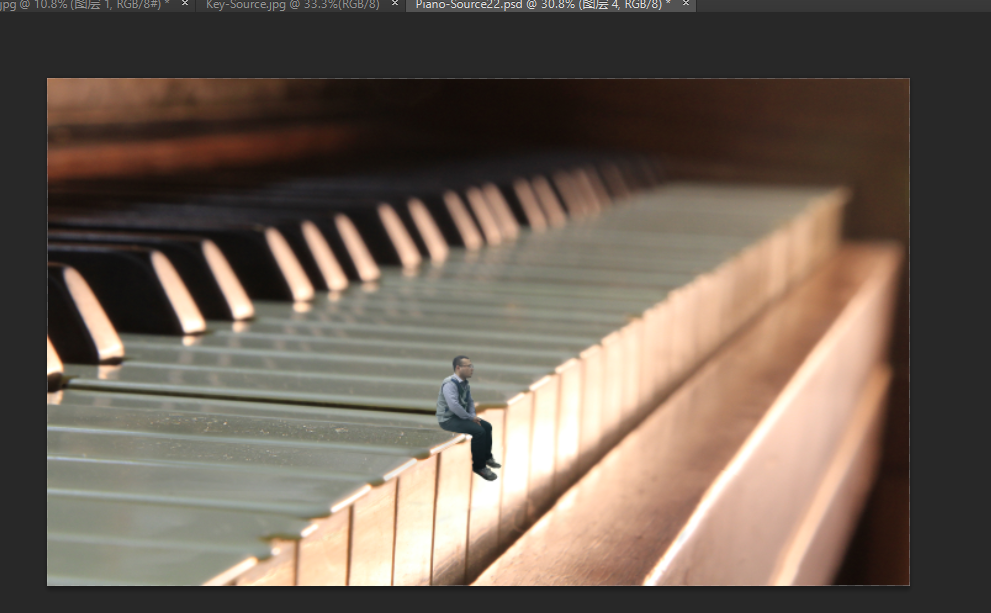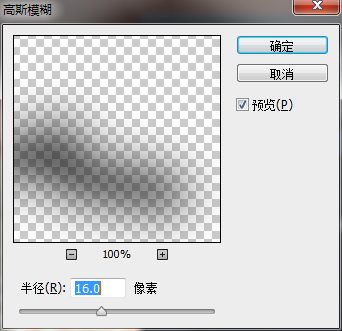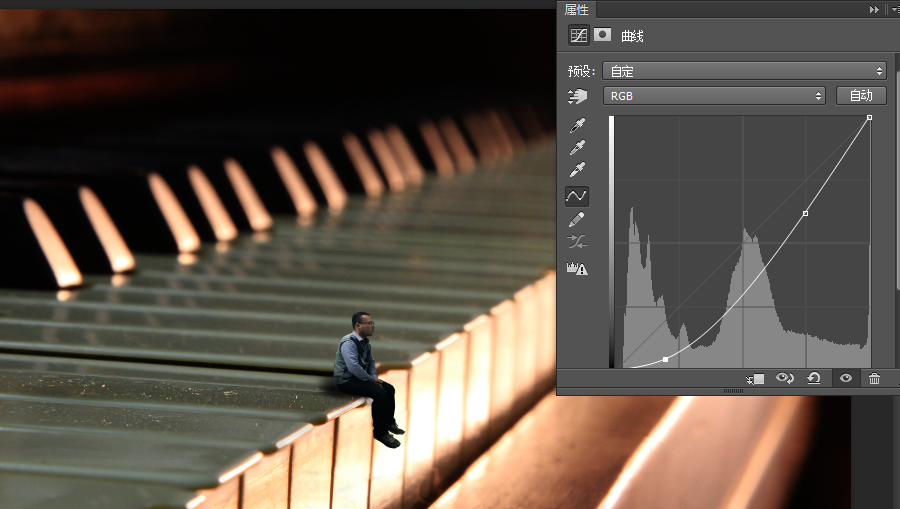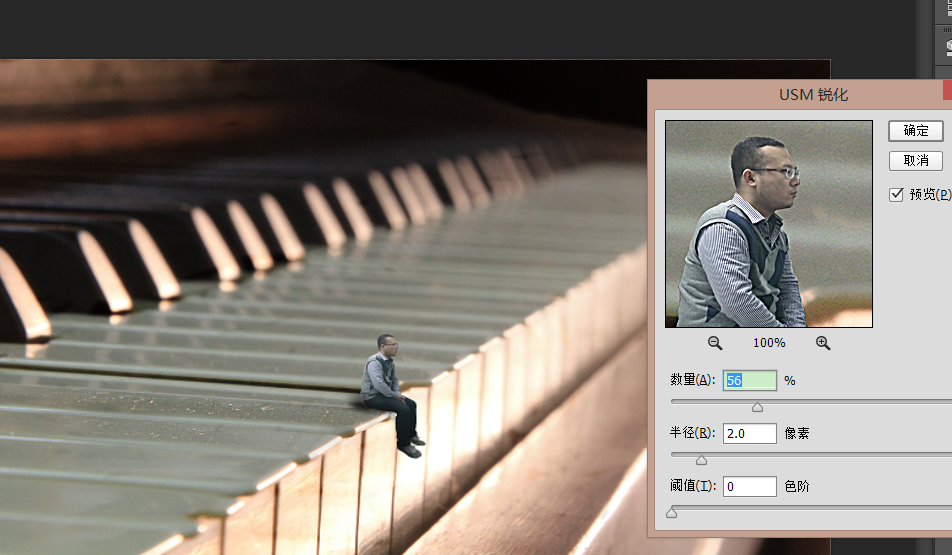Geek爱旅行 - Photoshop超现实场景
Posted
tags:
篇首语:本文由小常识网(cha138.com)小编为大家整理,主要介绍了Geek爱旅行 - Photoshop超现实场景相关的知识,希望对你有一定的参考价值。
第一个板块
1.按 Ctrl + J 快捷键复制背景图层,得到“图层 1”。
2.对 “图层 1”执行 滤镜 ->渲染 -> 镜头光晕
我们选择“50-300毫米变焦”,并将光晕最亮的部分移动到画面中太阳的位置。
将“图层 1”的不透明度降低到85%,使光晕效果与照片结合得更加自然。
3.在“图层 1”上方新建一个曲线调整图层。
拉动曲线,将其调整为 "S"形。


第三个板块
1.图层 - 曲线
2.可选颜色调整图层- 青色 黄 100
白色 黄 14
中色 黄 11
黑色 黑 100
3.色阶调整图层 - 16 0.96 228
4.可选颜色调整图层 - 白色 黄 8
第二个板块
首先我们打开没有手指的图片:
置入有手指的图片,顺带添加个蒙版:
选择画笔工具,然后涂抹掉手指部位,这个时候新手要记住要选中蒙版噢。
选中钢笔工具,快速扣出来,最后转换为选区,添加个蒙版去掉背景。
选中人物图层,CTRL-T(自由变换命令),然后拖动变换大小,放到合适的位置,敲回车键确定。
效果如下:
画笔把应该给琴键遮挡的部位擦去,现在人物是坐在琴键上的。
黑色画笔,画笔硬度选为60左右,我们现在做阴影。阴影的方法有很多种,这种应该算比较简单粗暴的。
给阴影来个高斯模糊,数值我个人为16。
添加蒙版,细化阴影,由浅到深,这些可以适当调整画笔的硬度,大小,不透明度来达到效果。
添加渐变调整图层,混合选项为色相,不透明度为百分之四十,方向为对角。
添加个曲线,压暗图片。
看曲线调整层的蒙版,相信你们懂得怎么做了,就是用画笔把中间擦亮,目的就是为了压暗四周。
然后我们使出盖印图层的快捷键,ctlr+alt+shift+E一起按。
最后来个锐化,这样显得有质感。
 再看看最终效果:
再看看最终效果:
本文出自 “梁肖技术中心” 博客,请务必保留此出处http://liangxiao.blog.51cto.com/3626612/1752381
以上是关于Geek爱旅行 - Photoshop超现实场景的主要内容,如果未能解决你的问题,请参考以下文章