VSTO学习——创建Outlook解决方案
Posted crhdyl
tags:
篇首语:本文由小常识网(cha138.com)小编为大家整理,主要介绍了VSTO学习——创建Outlook解决方案相关的知识,希望对你有一定的参考价值。
本专题概要
- 引言
- Outlook对象模型
- 自定义Outlook窗体
- 小结
一、引言
在上一个专题中,为大家简单介绍了下如何创建Word解决方案的,所以本专题中将为大家介绍下Outlook相关的内容。我们从Visual Studio 2010 中Office节点下的模板中我们可以看到,Outlook只有外接程序的模板,并没有提供像Word或Excel这样的文档级的模板,所以VSTO没有为Outlook解决方案创建宿主项和宿主控件(Excel和Word中VSTO都为他们提供了宿主项和宿主控件,因为这些控件是文档级别的。对于宿主控件和宿主项的具体内容可以参考本系列的专题一)。为了能够更好地创建Outlook的解决方案,下面就具体介绍下Outlook对象模型。
二、Outlook对象模型
2.1 Application 对象
Application对象代表着Outlook应用程序,并且也是Outlook对象模型里的顶层对象(这点和Word和Excel是一样的)。在VSTO项目中要获得该对象的实例同样可以通过ThisAddIn类的Application字段来实现,具体代码为:Globals.ThisAddIn.Application或This.Application
2.2 NameSpace对象
Application对象的Session属性返回一个NameSpace对象,Session从字面上看是会话的意思,在Web开发中,我们可以从Session对象中获得保存的信息,同样,我们可以通过NameSpace对象来访问Outlook数据,比如当我们想获得收件箱里邮件数量时,此时就可以用到NameSpace对象,具体代码如下:
- // 获得收件箱文件夹
- Outlook.MAPIFolder Inbox =this.Application.Session.GetDefaultFolder(Outlook.OlDefaultFolders.olFolderInbox);
- // 获得收件箱中邮件数量
- int mailnumbers = Inbox.Items.Count;
2.3 Explorer对象
Explorer对象是显示Outlook中文件夹内容的窗口。文件夹包含项,例如邮件项,通俗点说,我们点击Outlook中的邮件或日历或联系人时,出现的窗口就是一个Explorer对象。
2.4 Inspector对象
Inspector对象是显示Outlook中每个项(例如单个电子邮件项、单个联系人项)的窗口。看到这里,有些朋友肯定会把Explorer对象与Inspector对象弄混淆,相信通过下面的图大家肯定可以完全明白两者的区别: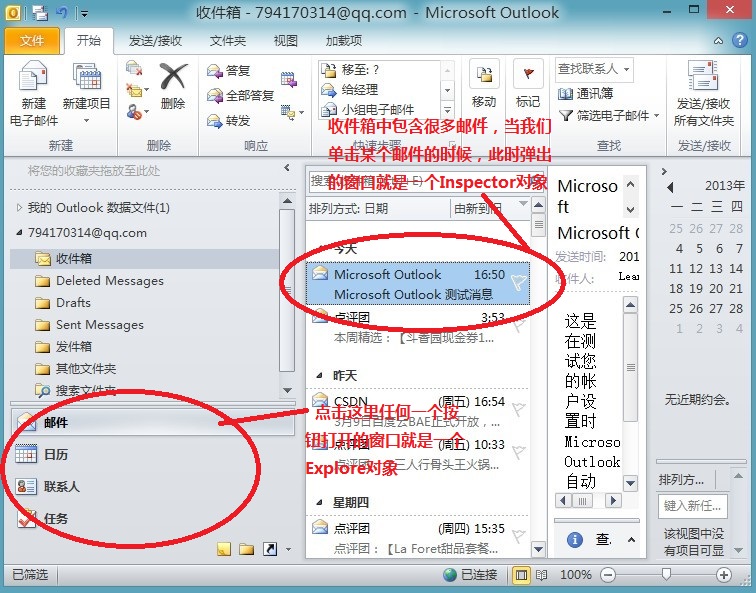
2.5 Outlook文件夹,即MAPIFolder对象
Outlook文件夹用来存储项(即邮件项,联系人项,任务项等),在Outlook中你可以创建自己的文件夹,然而Outlook中也提供了一些默认的文件夹。上面的这段代码: this.Application.Session.GetDefaultFolder(Outlook.OlDefaultFolders.olFolderInbox); 就是获得收件箱文件夹,如果你需要获得其他文件夹,可以通过改变OlDefaultFolders枚举值来获得。
2.6 Outlook项
Outlook里的项包含在文件夹里的。我们可以通过下面的代码来创建一个邮件项,如果要获得其他的Outlook项,可以通过修改Outlook.OlItemType枚举值来实现
// 创建邮件项 Outlook.MailItem mailItem = (Outlook.MailItem)this.Application.CreateItem(Outlook.OlItemType.olMailItem);
三、自定义Outlook窗体
介绍了Outlook的这么多对象的,大家肯定很迫不及待地想知道使用VSTO的技术可以为Outlook实现什么样的功能呢?下面就用VSTO的技术来自定义Outlook的联系人窗体,在很多时候,我们都希望联系人的窗体中有关于父母的联系方式,然后在现有的Outlook界面中却没有这样的字段来给我们填写的,所以这里通过Form Region 的方式来实现自定义联系人窗体,我们需要在联系人窗体中加入输入父母姓名和联系方式的控件。
首先,我们需要创建Outlook窗体区域,创建步骤如下:
- 右键项目,选择添加——>新建项目——>Outlook窗体区域
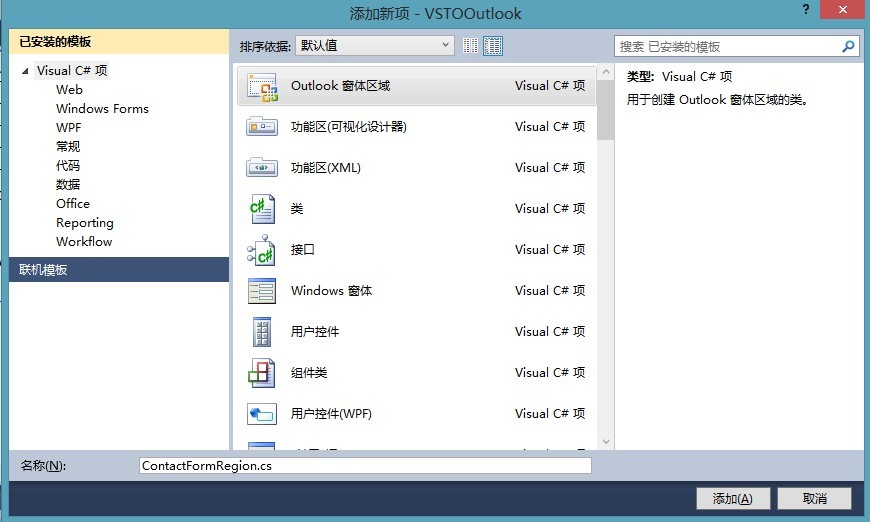
- 选择”设计新的窗体区域“选项
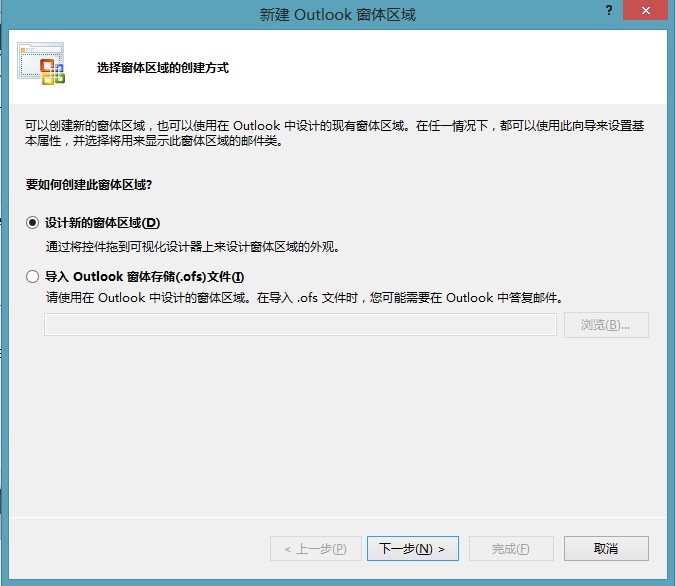
3. 窗体区域类型选择相邻,即把自定义的窗体附加到页面的底部。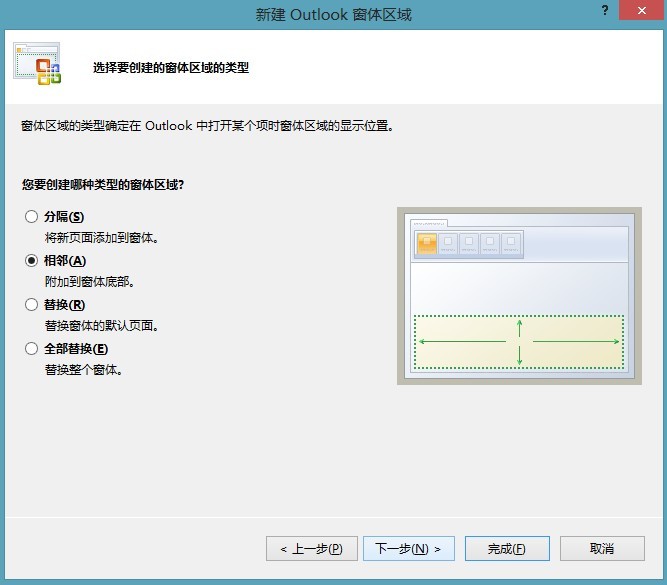
4. 为窗体区域输入一个名字,并且设定在编辑模和阅读模式和中都显示窗体区域。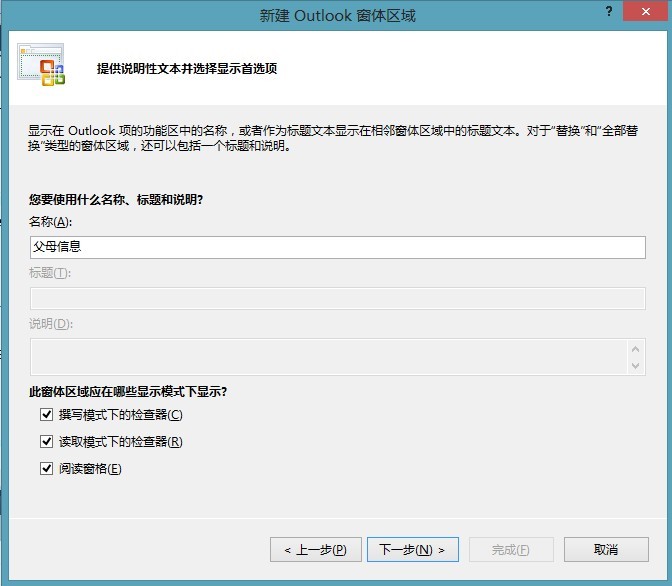
5. 把我们的窗体区域嵌入在联系人窗体中。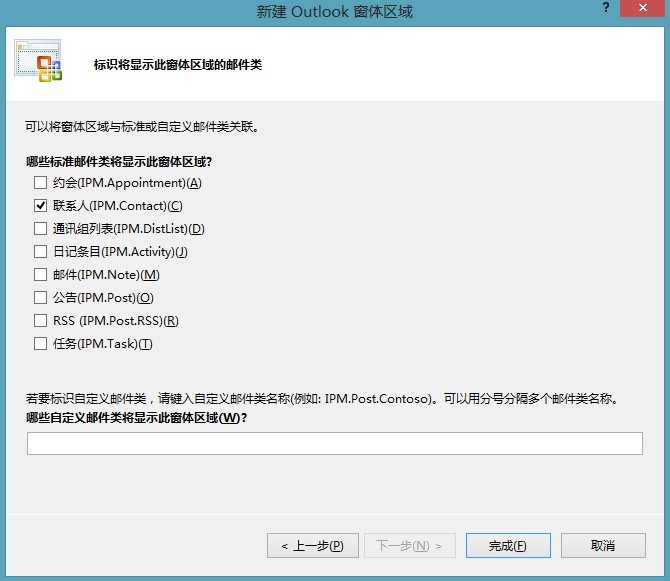
完全以上一系列的步骤之后,VS会帮我们自动创建一个空的窗体区域,如果我们想修改刚才创建的窗体区域的设置,我们可以通过它的属性窗口中进行修改。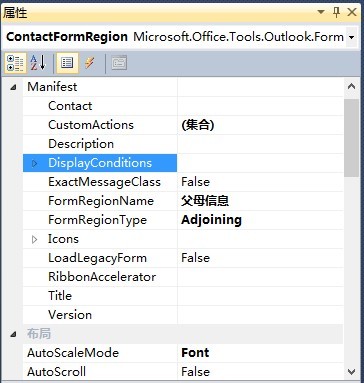
创建完窗体区域之后,我们就需要在窗体区域中添加我们需要自定义的控件了,这里的设计界面如下: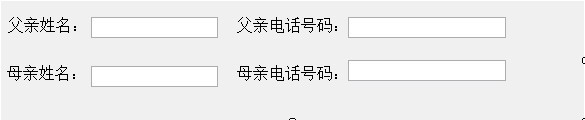
设计完界面之后,最后就是实现我们的后台逻辑了,即在后台写代码来完成我们所需要实现的功能。具体后台代码如下(因为代码注释中都有解释,大家不懂实现过程可以看代码注释):
- // 对应的联系人(Contact)对象
- private Outlook.ContactItem contactItem;
- // 自定义属性对象
- private Outlook.ItemProperty MotherName = null;
- private Outlook.ItemProperty MotherTelNumber = null;
- private Outlook.ItemProperty FatherName = null;
- private Outlook.ItemProperty FatherTelNumber = null;
- // 在显示窗体区域之前发生。
- // 使用 this.OutlookItem 获取对当前 Outlook 项的引用。
- // 使用 this.OutlookFormRegion 获取对窗体区域的引用。
- private
void ContactFormRegion_FormRegionShowing(object sender, System.EventArgs e) - {
- // 获得FormRegion所对应的Contact对象
- contactItem = this.OutlookItem as Outlook.ContactItem;
- // 在从自定义属性中取出值时,首先确保自定义属性不为空。
- EnsureProperties();
- // 从联系人的自定义属性中取出值为控件赋值
- txbMotherName.Text = MotherName.Value;
- txbFatherName.Text = FatherName.Value;
- txbMotherTel.Text = MotherTelNumber.Value;
- txbFatherTel.Text = FatherTelNumber.Value;
- }
- // 在关闭窗体区域时发生。
- // 使用 this.OutlookItem 获取对当前 Outlook 项的引用。
- // 使用 this.OutlookFormRegion 获取对窗体区域的引用。
- private
void ContactFormRegion_FormRegionClosed(object sender, System.EventArgs e) - {
- // 释放对象
- System.Runtime.InteropServices.Marshal.FinalReleaseComObject(contactItem);
- contactItem = null;
- }
- // 确保所有自定义属性不为空
- private
void EnsureProperties() - {
- EnsureItemProperty(ref MotherName, "montherName", Outlook.OlUserPropertyType.olText);
- EnsureItemProperty(ref FatherName, "fatherName", Outlook.OlUserPropertyType.olText);
- EnsureItemProperty(ref MotherTelNumber, "motherTelNumber", Outlook.OlUserPropertyType.olText);
- EnsureItemProperty(ref FatherTelNumber, "fatherTelNumber", Outlook.OlUserPropertyType.olText);
- }
- // 确保项目属性不为空引用
- private
void EnsureItemProperty(ref Outlook.ItemProperty property, string name, Outlook.OlUserPropertyType propertyType) - {
- // 如果自定义属性为空时
- // 首先从联系人项关联的属性集合中获得属性对象
- // 如果项目集合中还不存在该属性时,就把该属性名称添加进ItemProperties集合中
- if (property == null)
- {
- property = contactItem.ItemProperties[name];
- if (property == null)
- {
- property = contactItem.ItemProperties.Add(name, propertyType);
- }
- }
- }
- // 父亲名字修改事件
- private
void txbFatherName_TextChanged(object sender, EventArgs e) - {
- // 保存值到自定义的属性中
- FatherName.Value = txbFatherName.Text;
- }
- // 父亲的电话号码修改事件
- private
void txbFatherTel_TextChanged(object sender, EventArgs e) - {
- // 保存值到自定义的属性中
- FatherTelNumber.Value = txbFatherTel.Text;
- }
- // 母亲名字修改事件
- private
void txbMotherName_TextChanged(object sender, EventArgs e) - {
- // 保存值到自定义的属性中
- MotherName.Value = txbMotherName.Text;
- }
- // 母亲的电话号码修改事件
- private
void txbMotherTel_TextChanged(object sender, EventArgs e) - {
- // 保存值到自定义的属性中
- MotherTelNumber.Value = txbMotherTel.Text;
- }
从上面的代码中可以看出,主要的实现思路是——初始化联系人窗口,从自定义属性中获取值来初始化窗体中控件的值,如果自定义属性不存在时,此时就需要把自定义属性添加进ItemProperties集合中来确保自定义属性不为空,如果自定义属性存在,则直接中自定义属性中获取值来初始化窗体中的控件。最后注册窗体中每个控件的修改事件,把控件中值的修改保存到自定义属性中,这样以便下次打开联系人时可以获得修改过的数据。
这样我们的设计就完成了,接下来看看程序的运行结果吧(按F5 运行该程序):
运行出现的第一个窗口为: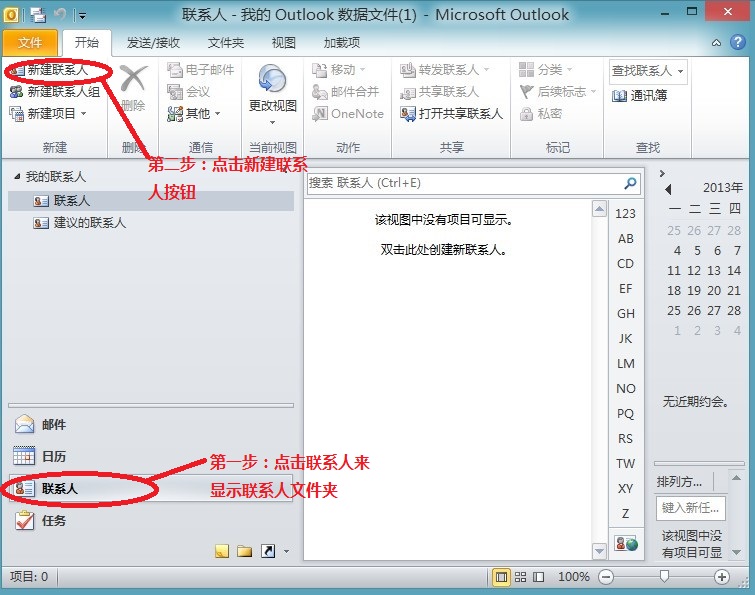
点击新建联系人之后,出现编辑联系人窗体,此时在窗体中可以看到我们自定义的窗体: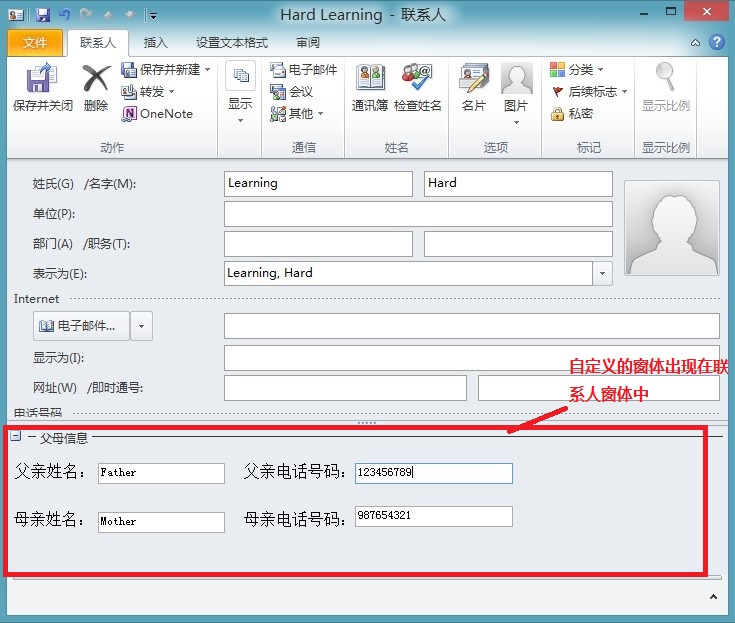
输入联系人的相关信息,点击保存并关闭按钮,然后我们再打开该联系人,修改"父亲电话"为 ”123456“(之前是123456789),点击保存并关闭按钮,当我们下次再打开该联系人时,此时可以获得修改后的数据信息: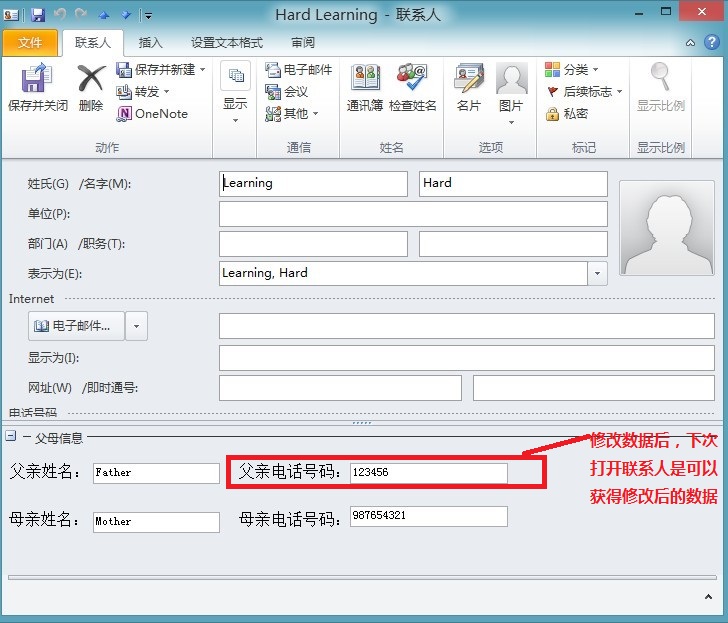
这样就成功完成了我们开始所说的需求,当然这个还有很多不足的地方,比如没有对电话号码进行验证(如在电话号码文本框中输入中文或者不存在的号码,或者不是11位的号码等情况进行讨论)。
以上是关于VSTO学习——创建Outlook解决方案的主要内容,如果未能解决你的问题,请参考以下文章
VSTO - Outlook 如何从邮件 ID 跟踪电子邮件