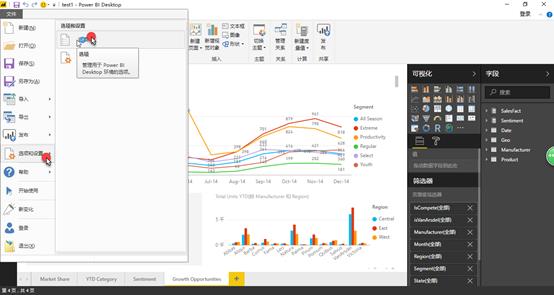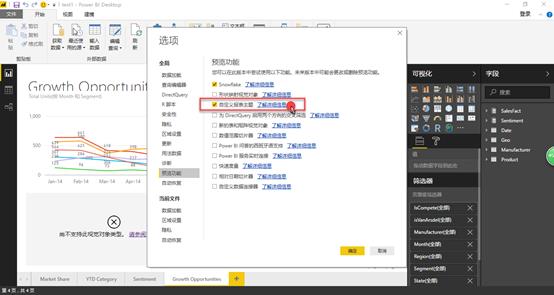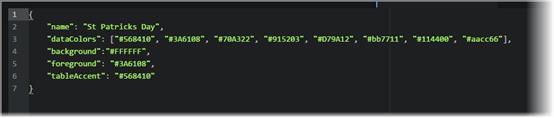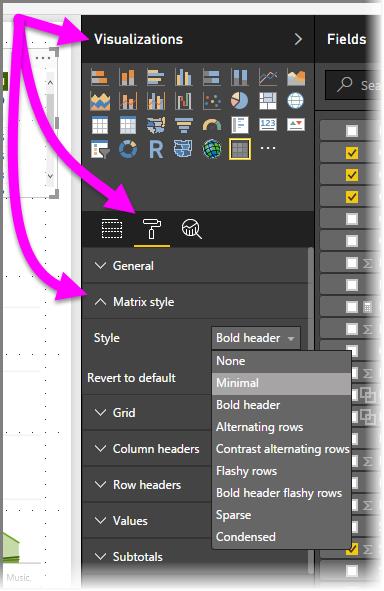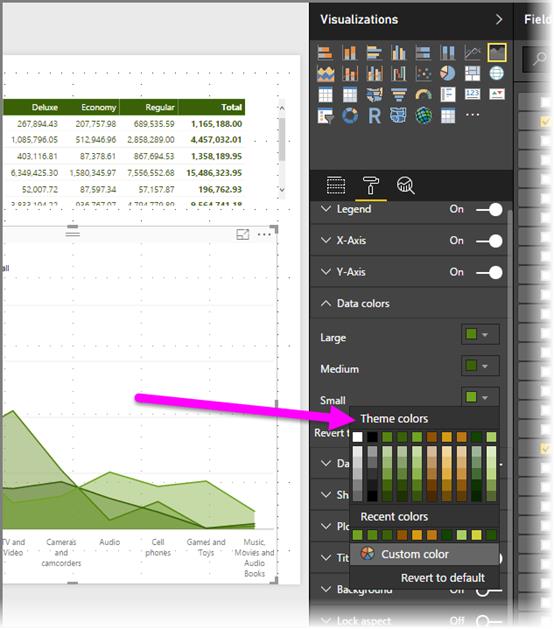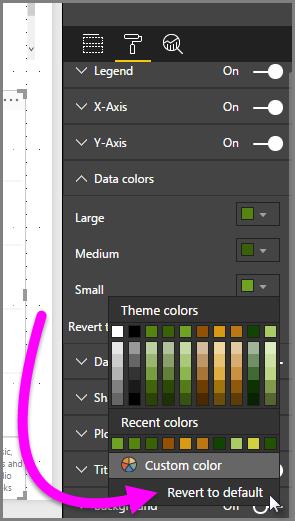在最新的Power BI Desktop中使用报表主题功能
Posted love007
tags:
篇首语:本文由小常识网(cha138.com)小编为大家整理,主要介绍了在最新的Power BI Desktop中使用报表主题功能相关的知识,希望对你有一定的参考价值。
报表主题的工作原理
Power BI Desktop中,增加了万众期待的报表主题色功能(预览),如下图:
设置后,根据提示重启Power BI DeskTop,和Excel 中的主题不一样的是,用户暂时不能直观地选择主题,需要"导入主题"。去微软官网下载主题:
下载外包,导入主题,如下图:
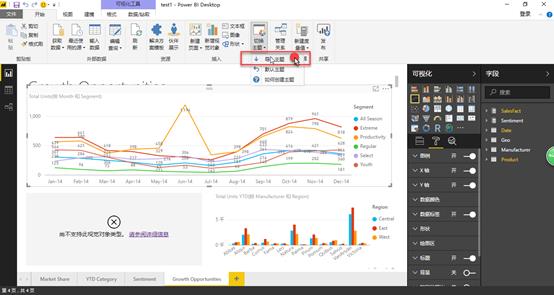
选择主题,如下图:
所以在使用前用户需要先下载对应的主题文件,Power BI的官网给出了现有的47种主题打包下载:
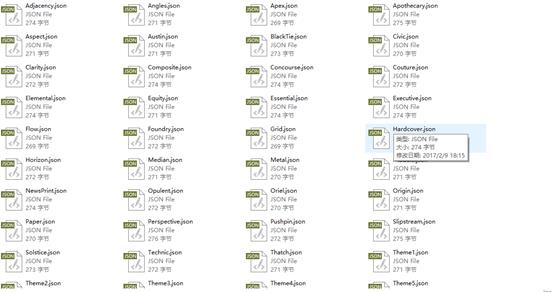
通过使用此功能,我们可以快速的通过导入主题进行报表主题色的切换,减少大家手工配色的工作。先来看一下Power BI报表的默认主题效果:
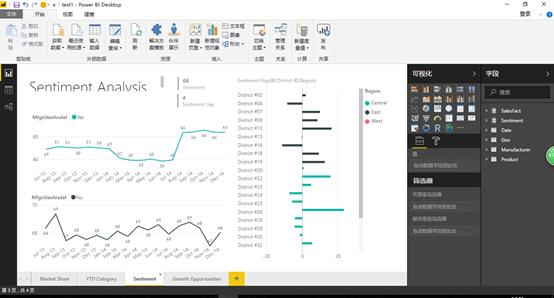
导入主题 Theme4后主题如下:
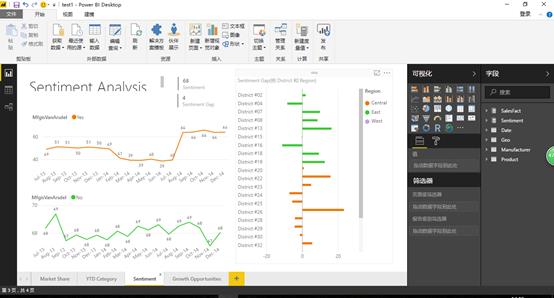
我们在课程中提到过,如果在Excel模型文件中制作过Power View报表,然后将此报表导入到Power BI Desktop,那么Power BI Desktop的默认主题会和之前Excel里的Power View 主题一致。而此次更新的预览版报表主题就是把Power View中的主题搬到了Power BI Desktop中。看一下Power View中的主题:
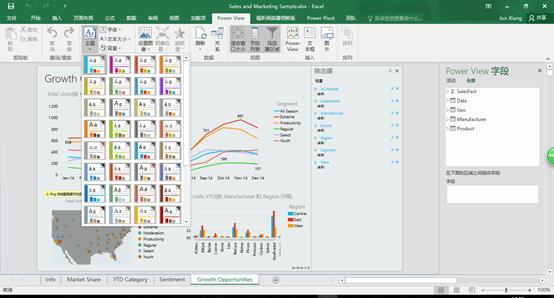
如果大家熟悉Power View的主题设置,将会非常轻松。如果不熟悉也没有关系,因为我们已经把所有的主题效果整理出来,供大家参考。


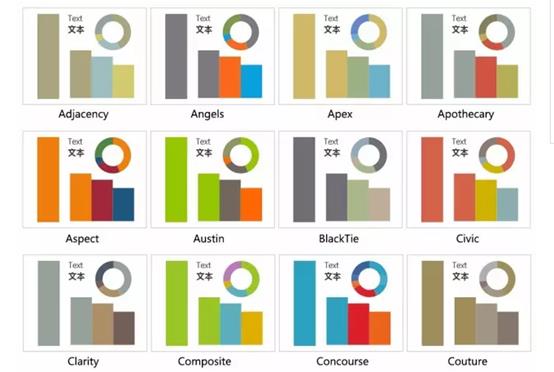
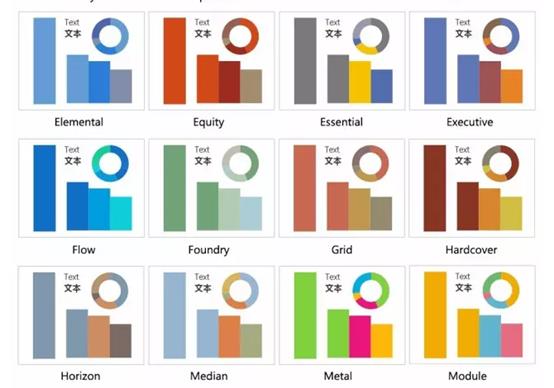
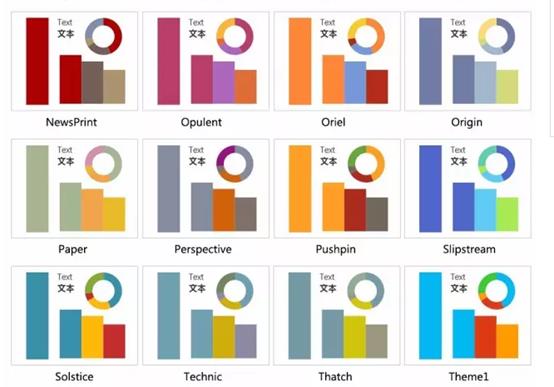
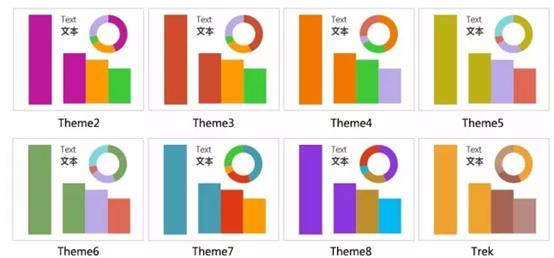
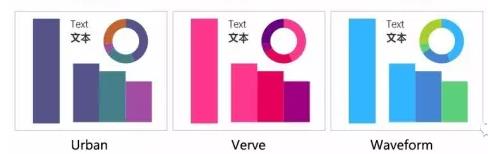
一共47种,比Power View的46种多了一个Metal主题,其余的全部一致。


官方的更新消息中也提到了,接下来会增加更多的主题供用户使用,同时也会允许用户通过Power BI Desktop界面创建自己的主题。并且,一个新的报表主题库也会很快上线,用户可以像使用Power BI 自定义可视化对象一样,在主题库里分享并下载自己喜欢的报表主题,敬请期待。

报表主题 JSON 文件的结构
Power BI的报表主题文件是JSON格式,主要包含以下几个内容:
在编辑器中打开我们在上一部分中选择的 JSON 文件(即 St Patricks Day.json 文件),其内容如下所示。
熟悉JSON的小伙伴可以参考下面的示例,尝试建立属于自己的Power BI报表主题文件。
若要对表或矩阵视觉对象应用样式,请选择相应的视觉对象,选择"可视化效果"窗格中的"格式"部分,然后展开"矩阵样式",从"样式"下拉列表中选择一个样式。
为了方便你通过简单的剪切粘贴操作来创建自己的 JSON 文件,下面提供了 St Patricks Day.json 文件的文本:
如何在报表中保留报表主题颜色
将报表发布到 Power BI 服务时,报表主题颜色也会随之一同发布。
此外,"格式"面板的"数据颜色"部分能够反映出报表主题。 例如,应用"圣帕特里克节"主题的大量绿色和棕色后,选择视觉对象,然后依次转到"格式 > 数据颜色",将看到以下内容。
看到所有这些绿色了吗? 这是因为我们导入和应用的报表主题包含这些颜色。
无法在报表中保留报表主题颜色的情况
如果将自定义颜色集(或单独的颜色)应用于视觉对象中的特定数据点,那么应用报表主题则*不会*替代自定义的数据点颜色。
可以立即使用的报表主题文件
想开始使用报表主题吗? 很棒! 下面介绍了一些现成的报表主题 JSON 文件,以供你将其下载并导入 Power BI Desktop 报表。此外,还展示了本文中使用的报表在应用了这些报表主题后的图像。
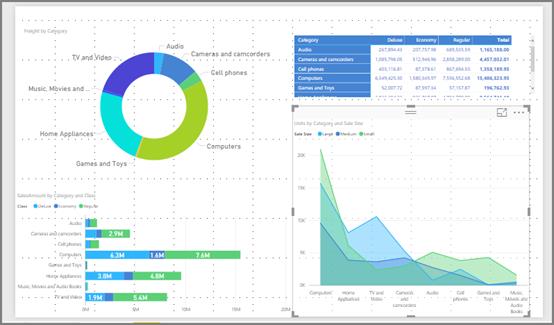
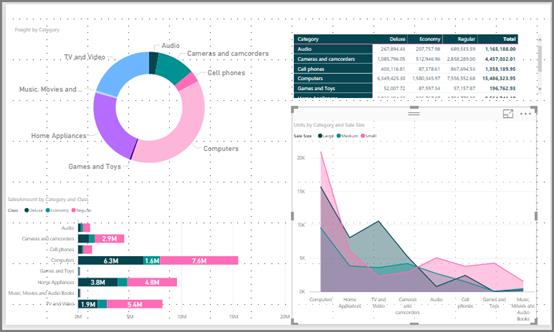
- 在 zip 文件中打包的一系列 Power View 主题,其中包括如下所示的 Apothecary.json 主题
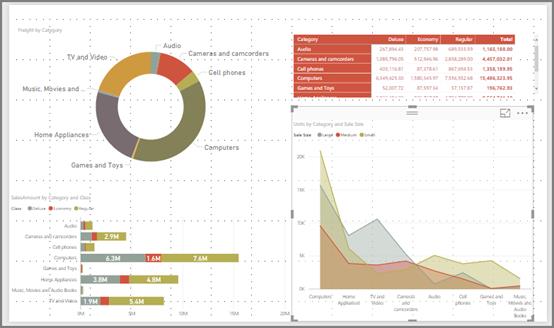
- 最后是一个可爱的主题("*情人节*"主题),一定会吸引你的注意。
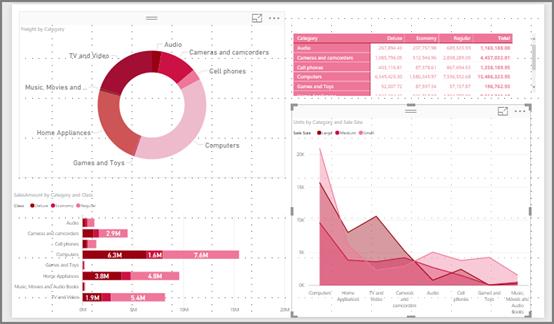
下面提供了"情人节"主题 JSON 文件的代码,无需下载:
{
"name": "Valentine\'s Day",
"dataColors": ["#990011", "#cc1144", "#ee7799", "#eebbcc", "#cc4477", "#cc5555", "#882222", "#A30E33"],
"background":"#FFFFFF",
"foreground": "#ee7799",
"tableAccent": "#990011"
}
报表主题可以让 Power BI Desktop 报表通过缤纷色彩来展示你、你的组织或当前季节或假日。 如此简单易用,快来使用吧!
以上是关于在最新的Power BI Desktop中使用报表主题功能的主要内容,如果未能解决你的问题,请参考以下文章