win10怎么从官网安装
Posted
tags:
篇首语:本文由小常识网(cha138.com)小编为大家整理,主要介绍了win10怎么从官网安装相关的知识,希望对你有一定的参考价值。
win10官网安装步骤如下
1、进入微软官网升级win10页面,在这个页面,点击“立即下载工具”
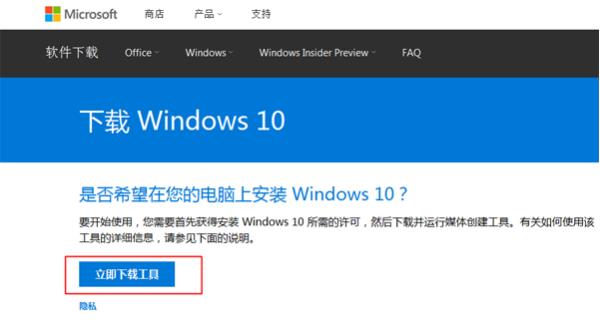
2、下载MediaCreationTool到本地硬盘,小编下载到E盘,然后双击打开它
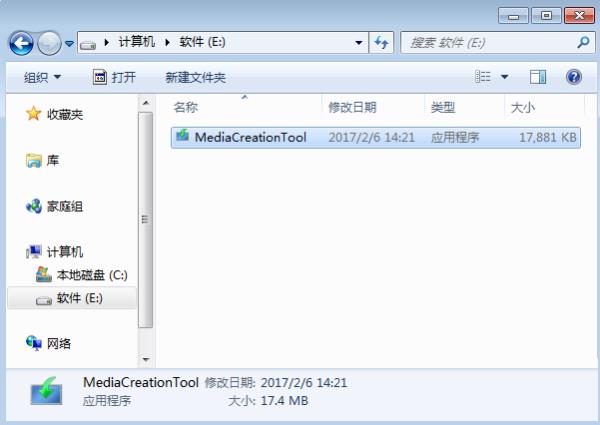
3、打开Windows10安装程序,进行准备工作
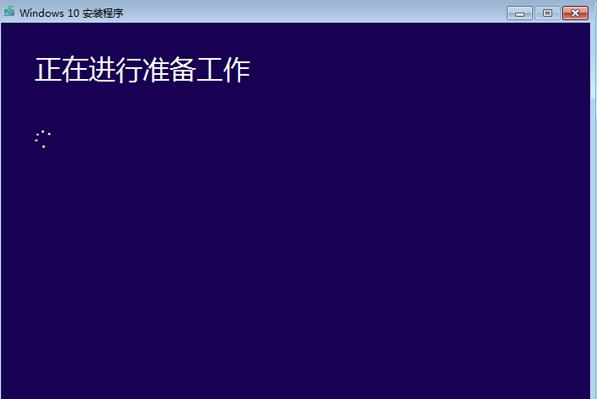
4、转到声明和许可条款界面,点击接受按钮
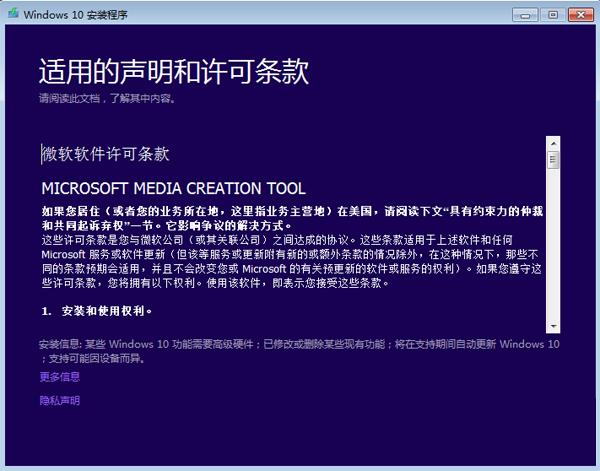
5、询问要执行什么操作,我们选择“立即升级这台电脑”,下一步,如果要创建启动U盘,则选择“为另一台电脑创建安装介质”
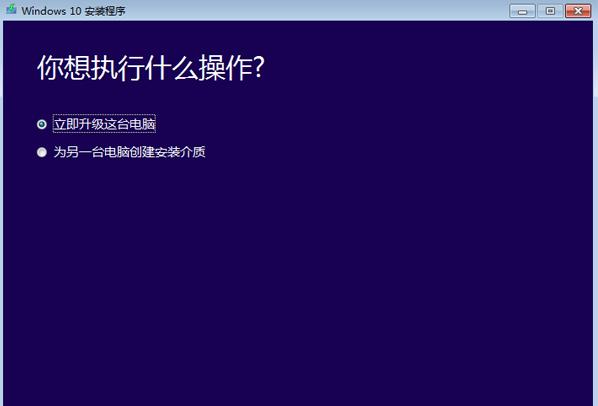
6、接着执行Windows10系统文件的下载操作,需等待一段时
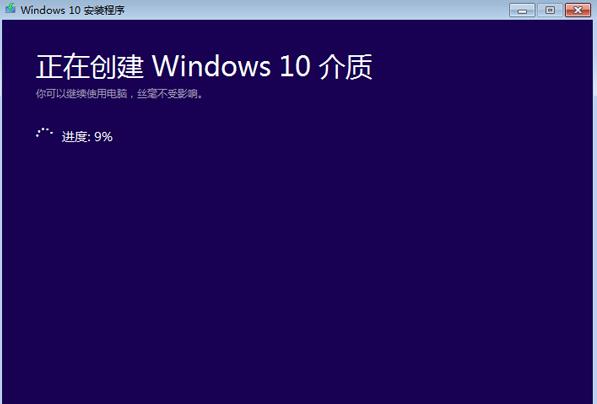
7. 下载完成后,会对下载的文件进行验证
8. 之后会执行创建Windows10介质过程,同样的,需要等待一段时间
9. 接着开始准备安装,弹出这个小对话框
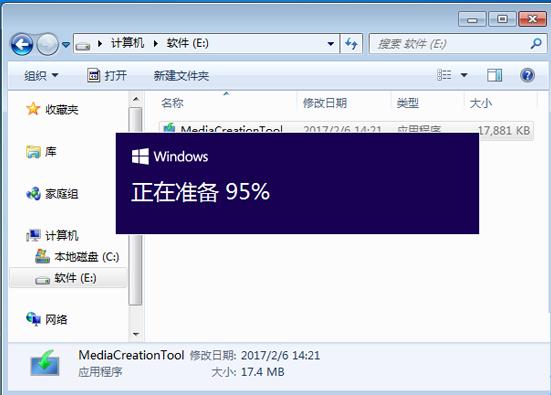
10、然后检查你的电脑配置是否符合要求,内存需要2G以上,C盘可用空间要有20G以上
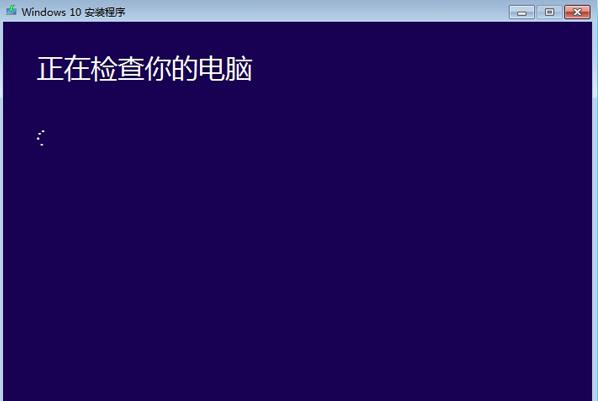
11、如果配置符合,会进入这个界面,准备就绪,可以安装,点击安装
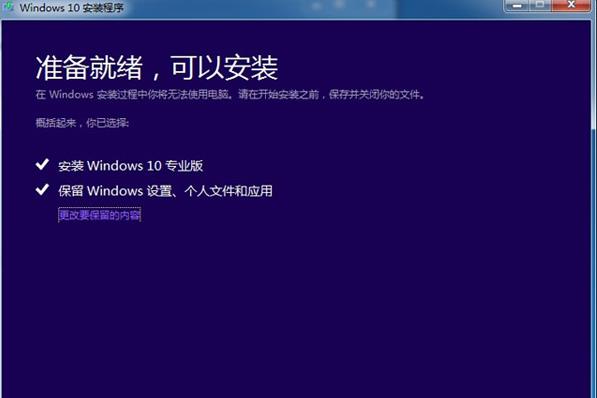
12、重启进入这个界面,执行win10系统安装过程,安装过程需重启3次
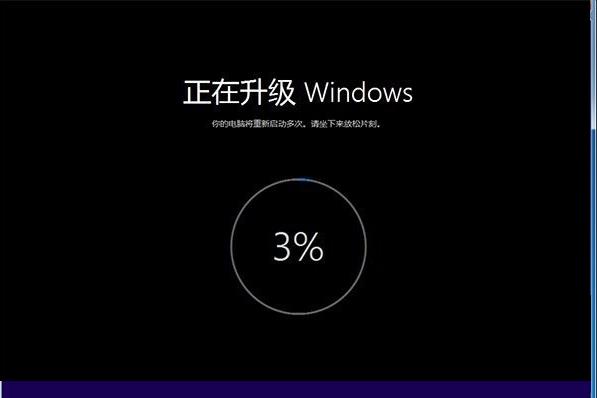
13、安装完成后,进入系统配置过程,大家根据个人情况进行配置,然后打开win10激活工具进行激活即可!
希望合用!
参考技术A 其实很好安装的饿win10 uwp 如何开始写 uwp 程序
本文告诉大家如何创建一个 UWP 程序。
这是一系列的 uwp 入门博客,所以写的很简单
本文来告诉大家如何创建一个简单的程序
安装 VisualStudio
在开始写 UWP 需要安装 VisualStudio ,安装需要从官网下载程序,或者使用网上大神做的离线安装。
但是 VisualStudio 大概一个月更新一次,所以不建议使用离线安装。
在睡觉前可以从 官网 下载 VisualStudio IDE ,提供有几个版本,大概下载 Community 版本就可以了。这是一个免费的版本。
打开安装界面,下面的版本是企业版,如果想使用企业版但是没有秘钥可以找我。
然后选择 通用 windows 开发,其他的选项可以选也可以忽略。

注意不要去修改默认安装的,因为 VisualStudio 必须安装在 C 盘,如果安装在其他的盘可能无法运行。
创建应用
在安装之后,大概是第二天,点击文件新建就可以看到这个界面

点击空白项目就可以创建,记得设置软件名和解决方案名,存放的位置。
点击确定就可以看到下面的界面

需要注意,目标版本就是当前编译面对的版本,但是最低版本指的是需要支持的版本。
如果选择的目标版本越高,理论可以使用的接口越多,如果选择的最低版本很低,那么就必须使用越低的接口。

所以一般我都不会选很低的版本,需要说的是,如果想要支持亚克力,那么就需要选择最低版本 16299 ,因为现在是入门,所以建议选择最高版本。
启动流程
很多小伙伴不知道启动流程,实际上在开发的时候就需要使用一个启动流程。

在开始启动的时候加载的是一张静态的图片,在用户点击应用的时候就可以显示。然后立刻跳转到动态的图片,一般都是做一个动画。这样用户就可以看到软件正在运行,不会觉得软件启动很慢。
这时就进行后台读取应用数据,一般的软件在启动的时候都需要读取配置,读取文件的方法请看win10 UWP读写文件。
在读取完成配置之后一般还做模块初始化,注入。
关于启动流程的,因为不属于入门的博客,所以我会在别的博客说。
在读取配置之后,初始化了模块就可以跳到主页面,这时就可以在主页面显示内容。
显示 hellow
大概所有的入门博客都会告诉大家如何写一个 hellow ,我这里也是这样告诉大家。
打开 MainPage.xaml ,一般使用双击文件的方法

然后可以看到这个界面

在下面的代码,估计需要滚动才可以看到,因为我默认设置是打开代码而不是设计,如果安装默认的 VisualStudio 显示的是一半设计,下面一半是代码,所以需要滚动代码才可以看到下面代码。
<Grid Background="{ThemeResource ApplicationPageBackgroundThemeBrush}">
</Grid>我不会告诉大家每个控件的意思,我建议快速复制粘贴代码,尝试运行,对于代码的意思可以后面慢慢看。
添加文本 hellow ,添加文本的方法是使用 TextBlock ,至于对于 Text 文本之外的其他属性,我就不多说了。这些属性大家可以使用控制面板的属性窗口看到很多设置,去试试控件的设置然后运行看效果。
<Grid Background="{ThemeResource ApplicationPageBackgroundThemeBrush}">
<TextBlock Text="林德熙逗比" HorizontalAlignment="Center" VerticalAlignment="Center"></TextBlock>
</Grid>然后按 F5 运行,大概就可以看到界面有文字。
尝试修改文字为你自己想要的,然后运行。
实际上桌面开发的入门难度相对比较大,因为需要学很多东西。如果学比较深,那么需要的时间是比较长的。在 UWP 开发,建议界面使用 xaml 来写,什么是 xaml ,就是文件后缀是 xaml 的文件。
大概需要学 C# 的知识,现在已经到了 C# 7 ,所以新的功能是需要学。
然后需要学习 dot net core 或 dot net Framework 的知识,学习只需要了解里面有哪些类,如何使用他。
实际上 dot net core 就已经需要学很久了,但是开发时还需要学 VisualStudio 和一些插件的使用。我看到有些小伙伴写代码的速度实在太慢,还有调试的能力也很差,因为他不会使用 VisualStudio ,如果学会使用,那么开发速度很快很多。除了 VisualStudio 还需要去了解一些常用的工具,请看高效率工具
另外软件开发还有基础的部分,关于数据结构、基础算法、设计模式都需要去学一下。但是必须告诉大家的是,关于数据结构千万要学 dot net 提供的数据结构而不是对于每个数据结构都去自己写,如果自己写轮子在 dot net 开发大神看来这就是新手。尽量使用 dot net 提供的算法才是一个高手需要做的。
更多的 UWP 博客请直接看我的博客,csdn博客:https://blog.csdn.net/lindexi_gd 个人博客: https://lindexi.gitee.io 在国内我是写 UWP 博客最多的人,但是文章水平比较低,如果发现我博客写的不好懂,请告诉我
如果遇到任何的问题,欢迎加入一些 dot net 交流的群交流。
欢迎大家加入我的组织 telegrma ,如果发现无法加入,请看如何使用 Telegram

本作品采用知识共享署名-非商业性使用-相同方式共享 4.0 国际许可协议进行许可。欢迎转载、使用、重新发布,但务必保留文章署名林德熙(包含链接:http://blog.csdn.net/lindexi_gd ),不得用于商业目的,基于本文修改后的作品务必以相同的许可发布。如有任何疑问,请与我联系。
以上是关于win10怎么从官网安装的主要内容,如果未能解决你的问题,请参考以下文章