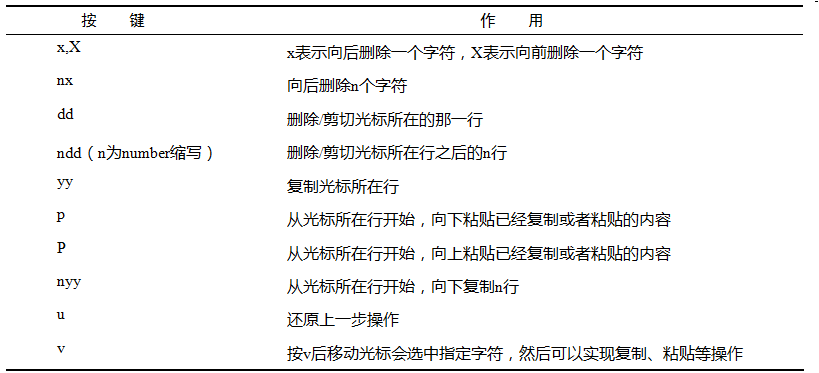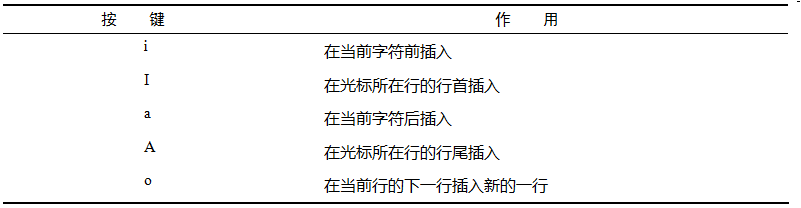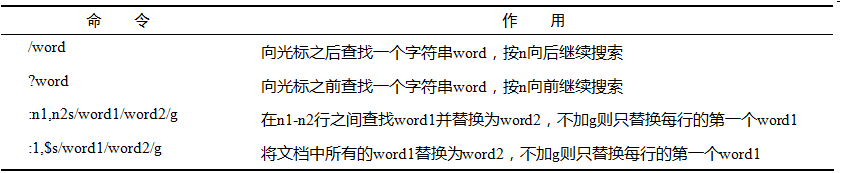超详细vim操作解析
Posted
tags:
篇首语:本文由小常识网(cha138.com)小编为大家整理,主要介绍了超详细vim操作解析相关的知识,希望对你有一定的参考价值。
使用#yum install -y vim-enhanced 来安装vim服务
一般模式下移动光标
Ctrl+b 往前移动翻页; Ctrl+f 往后移动翻页;
0(数字)/shift + 6 快速定位到行首; shift + 4 快速定位到行末
一般模式下复制粘贴
dd:剪切当前行 小写的p:黏贴在本行下面 大写的P:黏贴在本行上面
u:一次恢复一个操作
5dd:剪切当前行至5行 p:黏贴
5yy:复制当前行至5行 p:黏贴
v:可视化操作,根据自己的需求去复制或者剪切某些段落+字符
编辑模式
命令模式
单词搜索:
/dnsmasq :搜索一个dnsmasq的单词 使用“n” 向下查找,使用“shift+n”向上查找
查找替换:
:1,100s/dnsmasq/hello/g :搜索1-100行内的dnsmasq单词并全部替换成hello
:1,100s/dnsmasq/hello/ :搜索1-100行内的dnsmasq单词并替换成hello(每行仅第一个出现的替换)
:1,$s/dnsmasq/hello/g :搜索1-末行的dnsmasq单词并全部替换成hello
:1,$s#/etc/hosts#/tmp#g :搜索1-末行的/etc/hosts并全部替换成/tmp
:set nu :显示行号 :set nonu :取消显示行号
:nohl :取消显示高亮(不建议设置,当你搜索单词的时候显示不明显)
:x 和 :wq 的功能一样类似,当你编辑了一个文件使用任意一个都可以,如果只是打开,但没有编辑,使用:wq会更改mtime,而使用:x则不会!
vim实践
# cp /etc/dnsmasq.conf /tmp/1.txt
(1) 分别向下、向右、向左、向上移动6个字符(6j 6l 6h 6k)。
(2) 分别向下、向上翻两页(分别按两次ctrl+f和ctrl+b)。
(3) 把光标移动到第49行(49G)。
(4) 把光标移动到行尾,再移动到行首(Shift+4, Shift+6)。
(5) 移动到1.txt文件的最后一行(G)。
(6) 移动到文件的首行(gg)。
(7) 搜索文件中出现的“dnsmasq”,并数一下该字符串出现的次数(/dnsmsq 然后按n)。
(8) 把从第1行到第10行出现的dnsmasq替换成dns(:1,10s/dnsmasq/dns/g)。
(9) 还原上一步操作(u)。
(10) 把整个文件中所有的etc替换成cte(:1,$s/etc/cte/g)。
(11) 把光标移动到第25行,删除字符串 “ly”(25G 然后按j向右移动光标找到"ly",按v选中,然后按x)。
(12) 还原上一步操作(u)。
(13) 删除第50行(50G dd)。
(14) 还原上一步操作(u)。
(15) 删除第37-42行的所有内容(37G 6dd)。
(16) 还原上一步操作(u)。
(17) 复制第48行的内容并粘贴到第52行下面(48G yy 52G p)。
(18) 还原上一步操作(u)。
(19) 复制第37-42行的内容并粘贴到第44行上面(37G 6yy 44G P)。
(20) 还原上一步操作(按u)。
(21) 把第37-42行的内容移动到第19行下面(37G 6dd 19G p)。
(22) 还原上一步操作(按u)。
(23) 把光标移动到首行,把第1行内容改为“#!/bin/bash”(先按gg,把光标定位到第1行,然后按字母A,进入编辑模式,同时>光标到行末尾,进行修改操作,完成后按ESC)。
(24) 在第1行下面插入新的一行,并输入“# Hello!”(按o进入编辑模式,同时光标向下另起一行,输入“# Hello!”)。
(25) 保存文档并退出(按Esc键,输入“:wq”)。
vim扩展
2.删除从光标所在处到行尾字符
在一般模式下输入大写“D”或者输入“d$”
3.删除从光标所在处到行首字符
在一般模式下输入大写“d^”
4.删除从光标所在行到文件末尾行
在一般模式下输入大写“dG”
5.删除指定范围内所有行
例:删除10到15行的所有内容
在一般模式下输入“:10,15d”回车
6.把正在编辑的文件另存为新文件
例:把正在编辑的文件另存为到“/root/”下面并保存为1.txt
在一般模式下输入“:w /root/1.txt”
例:把正在编辑的文件的第10行到第15行另存为1.txt并保存到root目录下在一般模式下输入“:10,15 w /root/1.txt”
7.把其它文件的内容导入到正在编辑的文件的光标所在处
例:把“/root/1.txt” 文件的内容,导入到下在编辑的文件的第10行下面
首先在一般模式下按“10G”把光标定位到第10行
然后按“o”小写,当前行的下面另起一行,并进入插入模式
最后按键盘上的返回到一般模式,再输入“:r /root/1.txt”回车
8.查找替换的功能使用
例:在10到15行的行首增加“#”
在一般模式下输入“:10,15s/^/#/”
例:在10到15行的行首去掉“#”
在一般模式下输入“:10,15s/^#//”
例:在10到15行的行首增加“//”
在一般模式下输入“:10,15s/^/\/\//”或者“:10,[email protected]^@//@”或者“:10,15s#^#//#”
注意:在上面所有命令的最后面都可以加g或者c一起配合使用,g的意思是行中出现的所有指定字符都替换,但是如果加了g那么前面就不能出现位置定义字符,反之前面出现的位置定义字符,那么后面就不可以出现g。在后面加c可以跟用户交互,在查找到符合命令的字符提示用户是否替换,需要用户确认,否则不需要确认
9.把输入的指定字符替换为指定的字符(替换的功能)
例:在编辑一个文档的时候,我要频繁的输入“abcdefghijklmnopqrstuvwxyz”这样的连续字符串,这时候我想只输入一个或者一串指定字符就可以替换为刚才的字符,比如我指定输入“aming”系统就会自动把“aming”替换成“abcdefghijklmnopqrstuvwxyz”
在一般模式下输入“:ab aming abcdefghijklmnopqrstuvwxyz”然后回车,再进入编辑模式,当你输入“aming”的时候就会发现自动替换成了“abcdefghijklmnopqrstuvwxyz”
10.同进编辑两个文件或者
例:我现正在编辑1.txt文件,然后我想再打开root目录下的2.txt同时编辑,并把窗口上下水平分隔,一起显示
在一般模式下输入“:new /root/2.txt”
例:我现正在编辑1.txt文件,然后我想再打开root目录下的2.txt同时编辑,并把窗口左右垂直分隔,一起显示
在一般模式下输入“:vsplit /root/2.txt”
注意:在一般模式下按“ctrl+w”组合键,再按左右,或者上下方向键,可以在不同窗口之间切换如果在一般模式下输入“:only”那么只保留当前正在编辑的窗口,其它全关闭
11.在vim查找关键字时不区分大小写
在一般模式下输入“:set ic”
如果想取消就输入“:set noic”
12.如何把文件设置成只读文件,只有强制保存时才能保存
在一般模式下输入“:set readonly”
13.把文件恢复到打开时的状态
在一般模式下输入“:e!”
14.配置文件的使用
以上那么多操作,像设置忽略大小写,设定快捷键,设定自动替换,等一些操作,当电脑重启后就没有了。这时候我们可以把这些命令写入配置文件,这样电脑重启后还是可以使用,我们有两种方法
第一种:所有用户都统一
修改“/etc/vimrc”文件,在末尾加入需要设置的命令,就是我红色标注的部分
第二种:只对当前用户
修改用户家目录下的“.vimrc”文件,注意有个点,这是隐藏文件,一般用户家下没有,需要自己手工创建。
vim文件加密
Linux用vim/vi给文件加密和解密
一、 利用 vim/vi 加密:
优点:加密后,如果不知道密码,就看不到明文,包括root用户也看不了;
缺点:很明显让别人知道加密了,容易让别人把加密的文件破坏掉,包括内容破坏和删除;
vi编辑器相信大家都很熟悉了吧,vi里有一个命令是给文件加密的,举个例子吧:
1) 首先在root主目录/root/下建立一个实验文件text.txt:
[[email protected] ~]# vim/vi text.txt
2) 进到编辑模式,输入完内容后按ESC,然后输入:X(注意是大写的X),回车;
3) 这时系统提示让你输入密码,2次,如下所示:
输入密码: *******
请再输入一次: *******
4) 保存后退出,现在这个文件已经加密了;
5) 用cat或more查看文件内容,显示为乱码;用 vim/vi 重新编辑这个文件,会提示输入密码,如果输入的密码不正确,同样会显示为乱码!
注意:文件加密后,千万别忘了密码!
二、 解密用vi加密的文件(前提是你知道加密的密码):
1) 用 vim/vi 打开文件如text.txt,要输入正确的密码,然后在编辑时,将密码设置为空,方法是输入下面的命令:
:set key=
然后直接回车,保存文件后,文件已经解密了。
2) 或者这样也行:
在正确打开文件后用 “:X” 指令,然后给一个空密码也可以。保存用“wq!”保存。
两种方法实际上效果是一样的。
vim快速删除指定的一段字符
因为不是一行,所以用dd不行,但用x去删除的话,又太慢。今天从网上发现一种特别快速删除的方法。
那就是使用da,如何使用,请看下面的例子。
比如,我的1.txt内容如下:
11111111111111111111111111
222222222222222222222222222222B3NzaC1yc2EAAAABIwAAAQEAv5oJvuIdaaVUsDOA2FbfnL0K2GbTc05Yg6TGM+8SNleI6bU5MhAy2uP5J4yCrMu43911hEJ2uh1UPycWX1O4xpEgUm8TGIs1HoQySnukv3g121uOLACRj37qqL9j4RRhrUxhunAW3alLSGIV0mxFD0ApyycFoLA/1I3hU7Yyx7tdripwz0FeHHhT3Qjfe9yC8Z6Ptq7cvBPXBBvc/G8pXVq3bnGMtj9Ifmbh7NnTvfHnEZGacf2MR4FSy0MMuNL0k3X5sBlsyP9/rXY9CPOh73eKUhZQoK3uWjwuDRp/dqrxgWDVeg0NZ+0t130pKu/LSREothWoVBu54rrtUUIdb3Sq0xsW4x9EhKGJJHPvBrbGbiDPTKBUaHdQEfmQQPAWeeX1hMC7lCunnfgTzf39Pv/2VpXz2l8NH2Jem0nrS48A6sf4eFz5VIakoRySMQu/6mY4s9aU3arbX+JvUE9s2/7D+JdqJlINtQqRU4V92LQq3BJaSMmKiwnPSytxDtARI3+8I2XXqFCJ5bBY7e3333333333333333333333
44444444444444444444444444444
我现在想删除22222222222和33333333333333333之间的字符只需要这样做:
1. 把1.txt的内容改成:
11111111111111111111111111
222222222222222222222222222222{B3NzaC1yc2EAAAABIwAAAQEAv5oJvuIdaaVUsDOA2FbfnL0K2GbTc05Yg6TGM+8SNleI6bU5MhAy2uP5J4yCrMu43911hEJ2uh1UPycWX1O4xpEgUm8TGIs1HoQySnukv3g121uOLACRj37qqL9j4RRhrUxhunAW3alLSGIV0mxFD0ApyycFoLA/1I3hU7Yyx7tdripwz0FeHHhT3Qjfe9yC8Z6Ptq7cvBPXBBvc/G8pXVq3bnGMtj9Ifmbh7NnTvfHnEZGacf2MR4FSy0MMuNL0k3X5sBlsyP9/rXY9CPOh73eKUhZQoK3uWjwuDRp/dqrxgWDVeg0NZ+0t130pKu/LSREothWoVBu54rrtUUIdb3Sq0xsW4x9EhKGJJHPvBrbGbiDPTKBUaHdQEfmQQPAWeeX1hMC7lCunnfgTzf39Pv/2VpXz2l8NH2Jem0nrS48A6sf4eFz5VIakoRySMQu/6mY4s9aU3arbX+JvUE9s2/7D+JdqJlINtQqRU4V92LQq3BJaSMmKiwnPSytxDtARI3+8I2XXqFCJ5bBY7e}3333333333333333333333
44444444444444444444444444444
注意,2222 和{ 之间没有换行。
2. 把光标移动到第一个{,也就是最后一个2后,然后输入da{ 即可把{}内的字符全部删除。
另外,除了可以使用{ 外,还可以使用 “, ‘, ( 等成对的特殊符号。
其实vim还有一个比较常用的那就是v了,用v和d来删除也挺方便的:
打开一个文本后,直接按v,然后移动光标可以选中文本,当选中完你想要的文本后,直接按d,就删除了。
vim问题解析
vim黏贴的代码自动缩进导致全乱了
用vim打开一个空白文档,然后把已经复制的代码给粘贴进来,发现它有自动缩进功能,最终导致粘贴的文本一行比一行靠右,看起来乱成一团。比较快的解决办法是,在粘贴文档前,在命令行模式下,输入 :set noai nosi
然后按’i’ 进入编辑模式,再粘贴已经复制的代码内容,这样就不会自动缩进了。
有时候,这样的方法不好用,可以尝试这种:
:set paste
客户端putty, xshell连接linux中vim的小键盘问题
在putty上用vi的时候,开NumLock时按小键盘上的数字键并不能输入数字,而是出现一个字母然后换行(实际上是命令模式上对应上下左右的键)。解决方法如下:
PUTTY选项Terminal->Features里,找到Disable application keypad mode,选上就可以了
XSHELL也有小键盘问题 解决方法为
修改session 属性 -> 终端->VT模式->初始数字键盘模式
选择 设置为普通。
本文出自 “老七Linux运维管理” 博客,请务必保留此出处http://asd9577.blog.51cto.com/4291946/1940581
以上是关于超详细vim操作解析的主要内容,如果未能解决你的问题,请参考以下文章