如何建内网FTP服务器,详细点 说是使用serv-U的,就详细说怎么设置
Posted
tags:
篇首语:本文由小常识网(cha138.com)小编为大家整理,主要介绍了如何建内网FTP服务器,详细点 说是使用serv-U的,就详细说怎么设置相关的知识,希望对你有一定的参考价值。
快速入门指南Serv-U 设计的配置简单,其灵活性和控制功能使您得以在可能的最佳安全保护下与其他人方便地共享文件。快速入门指南将帮助您安装服务器,创建首个域,并向新域中添加用户帐户。一旦完成这些简单步骤,您就能连接到新的文件服务器并开始传输文件!
安装
如果您是首次安装 Serv-U,只需遵照安装屏上的指令选择安装目录并配置桌面快捷方式,以便快速访问服务器。您也可选择将 Serv-U 作为系统服务安装,这意味着当 Windows 启动时自动启动 Serv-U——在任何用户登录服务器前。如果 Serv-U 运行于专用的服务器机器,且没有交互式用户会话定期登录该服务器时,该选项很有用。如果 Serv-U 未作为系统服务安装,则登录 Windows 后需要手动启动该软件。
如果覆盖安装现有 Serv-U,我们推荐首先备份原始安装文件夹。尽管可以安全地覆盖安装任何现有的 Serv-U 并对数据文件和二进制代码进行必要的升级,在升级前备份关键组件仍被视为良好的数据管理措施。如果进行升级的安装版本早于 7.0 版,将会出现提示对话窗,指出在版本 6 后作出的关键更改,以及这些更改会如何影响您对 Serv-U 文件服务器的管理。
一旦完成安装,将启动 Serv-U 管理控制台。如果选择安装后不启动 Serv-U 管理控制台,可以通过双击系统托盘内的 Serv-U 图标,或单击右键选择 "启动管理控制台" 选项,来随时启动控制台。
创建首个域
完成加载管理控制台后,如果当前没有现存域会提示您是否创建新域。单击是启动域创建向导。任何时候要运行该向导,可以单击管理控制台顶部或更改域对话框内的新建域按钮,从管理控制台内的任何页面都可打开更改域对话框。在 Serv-U 文件服务器上创建新域有 3 个简单步骤。
第一步是提供唯一的域名。域名对其用户是不可见的,并且不影响其他人访问域的方式。它只是域的标识符,使其管理员更方便的识别和管理域。同时域名必须是唯一的,从而使 Serv-U 可以将其与服务器上的其它域区分开。您也可在描述区提供域的任何其它描述说明。默认情况下,启用域并供用户访问。如果您希望在配置过程中暂时拒绝用户访问该域,取消选中启用域选择框。单击下一步继续创建域。
创建域的第二步是指定用户访问该域所用的协议。标准文件共享协议是 FTP(文件传输协议),它运行于默认端口 21。然而,任何这些端口号都可更改为您所选择的数值。如果在非默认端口上运行服务器,推荐使用 1024 以上的端口。关于每个 Serv-U 版本所支持协议的更多信息,请参考有关 Serv-U 版本的文档。选中您希望域支持的协议旁的选择框,然后单击下一步继续。
第三步即最后一步是指定用于连接该域的物理地址。通常,这是用户指定的 IP 地址,用于在 Internet 上查找您的服务器。大多数家庭用户可以保留该选项空白,以使 Serv-U 使用计算机上的任何可用 IP 地址。
第四步与最后一个步骤是决定在该域存储密码时将使用的加密模式。默认情况下,使用单向加密安全地存储所有密码,一旦保存密码就会将其锁定。不过,用户希望利用 Web 客户端上的“密码恢复”工具时,可以选择使用双向密码,这样在要求密码恢复时,Serv-U 就无需重置其密码。最后,若希望将密码存储为明文,Serv-U 也可以实现。不推荐这一方式,不过要与过去的系统集成(特别是在使用数据库支持时),这可能是必需的。
现在,点击完成以让 Serv-U 创建你的第一个域。祝贺您!现在您的第一个域上线了。下一次可以配置域的更多属性。有关这些选项的更多信息,请参见域设置文档。现在,您需要创建用户帐户以便通过该域开始共享文件。
创建首个用户帐户
创建首个域后,管理控制台将显示用户页面并询问您是否希望使用新建用户向导创建新用户帐户。单击是启动新建用户帐户向导。任何时候通过单击用户帐户页面上的 "向导" 按钮可以运行该向导。创建新用户帐户有 4 个简单步骤。
第一步是提供帐户的唯一的登录 ID。连接域时使用该登录 ID开始验证过程。登录 ID对于该域必须是唯一的,但服务器上其它域可能有帐户拥有同样的登录 ID。要创建匿名帐户,请指定登录 ID为 "anonymous" 或 "ftp"。
此时,还需为该用户账户指定全名与电子邮件地址。全名提供引用用户账户的规范名,电子邮件地址允许将 Serv-U 邮件通知与恢复的密码发送到用户账户。单击下一步继续创建用户帐户。
指定唯一登录 ID后,您还必须为帐户指定密码。当用户连接域时,密码是验证用户身份所需的第二条信息。如果有人要连接该域,他们必须知道第一步中指定的登录 ID,以及此密码。密码可以留空,但将导致知道登录 ID的任何人都能访问域。点击下一步继续。
第三步是指定帐户的根目录。根目录是登录成功时用户帐户在服务器硬盘(或可访问的网络资源)上所处的位置。实质上,它是用户帐户在服务器上收发文件时您希望它使用的位置。单击浏览按钮转到硬盘上的某个位置,或手动输入该位置。如果锁定用户至根目录,他们就不能访问其根目录结构之上的文件或文件夹。此外,根目录的真正位置将被屏蔽而显示为 "/"。单击下一步按钮继续最后一个步骤。
最后一步是授予用户帐户访问权。访问权是按目录授予的。然而,可访问目录中的所有子目录可以继承访问权。默认访问权是 "只读",这意味着用户可以列表显示其根目录中的文件和文件夹并进行下载。然而他们不能上传文件、创建新目录、删除文件/文件夹或重命名文件/文件夹。如果选择 "完全访问",用户就能执行所有上述操作。创建用户后,通过编辑用户并选择 "目录访问" 选项卡,可以更细致的配置这些访问权限。选择目录访问权限后,单击完成按钮创建用户帐户。
祝贺您!您的 Serv-U 文件服务器已准备就绪可供访问和共享。您可以像创建该帐户一样创建更多帐户以便与其他朋友、家人或同事共享。每个用户可有不同的根目录从而使您可与不同人共享不同文件。还有更多用户配置选项使您可以微调帐户访问服务器的权限。有关这些选项的更多信息,请参见用户帐户的文档。 参考技术A 我是刚刚用serv-u组建了一个FTP。serv-u功能很强大,但是安装和配置却很简单。
1.先在网上下载一个破解版的serv-u。在服务器端或者你自己的电脑上安装,安装时要以服务器的身份安装,这样每次开机的时候就会自动启动。
2.安装完后,先按照提示,建立一个域,然后就往域里添加用户,给用户分配他要访问的目录和读写权限。用户的密码可以指定也可以让他们自己更改。
3.在客户端或者局域网里的其他电脑里,输入“ftp://+ip”就可以访问和上传文件了。
使用过程中若有疑问可以在线hi我本回答被提问者采纳 参考技术B 内网一般是不需要建立ftp服务器的 你可以直接共享一个文件夹用来传送或者放置文件即可,如果想测试servu的话 当然是可以的, 先下载servu客户端 然后到本地后 点击安装,完成后 进入servu界面 建立一个根文件夹 并给予读写删除等除去执行的权限 再进入系统的services.msc中 开启servu服务 即可通过内网建立ftp服务器 上传下载 参考技术C 内网建立ftp 是要公网访问是吧 需要有路由权限 进行一些设置 或者需要一台别的公网机器进行转发追问
具体是如何组建?如何设置
使用Serv-U搭建FTP服务器并公网访问内网穿透
文章目录
1. 前言
科技日益发展的今天,移动电子设备似乎成了我们生活的主角,智能手机、平板电脑几乎从不离身。但智能手机和平板电脑也有缺憾,就是自身的存储容量实在太少,能随时调取资料的大容量存储设备就显得十分必要。今天,笔者就为大家介绍,如何在电脑上,使用Serv-U+Cpolar内网穿透,构建一个ftp协议服务器,方便我们随时读取调阅文件资料。
2. 本地FTP搭建
FTP协议作为TCP/IP协议的组成部分,其主要作用就是向Web服务器传输网页资料和文件;同时由于FTP的传输效率极高,因此也常被用来传输较大的电子资料。通常FTP协议有两个组成部分,一个是FTP服务器(用于资料存储),另一个则是FTP客户端(访问指定服务器),今天介绍的Serv-U,就能让我们很轻松的搭建起一个FTP服务器。
2.1 Serv-U下载和安装
Serv-U的功能十分强大,运行稳定且设置简单,因此很受用户的欢迎。想要搭建自己的Serv-U服务器,要先到Serv-U官网(http://www.serv-u.com.cn/)下载Serv-U。
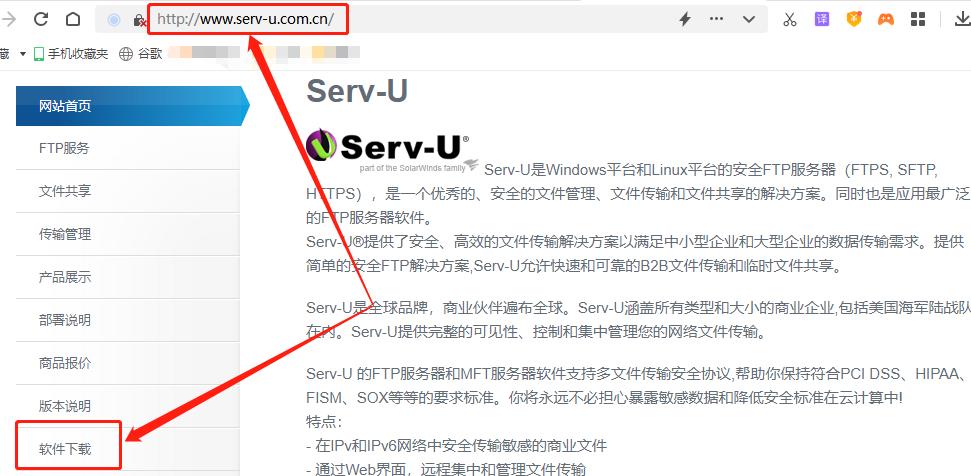
笔者使用的电脑安装了Windows操作系统,因此选择Windows版本下载。至于其他操作系统,则可根据需求自行选择。

下载完成后,将下载的压缩包解压,双击解压后的.exe文件,即可进行安装
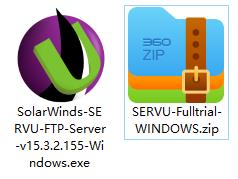
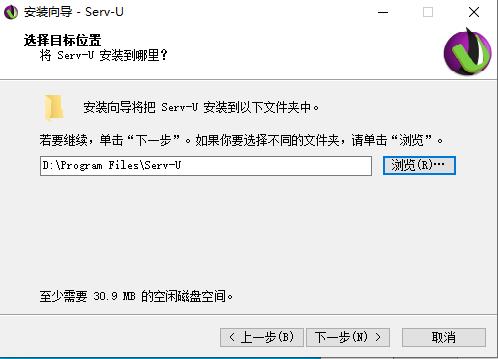
进入安装程序后,只要一路点击下一步,很快就能安装完成。在安装完成首次运行Serv-U时,会显示“当前已定义的域,要先在定义新域吗”,直接选择是。
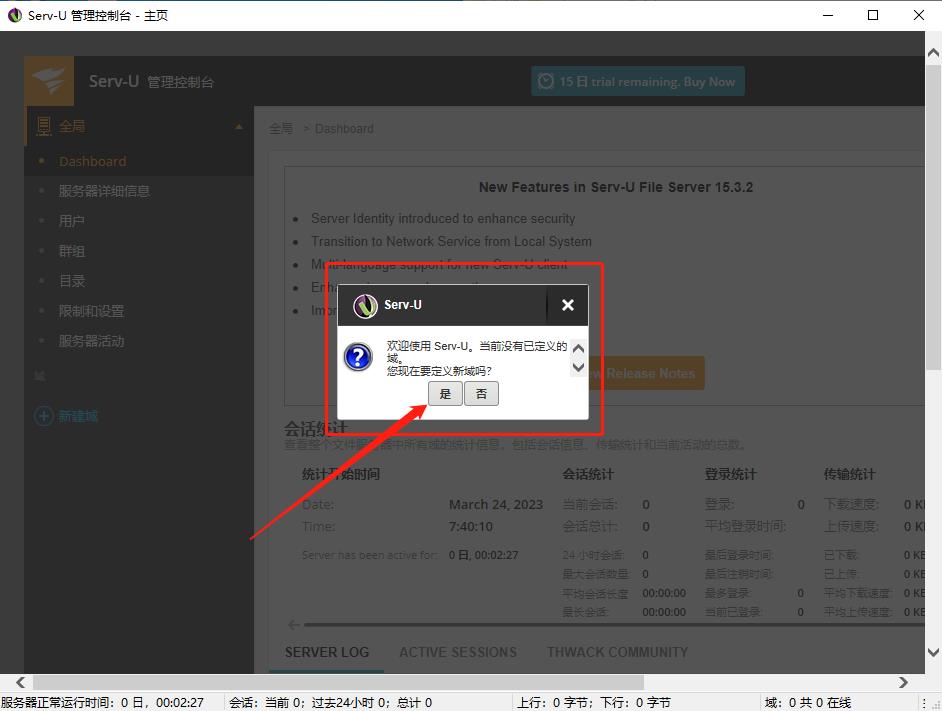
进入自定义域的设置页面后,左侧的列表就是我们需要设置的内容,如果没有特殊需求,只要输入几项简单内容,接着点击下一步即可完成设置。
首先Serv-U会要求我们对自定义域的名称进行设置,这里填入我们喜欢的名字即可


第三步Serv-U会要求我们填入domain URL(域名网址),这里我们根据其范例填入本地地址即可(127.0.0.1);第二行是file sharing repository(共享文件存储库),笔者选择整个E盘均进行共享。如果需要设置为共享某个文件夹的,则可以点击栏位右侧的“文件夹”图标进行选择

第四步是对Serv-U的输出端口进行设置。同样的,如果没有特殊需求、或系统默认的80端口没有被占用,则可以不用修改设置。但笔者Windows系统的80端口已经被占用,因此需要将80端口修改,这个例子中改为83。
需要注意的是,这一步中修改的端口号需要记住,以便我们之后进行FTP传输网页的访问测试,Cpolar进行内网穿透时,也会用到这个端口号。

接下来的第五步没有需要修改的内容,直接下一步即可。
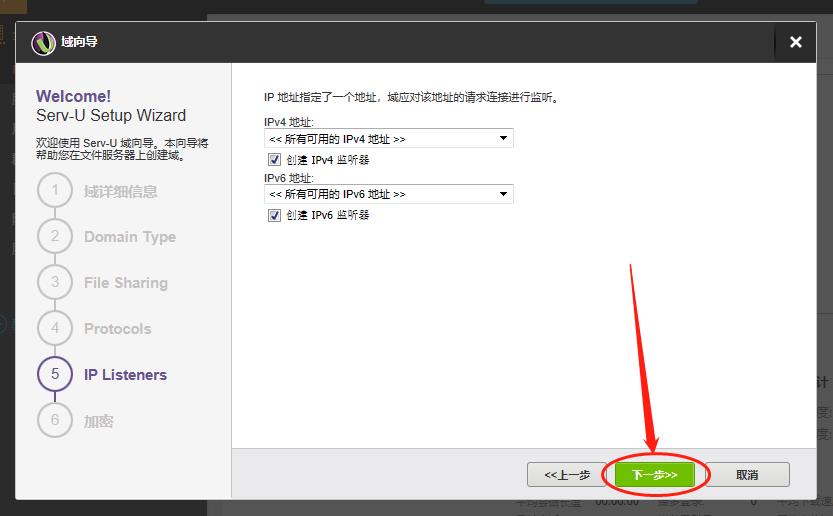
第六步(最后一步)是关于回复密码的,如果有需要的看官可以自行设置。

完成以上步骤后,我们就完成了Serv-U的共享区域设置,接下来就是添加域用户步骤。这里我们只要跟着软件提示进行操作即可。需要注意的是,在域用户设置的最后一步,会涉及该用户访问共享文件的权限,如果不想该用户修改共享文件,则要选择“只读访问”,反之则选择“完全访问”。

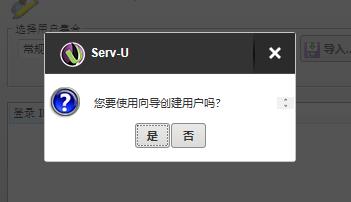


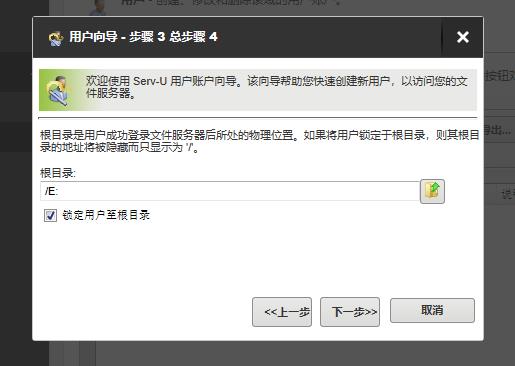
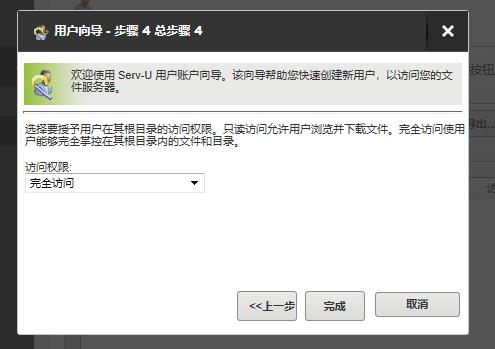
在设置好访问用户后,即可点击完成,保留访问用户的设置。

完成以上设置后,我们就可以尝试在本地电脑上访问Serv-U的共享网页。
2.2 Serv-U共享网页测试
由于我们之前设置的Serv-U地址为本地地址(127.0.0.1),因此这里我们需要在浏览器中输入本地电脑的IP地址加端口号,具体格式为http://192.168.X.X:之前设置的端口号。在这个例子中,Serv-U访问地址为(http://192.168.157.1:83)。
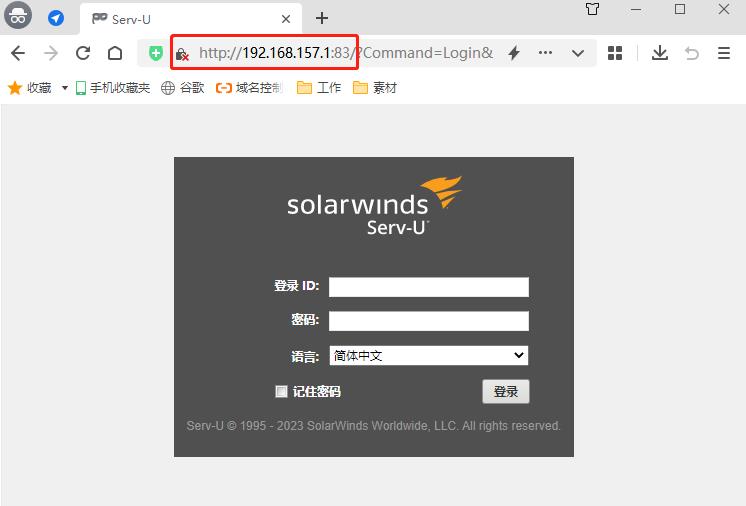
只要输入的地址无误且之前的Serv-U软件设置没有问题,就会显示出Serv-U的登录界面,也就说明我们使用Serv-U搭建的FTP服务器成功上线,能够接受访客的访问。但此时Serv-U网页只能在局域网范围内访问,想要让这个网页能在任何地方都访问到,我们还需要使用Cpolar,创建一条内网穿透数据隧道。
2.3 Cpolar下载和安装
在本地的Serv-U服务端搭建完成后,我们就可以安装Cpolar内网穿透,为我们的FTP服务器上线做好准备。与Serv-U一样,我们可以直接访问Cpolar官网(https://www.cpolar.com/),选择合适自己电脑操作系统的版本进行下载。
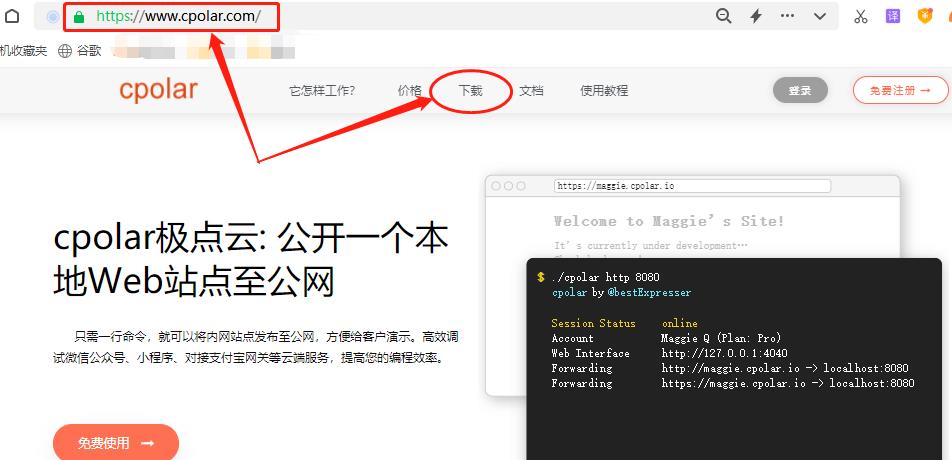
笔者使用的是Windows操作系统,因此选择Windows版本进行下载。
Cpolar下载完成后,将下载的文件解压,双击解压后的.msi文件,即可自动执行安装程序。接着只要一路Next就能完成安装。
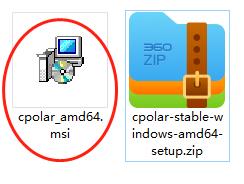

由于cpolar会为每个用户创建独立的数据隧道,并辅以用户密码和token码保证数据安全,因此我们在使用cpolar之前,需要进行用户注册。注册过程也非常简单,只要在cpolar主页右上角点击用户注册,在注册页面填入必要信息,就能完成注册。
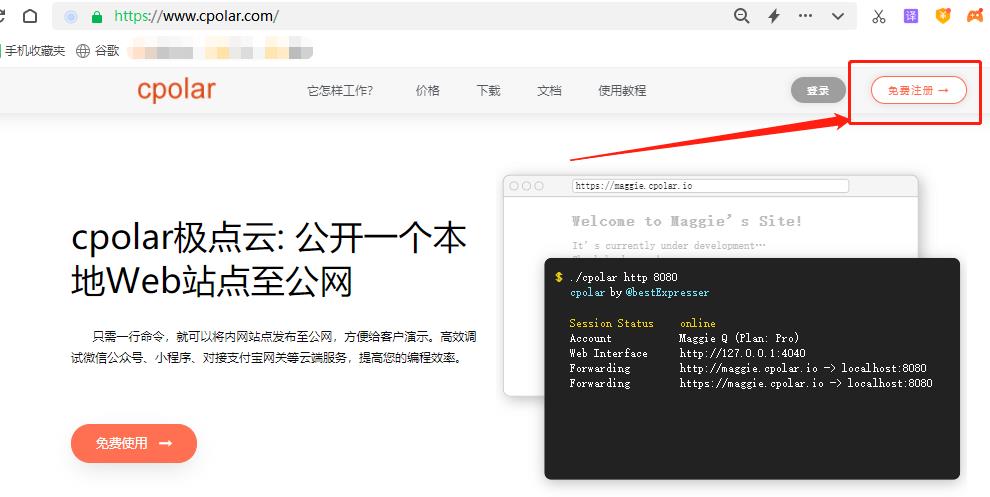

3. 本地FTP发布
完成本地Serv-U服务器的部署和Cpolar内网穿透的安装注册后,我们就可以着手为Serv-U共享网页创建一个公共互联网地址,即内网穿透数据隧道,让我们能在公共互联网条件下,也能访问到家里的FTP服务器。
由于笔者不想每天都对Serv-U的网页地址进行设置(cpolar每隔24小时会对免费用户的数据隧道地址进行重置),因此将cpolar升级到vip级别,以此获得建立长期稳定数据隧道的特权。
3.1 Cpolar云端设置
要达到内网穿透的目的,需要先登录cpolar的官网,并在用户主页面左侧找到预留按钮,并点击进入cpolar的数据隧道预留页面。在这里生成一个公共互联网地址(也可以看做数据隧道的入口),由于此时这个地址没有连接本地的软件输出端口,因此也可以看做是一条空白的数据隧道。
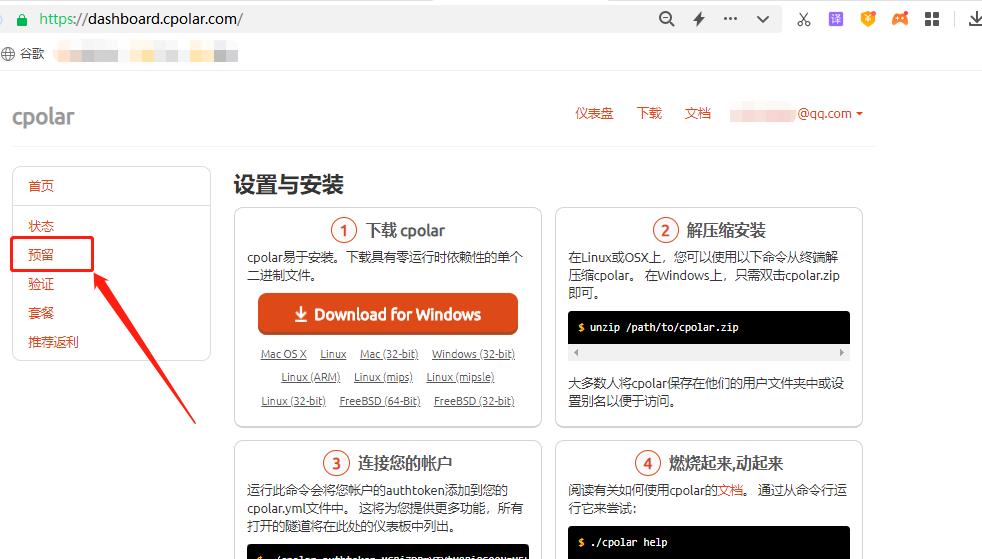
在预留页面,可以看到很多种可保留的数据隧道,这里我们选择保留二级子域名栏位。
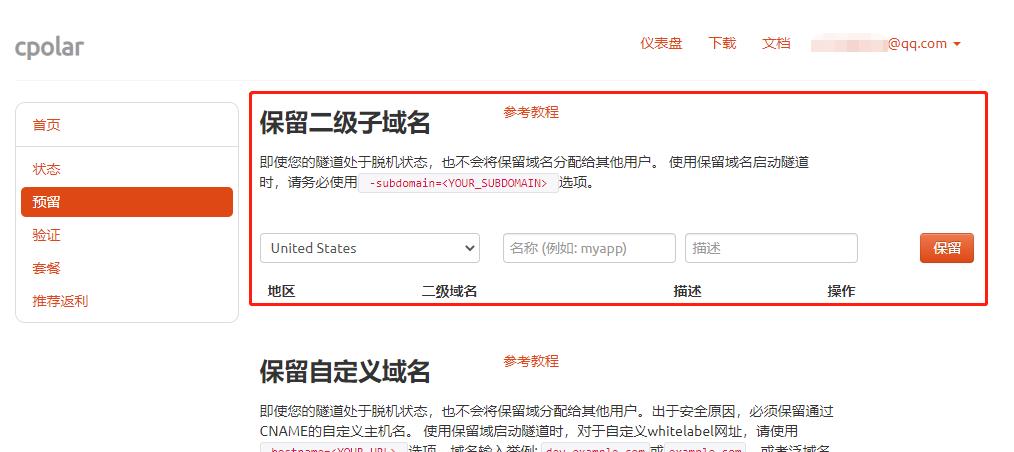
在“保留二级子域名”栏位,需要进行几项信息的简单设置,
地区:服务器所在区域,就近选择即可二级域名:会最终出现在生成的公共互联网地址中,作为网络地址的标识之一描述:可以看做这条数据隧道的描述,能够与其他隧道区分开即可)
完成这几项设置后,就可以点击右侧的保留按钮,将这条数据隧道保留下来。

当然,如果这条数据隧道不打算再使用,还可以点击右侧的x将其轻松删除,节约宝贵的隧道名额。
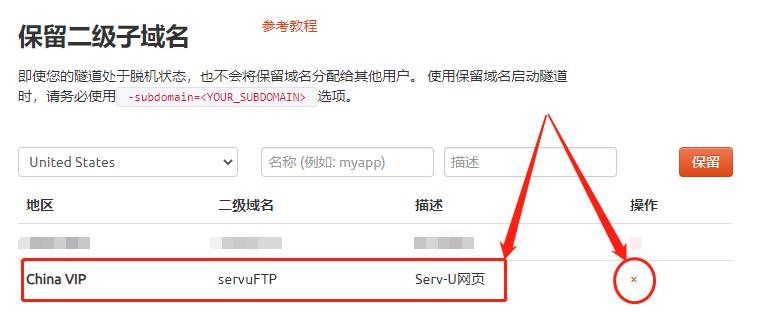
3.2 Cpolar本地设置
完成cpolar云端的设置,并保留了空白数据隧道后,我们回到本地的cpolar客户端,将云端生成的空白数据隧道与本地Serv-U网页端口连接起来,正式打通Serv-U的内网穿透数据隧道。与登录Cpolar云端一样,我们在本地打开并登录cpolar客户端(可以在浏览器中输入localhost:9200直接访问,也可以在开始菜单中点击cpolar客户端的快捷方式)

点击客户端主界面左侧隧道管理——创建隧道按钮,进入本地隧道创建页面(如果要创建没24小时重置地址的临时数据隧道,可直接在此进行设置,不必再cpolar官网设置空白数据隧道)。
在这个页面,同样需要进行几项信息设置,这些信息设置包括:
1.
隧道名称– 可以看做cpolar本地的隧道信息注释,只要方便我们分辨即可;
2.协议– 由于Serv-U输出的是网页,因此此处选择http协议;
3.本地地址– 本地地址即为Serv-U网站的输出端口号,因此这里填入之前设置的83号端口;
4.域名类型– 由于我们已经在cpolar云端预留了二级子域名的数据隧道,并生成了Serv-U网页的公共互联网二级域名,因此该行我们勾选二级子域名(如果预留的是自定义域名,则勾选自定义域名),并在下一行Sub Domain栏中填入预留的二级子域名,该例子中为“servuFTP”。当然,如果创建的是临时数据隧道,则直接勾选“随机域名”, cpolar客户端会自行生成网络地址,而不必在cpolar云端进行设置;
5.地区– 该行与cpolar云端时的设置一样,都是对服务器地区的选择,我们依照实际使用地填写即可;

完成cpolar客户端创建隧道所需信息的填写后,就可以点击页面下方的创建按钮,正式生成能够从公共互联网访问到本地Serv-U网页的数据隧道。
数据隧道创建完成后,cpolar客户端会自动跳转至隧道管理——隧道列表页面。在这个页面,我们能看到新创建的Serv-U数据隧道的状态,同时我们也可以在这里对这条数据隧道进行操作,如启动、暂停、删除;如果需要对这条数据隧道的信息进行修改,也可以在这里点击“编辑”按钮,进入数据隧道信息修改页面。
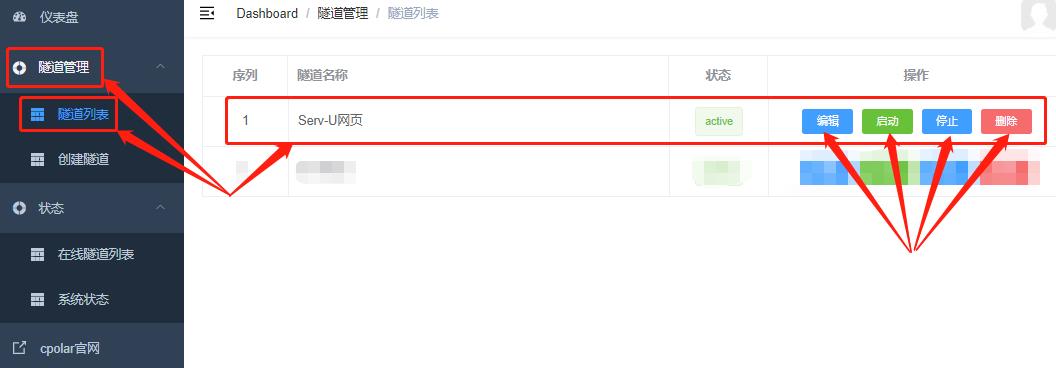
4. 公网访问测试
最后,我们点击cpolar客户端左侧状态——在线隧道列表按钮,进入在线隧道列表页面,我们在这里可以看到Serv-U网页的公共互联网地址。

通过这个地址,我们就能其他电脑(或设备)上,访问到位于本地电脑上Serv-U网页,调取和访问共享的文件。
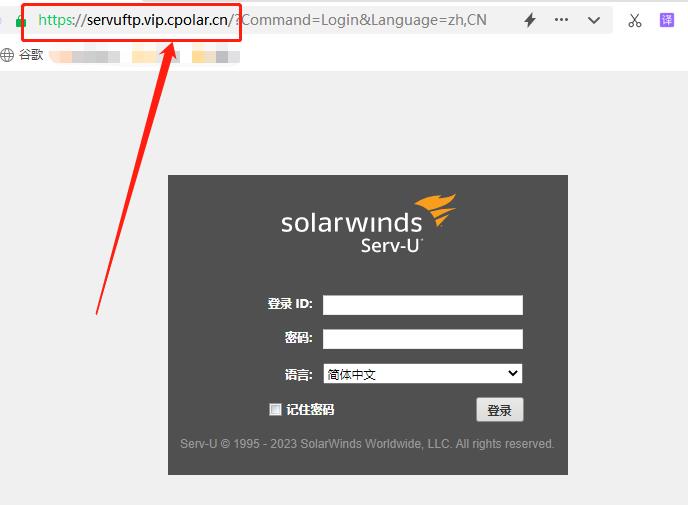
5. 结语
可以看出,使用Cpolar发布Serv-U网页的步骤和过程并不复杂,而cpolar作为内网穿透软件,不仅仅只能发布Serv-U网页,只要将打算发布的网页(或软件)端口号输入cpolar中,就能创建出连接公共互联网与本地网页(软件)之间的数据隧道。
以上是关于如何建内网FTP服务器,详细点 说是使用serv-U的,就详细说怎么设置的主要内容,如果未能解决你的问题,请参考以下文章
FTP服务器 在公网用pasv模式访问 提示返回的地址是内网的IP和端口