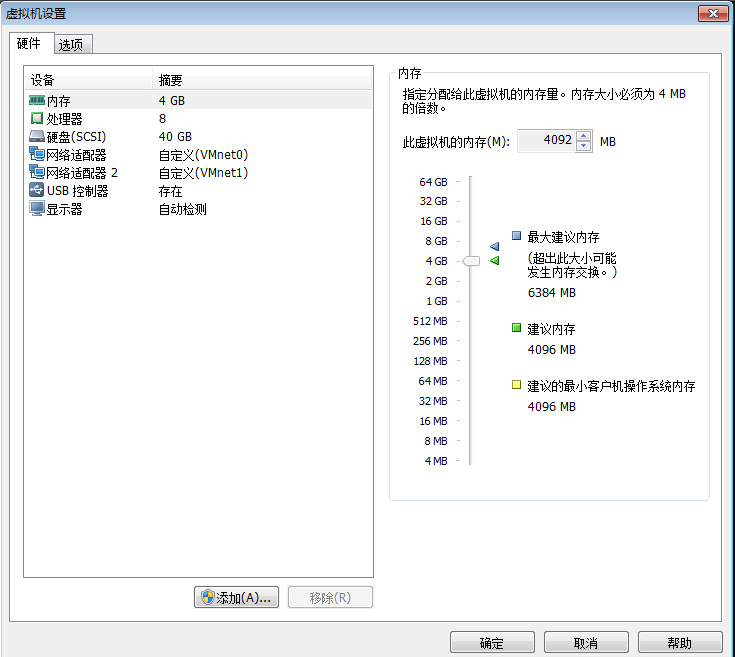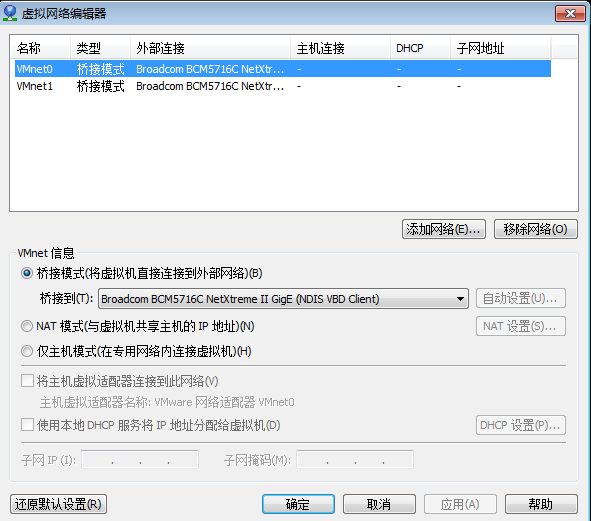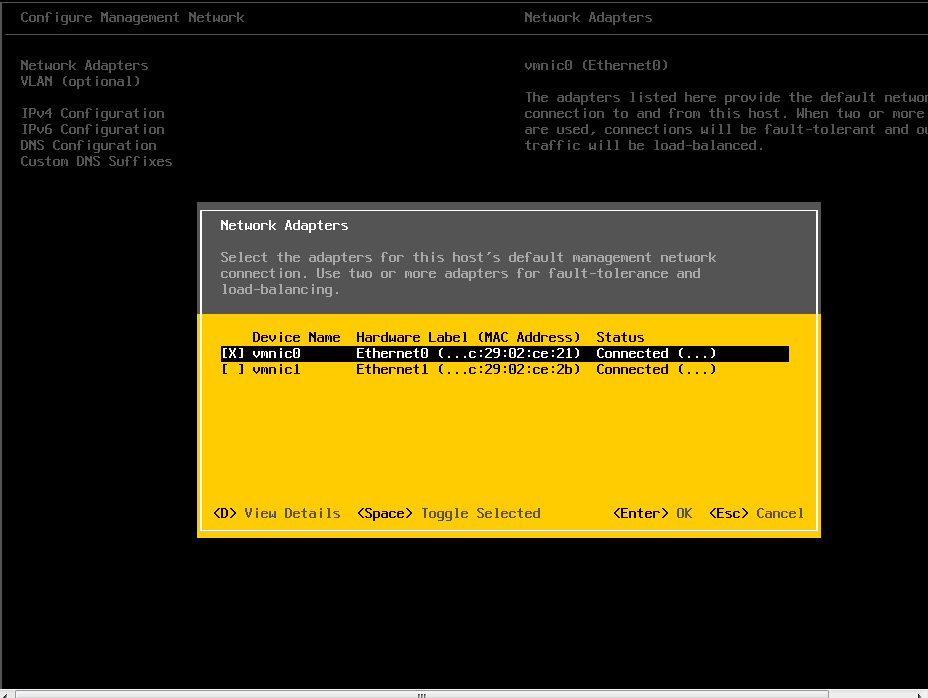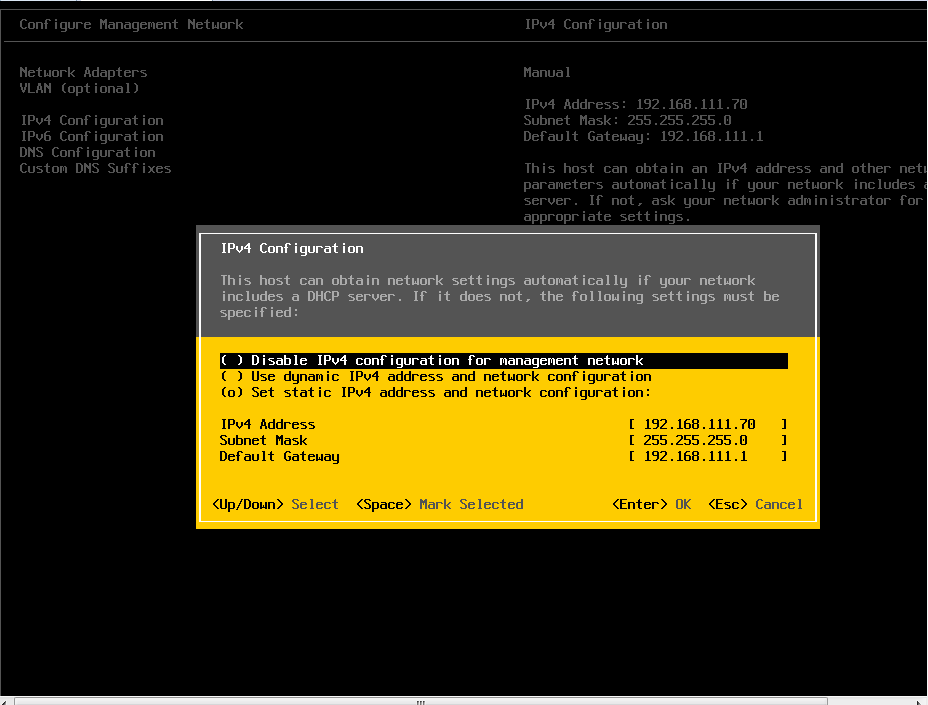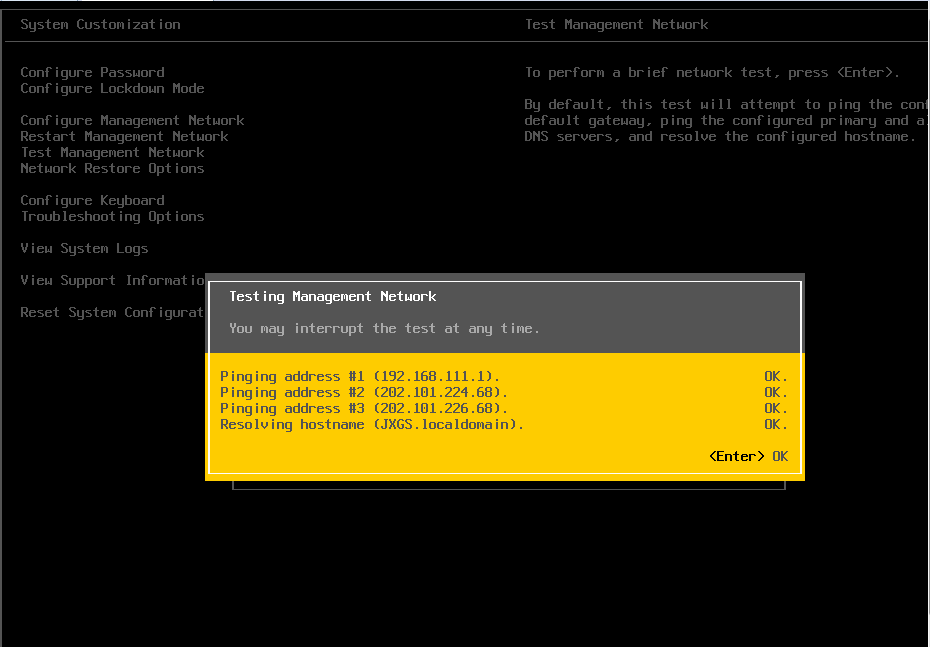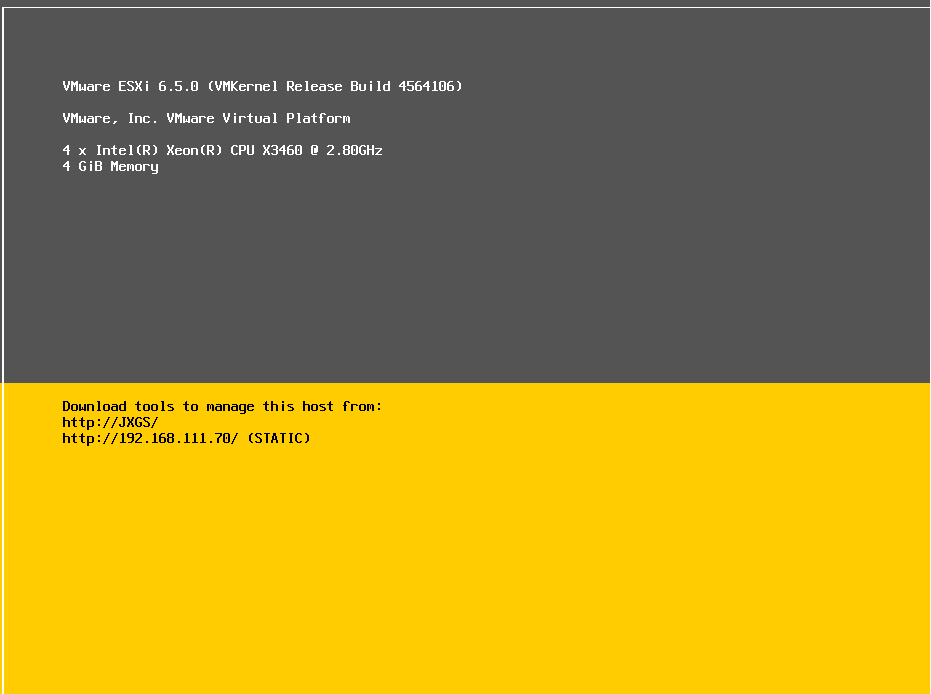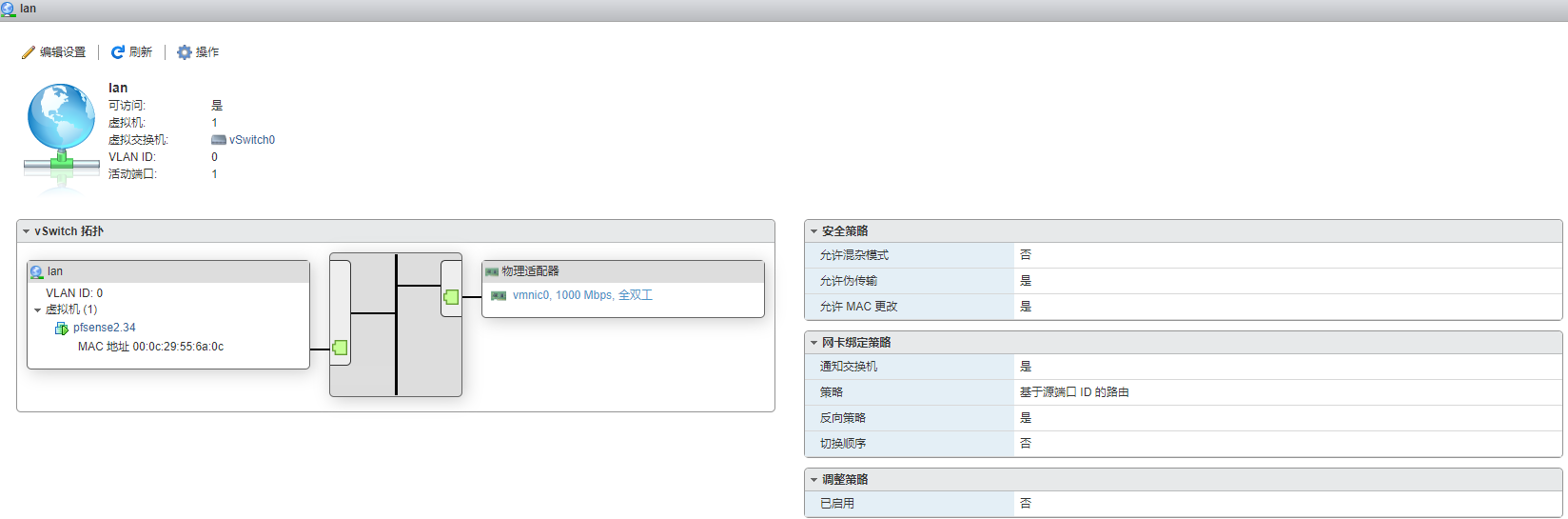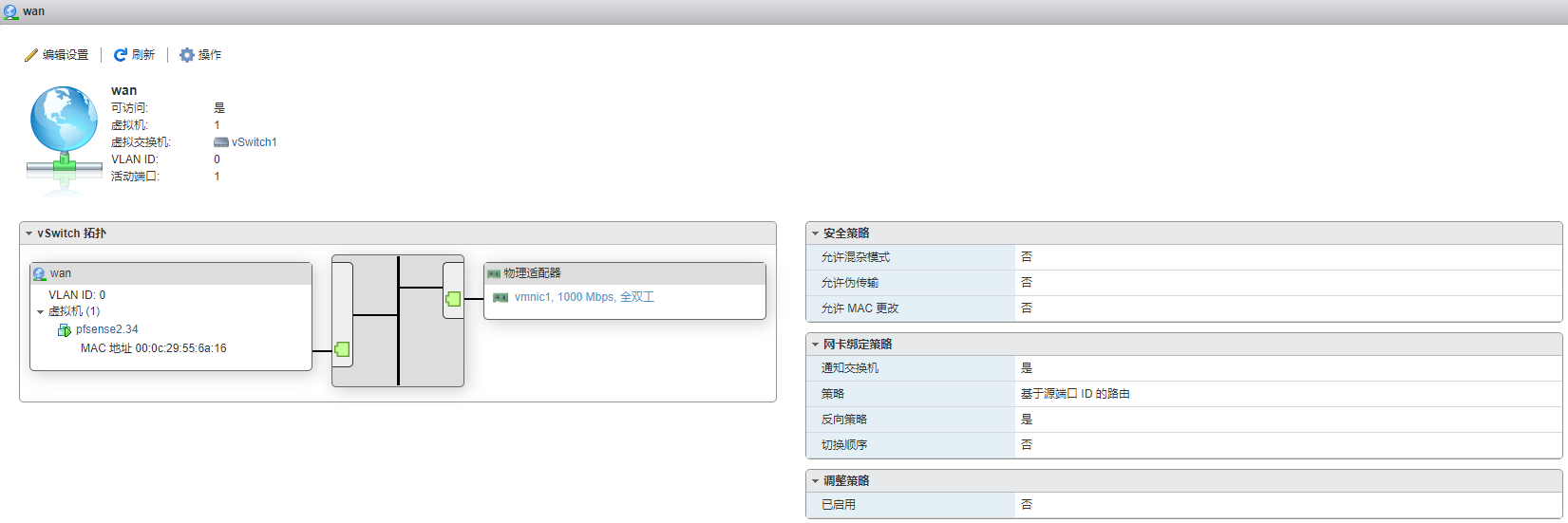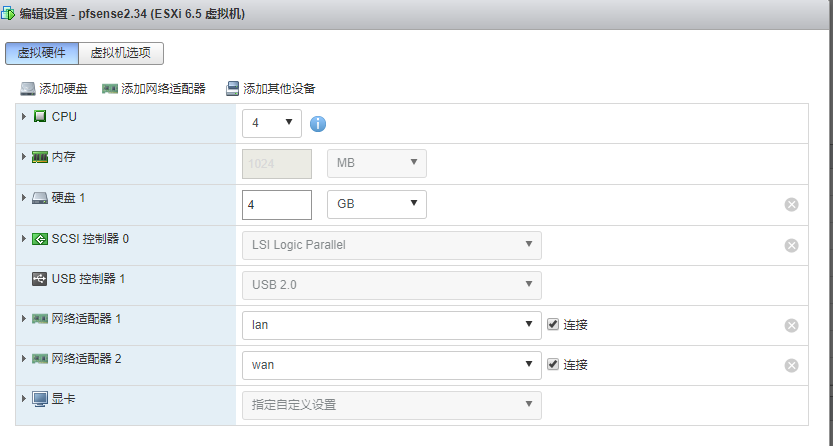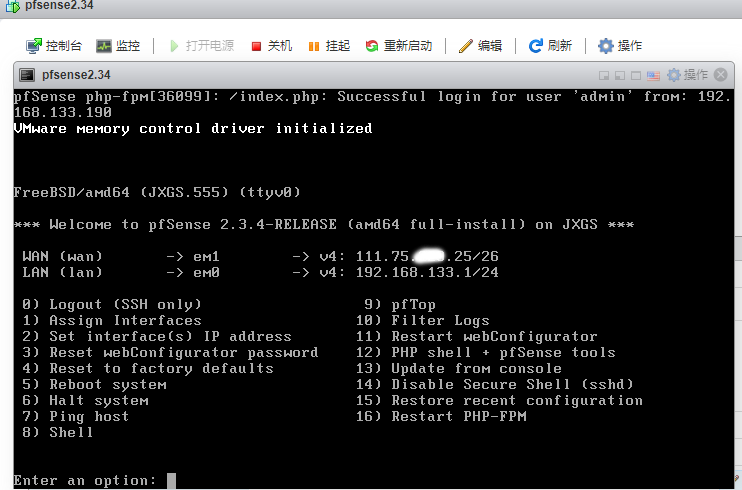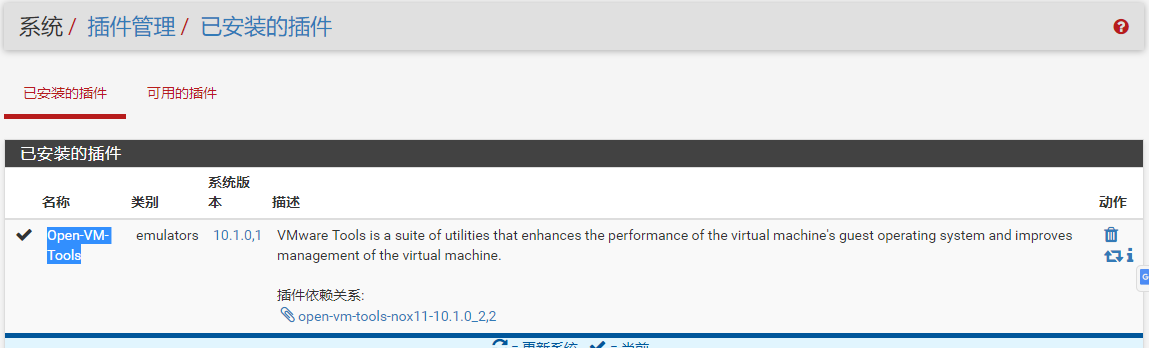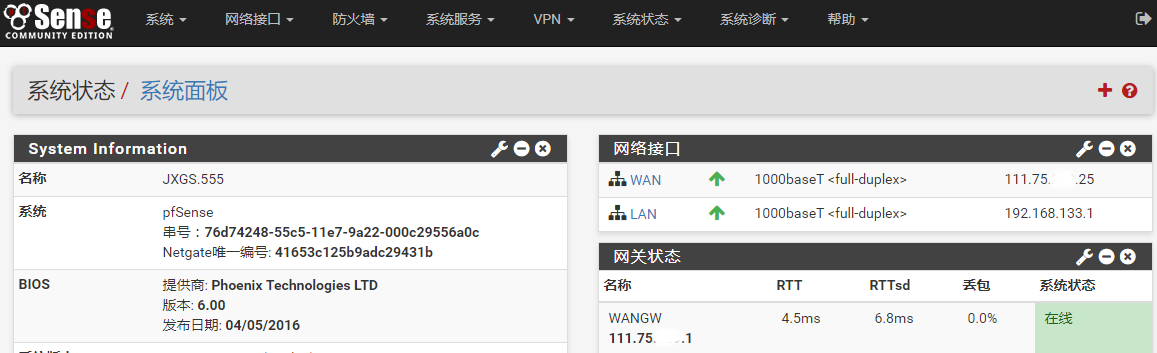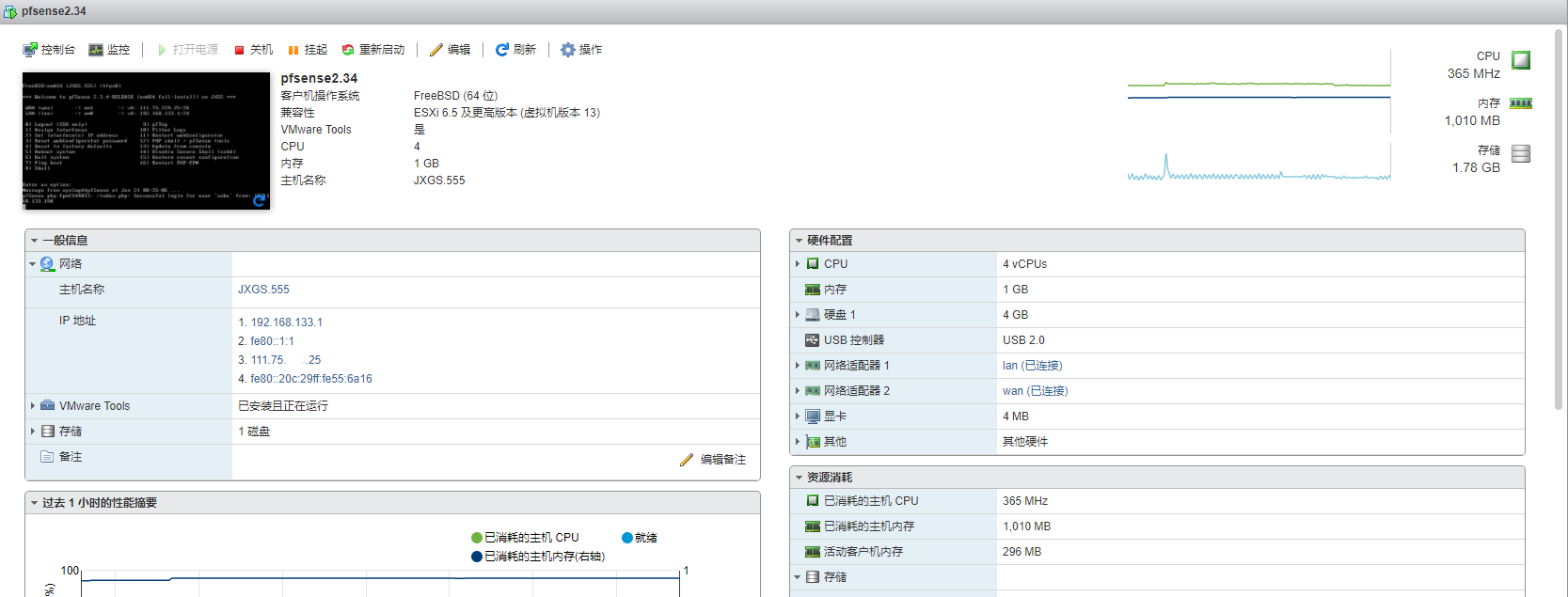在Vmware ESXI6.5中安装pfsense2.34实例
Posted
tags:
篇首语:本文由小常识网(cha138.com)小编为大家整理,主要介绍了在Vmware ESXI6.5中安装pfsense2.34实例相关的知识,希望对你有一定的参考价值。
现在虚拟机功能越来越强大,在ESXI中配置软路由或防火墙成为越来越多用户的选择,可以利用ESXI主机强大的功能,灵活的配置满足安装pfsense的不同的需求。
ESXI主机设置
一、主机配置要求
本教程涉及网络及硬件的基本要求如下:
一台已安装好ESXI6.5的虚拟主机:主机配置包括两个物理网卡,一个为LAN,接局域网交换机,一个为WAN,接电信光纤宽带。局域网段为192.168.111.0/24。ESXI虚拟主机配置如下:
两个网卡分别桥接两个物理网卡。
二、配置ESXI主机管理网络
ESXI安装完成以后,按F2键,进入ESXI主机配置界面,在这里设置管理主机的网络地址:
进入configure Management Network(配置管理网络),选择Network Adapters(网卡),选中我们设定为LAN的网卡,这里选vmnic0,按回车键确定。
进入IPv4 Configuration,(IPv4地址配置),设定网卡的IP地址、掩码和网关。IP应设为局域网内IP。
设定完成以后按回车键确认。运行Test Management Network(测试管理网络)测试设置是否正常。
保存后退出。至此ESXI主机设置完成。
Vmware ESXI6.5 Web客户端配置
在局域网任一台电脑浏览器输入管理地址192.168.111.70,进入Vmware ESXI6.5 Web客户端配置。
一、创建虚拟交换机
在创建一个新的虚拟机之前,首先需要创建两个虚拟交换机和两个端口组。
添加两个虚拟交换机,一个用于WAN和另一个用于LAN,上行链路选择两个独立的可用端口。
二、添加端口
创建虚拟交换机之后,单击端口组选项卡上。单击“添加端口组”。添加WAN和LAN端口组,分别命名为LAN和WAN,对应使用局域网和广域网交换机。
三、创建虚拟机
虚拟交换机和端口组配置完成后,就可以创建pfsesne虚拟机了,这跟一般的虚拟机安装差不多(这里不进行详细介绍),配置根据需要来设定,要注意网卡的配置,两个虚拟网卡,一个接lan端口,一个接wan端口。
安装完成,进入SHEll界面。本教程配置的局域网网段为192.168.113.0/24。
四、配置虚拟机
pfsense虚拟机安装完成以后,根据配置的lan接口IP,通过浏览器进入管理界面,这里面的配置跟实体机一样,Wan接口填写电信提供商给定的IP,因为是虚拟机运行,还要安装一个Open-VM-Tools插件,以增加虚拟机的性能。局域网内电脑设置为LAN接口同一网段IP就可以正常上网了。
2017-6-21
本文出自 “pfsense交流” 博客,谢绝转载!
以上是关于在Vmware ESXI6.5中安装pfsense2.34实例的主要内容,如果未能解决你的问题,请参考以下文章