用Altium Designer16 绘制STM32开发板PCB 笔记
Posted WDDXRW
tags:
篇首语:本文由小常识网(cha138.com)小编为大家整理,主要介绍了用Altium Designer16 绘制STM32开发板PCB 笔记相关的知识,希望对你有一定的参考价值。
第一部分 Altium designer 软件概括
一、安装:要安装英文版,只安装pcb design和importers/exporters
二、设置:dxp-preferences我们关心的是system schematic pcbeditor三项
(1)system:
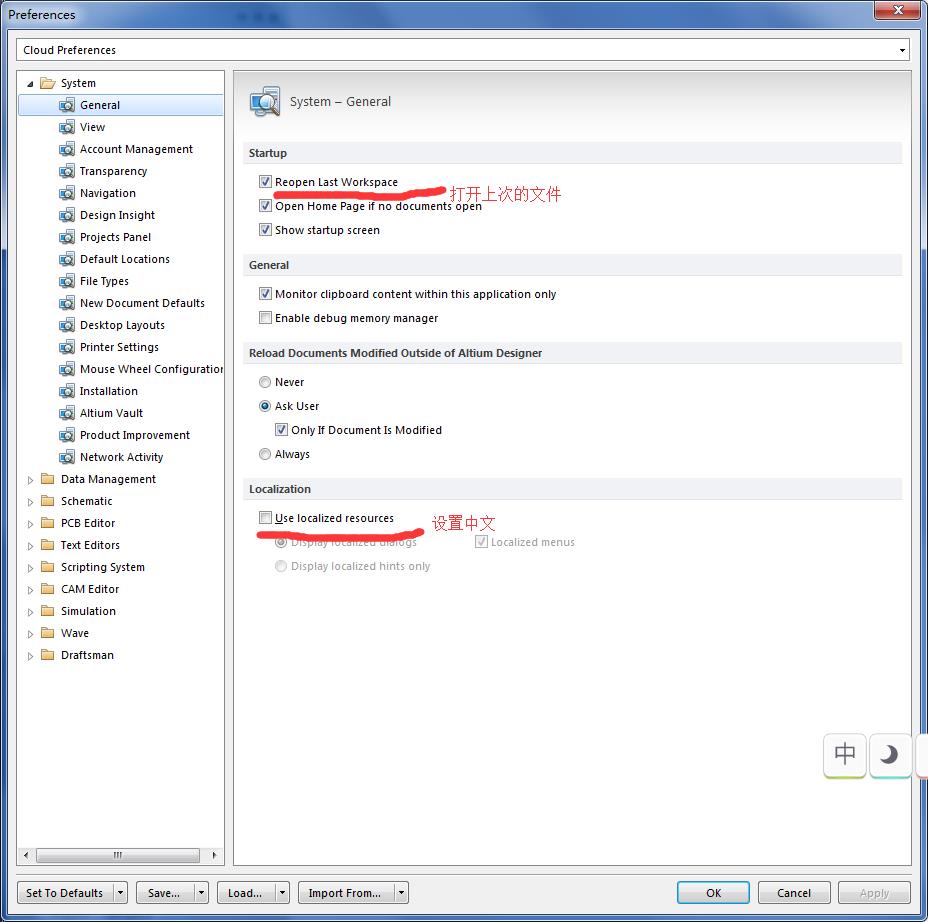

(2)schematic:原理图工程师需要详细设置,这里介绍。
(3)pcbeditor:

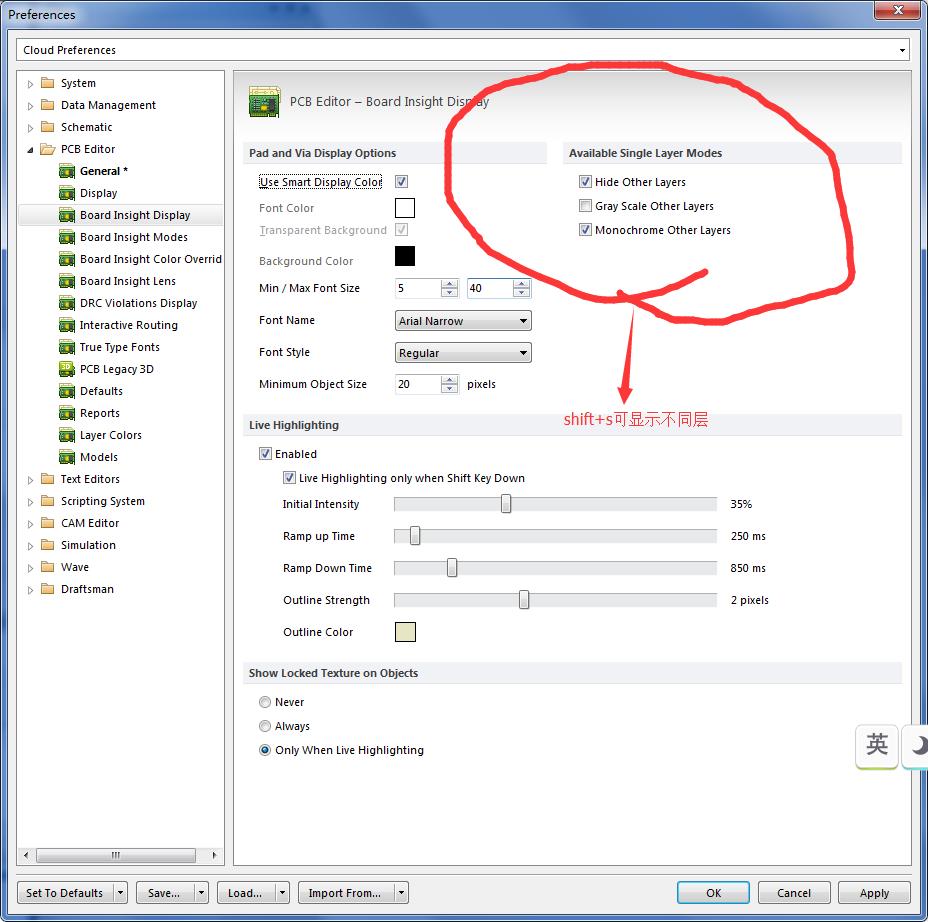
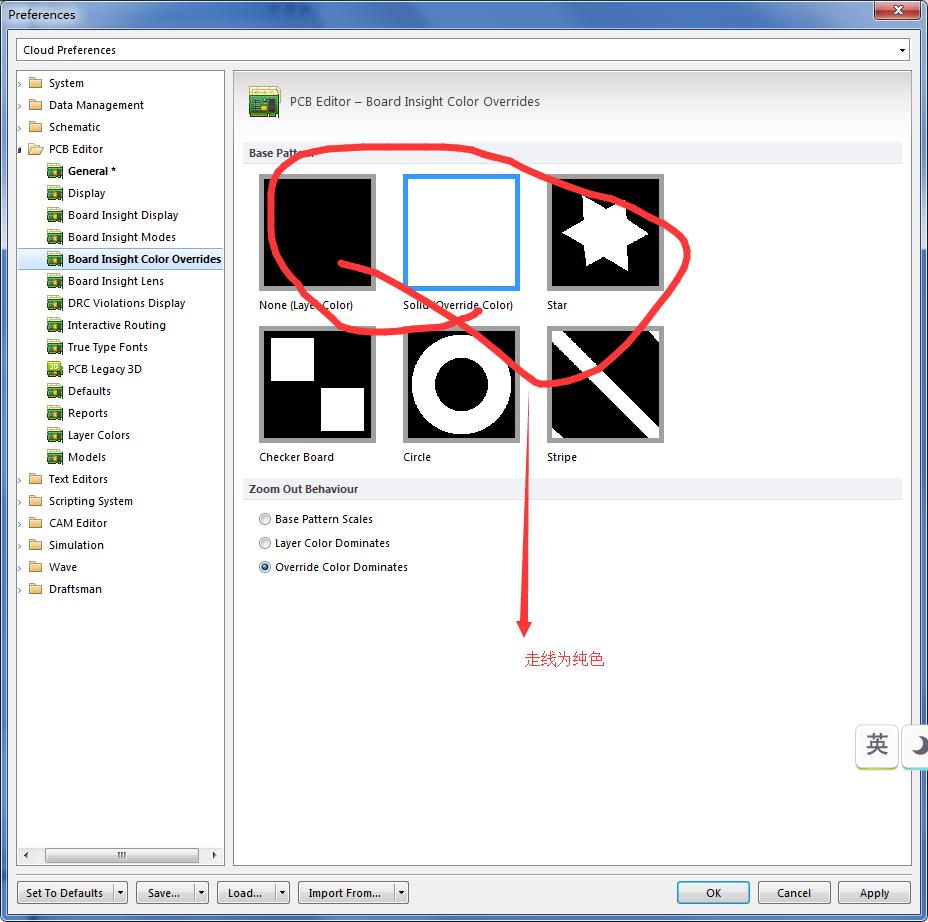



三、设置快捷方式
(1)右键顶栏-选择customize

(2)ctrl+左键点图标
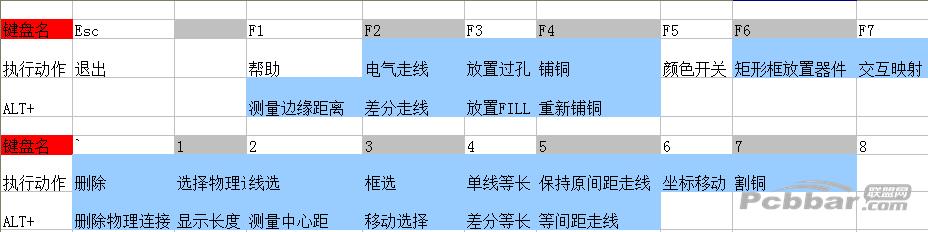
第二章 2层pcb设计前期部分
一、工程创建
1、file->new->project
2、导入已有的原理图
3、新建pcb
二、原理图分析
1、常规检查
(1)ALT+左键 对网络高亮
(2)报告设置 右键*.prjpcb->project options
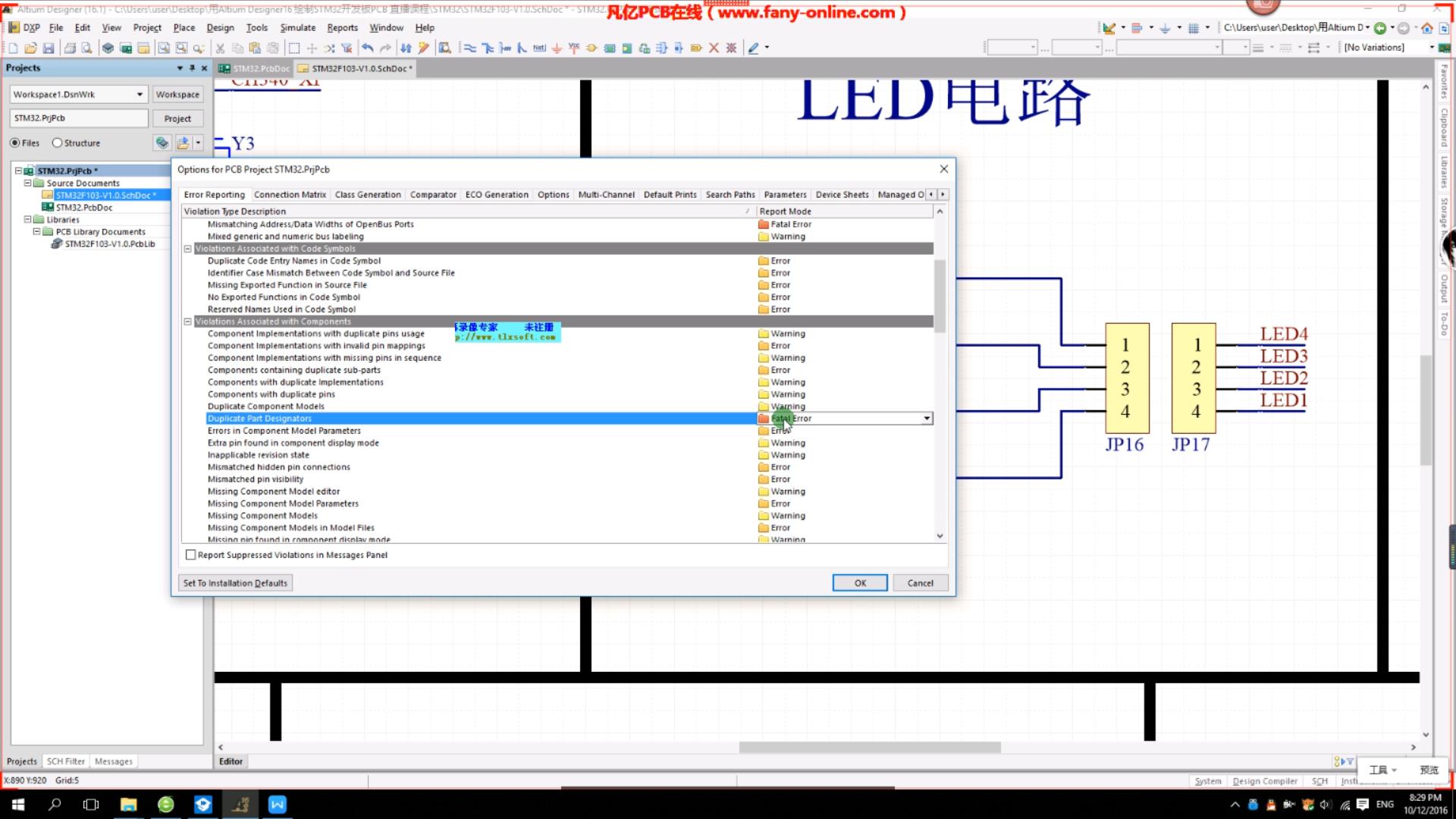



(3)编译 右键->第一个(右下角system里调出message)
几点注意:
1、线连接的报错可能是用了箭头中的线
2、如何修改原理图库
design->make schematic
三、pcb库导入及原件封装画法
(1)在pcb中design->import changes from * 或者在原理图中design->update *(第一个)(注意要在一个工程内)
(2)第4步可点report change导出excle表格方便查错。
(3)j+c跳转到器件或在原理图管理器里修改

(4)a、若是路径不对可将路径改为any

b、若不存在封装则需自己画
1、找到芯片的datasheet
2、
小技巧·:editor->paste special->paste array可以快速复制
添加out sheet以链接多页
画完后可以打印出来看下效果
四、修改规则
1、tools->design rules check->t+m(复位)
除第一个勾全去掉
2、修改点shift + g
第三部分 PCB的布局布线
第一节 PCB交互式布局及模块化布局
1、交互映射(两边都打开)
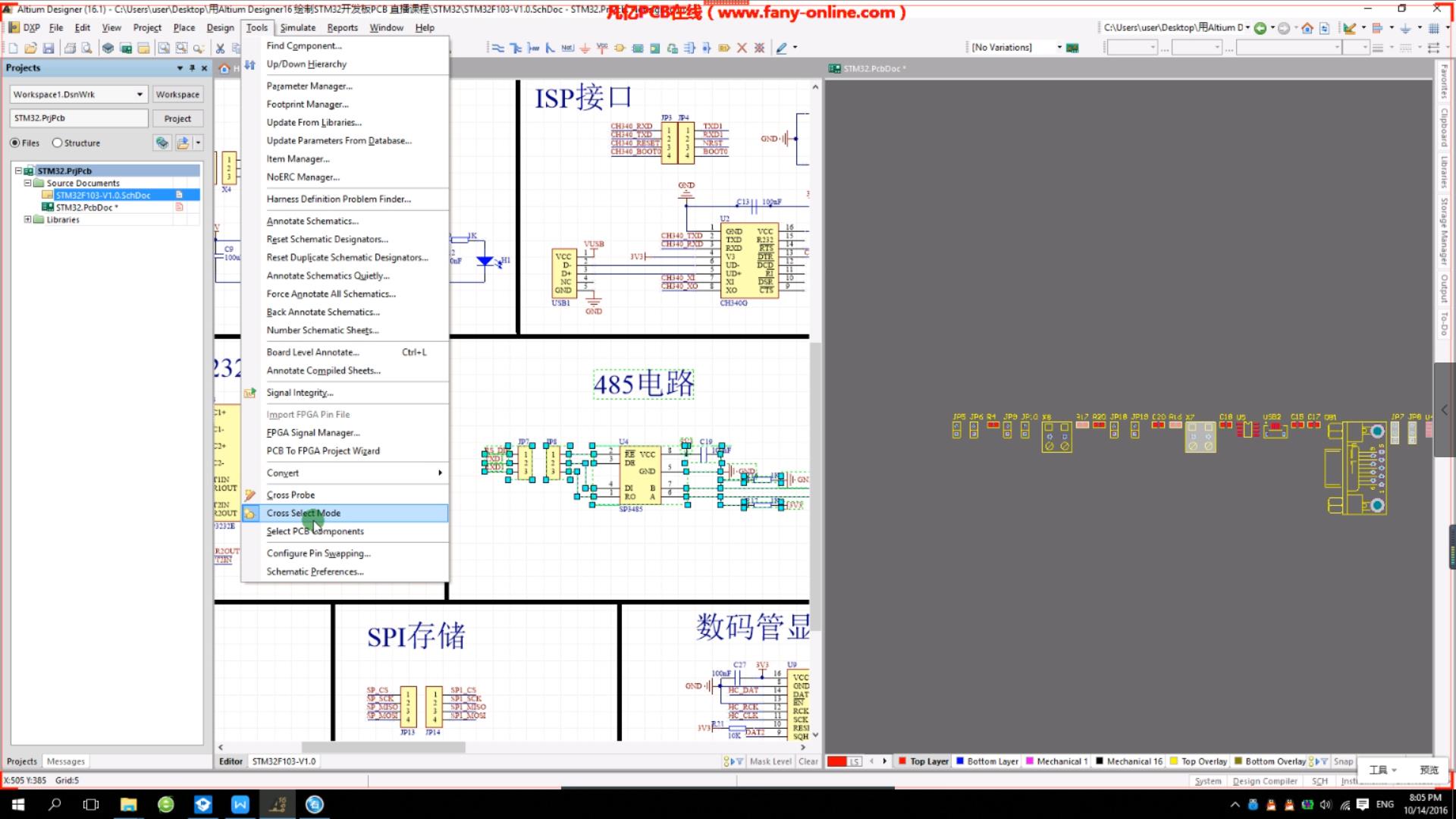
2、在keep-out-layer画出板框按着ctrl调整大小->design->boardshape
3、画定位孔
4、给层命名
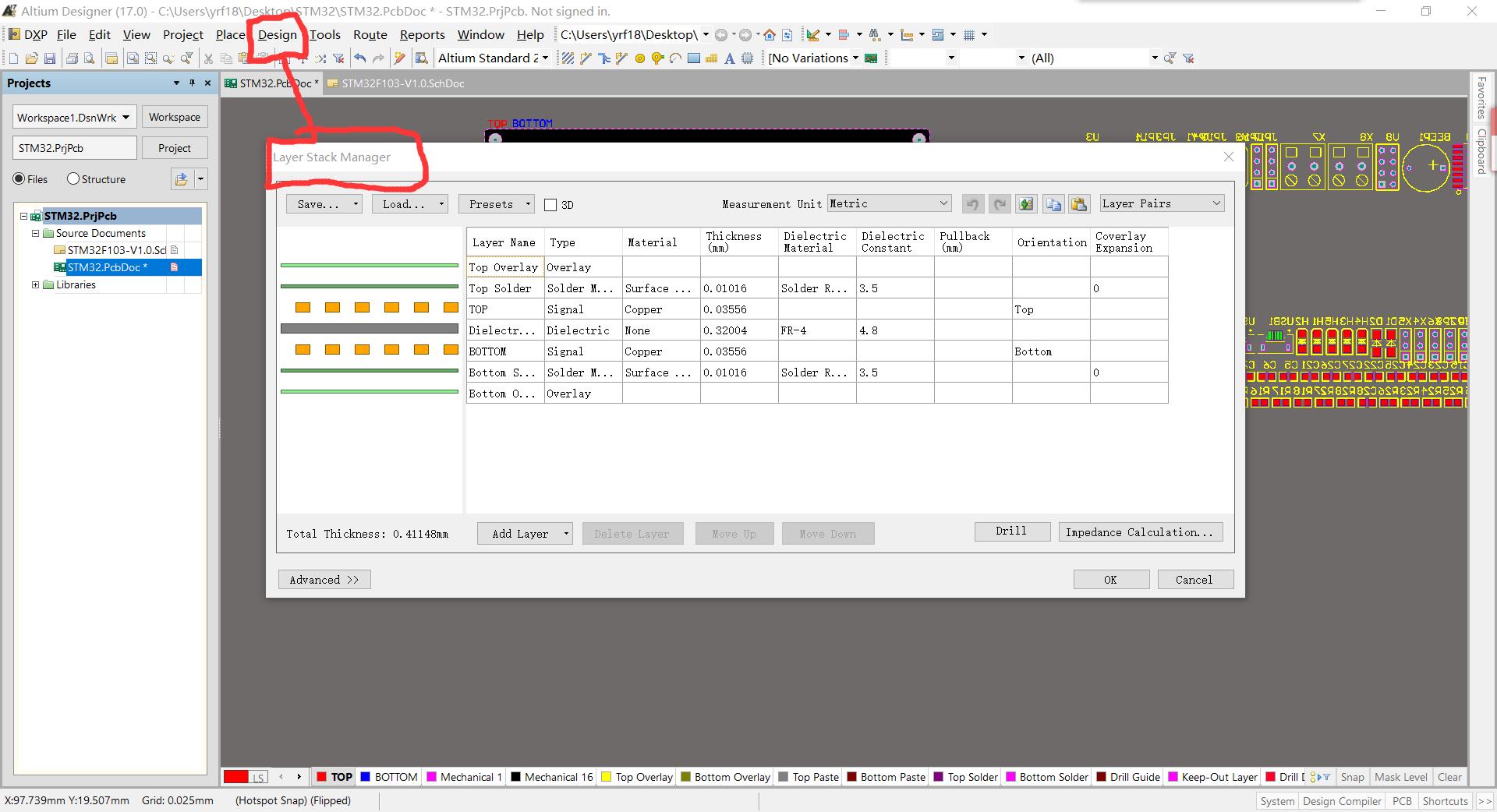
5、修改位号
6、shift+l将元件放到反面
第二节 常见规则设置及扇孔处理
1、design->rules



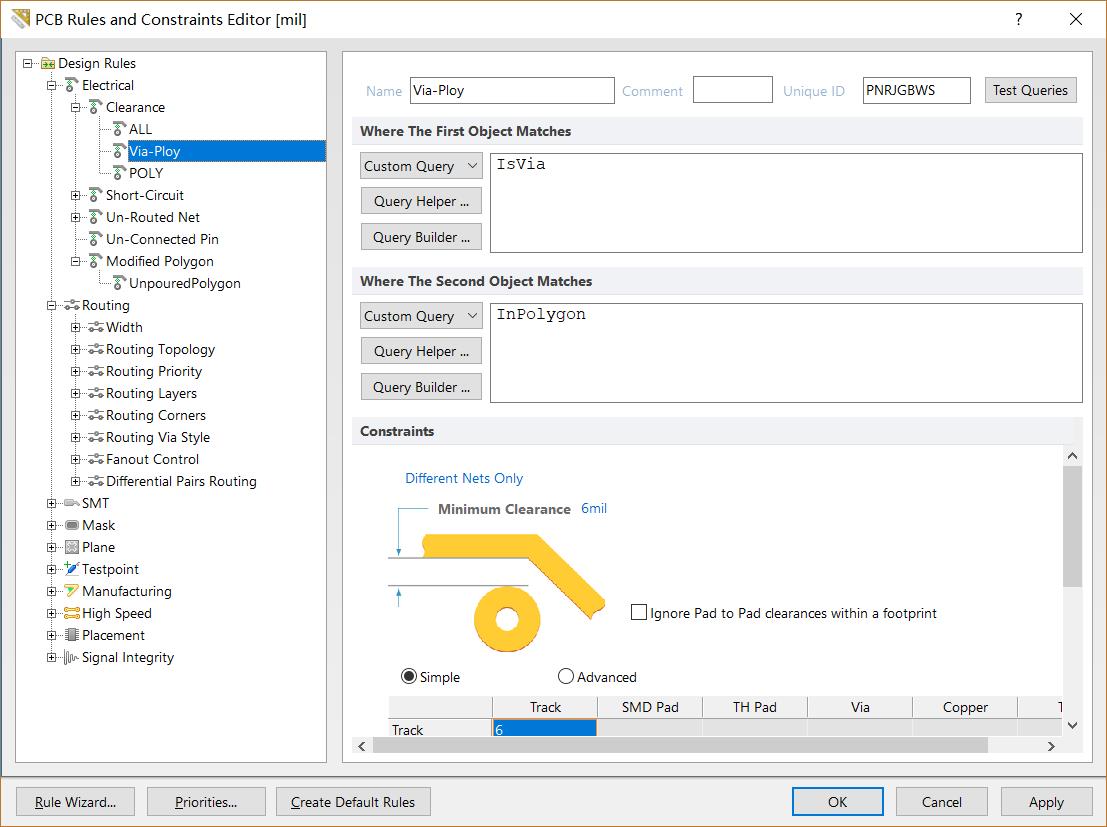
创建类
执行Design+Classes或者快捷键D+C;
选中Net Classes,点击右键:选择-Add Class;





第四部分 pcb布局布线
1、扇孔
2、20mil 1a
3、0.5mm 1a
4、过孔的放置和走线要特别注意滤波电容滤波
5、晶振电路的布局

6、放置fill可以补充铜皮
7、差分线(usb为90om,但一般来说是100om)
8、丝印比例:5/24 5/30 6/45先锁定再调丝印 字母朝左和朝下
以上是关于用Altium Designer16 绘制STM32开发板PCB 笔记的主要内容,如果未能解决你的问题,请参考以下文章