快速安装windows系统
Posted
tags:
篇首语:本文由小常识网(cha138.com)小编为大家整理,主要介绍了快速安装windows系统相关的知识,希望对你有一定的参考价值。
制作系统镜像模板
由于网上下载的镜像大多有很多我们不需要的软件,以及我们的开发需求,故此自己制作一个系统镜像模板。
1、首先用win7原版安装光盘安装纯净的win7系统于c盘,然后安装一些办公必备软件于c盘,比如office2010、企业QQ、腾讯qq、输入法、Google浏览器等
2、制作一个ghost启动u盘完成系统的备份
2.1

2.2 这里选择 “Partition” ,“To Image”
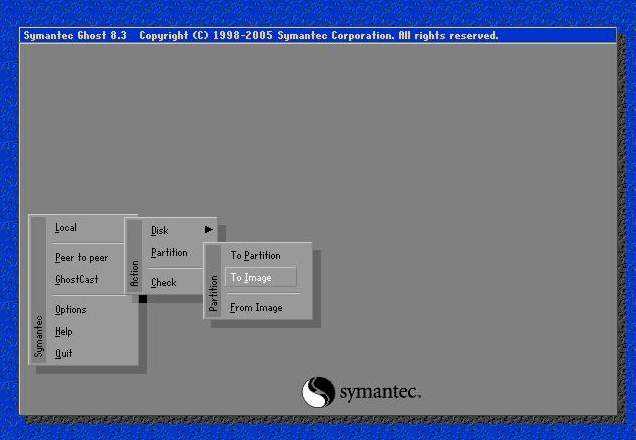
2.3 屏幕显示出硬盘选择画面,选择分区所在的硬盘“1”,如果您只有一块硬盘,可以直接按回车。
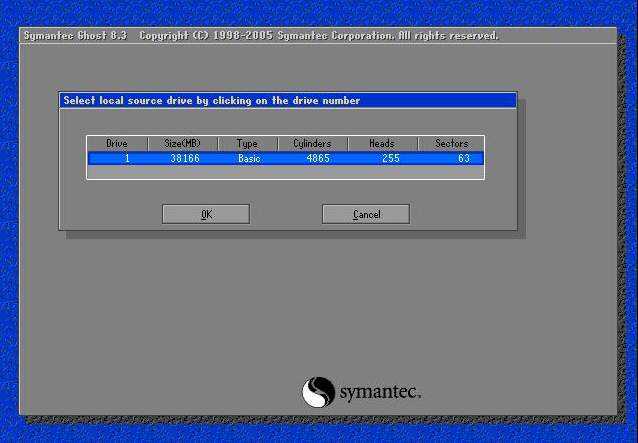
2.4 选择要制作镜像文件的分区(即源分区),这里用上下键选择分区“1”(即C分区),再按Tab键切换到“OK“按钮,再按回车。
注意:不要选错,实在不行可以通过你的系统盘的大小或者卷标的名字来判断
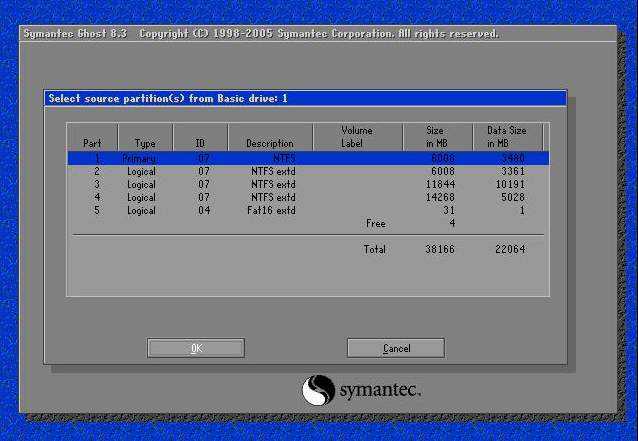
2.5 这里选择你要保存的地方,最好保存在你的u盘上面,还原的时候比较方便,可以先在u盘建一个纯英文名字的文件夹,比如 sysbackup,然后这里就可以选择保存在你的u盘的这个文件夹里
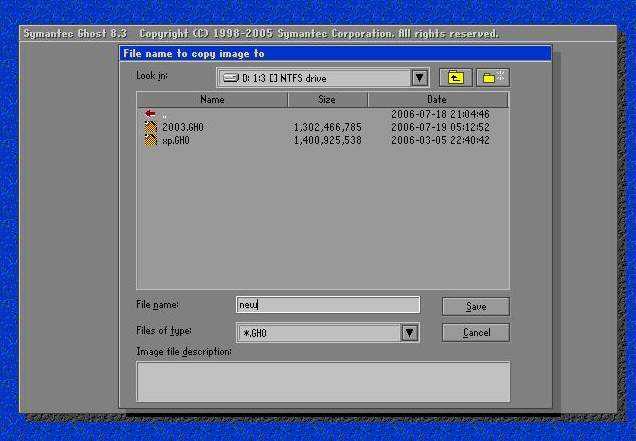
2.6 这里选择“Fast”
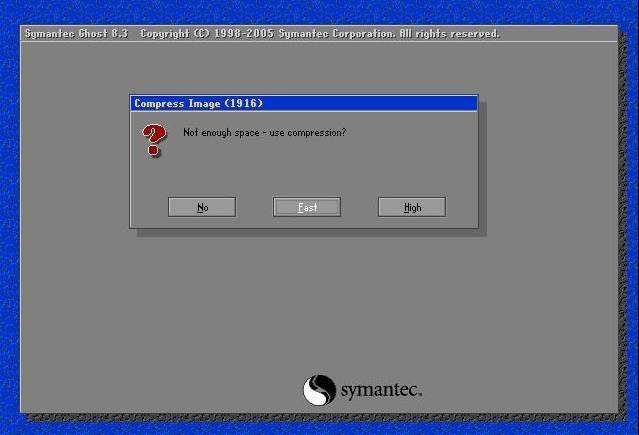
2.7 这里选择 “yes”
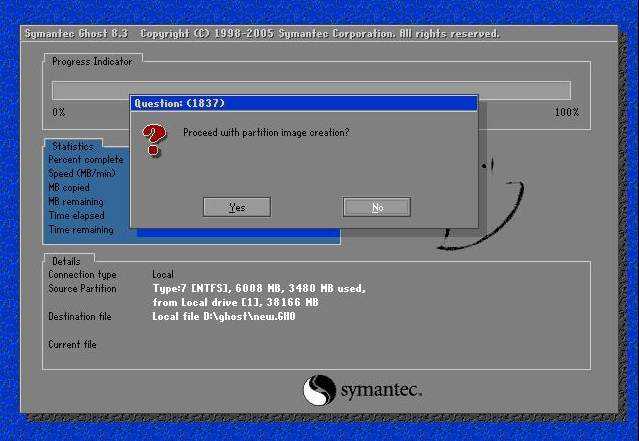
ok,制作完毕
3.还原系统,用制作好的u盘启动系统,打开ghost工具
3.1 选择“Partition”,“From Image”
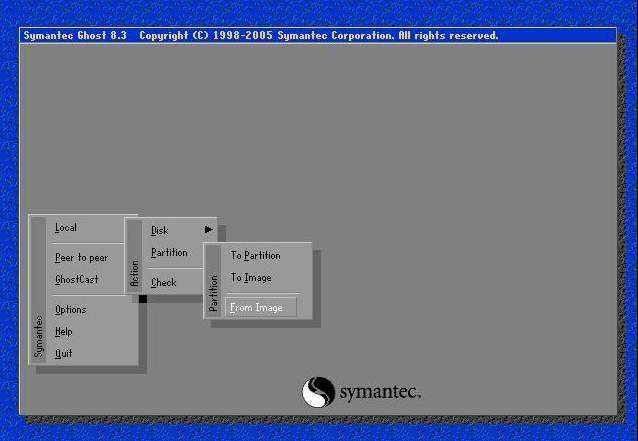
3.2 这里选择你的制作好的镜像文件,就是上文中的sysbackup文件夹下的文件
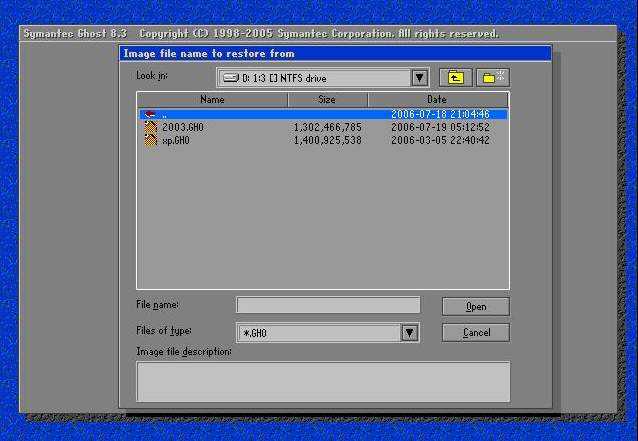
3.3 此时的图例表达的意思是,你所选的源文件是一个主分区的镜像文件,不用理会,直接按回车。
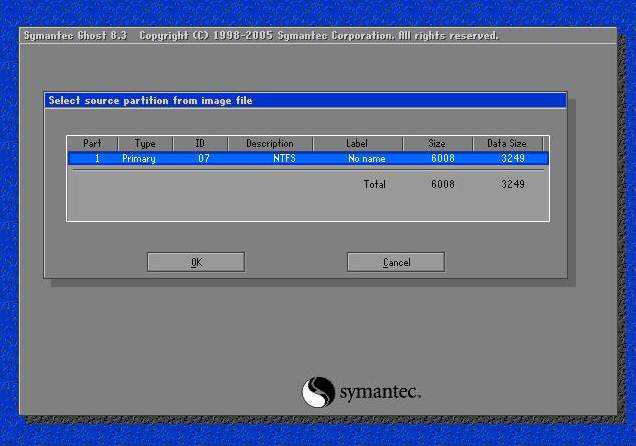
3.4 这里选择你的准备安装的系统所在的硬盘,比如上海这边大部分都是60G的固态硬盘
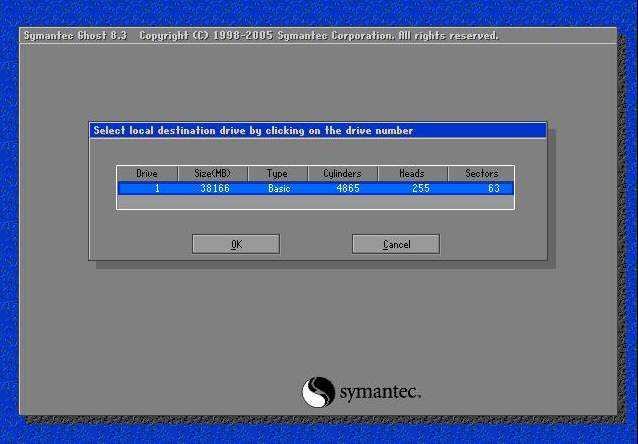
3.5 此时的图例表达的意思是,要把镜像文件恢复到哪个分区,我们一盘只对C盘操作,所以选择Primary,也就是主分区C盘的意思
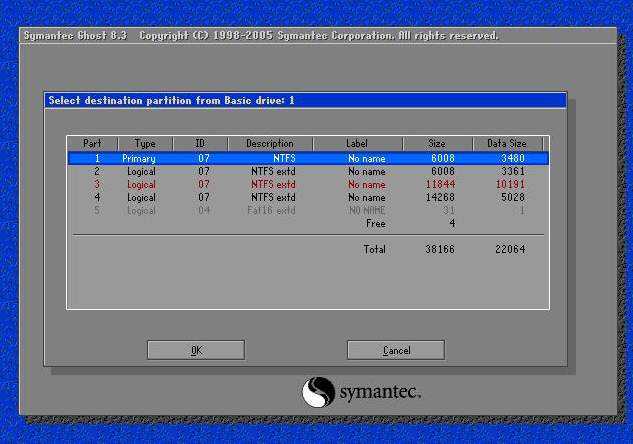
3.6 所有选择完毕后,ghost仍会叫你确认是否进行操作,当然,我们要选择“yes”了,回车。
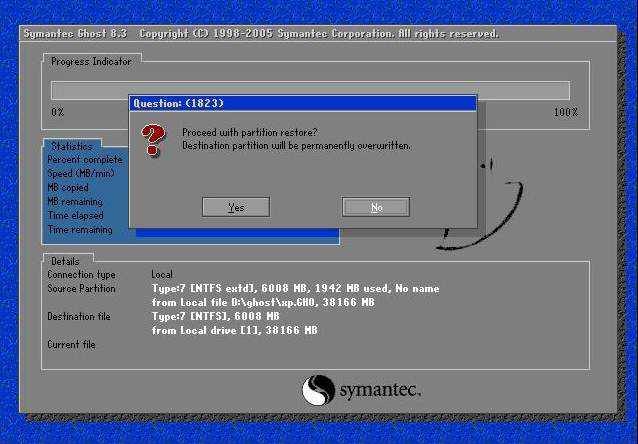
4、还原完毕,可以重启进入系统,使用最新版本的万能驱动安装驱动程序。
注意:整个系统安装下来时间10分钟左右
有时候系统激活不成功,需要重新激活,如若启动系统失败,则用老毛桃的系统引导修复工具修复一下即可。
批量安装操作系统方法:网刻工具批量安装系统
以上是关于快速安装windows系统的主要内容,如果未能解决你的问题,请参考以下文章
安装Linux双系统取消快速启动,为什么在双启动时禁用Windows 8上的快速启动?
Sonic 开源移动端云真机测试平台 - windows系统下的sonic快速部署演示