win7系统64位,怎样配置环境配置,Java jdk1.8.0——181
Posted
tags:
篇首语:本文由小常识网(cha138.com)小编为大家整理,主要介绍了win7系统64位,怎样配置环境配置,Java jdk1.8.0——181相关的知识,希望对你有一定的参考价值。
为什么攻略说在path的变量后加%Java_Home%\bin;%Java_Home%\jre\bin;
下面是配置jdk环境变量的方法,对于步骤里的配置路径,请替换成自己电脑真实的jdk安装路径即可
1、安装JDK 选择安装目录 安装过程中会出现两次 安装提示 。第一次是安装 jdk ,第二次是安装 jre 。建议两个都安装在同一个java文件夹中的不同文件夹中。(不能都安装在java文件夹的根目录下,jdk和jre安装在同一文件夹会出错)
如下图所示

2、(1)安装jdk 随意选择目录 只需把默认安装目录 \\java 之前的目录修改即可
(2)安装jre→更改→ \\java 之前目录和安装 jdk 目录相同即可
注:若无安装目录要求,可全默认设置。无需做任何修改,两次均直接点下一步。


3、安装完JDK后配置环境变量 计算机→属性→高级系统设置→高级→环境变量
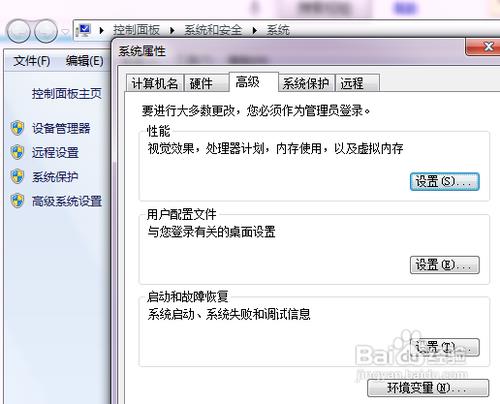
4、系统变量→新建 JAVA_HOME 变量 。
变量值填写jdk的安装目录(本人是 E:\\Java\\jdk1.7.0)
5、系统变量→寻找 Path 变量→编辑
在变量值最后输入 %JAVA_HOME%\\bin;%JAVA_HOME%\\jre\\bin;
(注意原来Path的变量值末尾有没有;号,如果没有,先输入;号再输入上面的代码)

6、系统变量→新建 CLASSPATH 变量
变量值填写 .;%JAVA_HOME%\\lib;%JAVA_HOME%\\lib\\tools.jar(注意最前面有一点)
系统变量配置完毕

7、检验是否配置成功 运行cmd 输入 java -version (java 和 -version 之间有空格)
若如图所示 显示版本信息 则说明安装和配置成功。

1、在百度中搜索“JDK”,
2、进入官网过后,同意协议,并下载对应版本的JDK,64位电脑的下载X64的,32位电脑下载i586的。
3、点击下载,并下载到选择的下载文件中。
4、在下载文件中,双击下载的可执行文件jdk-8u51-windows-x64.exe,在弹出的界面中点击“确定”,在安装“程序”界面中点击“下一步”。
5、选择安装的位置,点击下一步。等JDK安装好了后,还会安装JRE,建议让JRE的安装目录与JDK在一个文件夹中,
6、点击“下一步”,等待安装安装好后会提示“已安装成功”,然后点击关闭即可。打开“控制面板”-->“系统与安全”-->“系统”,点击左侧的“高级系统设置”,弹出“系统属性”面板,在面板中点击“环境变量”。
7、在用户环境变量中新建变量JAVA_HOME,设置变量值D:\Java\jdk1.8.0_51。
8、新建PATH,设置变量值%JAVA_HOME%\bin;%JAVA_HOME%\jre\bin。
9、新建CLASSPATH,设置变量值.;%JAVA_HOME%\lib\dt.jar;%JAVA_HOME%\lib\tools.jar注意前面的.表示当前目录。然后点击“确定”按钮。
10、在win10自带搜索框中输入cmd,打开,在命令行中输入javac与java,如果出现好多内容,则表示环境变量配置成功。 参考技术B 环境变量,意思引导系统找到你Java的目录;%Java_Home%\bin;%Java_Home%\jre\bin
这2个目录是你Java的执行程序的默认目录,如果你安装的时候有更改,改成你对应的目录就好。 参考技术C Java_Home 是你配置的另一个环境变量 通过 %Java_Home% 是可以引入他的变量的,这么写是没有问题的。只需要注意如果你修改前最后没有";" 需要自己加一个。 参考技术D Path变量内容要追加%Java_Home%\bin;%Java_Home%\jre\bin;
前提是有一个;
不要忘记这个
Win10系统安装64位JDK8最新2021详细步骤(配置Java环境变量)
一、先说下我的系统环境,64位Windows10家庭中文版,目标是安装JDK8,以及配置好可运行的Java开发环境。都2021年了,JDK都已经出到16版本了,为什么还要安装JDK8?原因下面解释一下。
先看一张图
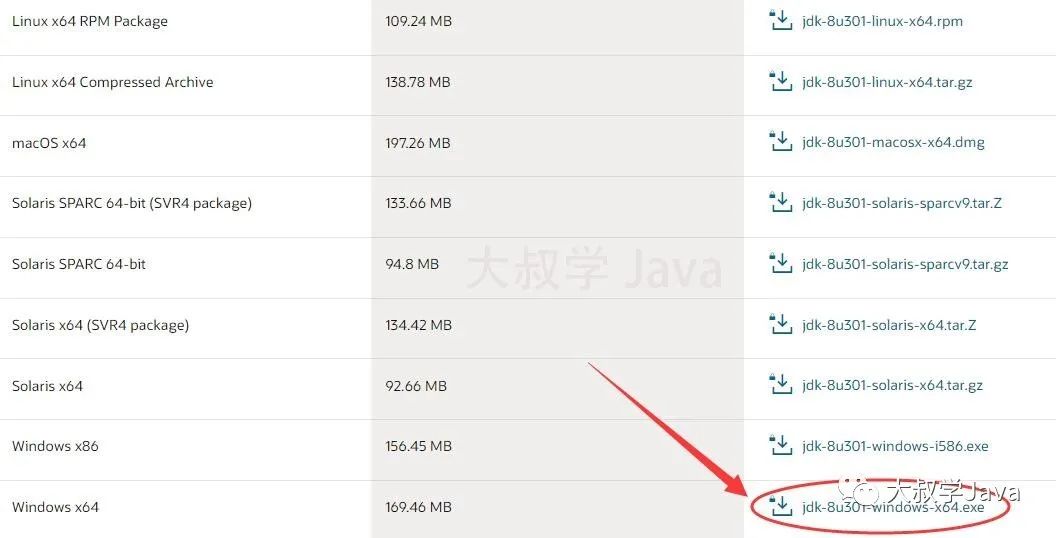
选择最后一个64位版本下载,jdk-8u301-windows-x64.exe
有一点比较麻烦的是,官网下载JDK需要登录Oracle账户,如果你没有,还需要注册一个。下载速度还是很快的,一分钟就下完了。我用的是移动的宽带,带宽不高,下载速度能有7M多,还是非常可以的,主要是IDM这个工具给力。
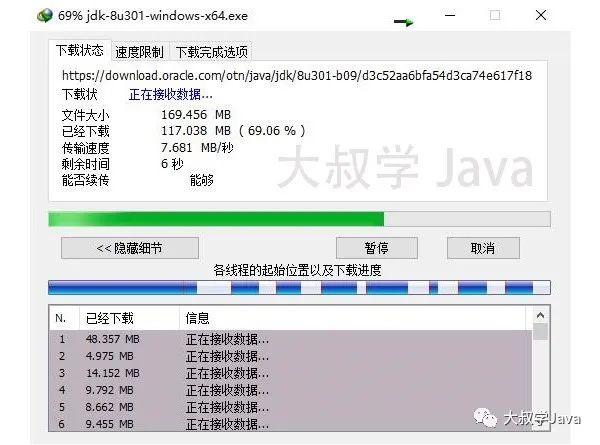
三、下载好JDK8后开始安装
点击下一步
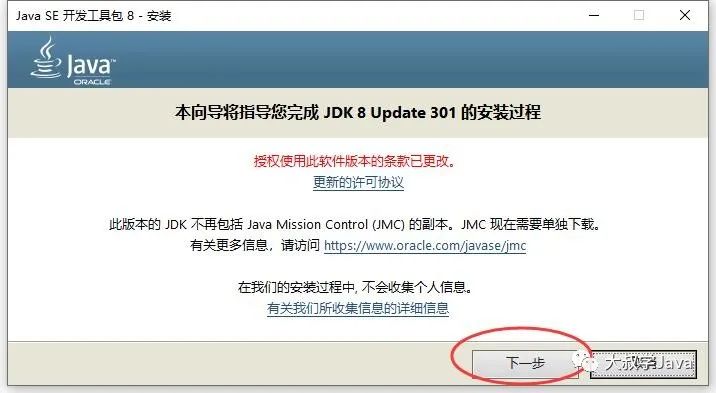
选择安装位置
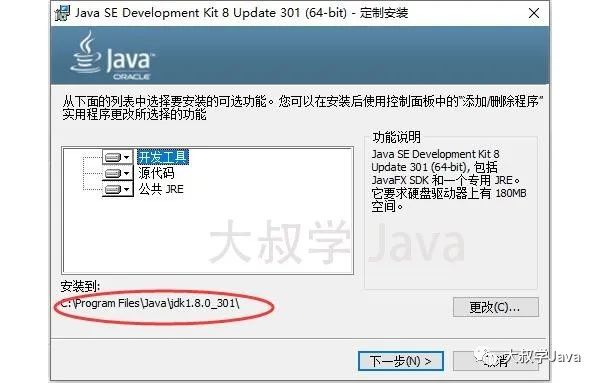
点击下一步继续安装,选择JRE安装路径,这里说一下JDK和JRE的区别联系,为什么前面选择了JDK的安装路径,这里又要选择JRE的安装路径呢?
JRE全称是Java Runtime Environment,而JDK的全称是Java Development Kit JRE,顾名思义JRE是java运行时环境,JDK是java开发工具包。JRE包含了java虚拟机,java基础类库,是使用java语言编写的程序运行所需要的软件环境。JDK是编写java程序所需的开发工具包,是提供给程序员使用的。JDK包含了JRE,同时还包含了编译java源码的编译器javac,还包含了很多java程序调试和分析的工具:jconsole,jvisualvm等工具软件,还包含了java程序编写所需的文档和demo例子程序。
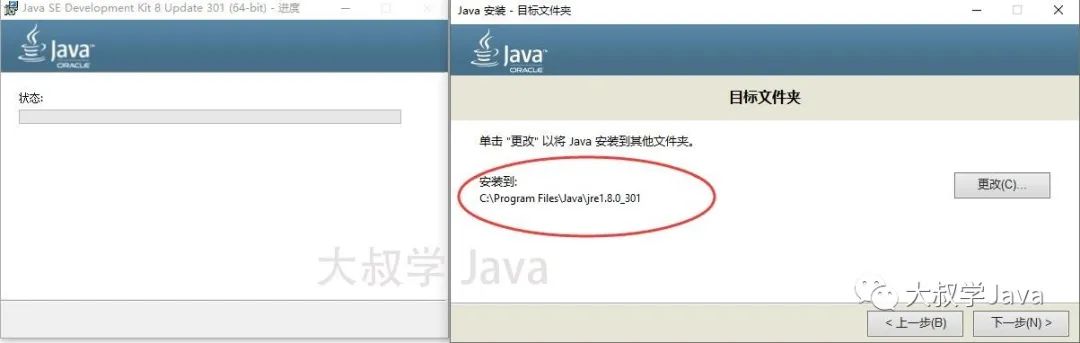
继续点击下一步
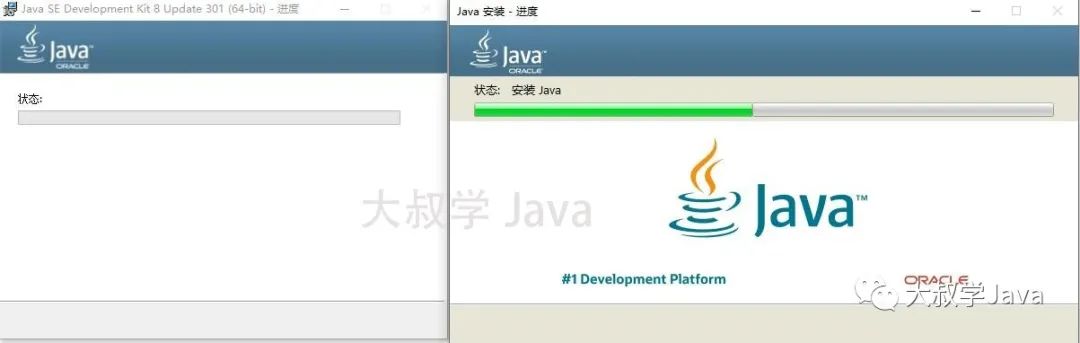
等进度条安装完毕
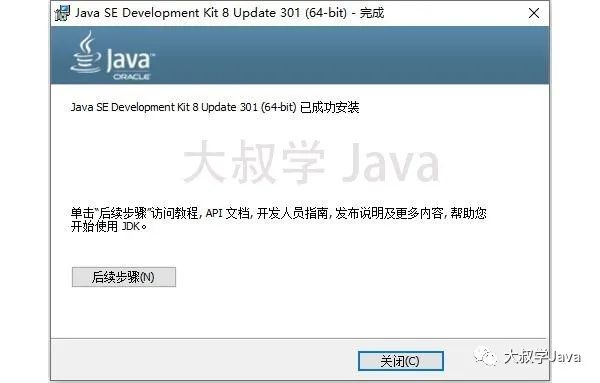
至此JDK已经安装完成,接下来要进行最重要的一步,配置JDK环境变量
桌面“此电脑”右键选择“属性”,找到“高级系统设置”
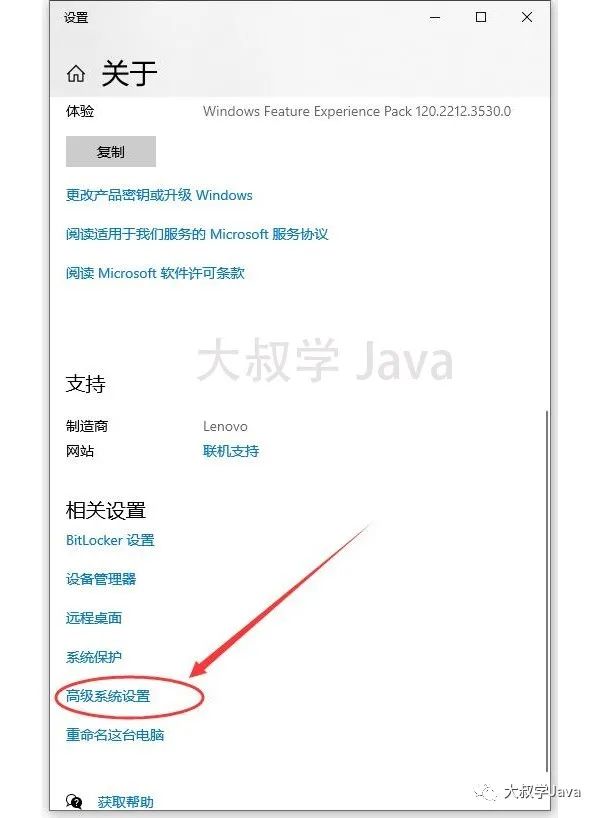
点击“高级系统设置”
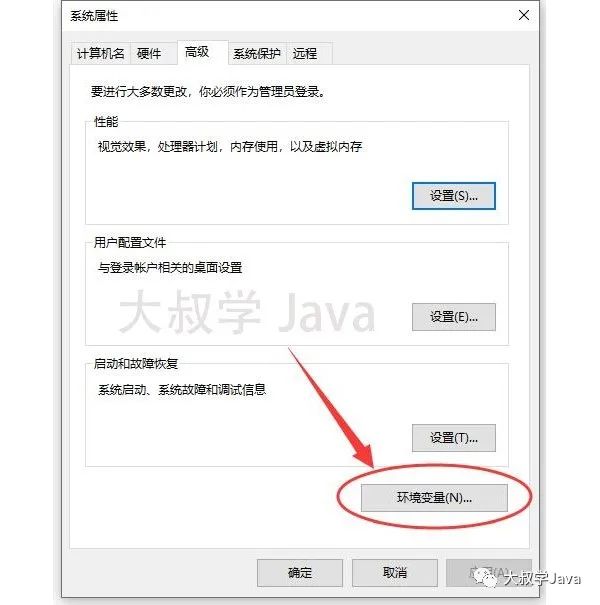
点击“环境变量”
新建一个叫做“JAVA_HOME”的环境变量,值为“C:\Program Files\Java\jdk1.8.0_301”,根据自己的安装改一下
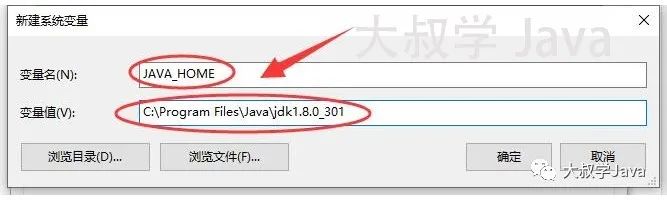
新建一个叫做“JRE_HOME”的环境变量,值为“C:\Program Files\Java\jre1.8.0_301”,路径根据自己的安装改一下
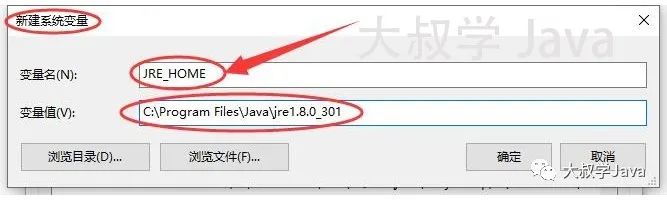
编辑“Path”环境变量,按数字顺序依次点击按钮操作,新建两个项,分别是“%JAVA_HOME%\bin”、“%JRE_HOME%\bin”,注意前后的百分号
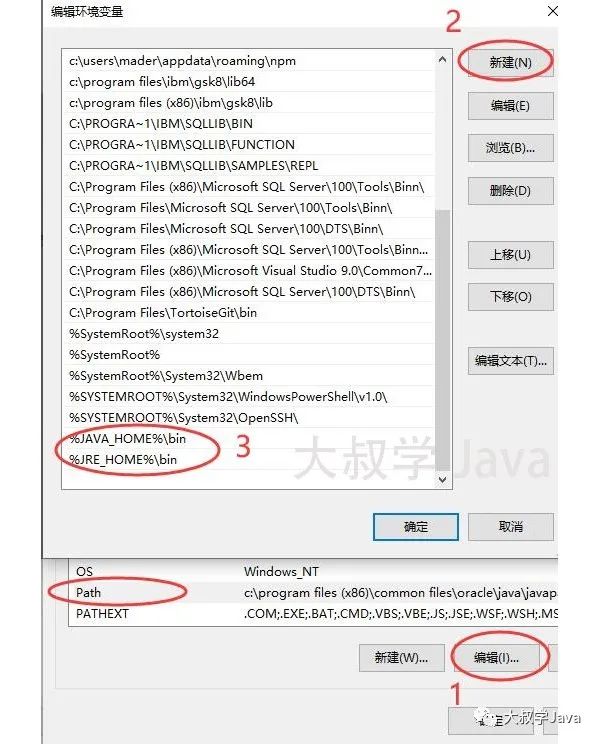
编辑“CLASSPATH”环境变量,按数字顺序点击按钮操作,新建三个项,分别是“%JRE_HOME%\bin”、“%JRE_HOME%\lib\dt.jar”、“%JRE_HOME%\lib\tools.jar” ,注意前后的百分号,点击“确定”完成JDK的环境变量配置
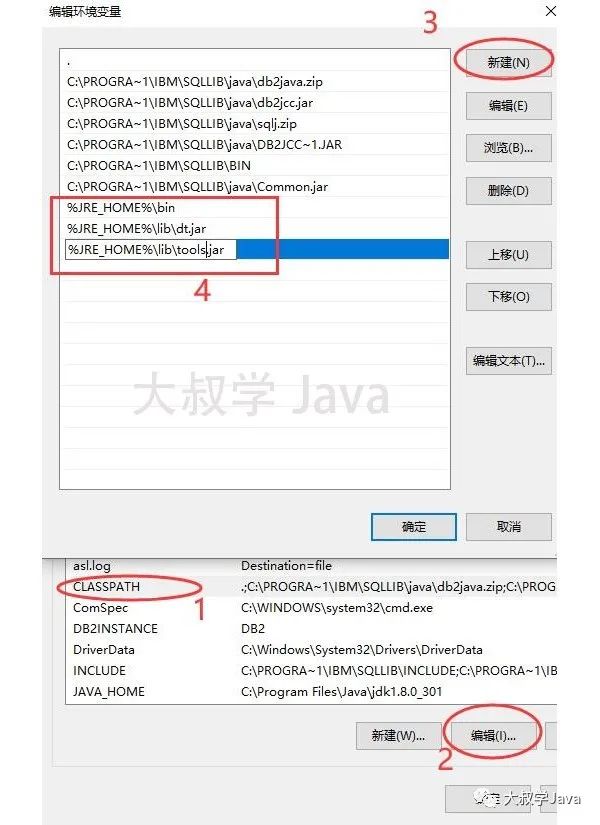
至此,安装JDK8并配置环境变量大功告成,下面来检测一下
打开Win10自带的PowerShell软件,输入“java”命令,能看到下图信息说明OK
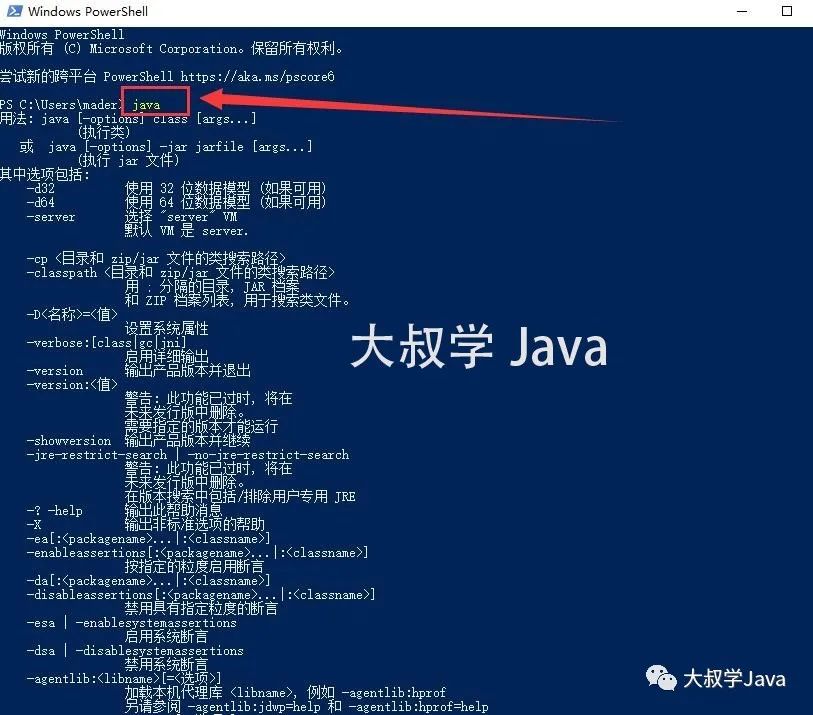
再输入“javac”命令,能看到下图信息说明OK
再输入“java -version”命令,能看安装的Java版本说明彻底OK
-------------------------总结分割线-----------------
安装JDK8快速总结
1、下载JDK8并安装;
2、配置环节变量JAVA_HOME、JRE_HOME、Path、CLASSPATH;
JDK8最新64位安装包百度盘地址链接: https://pan.baidu.com/s/1Gp3yVPwAzmRRyocfBzHWhA 提取码: 6733
以上是关于win7系统64位,怎样配置环境配置,Java jdk1.8.0——181的主要内容,如果未能解决你的问题,请参考以下文章
win7 64位 安装java jdk1.8 ,修改配置环境变量
WIN7 64位 安装jdk配置环境变量并测试java 我是新手 求详解 谢谢
win7 64位 安装32位jdk1.6并配置好环境变量和tomcat7.0后