word中怎么从第三页设置页码的两种方法
Posted
tags:
篇首语:本文由小常识网(cha138.com)小编为大家整理,主要介绍了word中怎么从第三页设置页码的两种方法相关的知识,希望对你有一定的参考价值。
参考技术A在日常工作和学习中,有时候需要从word文档的第三页开始插入页码,具体如何操作呢?那么下面就由我给大家分享下word中从第三页设置页码的技巧,希望能帮助到您。
word中从第三页设置页码 方法 一:
步骤一:打开word文档,将光标移动到第二页尾部。
步骤二:在工具栏找到”页面布局选项“,点击”分隔符“,在分节符栏下选择”下一页“,此时光标自动移到第三页开头。
步骤三:在工具栏上找到”插入“,点击后在页眉和页脚栏下选择 ”页码“项。在此笔者选择”页面底端“和”普通数字2“,在页面的底部居中显示页码。
步骤四:光标跳到第三页页脚,此时软件自动给我们添加了页脚。但由于软件同时给前两页添加了页脚,所以在此我们还需要再进行几步操作。
步骤五:我们来到工具栏的设计栏下,点击“链接到前一条页眉”,将其取消。
步骤六:在不关闭页眉页脚编辑的状况下,来到第二页页脚,并将其中的数字删除掉。
步骤七:此时,我们点击工具栏设计下的”关闭页眉和页脚“或者直接双击第二页的正文部分,退出页眉页脚的编辑,从第三页开始插入页码的制作就完成。
步骤八:最后的结果如下
word中从第三页设置页码方法二:
步骤一:首先鼠标光标移动到word第二页末尾,然后在插入菜单中选择分隔符。
步骤二:然后在分隔符窗口中选择分节符类型为下一页,这样就会空一行到第三页,鼠标光标也跑到第三页的页首。
步骤三:然后选择插入菜单下的页码,选择格式进入页码格式窗口,选中起始页码,然后确定保存就会在第三页插入页码,并且为1。
步骤四:但是你会发现第一页和第二页还是有页码1个2的,那么就要去掉这两个页码。方法是鼠标移动到第三页的页眉处,双击鼠标左键进入页眉页脚编辑状态。
步骤五:如上图,就会出页眉页脚的工具窗口,选择点击工具窗口上的链接到前一个的按钮,就会弹出确认窗口,确认后就会取消关联。
步骤六:然后在页脚中直接选中第二页的页码框,按删除键删除就可以了。
怎样在word中加罗马数字页码
添加方法如下:
所需材料:Word 2007演示。
一、打开Word文档,点击进入“插入选项卡”。

二、点击“页码”,下拉菜单点击“设置页码格式”。

三、点击展开编号格式,找到罗马数字并点击使用。

四、选中罗马数字格式后,点击“确定”。
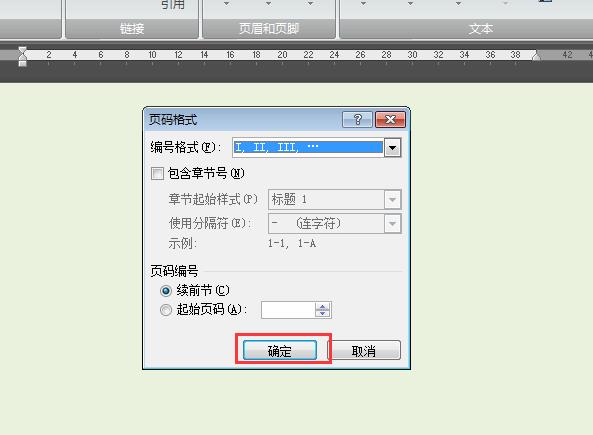
五、接着点击插入选项卡下的“页码”,根据个人所需插入一个格式的页码(注意:设置页码和设置页码格式这两个设置的顺序可以反过来操作的,效果是相同的)。
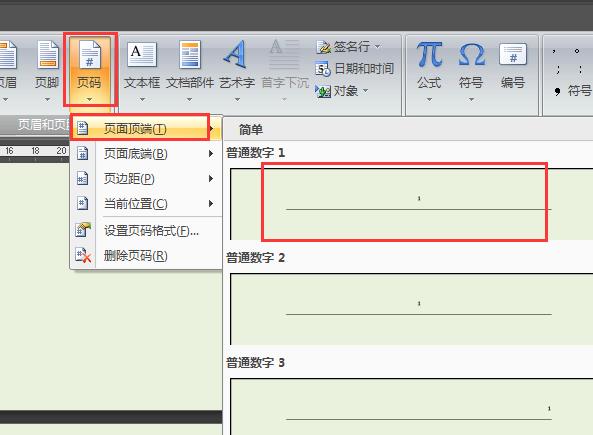
六、如下图,经过上面步骤设置后,Word页码显示为罗马数字页码。
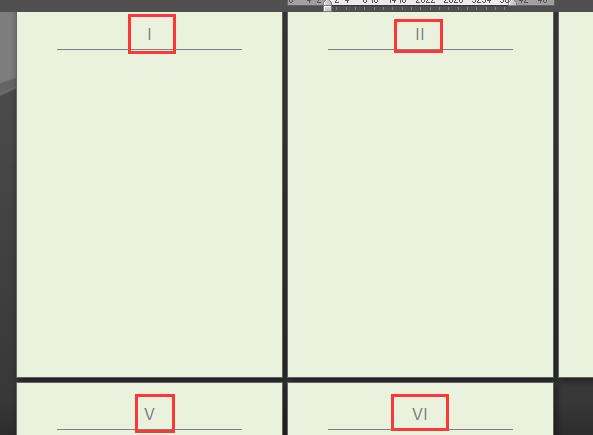
1、首先打开Word文档,点击“插入”,点击“页码”,下拉菜单内点击“设置页码格式”。
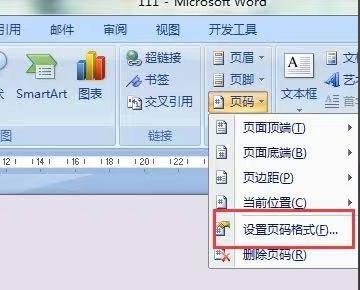
2、展开格式,选择使用罗马数字,点击“确定”,如下图所示。

3、点击“页码”,选择任意一个页码位置选项,页码类型内随意点击一个都会自动转换成为罗马数字。
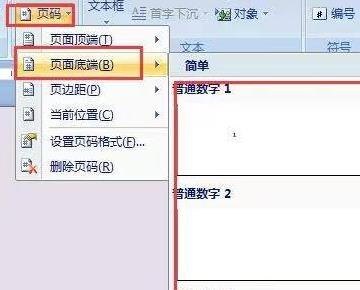
4、这时翻至其中一页底部查看,插入的页码已自动转换成为罗马数字。
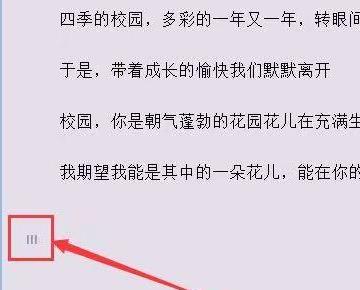
1、首先在电脑中打开Word文档,将下方的页码设置为罗马数字。

2、接着鼠标双击页面下方打开页眉页脚编辑状态,点击上方的页码按钮。

3、然后在弹出的下拉菜单中点击——设置页码格式选项。

4、然后打开对话框,在编号格式中找到罗马数字并点击下方的确定按钮。

5、这样就将页码设置成为罗马数字了,如下图所示就完成了。
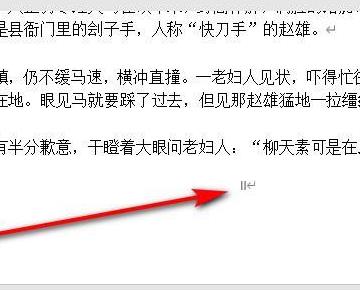
操作步骤:
1、将光标放在第4页的首部,单击页面布---->分隔符---->分节符---->下一节,如图所示;
2、在第4页的页脚处双击鼠标,进入页脚编辑状态;
3、单击页眉和页脚---->链接到前一条页眉按钮,断开与前一节的联系;
4、单击页眉和页脚工具设计----->页码----->设置页码格式;
5、弹出页码格式对话框,在编号格式处选择罗马数字格式;在页码编号处选择起始页码,输入框中输入1;
6、单击页眉和页脚工具设计----->页码----->页面底端----普通数字2即可,如图所示。 参考技术D 插入页码——选择格式
以上是关于word中怎么从第三页设置页码的两种方法的主要内容,如果未能解决你的问题,请参考以下文章