Windows环境下的TensorFlow安装过程
Posted lllittletree
tags:
篇首语:本文由小常识网(cha138.com)小编为大家整理,主要介绍了Windows环境下的TensorFlow安装过程相关的知识,希望对你有一定的参考价值。
安装环境
- Windows8.1
- python3.5.x(TensorFlow only supports version 3.5.x of Python on Windows)
- pip 9.0.1
- tensorflow-gpu-0.12.0
- cuda
cudnn
安装过程
-
安装Python3.5
-
安装python
下载地址: https://www.python.org/
- 点击Downloads下的Windows,本次选用了Python 3.5.2版本

选择其中的第五个,Windows x86-64 executable installer下载安装(安装的时候最好把添加环境变量那个打钩,这样就不需要自己配置环境变量)
2. 升级pip
打开cmd输入
python.exe -m pip install --upgrade pip
-
安装TensorFlow
(本次采用的在线安装,也可以下载到本地,进行本地安装)
安装gpu版本
pip install --upgrade https://storage.googleapis.com/tensorflow/windows/gpu/tensorflow_gpu-0.12.0-cp35-cp35m-win_amd64.whl
安装CPU版本
pip install --upgrade https://storage.googleapis.com/tensorflow/windows/cpu/tensorflow-0.12.0-cp35-cp35m-win_amd64.whl
gpu版本要安装gpu支持包(cuda8.0地址和cudnn5.1地址)
安装cuda8.0
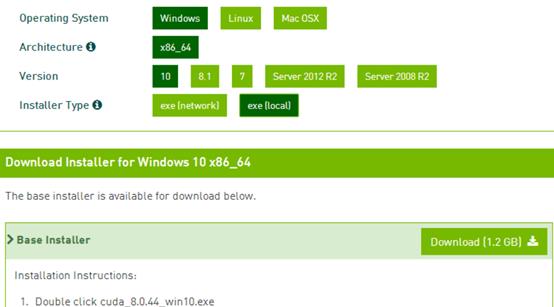
安装对应的cudnn(这个貌似需要登录Nvidia账号才能够下载,我是先注册的)
找到你需要的版本,下载cudnn压缩文件后进行解压,添加解压后的bin目录到PATH环境变量。
-
测试TensorFlow
打开cmd,输入python,然后输入 import tensorflow,如果结果和下图一样,则说明安装成功。
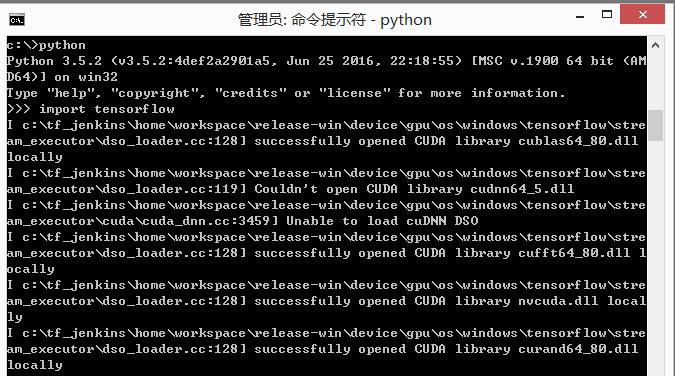
$ python ... >>> import tensorflow as tf >>> hello = tf.constant(\'Hello, TensorFlow!\') >>> sess = tf.Session() >>> print(sess.run(hello)) Hello, TensorFlow! >>> a = tf.constant(1) >>> b = tf.constant(2) >>> print(sess.run(a + b)) 3
如遇到‘ is not a supported wheel on this platform’ 问题,请看博客:
tensorflow安装遇到‘ is not a supported wheel on this platform’ 问题
以上内容参考自网络教程,本人以博客的方式记录,如有侵犯请告知。
以上是关于Windows环境下的TensorFlow安装过程的主要内容,如果未能解决你的问题,请参考以下文章
tensorflow安装过程-(windows环境下)---详解
Anaconda下的tensorflow-gpu2.6.0安装使用