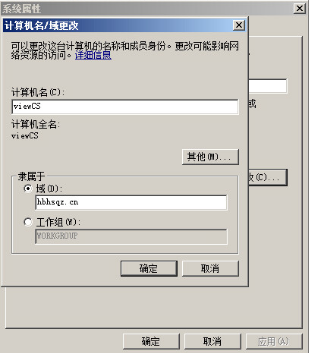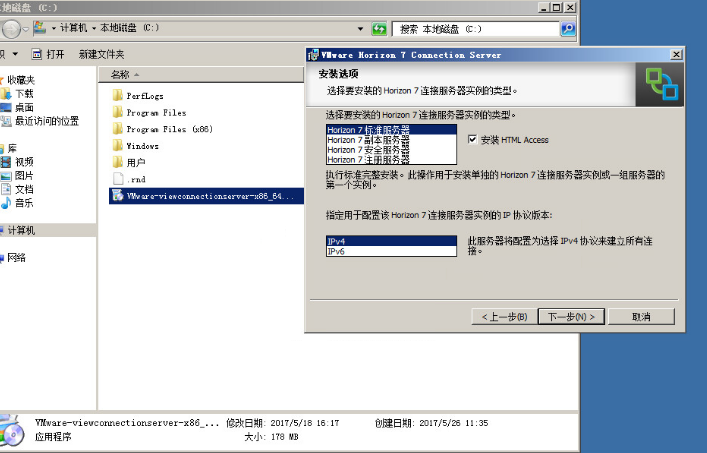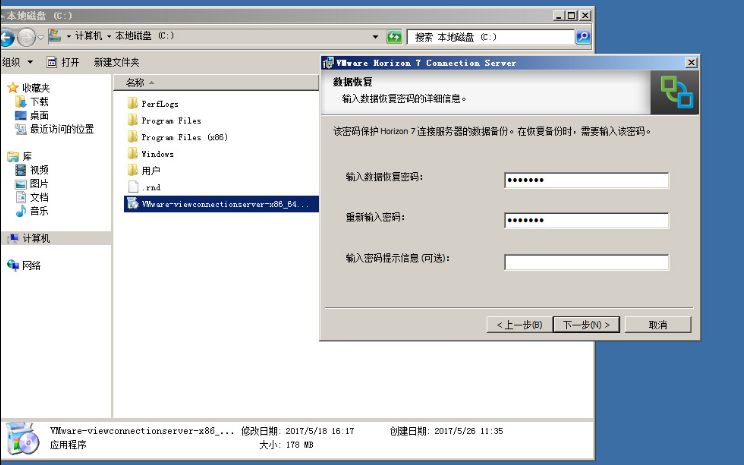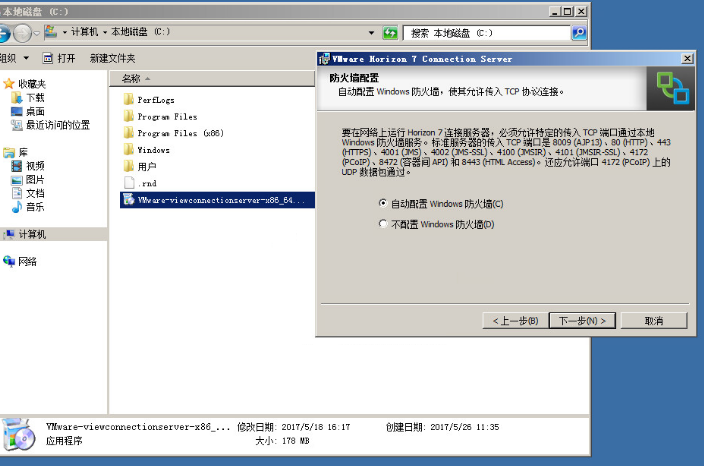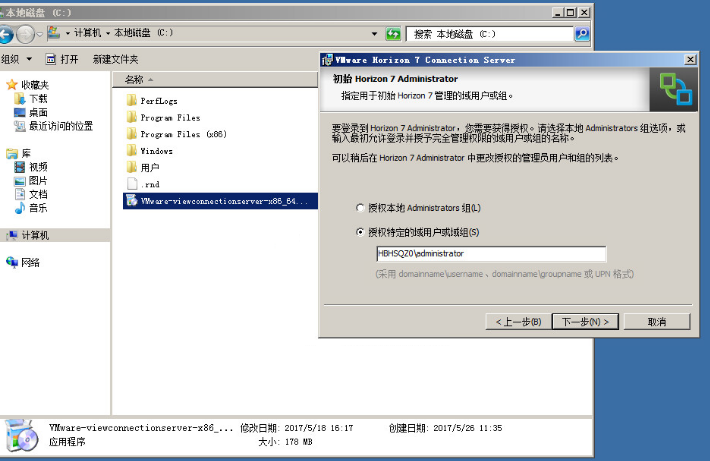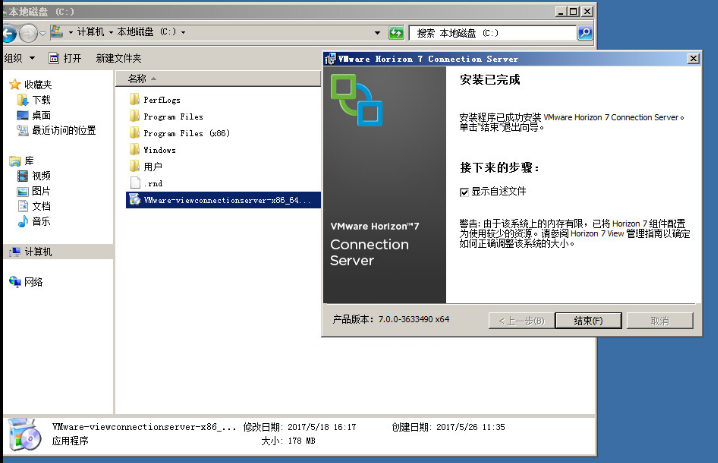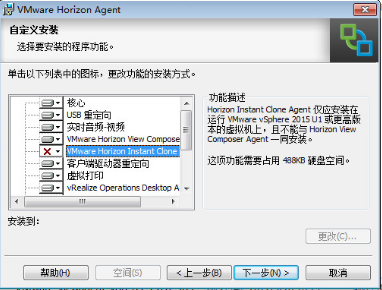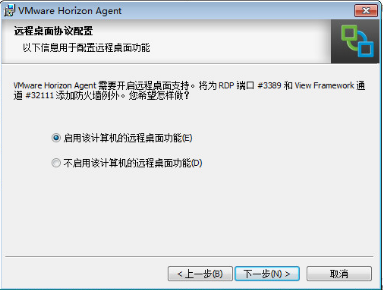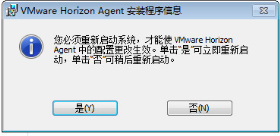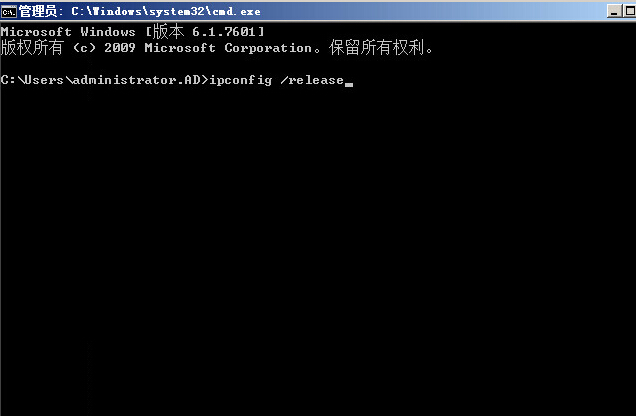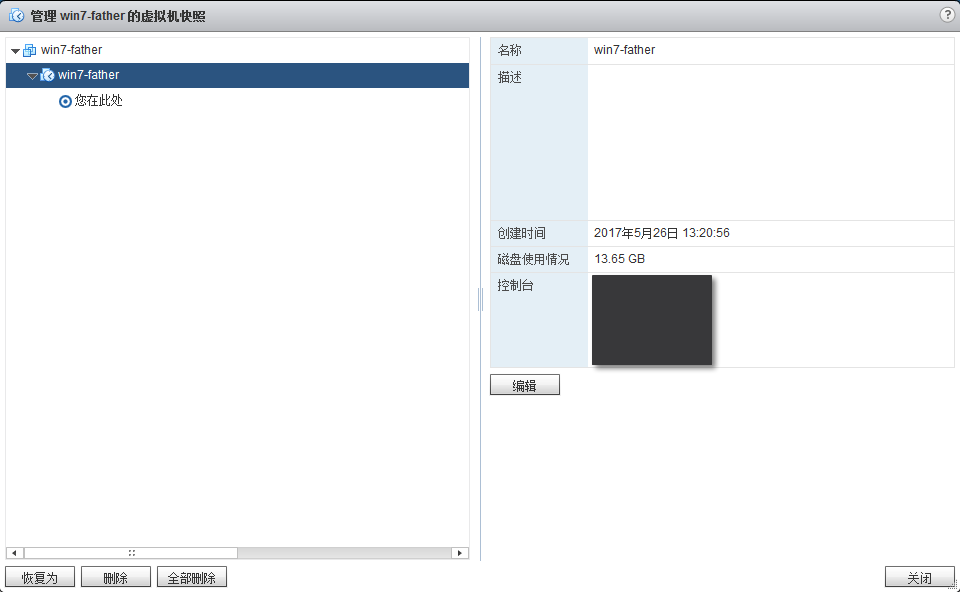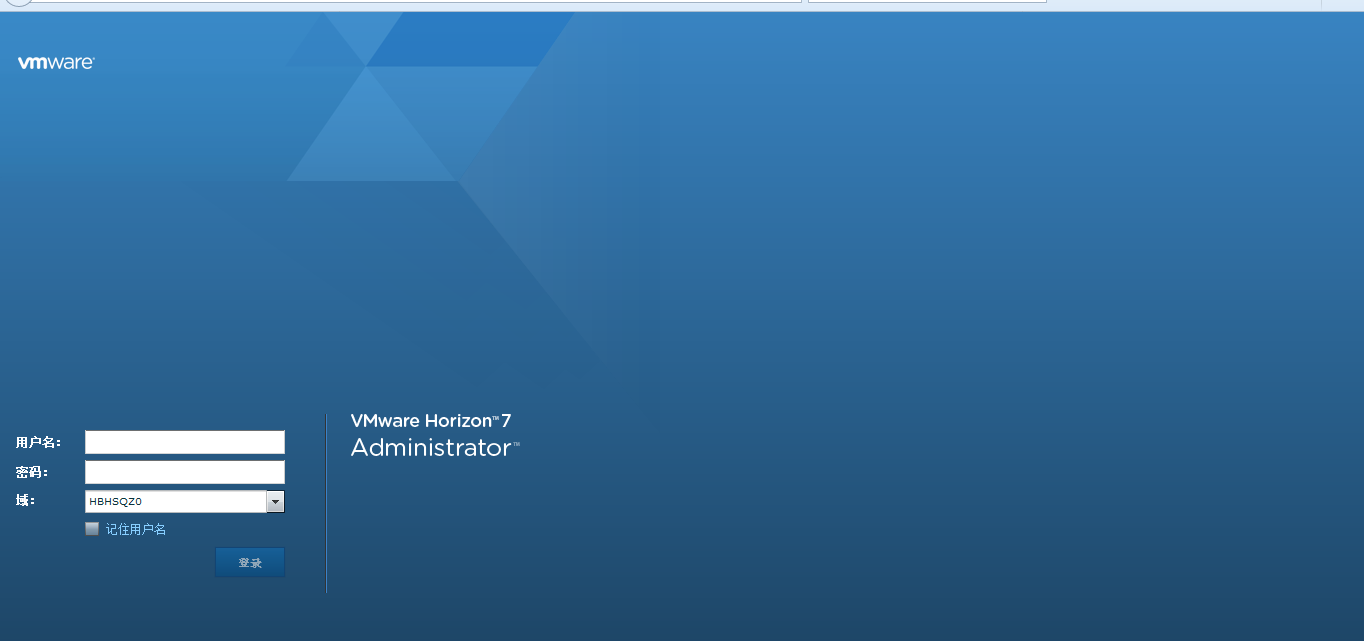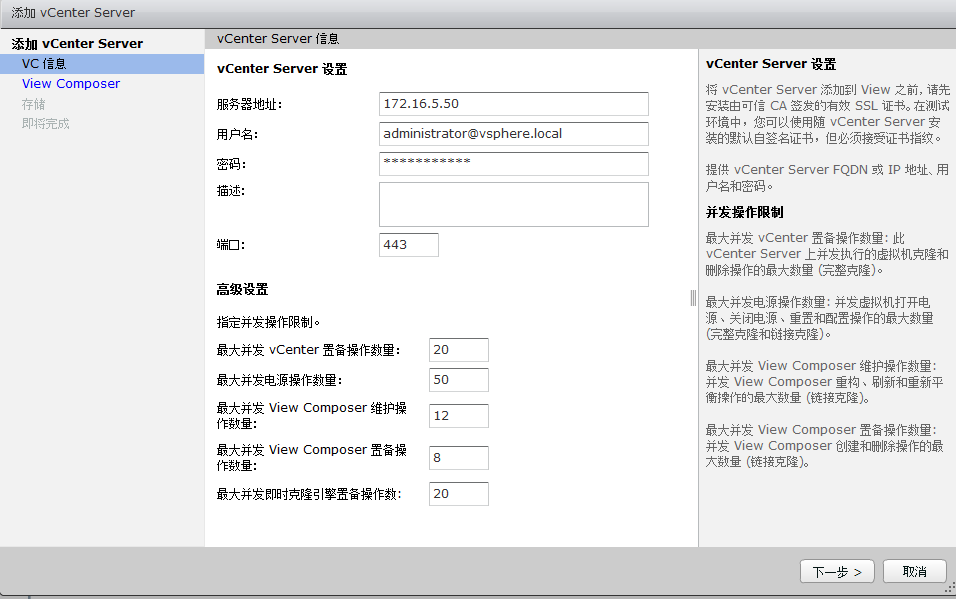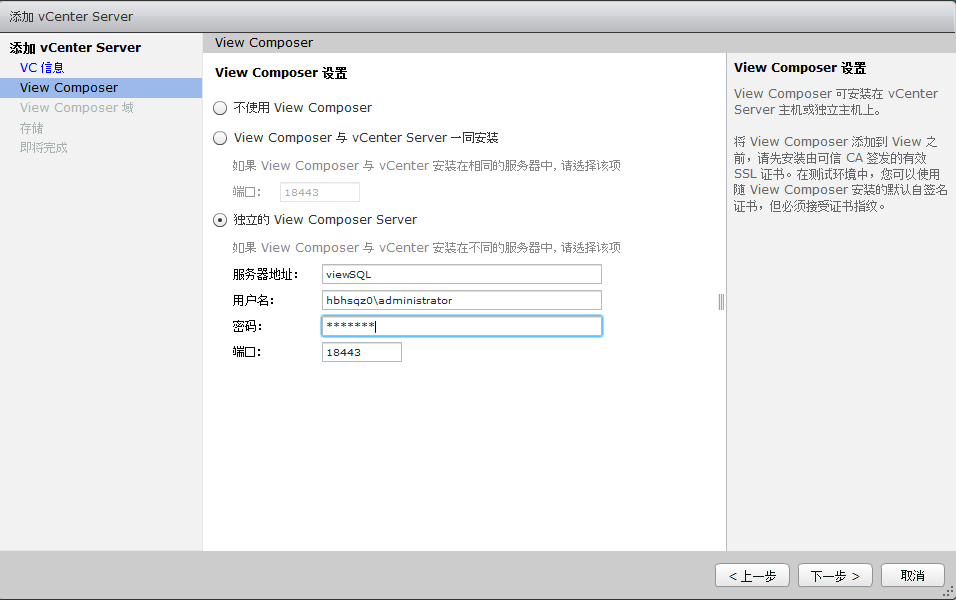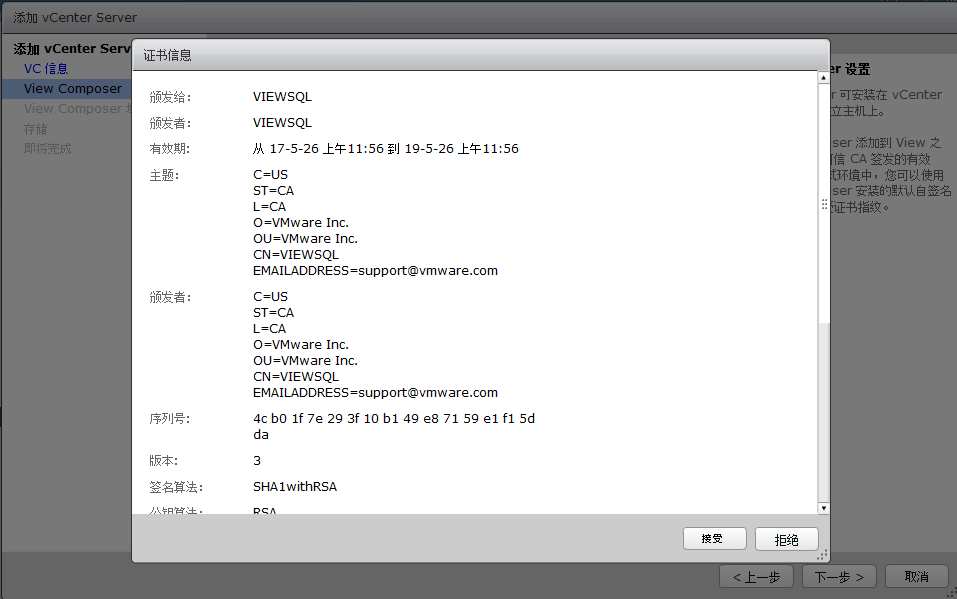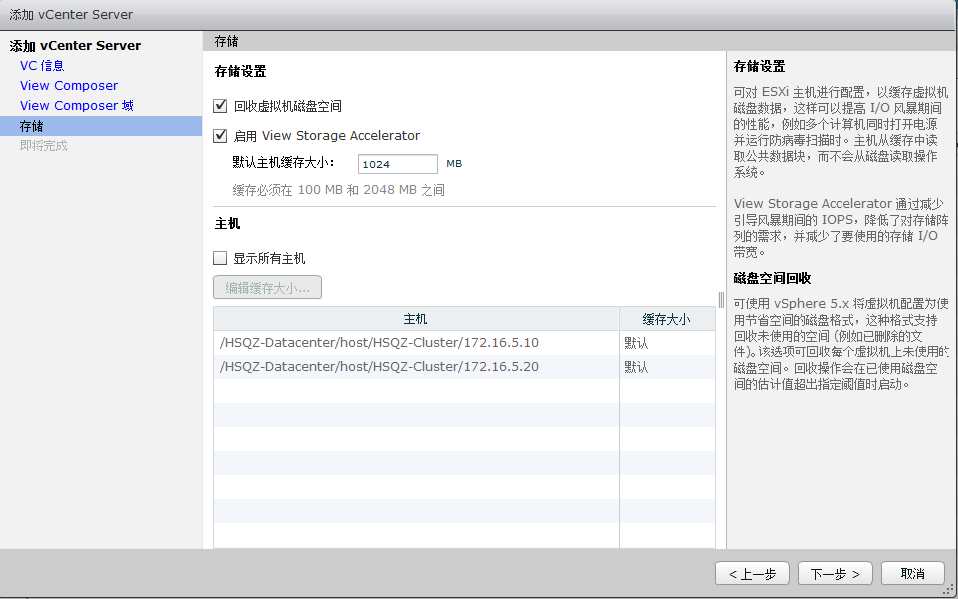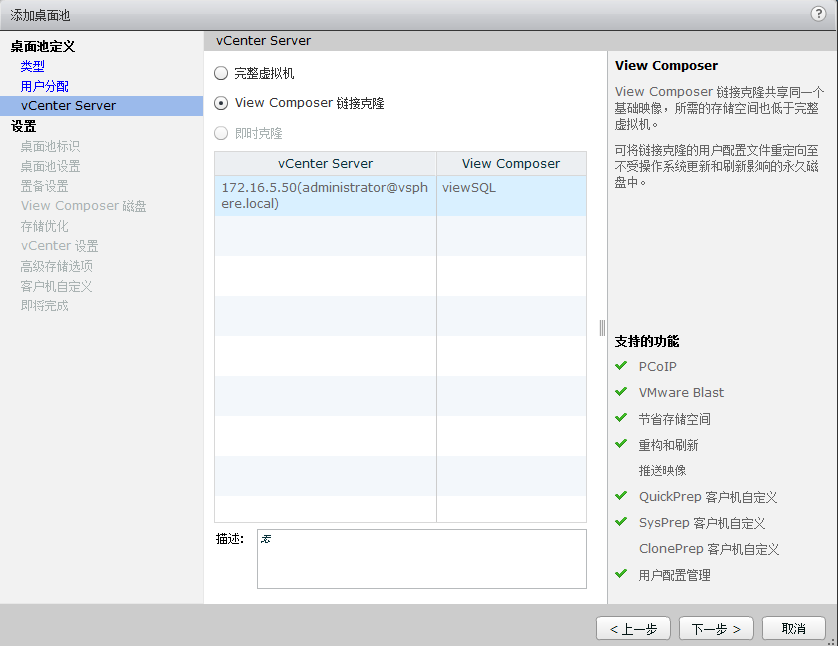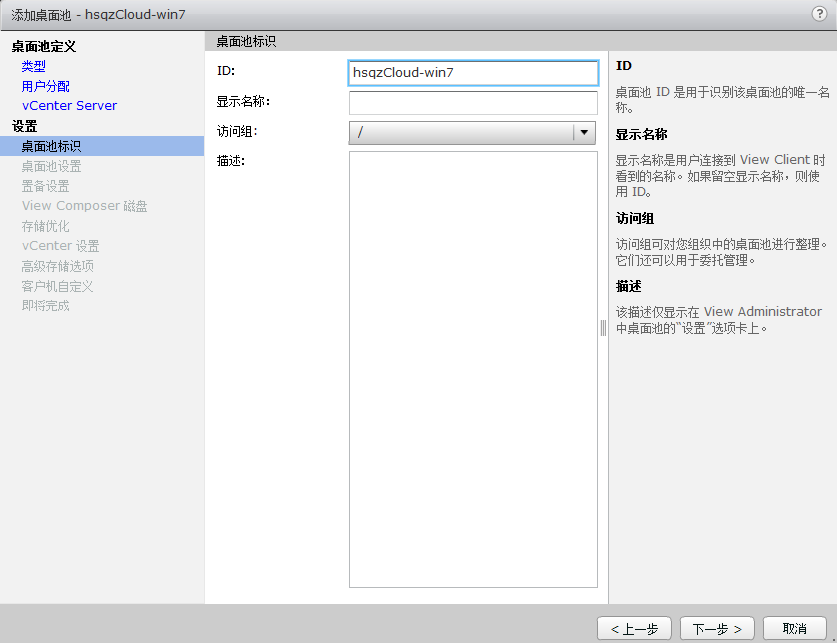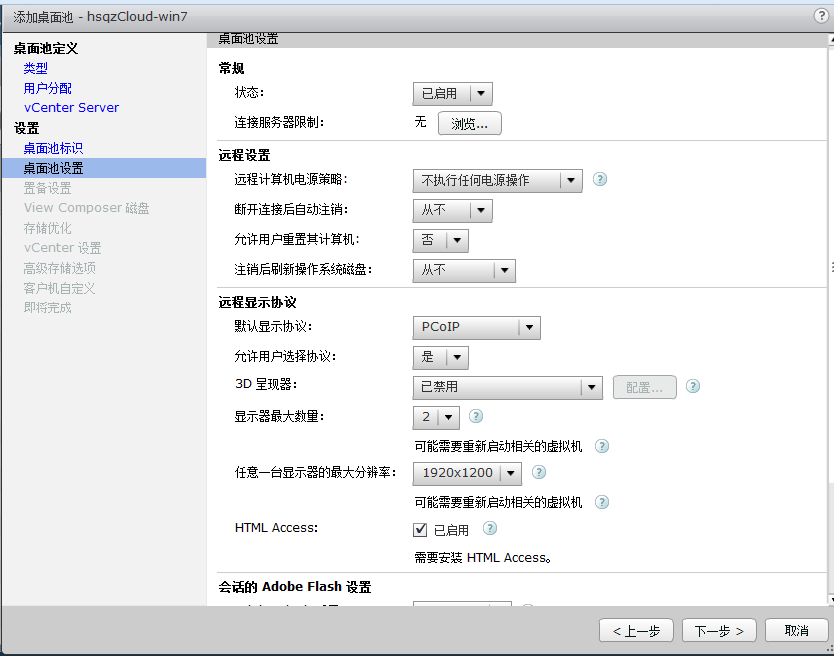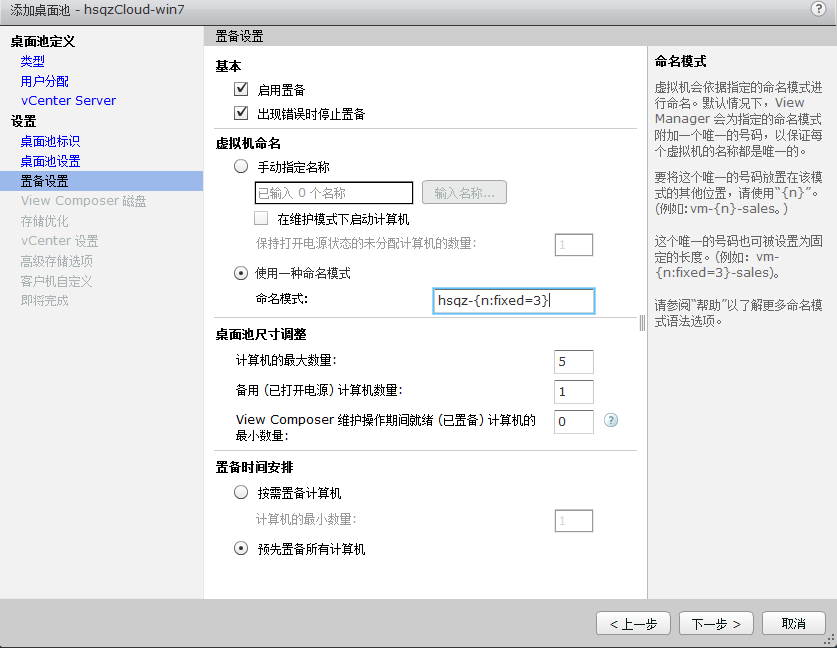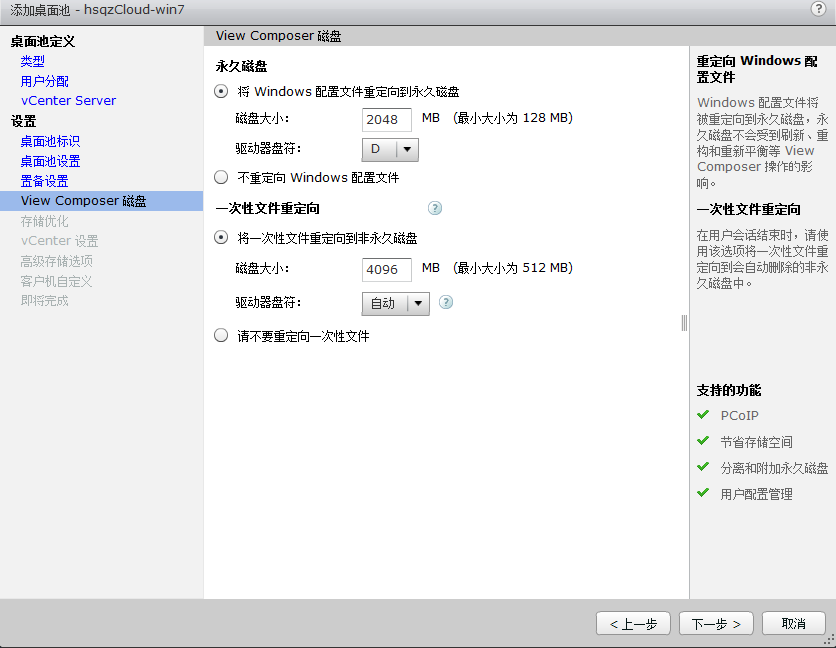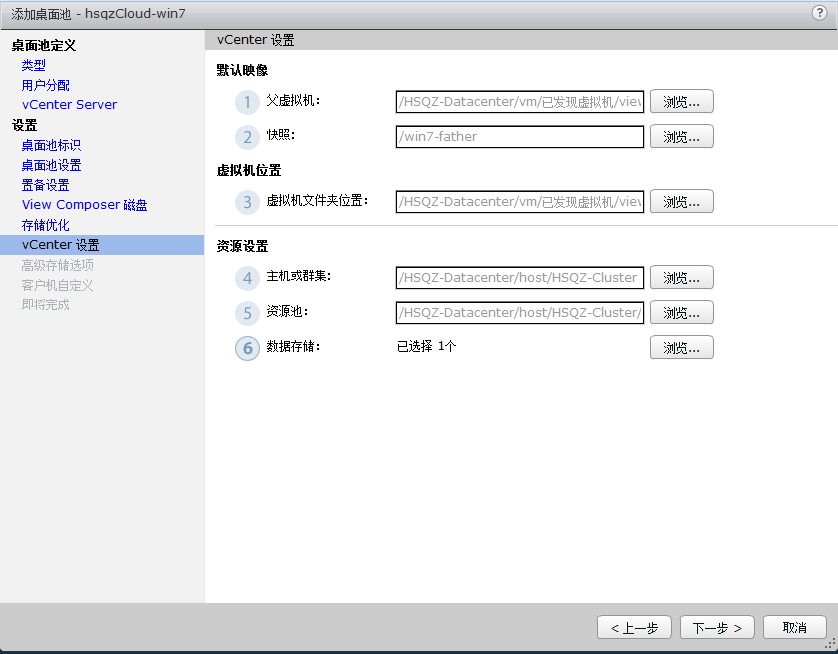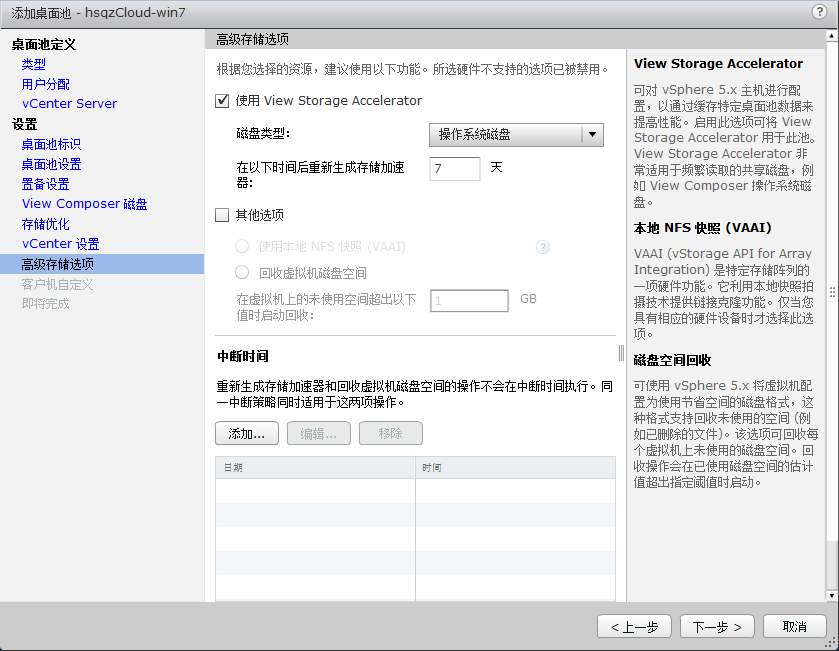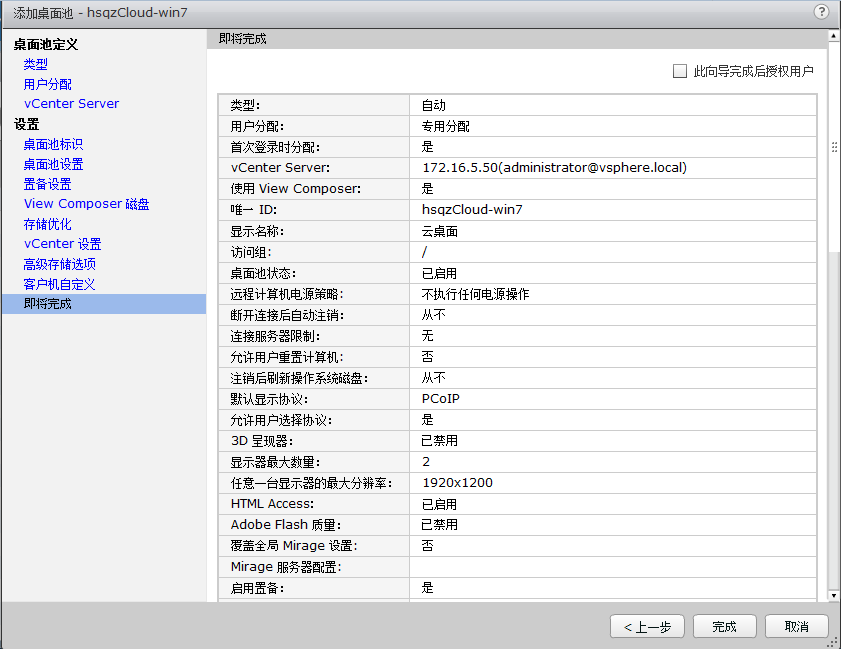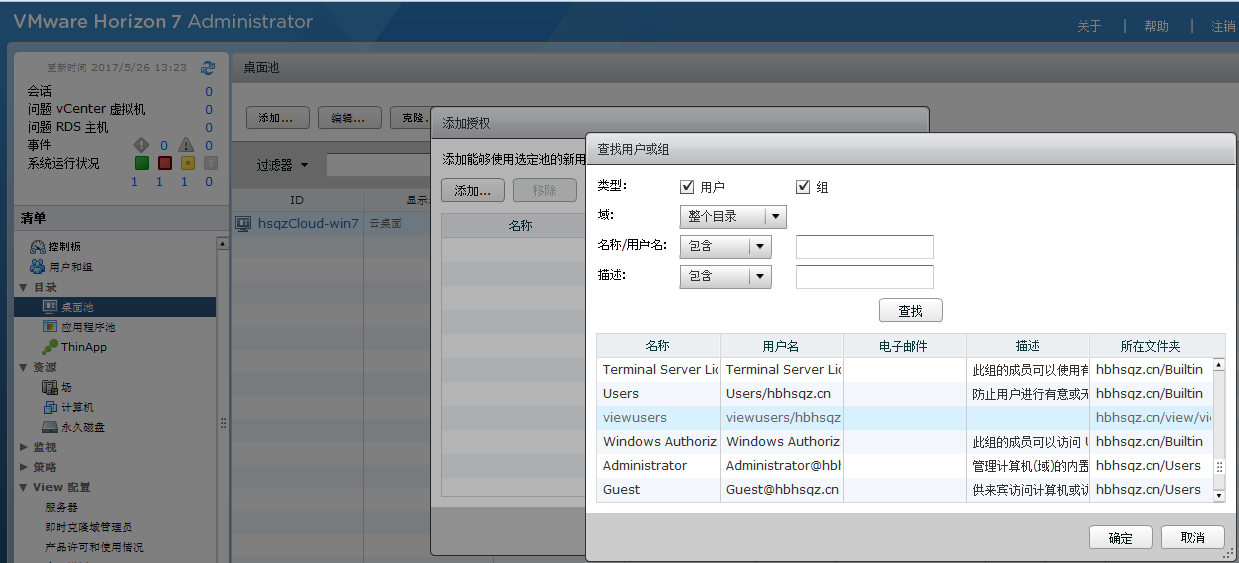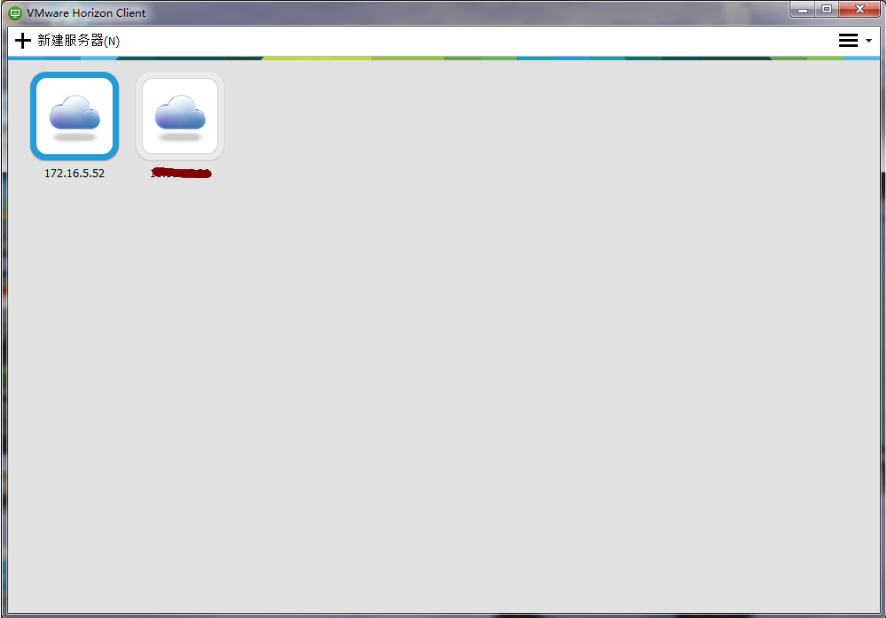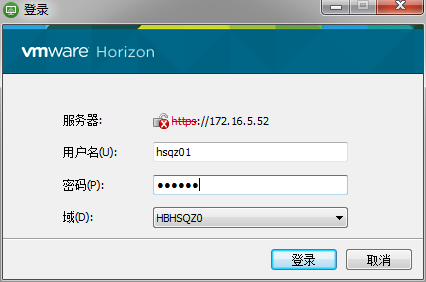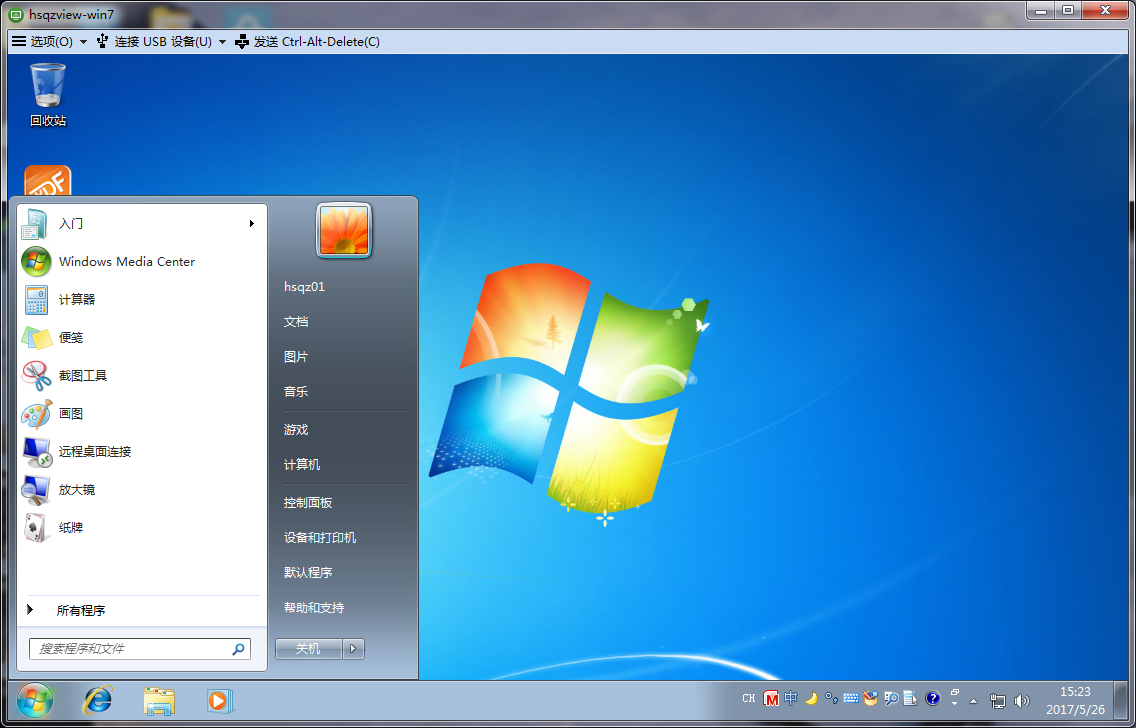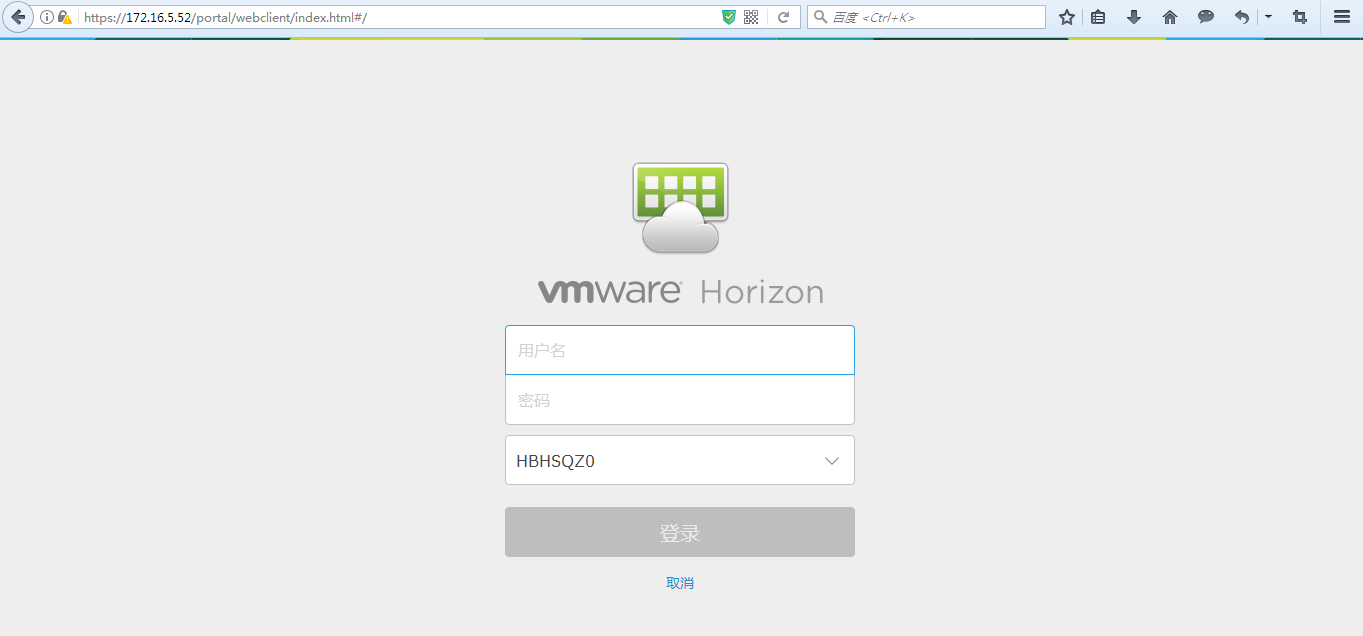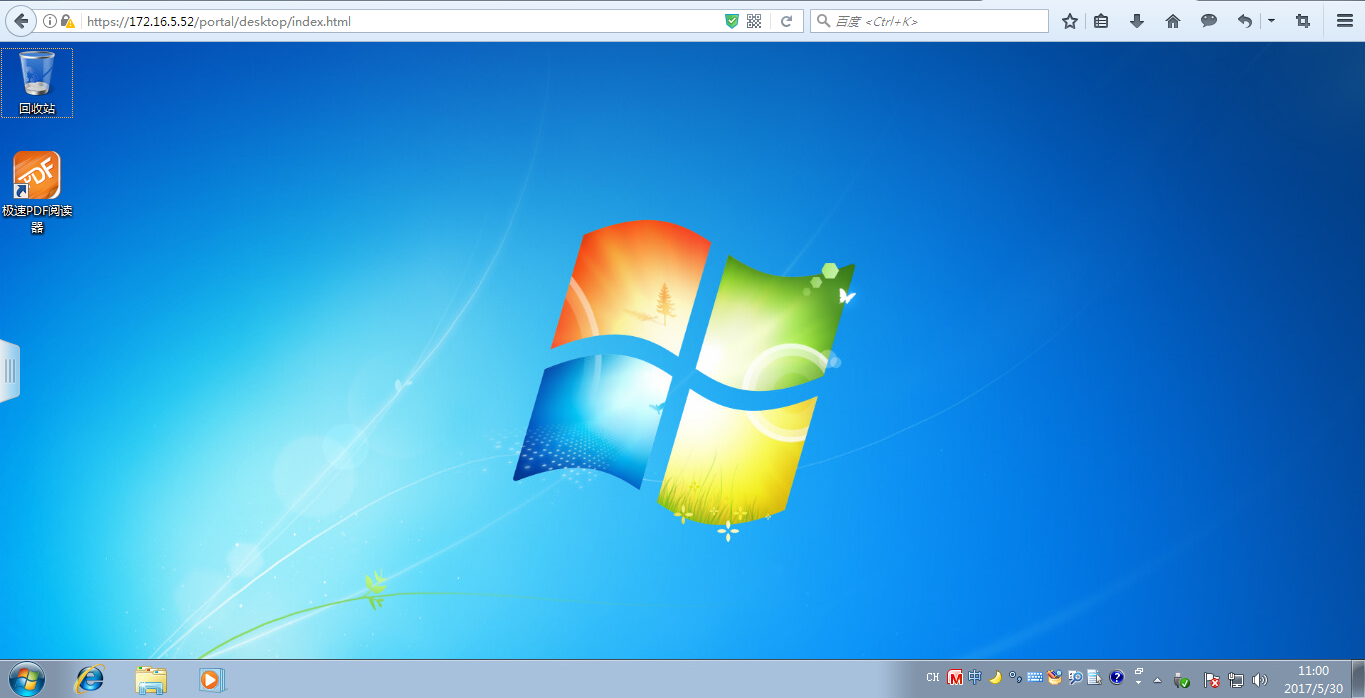VMware Horizon7的部署(接上期校园网络建设)《二》
Posted
tags:
篇首语:本文由小常识网(cha138.com)小编为大家整理,主要介绍了VMware Horizon7的部署(接上期校园网络建设)《二》相关的知识,希望对你有一定的参考价值。
我接着上期的来说,接着我就安装viewconnectionserver服务,首先安装好win2008 r2系统后,更改用户名和加入域。
安装viewconnectionserver服务
设置输入恢复密码
选中自动配置防火墙,在这里我提前把防火墙给关闭了。
授权以后登陆的帐户
后面一路默认安装就行
接下来我就开始准备win7模板文件,首先我安装好win7系统,并装好常用软件(这里我就不介绍了)。win7系统可以不用加入域,然后安装viewagent软件程序。
在这里我建议把所有的服务都选择安装上,避免后面出现很多设备虚拟桌面不识别无法使用的情况。只有克隆服务不能和composer服务一起安装。
安装完成后,重启系统。
重新进入系统后,将系统的 TCP/IP 设置为自动获取,并在“开始/运行”中输入“ipconfig/release”, 关闭计算机。
登录到 vCenter Server,在准备好的模板计算机win7上创建快照
通过浏览器登录 View Manager 控制台,“https://X.X.X.X/admin”来访问控制台,输入域用户名和密码。
点击view配置--服务器,来进行配置
添加vcenter和composer服务信息
接着我开始部署添加桌面池,选择自动部署桌面池
选择composer链接克隆
在这一步我重点说下,部署永久磁盘的盘符时如果模板计算机你有D盘的话,这里一定要改成其它没有被占用的盘符,如Z盘。如不这样会导致部署的桌面无法使用
这里的AD容器,我选择之前部署AD服务器时新建的组织单元viewcomputer
接着在授权的地方,我们添加用户组授权,把之前部署AD服务器时新建的viewusers用户组添加进去
查看授权是否成功
全部部署完成后,我们稍等十几分钟就可以使用client连接桌面服务了
输入我之前设置好的用户名和密码
进入桌面后一切正常使用
我们也可以使用网页来登陆,输入服务器的地址
点击html Access登陆用户名界面,输入正确的用户名和密码
进入桌面正常,但HTML方法使用桌面是无法使用USB等设备的
Horizon7.0的虚拟桌面系统我就全部部署完成了,是不是非常的简单

以上是关于VMware Horizon7的部署(接上期校园网络建设)《二》的主要内容,如果未能解决你的问题,请参考以下文章
VMware Horizon工具箱2.1已发布支持Horizon7
VMware Horizon7 添加view composer域时出错
Horizon7.1部署之二:Horizon Composer服务器安装