如何修复Windows10系统的注册表
Posted
tags:
篇首语:本文由小常识网(cha138.com)小编为大家整理,主要介绍了如何修复Windows10系统的注册表相关的知识,希望对你有一定的参考价值。
修复Windows10系统的注册表具体步骤如下:
1、修复Windows10系统注册表的方法。
Windows10系统,在正常情况下,我们右键点击“开始”,在右键菜单中点击运行,再输入regedit.exe,点击确定或者回车就可以进入注册表编辑器。但如果更改了用户帐户控制,有可能进入不了注册表;有时不能运行某些程序,并提示是因为注册表损坏;如果遇到注册表损坏。右键点击系统桌面左下角的“开始”,在右键菜单中点击:命令提示符(管理员),打开管理员命令提示符窗口;
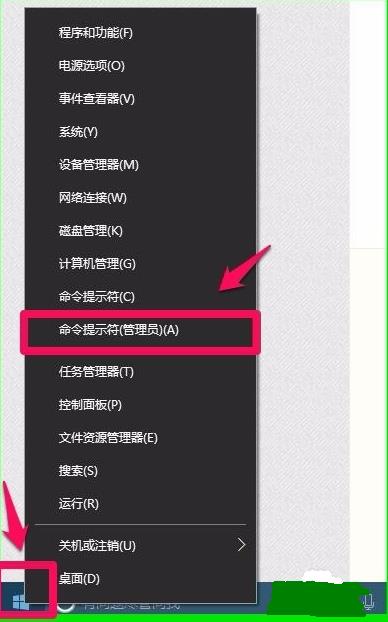
2、在打开的管理员命令提示符窗口,输入如下命令:
————————————————————————————————
reg add "HKEY_LOCAL_MACHINE\\SOFTWARE\\Microsoft\\WindowsSelfHost\\Applicability" /v "BranchName" /d "fbl_release" /t REG_SZ /f
reg add "HKEY_LOCAL_MACHINE\\SOFTWARE\\Microsoft\\WindowsSelfHost\\Applicability" /v "ThresholdRiskLevel" /d "low" /t REG_SZ /f
reg delete "HKEY_LOCAL_MACHINE\\SOFTWARE\\Microsoft\\WindowsSelfHost\\Applicability" /v "ThresholdInternal" /f
reg delete "HKEY_LOCAL_MACHINE\\SOFTWARE\\Microsoft\\WindowsSelfHost\\Applicability" /v "ThresholdOptedIn" /f
————————————————————————————————
输入这些命令的方法是:先复制如上命令,再点击管理员命令提示符窗口左上角的小框(C:\\),在下拉菜单中点击“编辑”,在编辑的二级菜单中点击:粘贴;
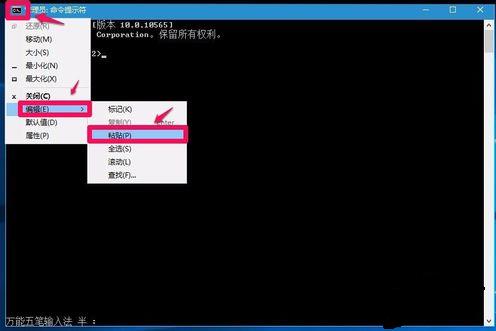
3、点击粘贴以后,上述命令就一字不差的复制到了管理员命令提示符窗口中,这时可见,4个命令的操作都为:操作成功完成;
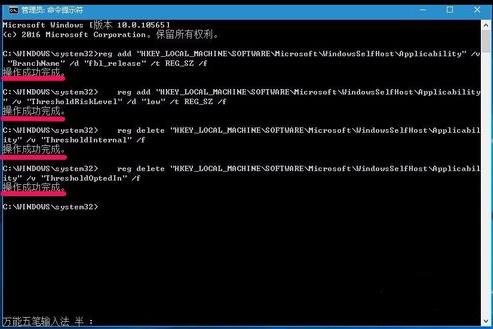
4、如果输入命令后,第三项出现错误:系统找不到指定的注册表或值(如图);
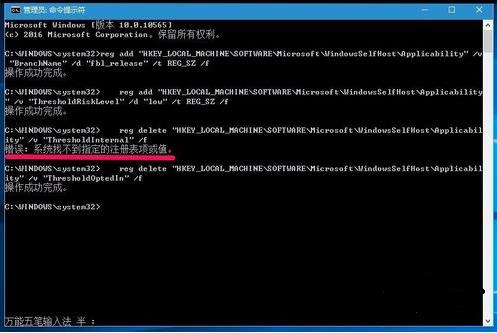
5、右键点击系统桌面左下角的“开始”,在右键菜单中点击“运行”,在运行对话框中输入regedit.exe,点击确定或者回车,打开注册表编辑器;
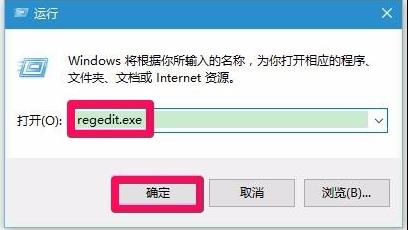
6、在打开的注册表编辑器窗口,依次展开:HKEY_LOCAL_MACHINE\\SOFTWARE\\Microsoft
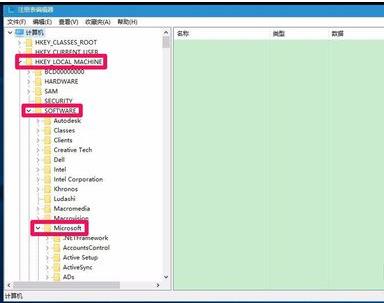
7、在Microsoft的展开项中再展开:WindowsSelfHost,在WindowsSelfHost的展开项中找到Applicability,并左键单击:Applicability;
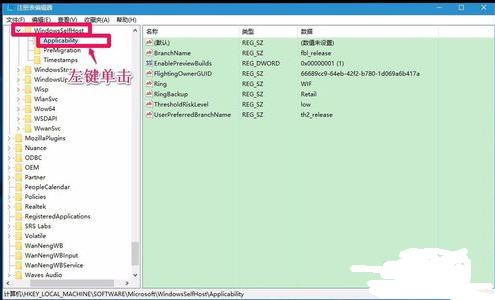
8、在Applicability对应的右侧窗口,右键点击空白处 - 新建 - 字符串值(S);
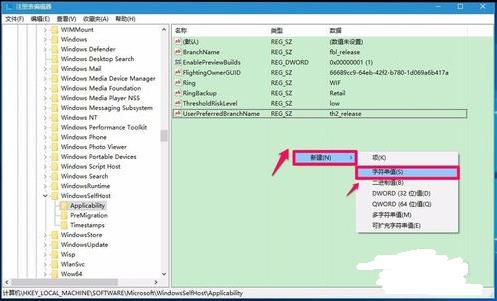
9、把“新建#1”命名为:ThresholdInternal,退出注册表编辑器;
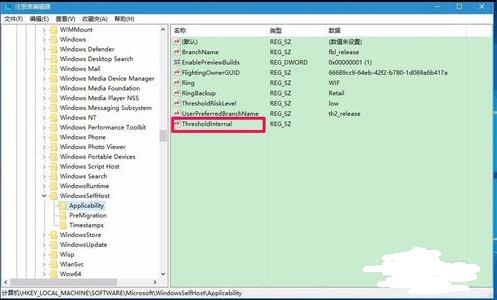
10、在管理员命令提示符窗口输入:reg delete "HKEY_LOCAL_MACHINE\\SOFTWARE\\Microsoft\\WindowsSelfHost\\Applicability" /v "ThresholdInternal" /f命令,可见提示:操作成功完成,退出管理员命令提示符窗口;
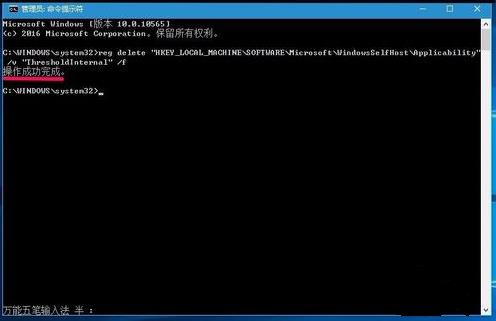
至此,Windows10系统损坏的注册表成功修复。
参考技术A1、右键单击系统桌面左下角的“开始”,然后单击右键菜单中的“命令提示符(管理员)”以打开“管理员命令提示符”窗口。
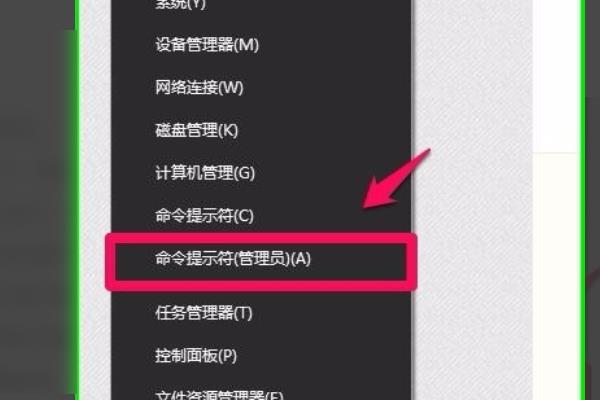
2、在open administrator命令提示符窗口中,输入以下命令:
添加“HKEY_LOCAL_MACHINE \\ SOFTWARE \\ Microsoft \\ WindowsSelfHost \\ Applicability”/ v“BranchName”/ d“fbl_release”/ t REG_SZ / f
Reg添加“HKEY_LOCAL_MACHINE \\ SOFTWARE \\ Microsoft \\ WindowsSelfHost \\ Applicability”/ v“ThresholdRiskLevel”/ d“low”/ t REG_SZ / f
Reg删除“HKEY_LOCAL_MACHINE \\ SOFTWARE \\ Microsoft \\ WindowsSelfHost \\ Applicability”/ v“ThresholdInternal”/ f
注册删除“HKEY_LOCAL_MACHINE \\ SOFTWARE \\ Microsoft \\ WindowsSelfHost \\ Applicability”/ v“ThresholdOptedIn”/ f
要输入这些命令,首先复制上面的命令,然后单击管理员命令提示符窗口左上角的小方框(C:\\),单击下拉菜单中的“编辑”,然后单击编辑后的辅助菜单。
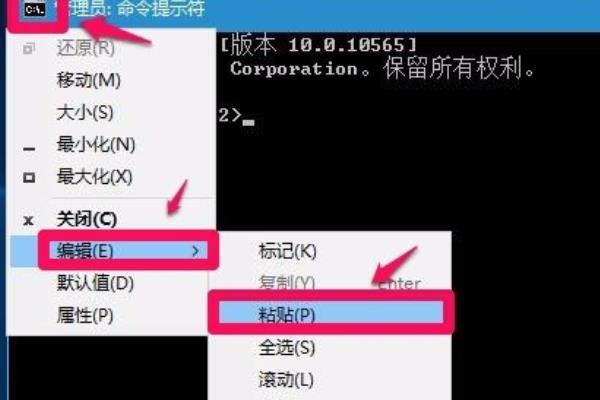
3、单击粘贴后,上面的命令被复制到管理员命令提示符窗口。可以看出,四个命令的操作是:操作成功完成。
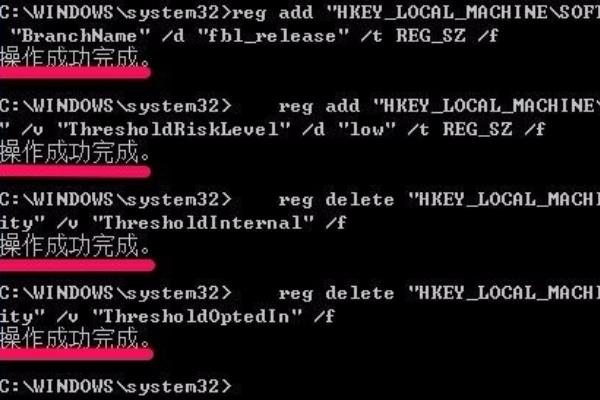
4、如果输入命令,则第三项有错误:系统找不到指定的注册表或值(如图所示)。
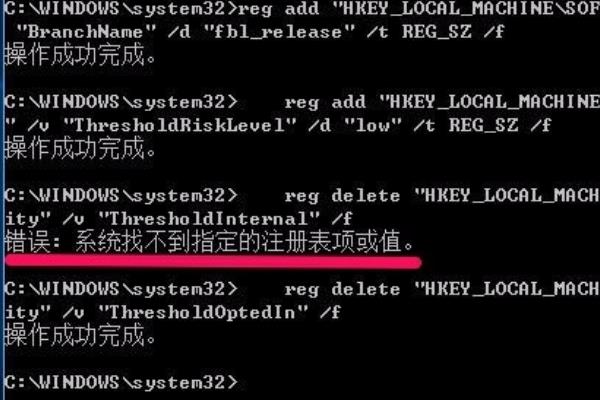
5、右键单击系统桌面左下角的“开始”,单击右键菜单中的“运行”,在“运行”对话框中输入regedit.exe,单击“确定”或“回车”打开注册表编辑器。
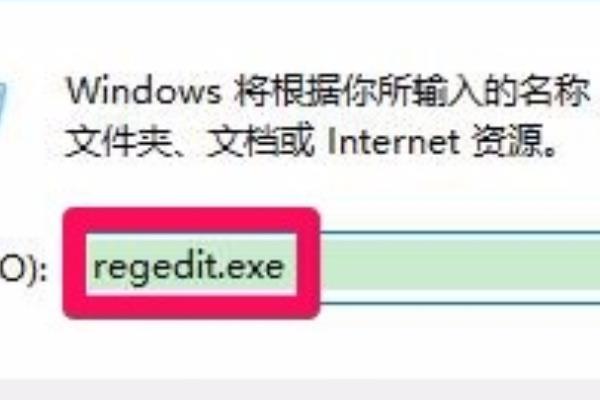
6、在打开的注册表编辑器窗口中,展开:HKEY_LOCAL_MACHINE \\ SOFTWARE \\ Microsoft。
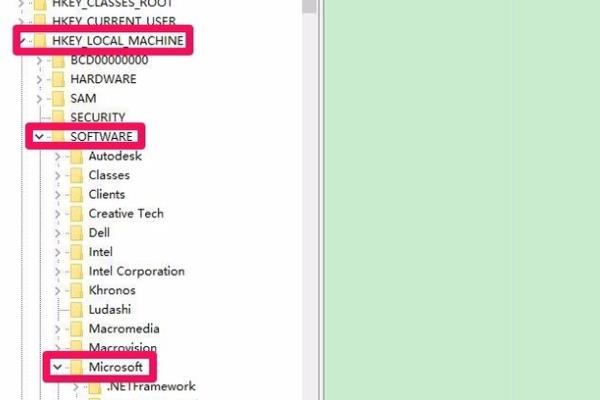
7、展开Microsoft的扩展项目:WindowsSelfHost,在WindowsSelfHost的扩展项中找到Applicability,然后左键单击:Applicability。
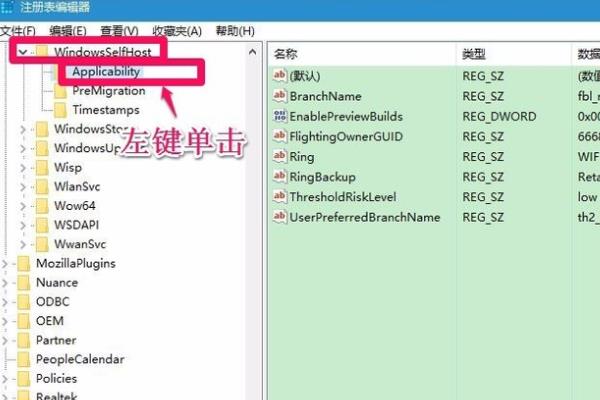
8、在与适用性对应的右侧窗口中,右键单击空格 - 新建 - 字符串值(S)。
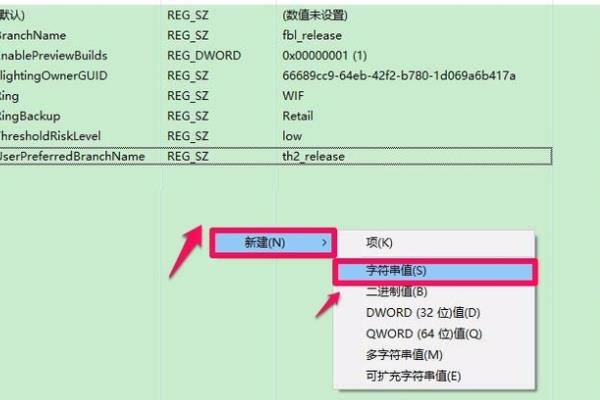
9、我们将“New#1”命名为:ThresholdInternal,退出注册表编辑器。
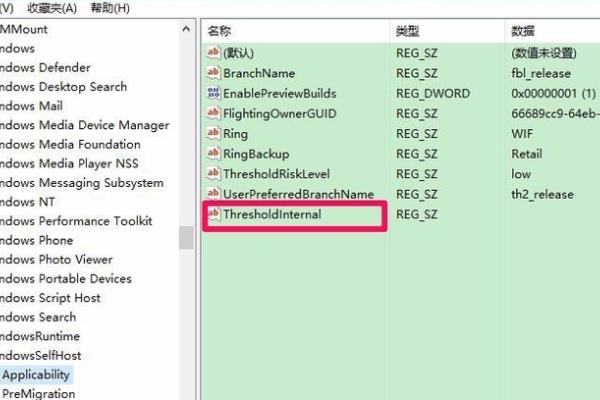
10、在管理员命令提示符窗口中,键入:reg delete“HKEY_LOCAL_MACHINE \\ SOFTWARE \\ Microsoft \\ WindowsSelfHost \\ Applicability”/ v“ThresholdInternal”/ f命令。
可见提示:操作成功完成,退出管理员命令提示符窗口。
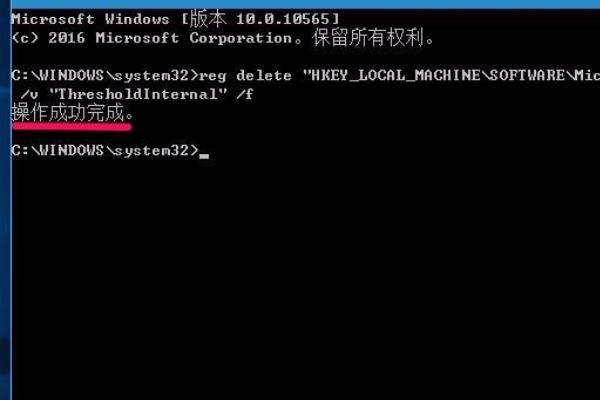
工具:win10系统电脑一台
步骤:
1、打开win10系统电脑,右键点击系统桌面左下角的“开始”,在右键菜单中点击:命令提示符(管理员),打开管理员命令提示符窗口;
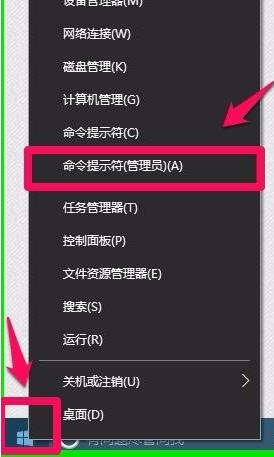
2、在打开的管理员命令提示符窗口,输入如下命令:
reg add "HKEY_LOCAL_MACHINE\\SOFTWARE\\Microsoft\\WindowsSelfHost\\Applicability" /v "BranchName" /d "fbl_release" /t REG_SZ /f
reg add "HKEY_LOCAL_MACHINE\\SOFTWARE\\Microsoft\\WindowsSelfHost\\Applicability" /v "ThresholdRiskLevel" /d "low" /t REG_SZ /f
reg delete "HKEY_LOCAL_MACHINE\\SOFTWARE\\Microsoft\\WindowsSelfHost\\Applicability" /v "ThresholdInternal" /f
reg delete "HKEY_LOCAL_MACHINE\\SOFTWARE\\Microsoft\\WindowsSelfHost\\Applicability" /v "ThresholdOptedIn" /f
点击管理员命令提示符窗口左上角的小框,点击“编辑”,在编辑的二级菜单中点击:粘贴;
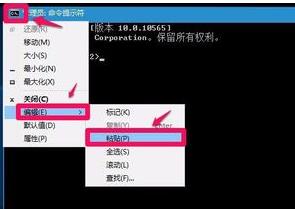
3、击粘贴以后,上述命令就一字不差的复制到了管理员命令提示符窗口中,这时可见,4个命令的操作都为:操作成功完成;
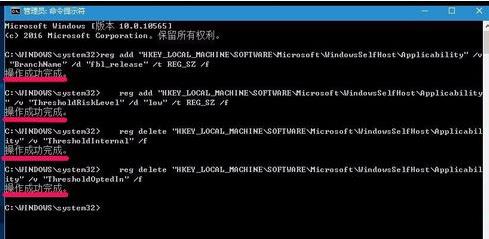
4、如果输入命令后,第三项出现错误:系统找不到指定的注册表或值(如图);
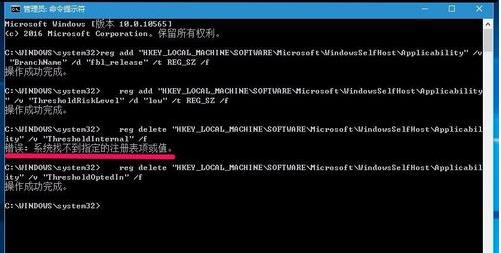
5、右键点击系统桌面左下角的“开始”,在右键菜单中点击“运行”,在运行对话框中输入regedit.exe,点击确定或者回车,打开注册表编辑器;
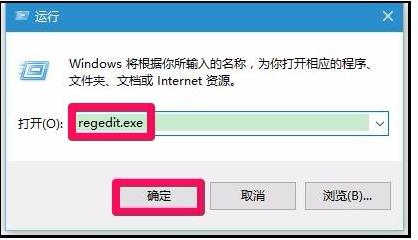
6、依次展开:HKEY_LOCAL_MACHINE\\SOFTWARE\\Microsoft。再展开:WindowsSelfHost,在WindowsSelfHost的展开项中找到Applicability,并左键单击:Applicability;
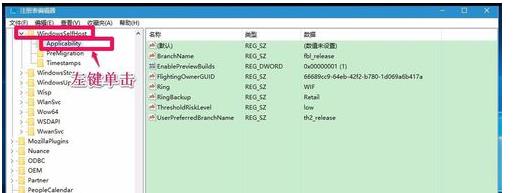
7、在Applicability对应的右侧窗口,右键点击空白处 - 新建 - 字符串值(S);
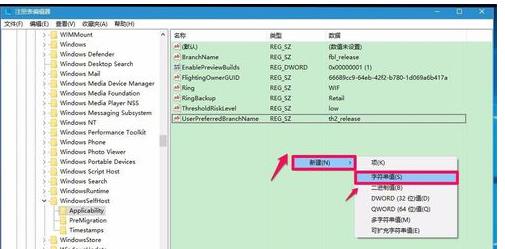
8、把“新建#1”命名为:ThresholdInternal,退出注册表编辑器; 在管理员命令提示符窗口输入:reg delete "HKEY_LOCAL_MACHINE\\SOFTWARE\\Microsoft\\WindowsSelfHost\\Applicability" /v "ThresholdInternal" /f命令,可见提示:操作成功完成,
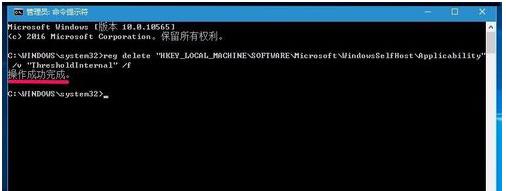
1、如果你已经修改了你的注册表,可以通过以管理员身份运行命令提示符恢复,按下组合快捷键“win+R”,打开“运行”窗口,输入“cmd”命令,打开命令提示符框。
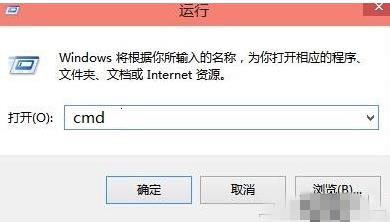
2、将下列代码贴贴到命令提示符中。输入完后按下回车键。
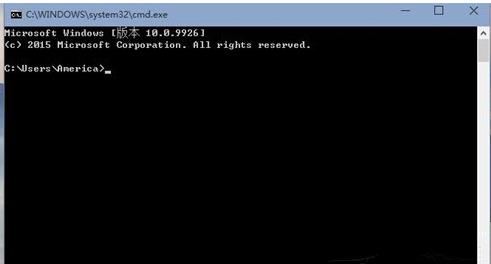
reg add "HKEY_LOCAL_MACHINESOFTWAREMicrosoftWindowsSelfHostApplicability" /v "BranchName" /d "fbl_release" /t REG_SZ /f
reg add "HKEY_LOCAL_MACHINESOFTWAREMicrosoftWindowsSelfHostApplicability" /v "ThresholdRiskLevel" /d "low" /t REG_SZ /f
reg delete "HKEY_LOCAL_MACHINESOFTWAREMicrosoftWindowsSelfHostApplicability" /v "ThresholdInternal" /f
reg delete "HKEY_LOCAL_MACHINESOFTWAREMicrosoftWindowsSelfHostApplicability" /v "ThresholdOptedIn" /f
而你的注册表最终应该是这样的:
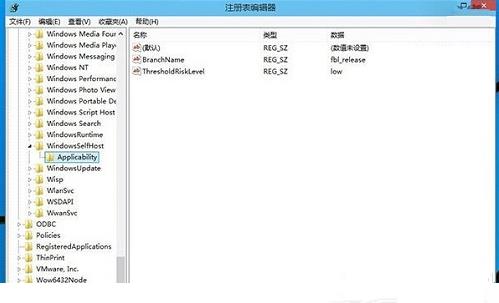
- 在线客服官方服务
- 官方网站费用查询充值交费业务办理宽带提速
Windows10系统,在正常情况下,我们右键点击“开始”,在右键菜单中点击运行,再输入regedit.exe,点击确定或者回车就可以进入注册表编辑器。但如果更改了用户帐户控制,有可能进入不了注册表;有时不能运行某些程序,并提示是因为注册表损坏;如果遇到注册表损坏。右键点击系统桌面左下角的“开始”,在右键菜单中点击:命令提示符(管理员),打开管理员命令提示符窗口;
2、在打开的管理员命令提示符窗口,输入如下命令:
————————————————————————————————
reg add "HKEY_LOCAL_MACHINE\SOFTWARE\Microsoft\WindowsSelfHost\Applicability" /v "BranchName" /d "fbl_release" /t REG_SZ /f
reg add "HKEY_LOCAL_MACHINE\SOFTWARE\Microsoft\WindowsSelfHost\Applicability" /v "ThresholdRiskLevel" /d "low" /t REG_SZ /f
reg delete "HKEY_LOCAL_MACHINE\SOFTWARE\Microsoft\WindowsSelfHost\Applicability" /v "ThresholdInternal" /f
reg delete "HKEY_LOCAL_MACHINE\SOFTWARE\Microsoft\WindowsSelfHost\Applicability" /v "ThresholdOptedIn" /f
————————————————————————————————
输入这些命令的方法是:先复制如上命令,再点击管理员命令提示符窗口左上角的小框(C:\),在下拉菜单中点击“编辑”,在编辑的二级菜单中点击:粘贴;
3、点击粘贴以后,上述命令就一字不差的复制到了管理员命令提示符窗口中,这时可见,4个命令的操作都为:操作成功完成;
4、如果输入命令后,第三项出现错误:系统找不到指定的注册表或值(如图);
5、右键点击系统桌面左下角的“开始”,在右键菜单中点击“运行”,在运行对话框中输入regedit.exe,点击确定或者回车,打开注册表编辑器;
6、在打开的注册表编辑器窗口,依次展开:HKEY_LOCAL_MACHINE\SOFTWARE\Microsoft
7、在Microsoft的展开项中再展开:WindowsSelfHost,在WindowsSelfHost的展开项中找到Applicability,并左键单击:Applicability;
8、在Applicability对应的右侧窗口,右键点击空白处 - 新建 - 字符串值(S);
9、把“新建#1”命名为:ThresholdInternal,退出注册表编辑器;
10、在管理员命令提示符窗口输入:reg delete "HKEY_LOCAL_MACHINE\SOFTWARE\Microsoft\WindowsSelfHost\Applicability" /v "ThresholdInternal" /f命令,可见提示:操作成功完成,退出管理员命令提示符窗口;
至此,Windows10系统损坏的注册表成功修复。本回答被提问者采纳
Win10更新故障修复之路!
新的一年已经过去了5天,可是在这五天发生了很多奇奇怪怪的事情,当然我说的是关于咱们的小伙伴———计算机的,到底怎么了呢?咱们一起来看一下!
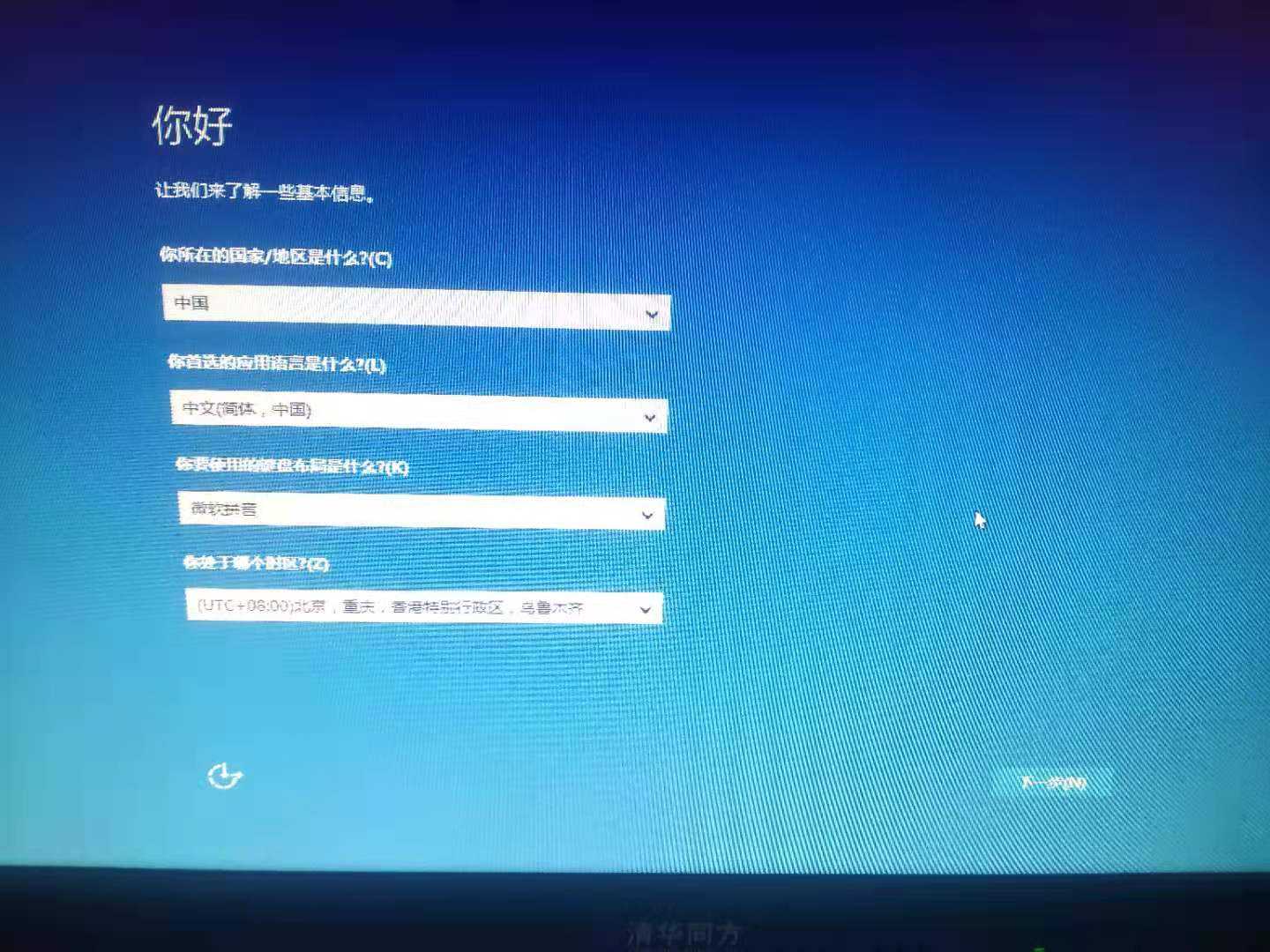
第一个:
状态描述:系统自动更新,已经刚更新后卡在隐私设置界面。
故障分析:系统更新后,引导程序紊乱,更新后的自选操作一直停留在如何进入设置
解决办法:重置之后,关掉自动更新服务以及相关服务,进行注册表设置
第二个:
状态描述:卡在登录界面,提示“Windows正在准备。。。。”
故障分析:系统更新
解决办法:同上
第三个:
状态描述:进入桌面后,黑桌面,有鼠标箭头,可以打开热启动组合键
故障分析:系统更新
解决办法:同上
关于win10的自动更新,所有人已经累到无力吐槽,尽管界面好看了很多,但出现的种种问题也让人很烦恼。
具体的操作方法:
四种方法关闭win10专业版自动更新:
第一种方法
1、我们右击电脑左下角的微软按钮,弹出的界面,我们点击运行;
2、弹出的运行中,我们输入services.msc,之后点击确定;
3、弹出的界面,我们双击Windows Update;
4、弹出的界面,我们将启用状态改为禁用,之后点击确定即可。
第二种方法
1、我们点击电脑左下角的微软按钮,弹出的界面,我们点击设置;
2、弹出的界面,我们点击更新和安全;
3、弹出的界面,我们Windows更新,然后点击高级选项;
4、在高级选项中,我们将自动更新关闭即可。
第三种方法
为windows更新指定一个错误的升级服务器地址
1、按“Win+R”组合键打开运行输入“gpedit.msc”再点“确定”;
2、打开“本地组策略编辑器”展开“管理模版”→“Windows组件”;
3、接着双击“Windows组件”找到“Windows Update;
4、在“Windows Update”内找到“指定Intranet Microsoft更新服务位置”;
5、选中“指定Intranet Microsoft更新服务位置”右键编辑;
6、将“未配置”框选为“已启用”。在“设置检测更新的Intranet更新服务”填写127.0.0.1 (注:127.0.0.1为本机IP)。
第四种方法:
推迟自动更新
微软在win10系统中Windows更新处虽然没有提供关闭自动更新的选项,不过却提供了延迟更新的选项;
操作步骤:打开win10系统的Windows更新,点击高级选项,勾选“推迟升级”选项即可。
关于四种方法关闭win10专业版自动更新的介绍就给大家分享完了,大家可以根据自己的情况选择其中一种方法来关闭win10专业版的更新。
以上是关于如何修复Windows10系统的注册表的主要内容,如果未能解决你的问题,请参考以下文章
桌面远程连接 CredSSP加密Oracle修正 解决方法 win10家庭版修复工具
[Windows10]记一次修复注册表相关血案:该文件没有与之关联的应用来执行该操作。请安装应用,若已经安装应用,请在“默认应用设置”页面中创建关联。