超级详细部署java服务器(每个步骤都有截图说明)
Posted
tags:
篇首语:本文由小常识网(cha138.com)小编为大家整理,主要介绍了超级详细部署java服务器(每个步骤都有截图说明)相关的知识,希望对你有一定的参考价值。
此文完全原创,如需转载请说明出处。原文地址http://www.cnblogs.com/yt-Product1203/p/6882440.html
言归正传,下面为我自己总结出来的详细部署步骤,此文中的软件可以对应到官方网站中找到,在这里就不再啰嗦啦。
第一步 :准备需要用到的软件和资源
1.所要部署的项目
2.Tomcat服务器安装包
3.JDK安装包
4.mysql安装包
5.Navicat安装包(此软件的用处为:方便快捷的操作Mysql数据库)
此说明主要针对win7系统环境、tomcat 7.0、 mysql 5.5.30、JDK 7。
本文档说明的准备文档如截图所示

图1
准备好安装的文档之后我们进行安装操作
因为所要安装的项目都是基于JAVA 且安装tomcat时需要获取本地JDK地址。所以第二步我们需要安装JDK。
第二步 :安装和配置JDK
1、双击截图1中JDK文件后,会看到如图2所示安装说明,点击【下一步】
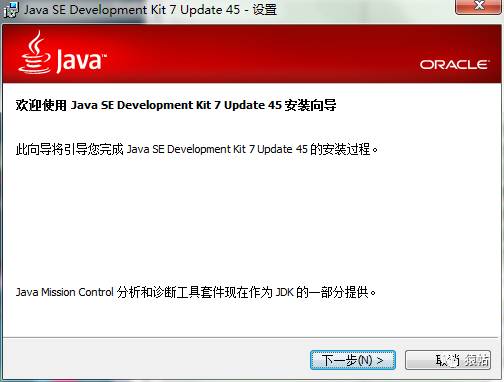
图2
2、点击【下一步】之后会显示如图3所示页面
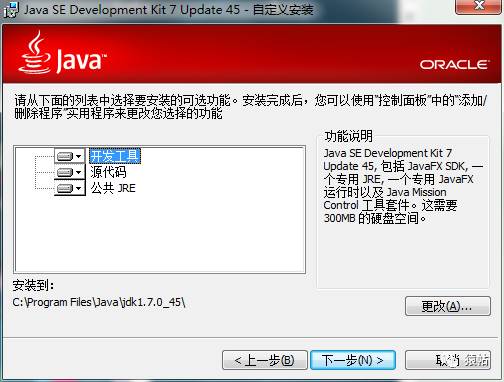
注意:记住安装路径。如果需要改变安装路径,同样记住安装路径。此路径关系到后面配置JDK。务必记住。
然后一直点击【下一步】即可。无需改变默认设置。
3、安装完成之后,接下来我们进行配置JDK。
3.1右击【计算机】-->【属性】之后显示如图4所示页面
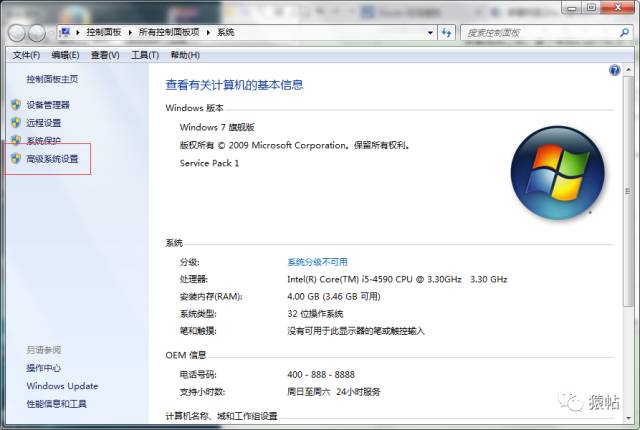
图4
3.2点击【高级系统设置】,点击之后显示图5所示界面
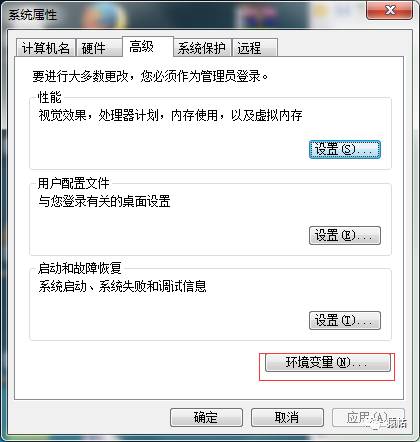
3.3点击【环境变量】后显示如图6所示界面中的【新增】按钮
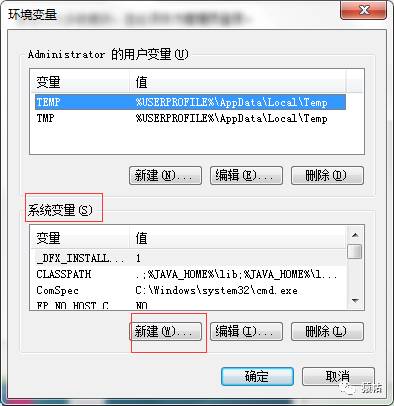
图6
3.4点击页面所示中系统变量下面的【新建】按钮,显示如图7所示页面
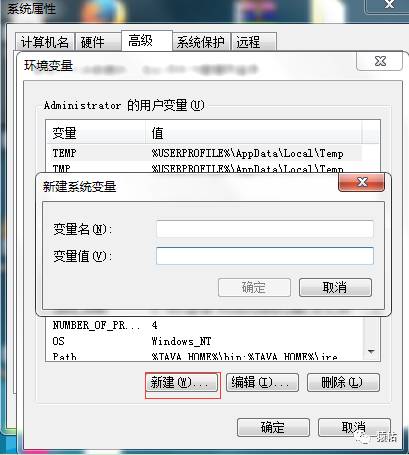
图7
3.5找到安装JDK的目录,如图8所示
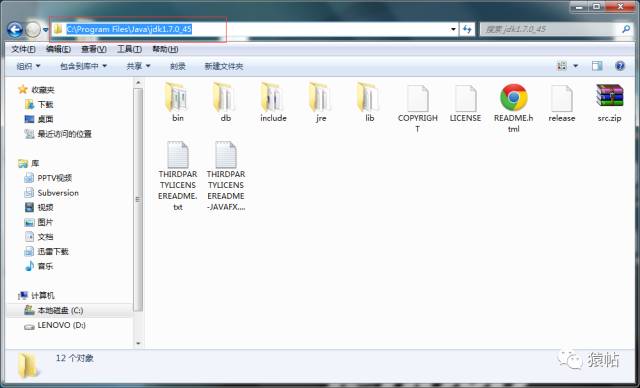
图8
3.6将图8中的路径拷贝好。将拷贝好的路径复制到变量值中。添加后如图9所示。点击【确定】即可。
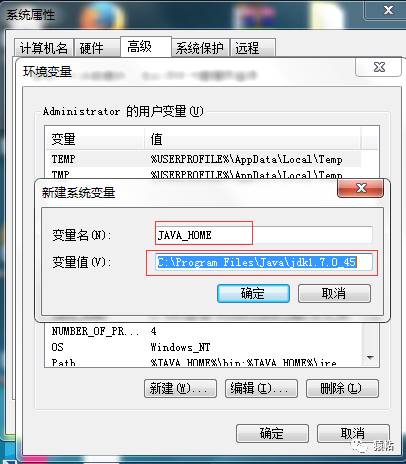
图9
在这里我们新增的变量名为JAVA_HOME
变量值为C:\\Program Files\\Java\\jdk1.7.0_45
点击【确定】后会回到如图6所示界面。
3.7在图6的基础上新增另外一个变量Path。(如果原来存在Path则无需新建,在原来的变量值后面加上下面代码)
在变量值最后输入 %JAVA_HOME%\\bin;%JAVA_HOME%\\jre\\bin;
(注意原来Path的变量值末尾有没有;号,如果没有,先输入;号再输入上面的代码)
添加后如图

图10
3.8在图6的基础上新增另外一个变量 CLASSPATH 。
.;%JAVA_HOME%\\lib;%JAVA_HOME%\\lib\\tools.jar(注意最前面有一点)
系统变量配置完毕
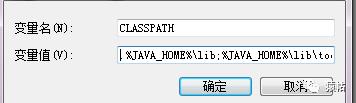
配置后后我们在如图12所示的界面中输入cmd
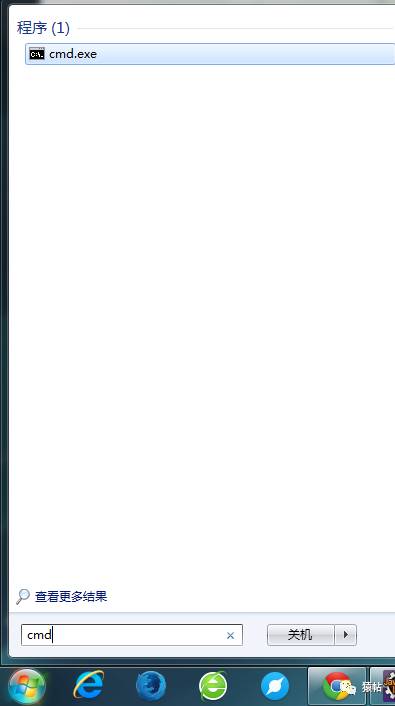
图12
然后输入javac,显示如下图所示界面则表示JDK配置成功。
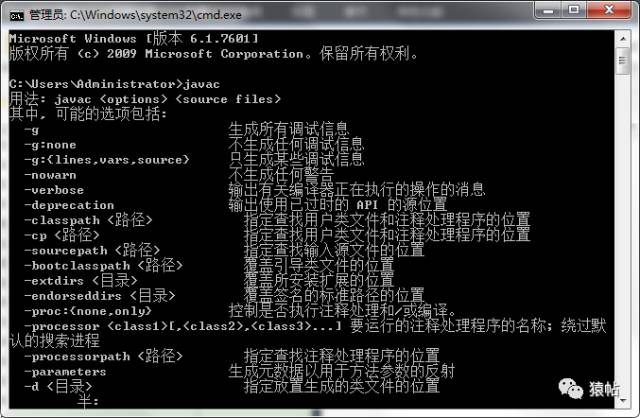
第三步 : 安装和配置mysql
双击MySQL安装包后,显示如图14所示界面
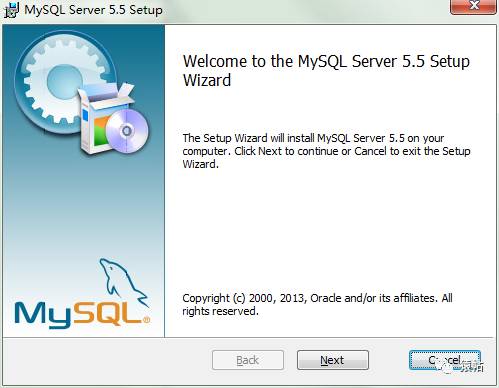
图14
点击【next】后显示图15所示页面
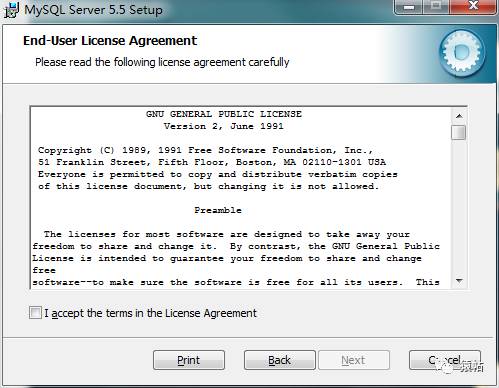
图15
选中【I accept the terms in the license Agreement 】,之后点击【next】会新弹出如图16所示界面
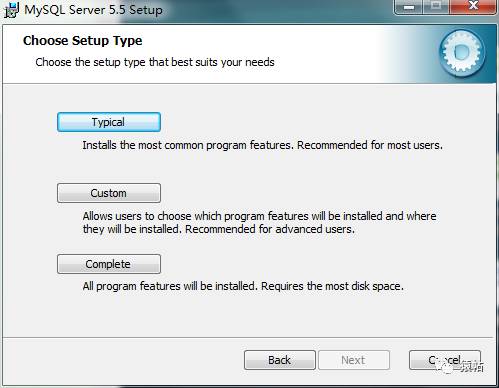
图16
选中第一个【Typical】后显示如图17所示页面
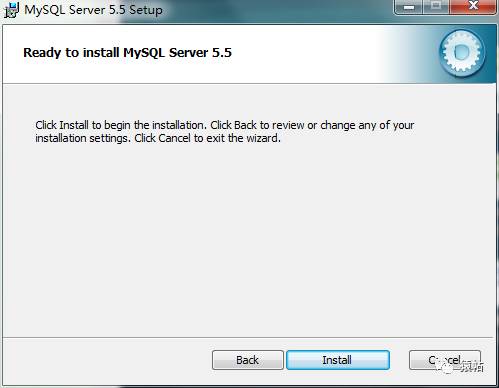
图17
点击【Install】后弹出如图18所示页面,注意不要关闭原来的如图19所示的窗口。
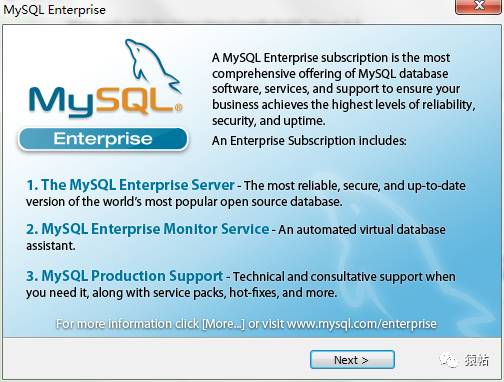
图18
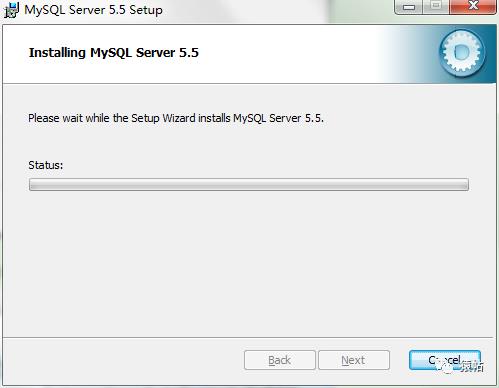
图19
接下来的界面都直接点击【next】,知道出现如图20所示界面
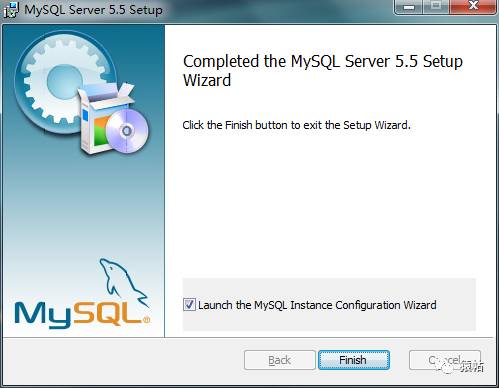
图20
点击【finish】,会重新弹出一个如图21所示窗口
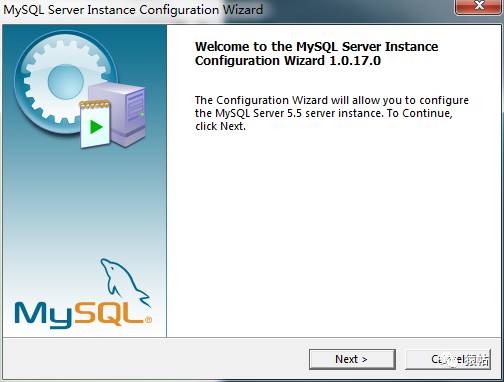
图21
点击【next】后会依次出现如图22-25所示界面
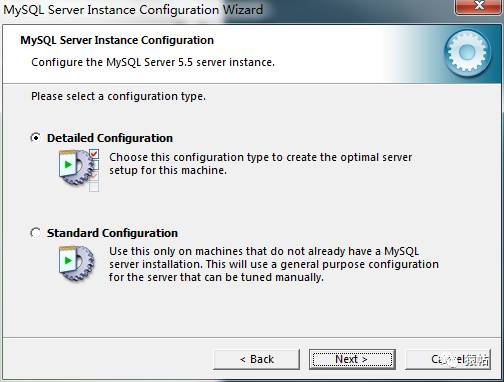
图22
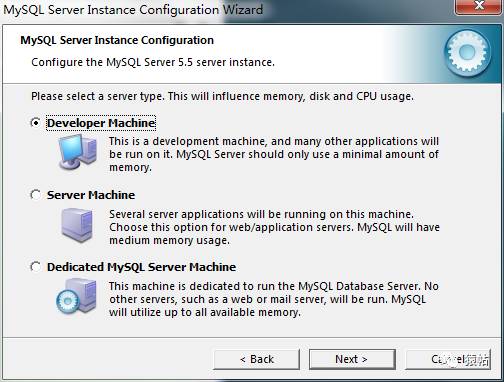
图23
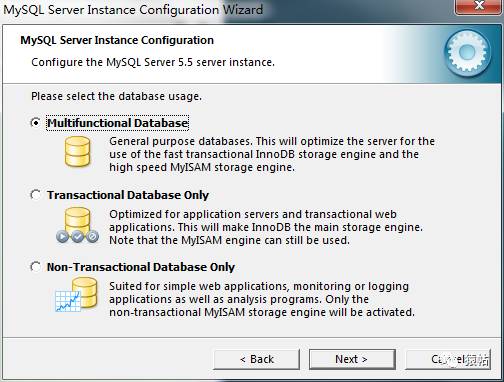
图24
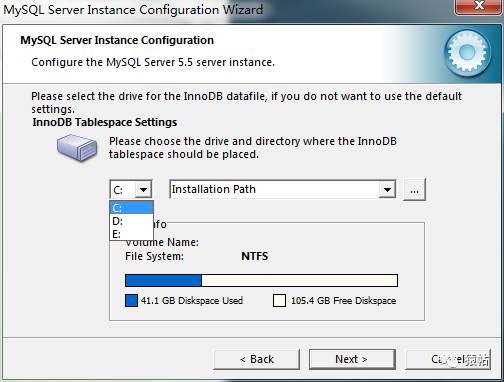
图25
在此步骤时,选择安装目录,在这里不改变安装目录,直接选择默认安装目录。其中NTFS下面的进度条所示为当前选择的安装目录已用空间和未用空间的比例。如果当前显示的空间不足,则选择另外的安装目录。
点击【next】,显示如图26所示界面
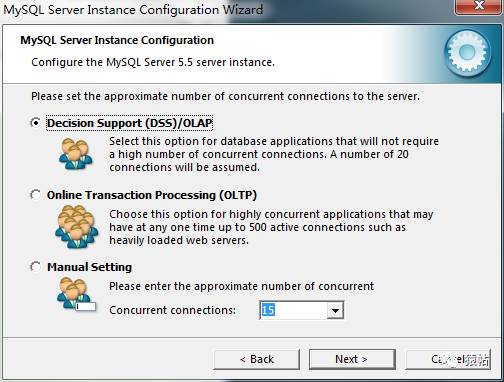
图26
一般情况下不改变默认设置,直接点击【next】,显示如图27所示界面
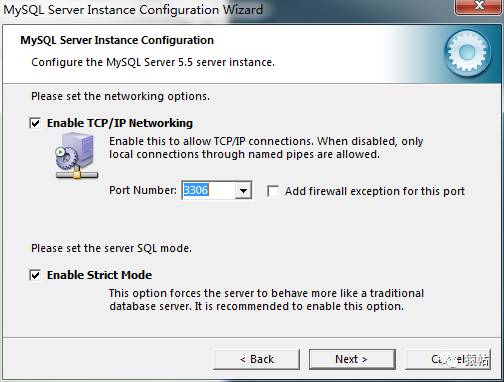
图27
在这里我们选择3307端口,如图28所示
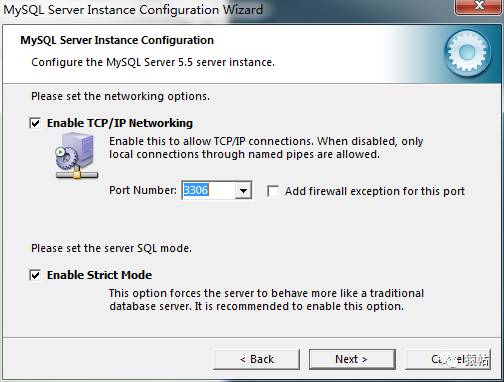
图28
然后点击【next】,显示如图29所示界面
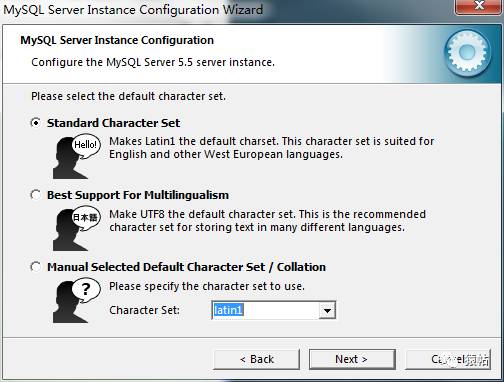
图29
在界面底部有一个选择Character set。这里是选择默认编码。在这里我们选择UTF8.如图30所示.
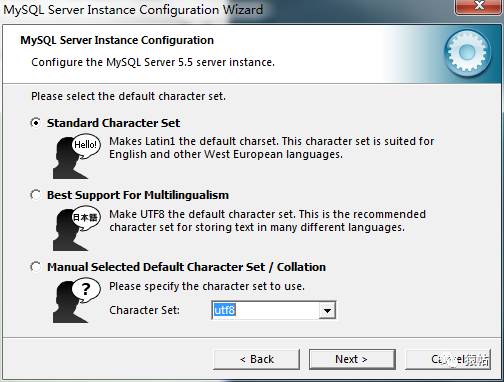
图30
点击【next】,显示如图31所示
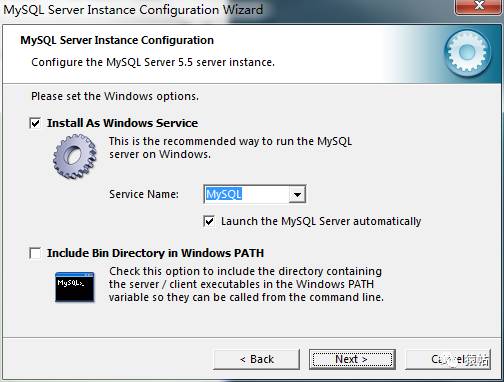
图31
点击【next】后显示如图32所示界面
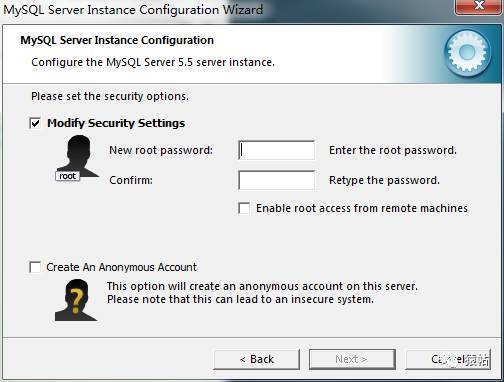
图32
为了不更改源代码设置,在这里我们对MySQL进行用户和密码设置。我们统一设置为root
。如图33
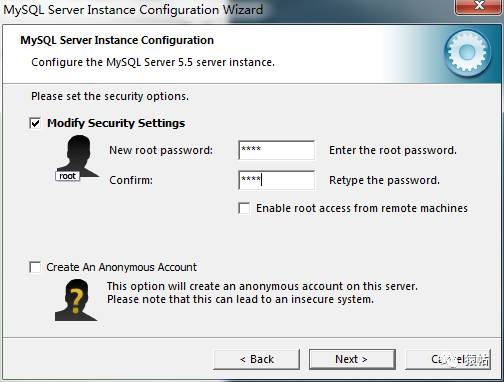
图33
点击【next】,显示如图34所示界面
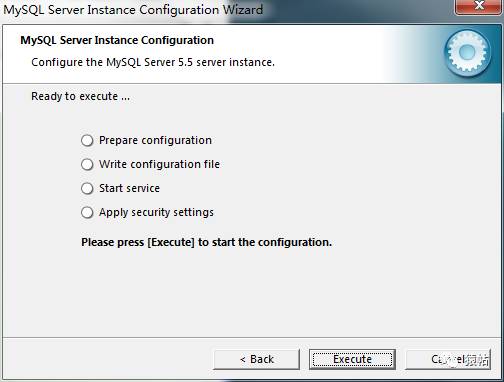
图34
点击【excute】,等待安装成功。
安装成功的标志是:图34所示的界面中有四个圆圈。四个圆圈里面都打上勾。则标志安装成功。
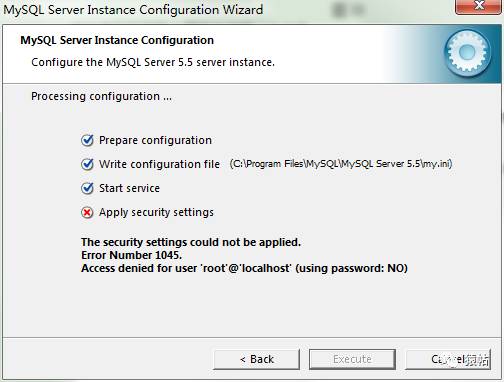
图35
因本人系统已安装MySQL 所以最后一个圆圈里面是打X。
第四步 : 安装和配置navicat for mysql
首先先确定有没有插上网线,navicat for mysql 连接MySQL 需要有网线连接。
1、先解压

图36
2、解压后打开解压后的文件夹,显示如图37所示文件
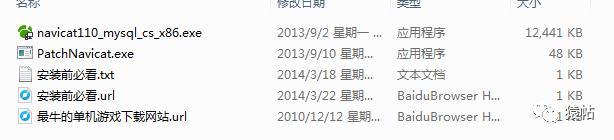
图37
首先我们先安装上图所示的第一个文件【navicat110_mysql_cs_x86.exe】
双击安装包后显示如图38所示界面
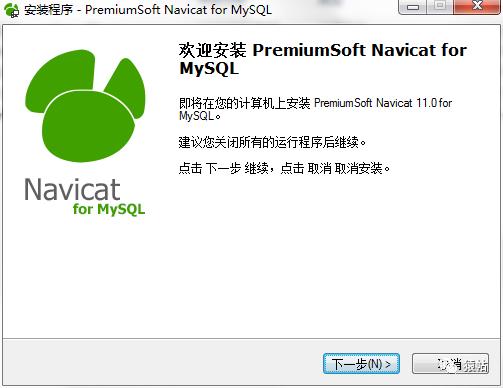
图38
点击【下一步】之后,显示如图39所示界面
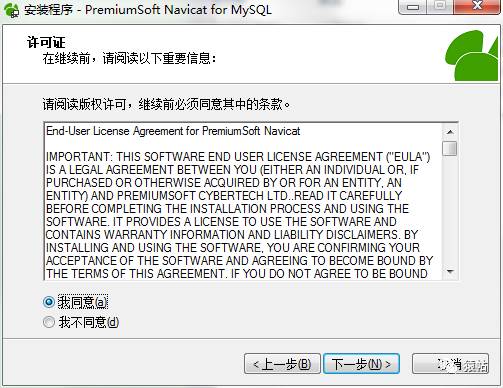
图39
选择【我同意】之后点击【下一步】,显示如图40所示界面
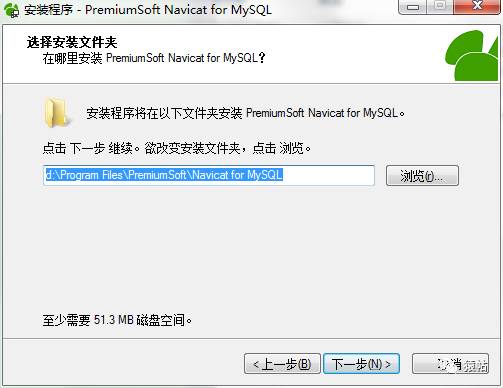
图40
此图可改变此软件安装的目录文件夹。在这里我已修改安装目录文件夹。点击【下一步】之后显示如图41所示界面
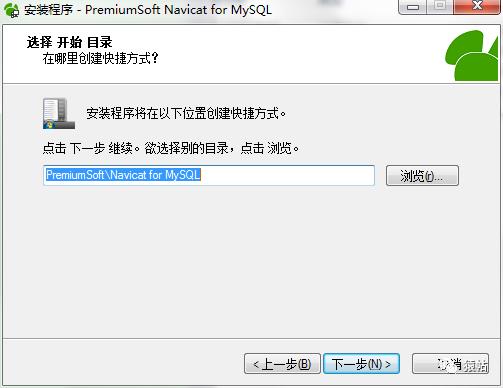
图41
点击【下一步】,显示如图42所示界面
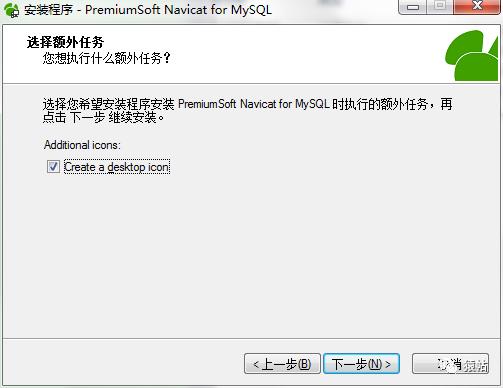
图42
点击【下一步】之后显示如图43所示界面
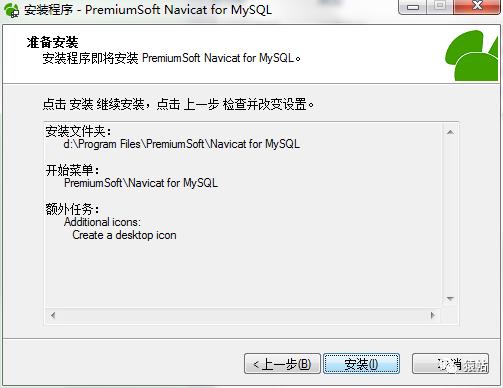
图43
此页面显示的是安装后的路径等信息。如果需要重修修改则点击【上一步】进行安装目录设置。如果不需要修改后,直接点解【安装】。安装完成之后显示如图44所示界面
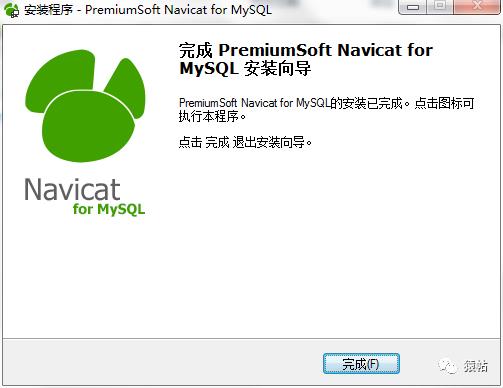
图44
点击【完成】即可。
接下来我们对Navicat for mysql 进行破解。
点击解压文件里面的第二个文件,如图45所示

图45
双击后显示如图46所示界面
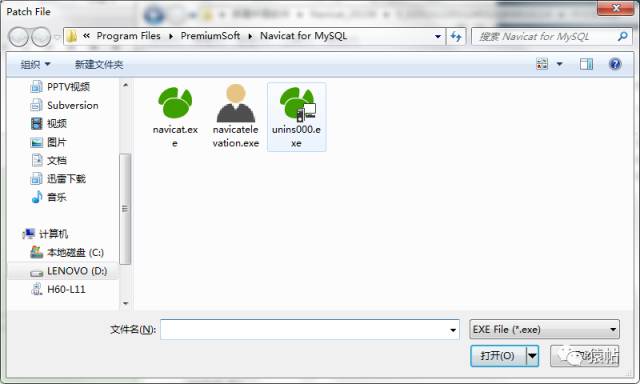
图46
点击后有一个弹出框,找到安装Navicat for mysql的安装目录下的文件。
然后双击navicat.exe文件。之后弹出如图47所示界面,说明此软件破解成功,否则进行重新破解。

图47
第五步 : 安装和配置tomcat
安装所需准备的软件中的如图48所示的软件

图48
点击后显示如图49所示界面
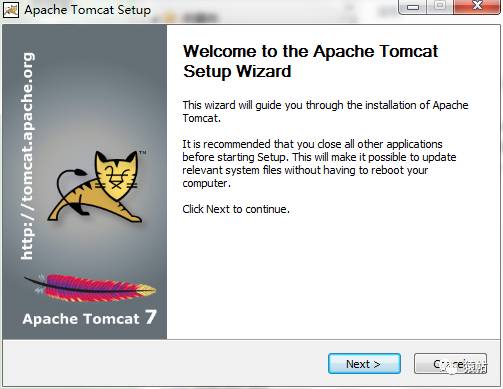
图49
点击【next】显示如图50所示界面
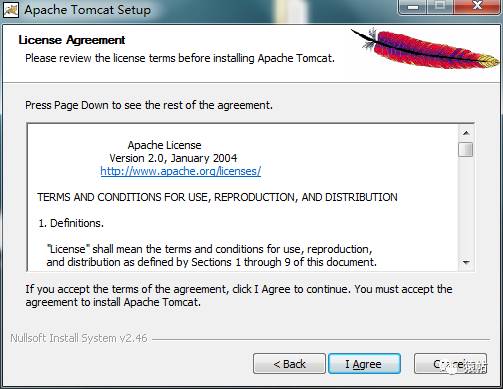
图50
点击【I Agree】,显示如图51所示界面
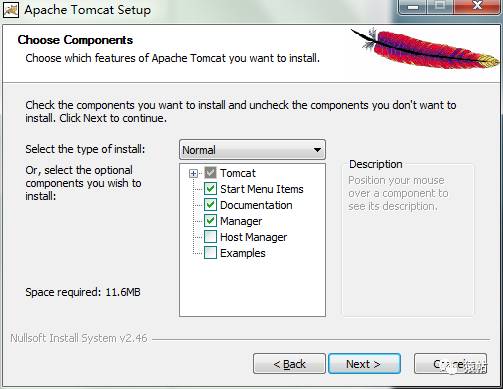
图51
在这里直接安装默认选择,点击【next】。之后显示如图52所示界面
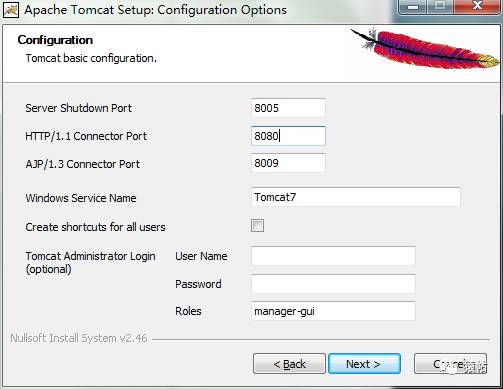
图52
注意:在HTTP/1.1 connector Port 中修改服务器接口。
在这里我们修改为8081,如图53所示
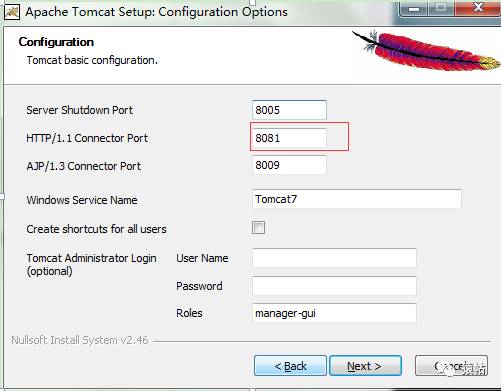
图53
点击【next】后显示如图54所示界面
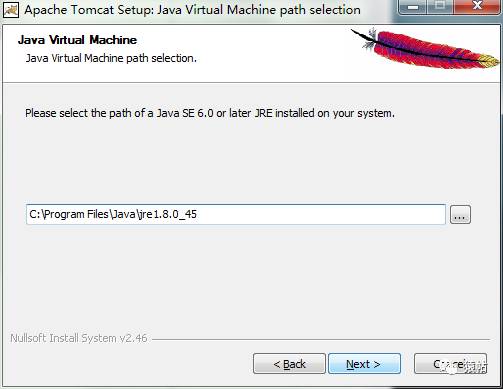
此界面不需要修改。此界面自动获取系统中已经配置好的JDK。本人系统原配置jdk8.所以此处显示如图54所示界面。
点击【next】后显示如图55所示界面
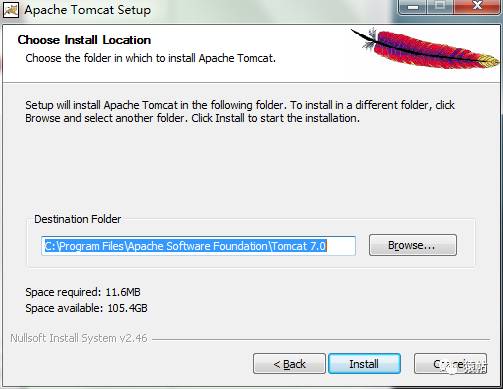
图55
此界面显示的是tomcat安装的目录。此处不改变默认安装目录。
点击【Install】后等待安装完成,如图56所示
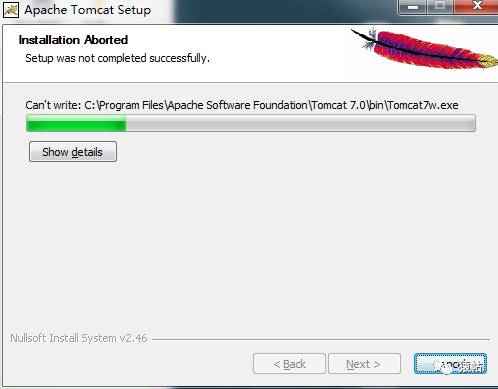
图56
第六步 :复制项目程序到tomcat默认工程路径中
在tomcat安装目录下找到如图53所示文件夹
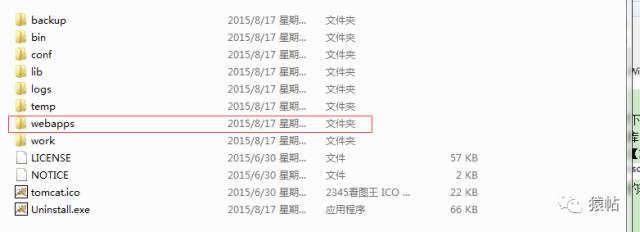
图53
将准备好的代码复制到webapps文件夹中,复制后如图54所示,假设需要布置的项目名称为CR_factory.
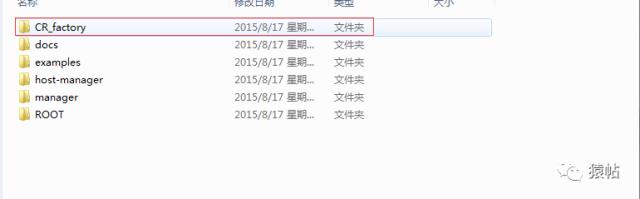
图54
接着运行tomcat
在tomcat安装目录下找到如图55所示界面的bin文件夹
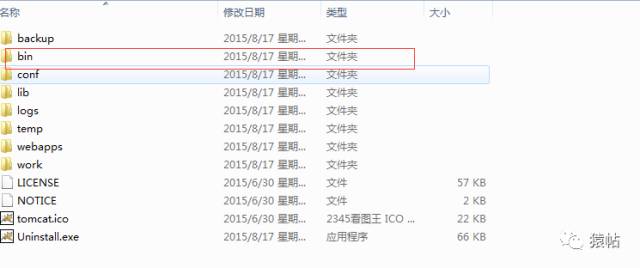
图55
打开文件夹,显示如图56所示文件
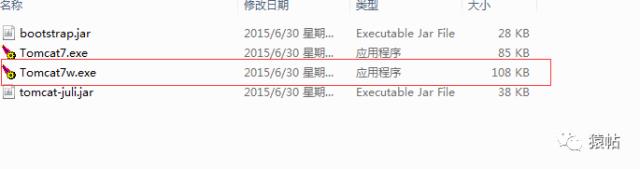
图56
双击后显示如图57所示界面
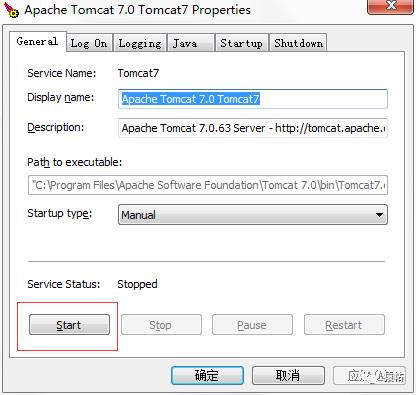
图57
点击【start】后显示如图58所示界面
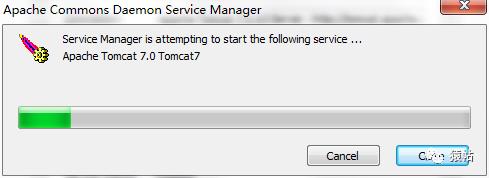
图58
第八步:导入数据库
打开准备文档中的【项目】文档,找到如图59所示数据库文件

图59
打开第四步所安装的软件那navicat for mysql 软件,如图60所示

图60
打开后如图61所示界面
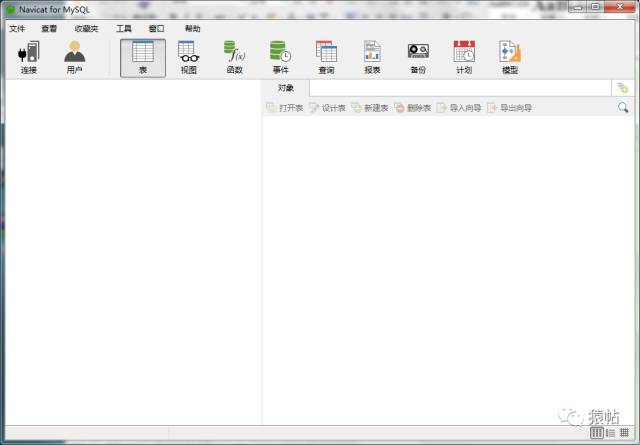
图61
点击左上角【连接】后显示如图62所示界面
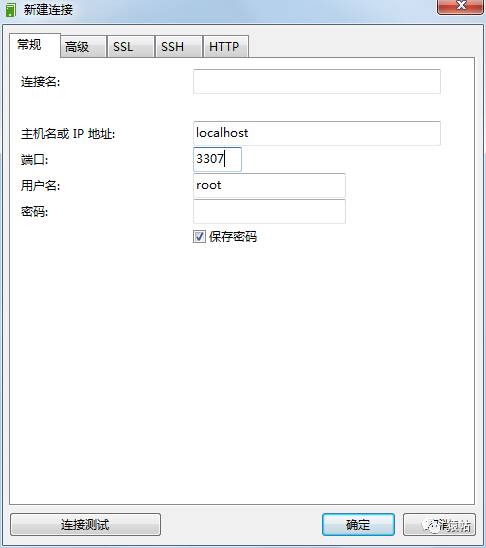
图62
注意:将原来端口3306改为3307。在密码中填入root.点击【确定】。点击确定后显示如图63所示
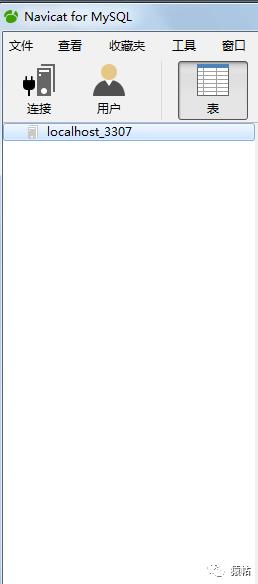
图63
双击【localhoust_3307】连接数据库。连接成功后如图64(1)所示,如果连接成功则进入图65所示界面操作。如果连接过程中出现类似如图64(2)所示弹出框,最简单的方法是:用网线将电脑连接到路由器。无需一定要有网络连接。或者在系统中进行操作,操作流程为:控制面板--->管理工具---->服务------>找到MySQL------>双击MySQL---->点击【启动】。 然后在进行图63中的操作。
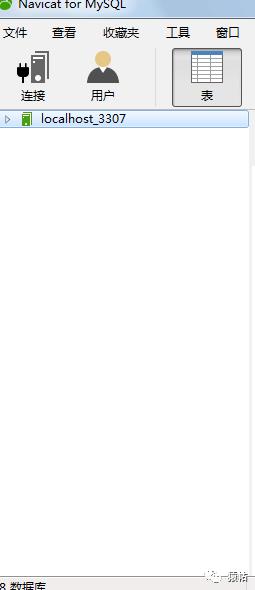
图64(1)
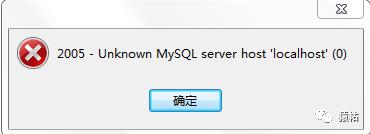
图64(2)
右击【localhoust_3307】,显示如图65所示界面
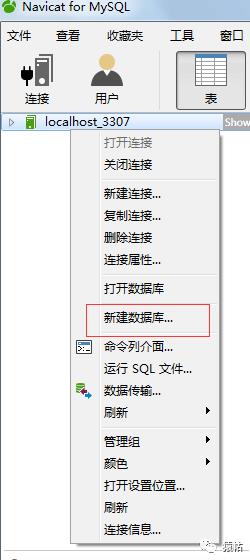
图65
选择【新建数据库】,弹出如图66所示界面,假设新建数据库名称为:factory_erp
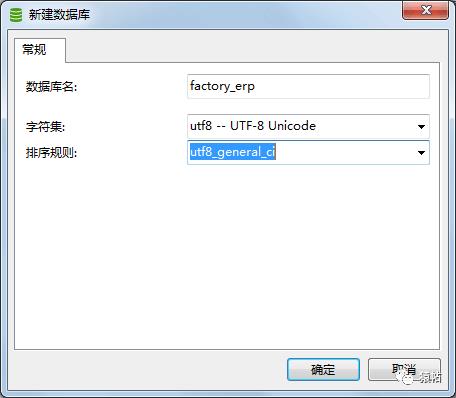
图66
按如图66所示填写和选择相关信息,点击【确定】
右击更改所建立的数据库【factory_erp】,然后选择如图68所示
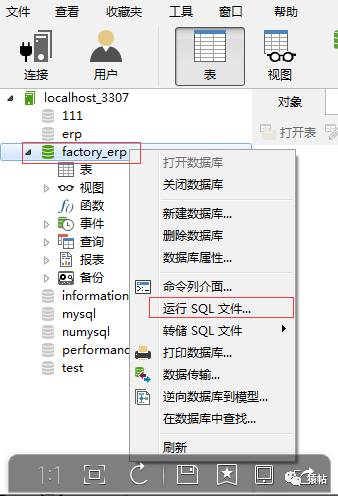
图68
双击【factory_erp】后如图显示绿色后,在右击【factory_erp】后选择【运行SQL文件】,然后弹出如图69所示界面

图69
在文件中选择刚刚准备好如图59所示的数据库文件。然后显示如图70所示界面。点击【开始】

图70
显示如图71所示界面,则代表数据库导入成功

图71
然后点击【关闭】。此时返回到图72所示界面
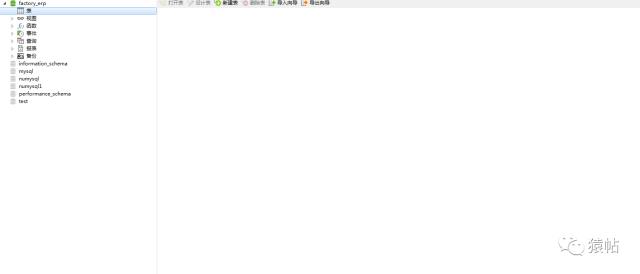
图72
选中【factory_erp】后运用F5进行刷新。刷新后显示如图73所示界面,则可以进行查看数据库中所有表信息。
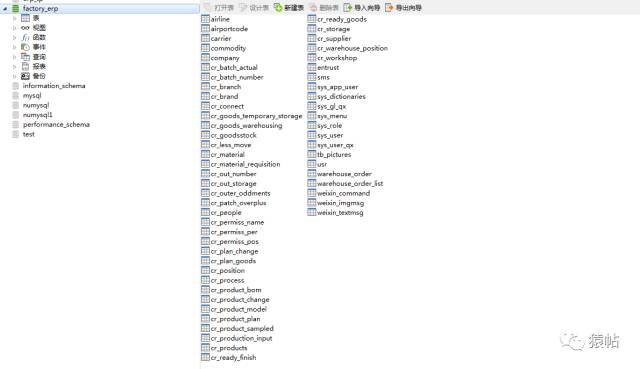
图73
第九步 :运行
在浏览器中输入 localhost:8081/CR_factory/
(如果远程访问只要将localhost换成远程服务器IP即可)
点击【entry】之后显示如图74所示界面则代表项目发布成功。
小编的微信公众号中包括更多丰富的内容,如果有兴趣的话可以关注,里面有更多的分享等着你。

以上是关于超级详细部署java服务器(每个步骤都有截图说明)的主要内容,如果未能解决你的问题,请参考以下文章
Macos下使用阿里云ECS部署JavaWeb详细步骤(By Ji_Cheng)
Macos下使用阿里云ECS部署JavaWeb详细步骤(By Ji_Cheng)
Windows7+VS2015+OpenCV4开发环境搭建配置的详细过程(每一步都有详细截图和说明)