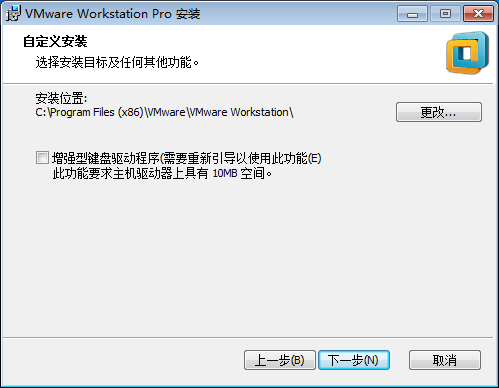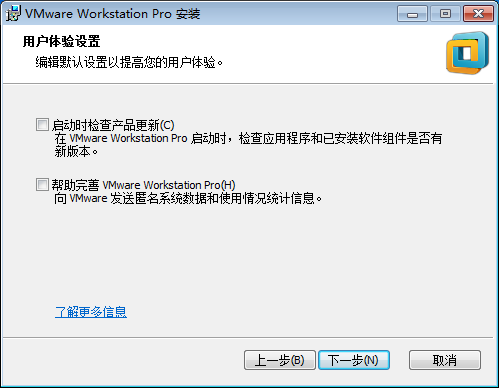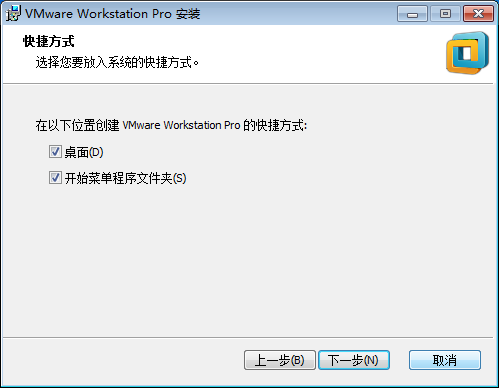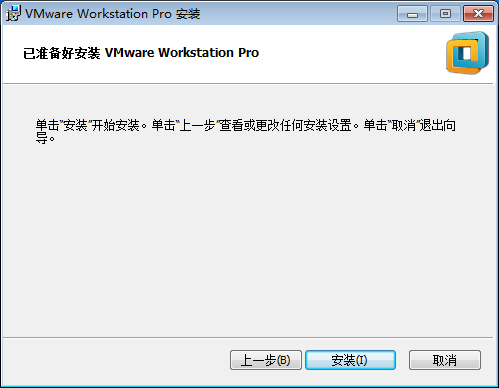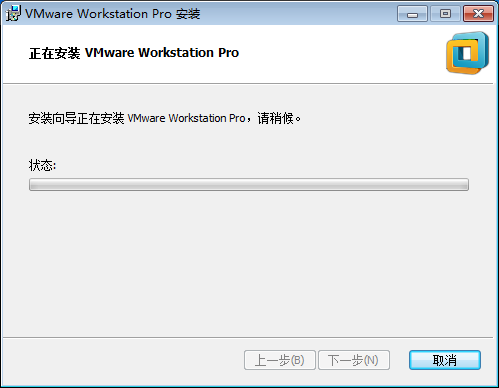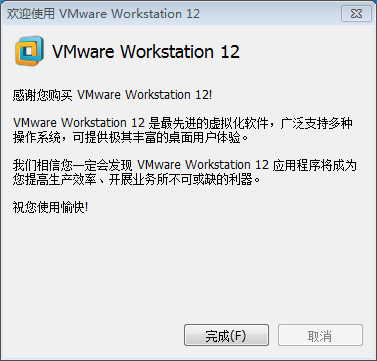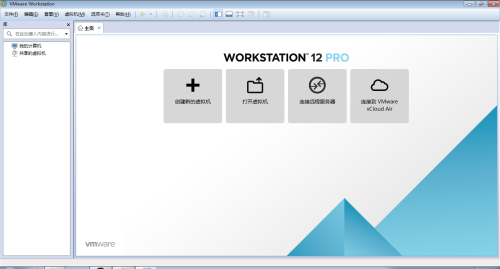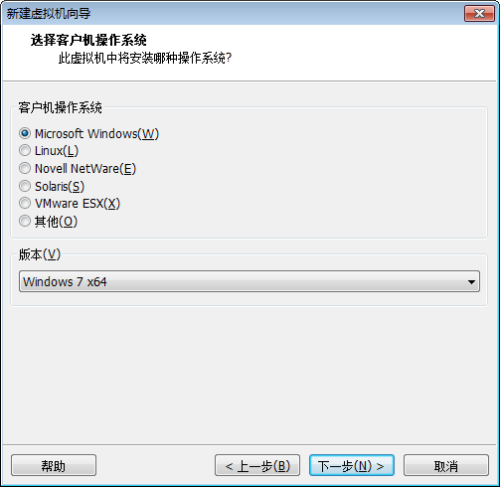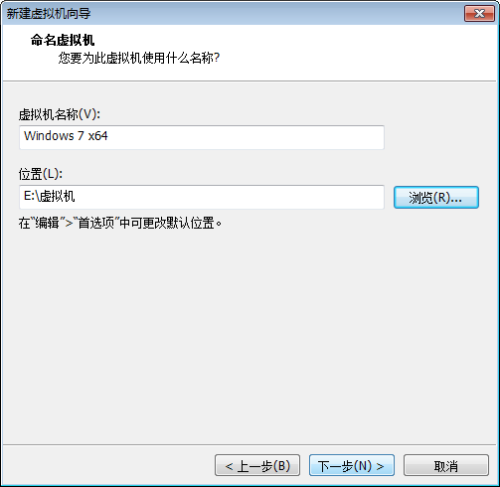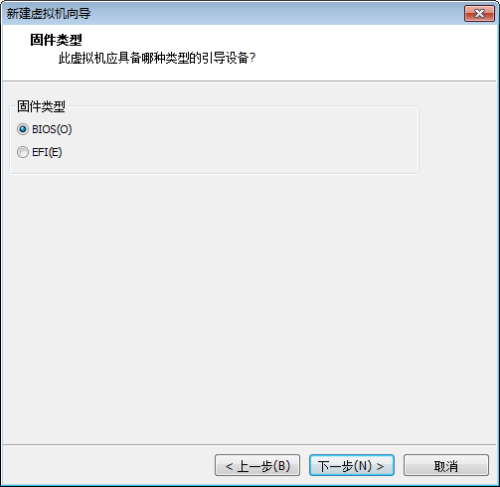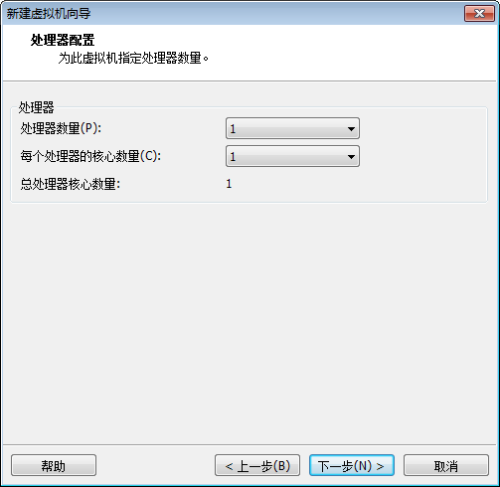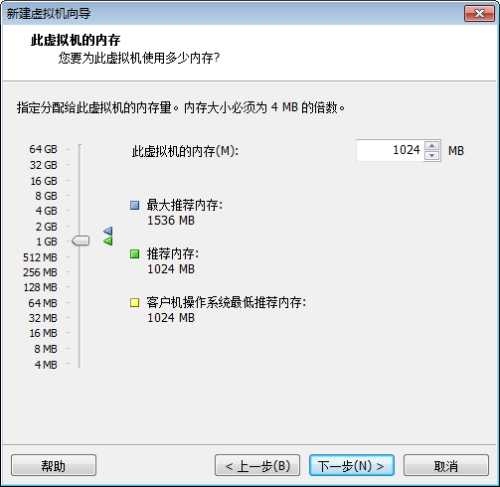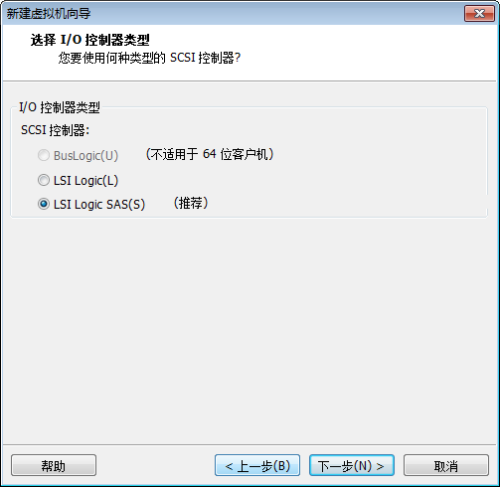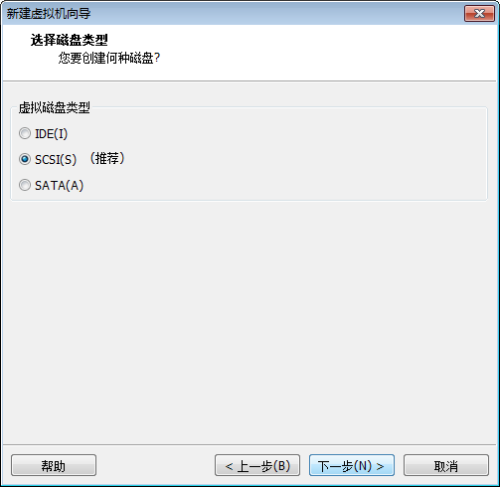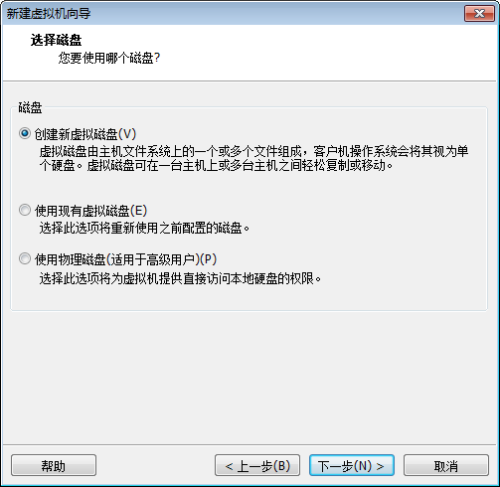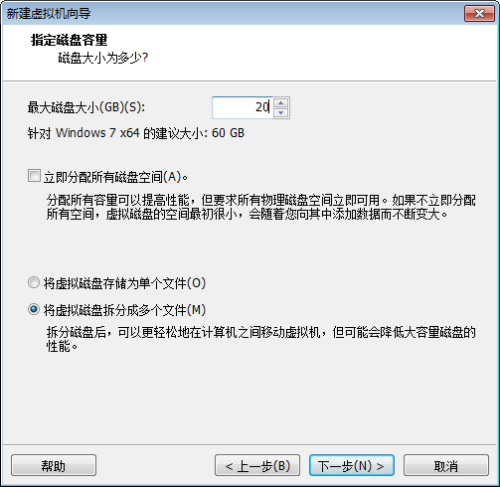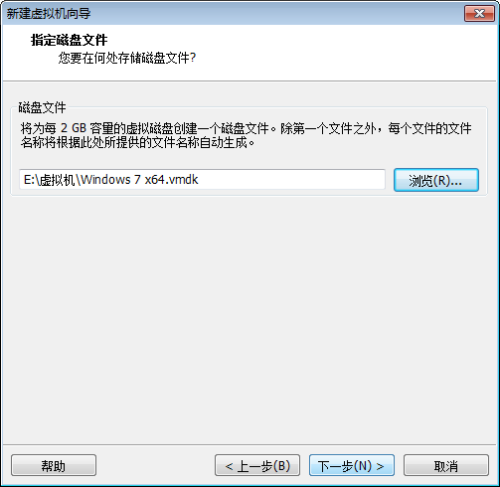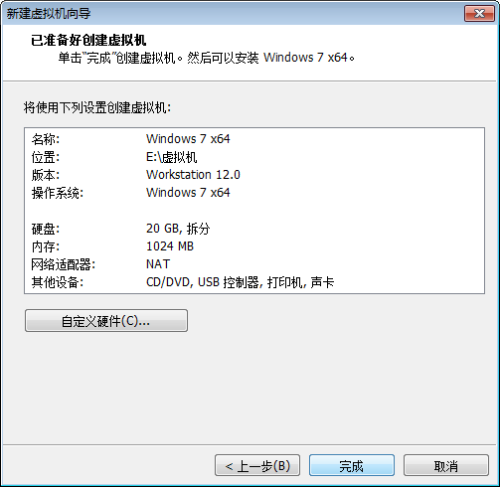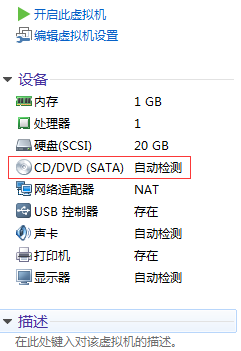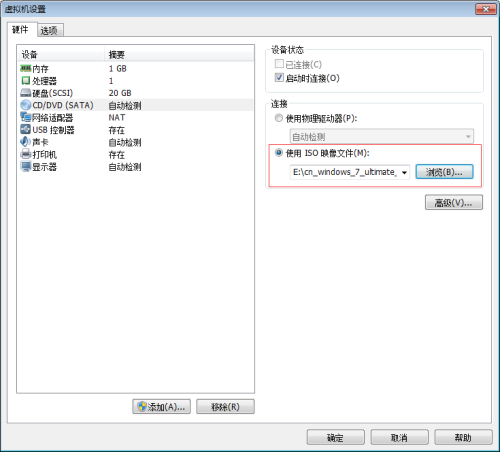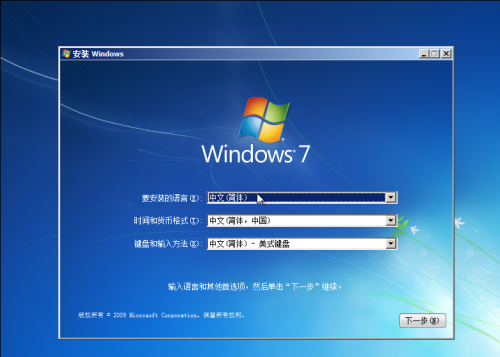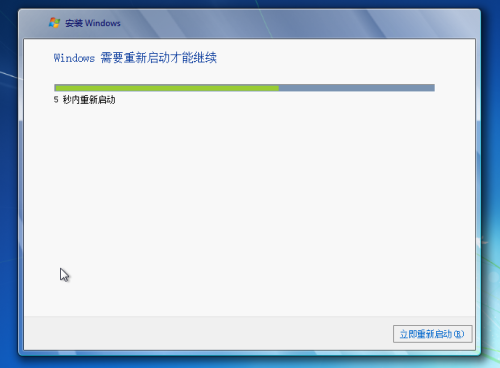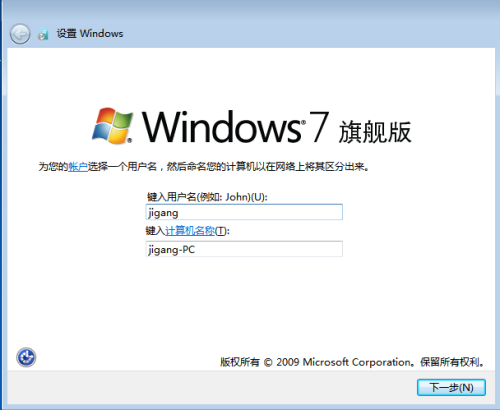安装VMware workstation和Windows7系统
Posted
tags:
篇首语:本文由小常识网(cha138.com)小编为大家整理,主要介绍了安装VMware workstation和Windows7系统相关的知识,希望对你有一定的参考价值。
安装VMware workstation和Windows7系统
操作安装VMware workstation虚拟机并在虚拟机中安装Windows7系统
准备软件:VMware workstation虚拟机(12.5.2)安装包
Windows7操作系统镜像文件(纯净版)
1.首先下载VMware workstation安装包(版本号:12.5.2),双击打开安装程序
2.勾选“我接受许可协议中的条款”
3.选择安装位置
4.取消勾选,直接下一步(视情况去勾选)
6.下一步
7.点击安装
8.等待安装完成
9.完成安装
10.输入密钥
11.点击完成
12,安装完成后打开VMware workstation虚拟机
13.点击新建虚拟机--出现安装新虚拟机向导
14.选择兼容性(选择默认项即可)
15,选择稍后安装操作系统
16.选择Microsoft Windows,版本为Windows 7 x64
17.命名虚拟机名和虚拟机存放位置
18.选择固件类型
19,选择处理器数量
20,选择虚拟机win7内存
21.选择控制器类型
22,选择磁盘类型(硬盘接口类型)
23.选择创建新虚拟磁盘
24.选择硬盘打下
25.选择磁盘文件存放位置
26.完成虚拟机创建
27.选择CD/DVD
28.添加镜像文件
29.开启虚拟机
30.虚拟机从DVD启动,选择下一步
31.点击现在安装
32.等待安装完成
33.输入用户名
34.输入密钥
35.等待配置
36.安装完成
学习VMware workstation虚拟机的安装和Windows7的安装过程
以上是关于安装VMware workstation和Windows7系统的主要内容,如果未能解决你的问题,请参考以下文章
VMware Workstation 12下载安装与激活图文教程