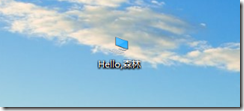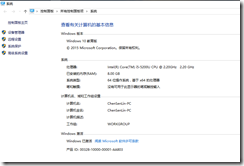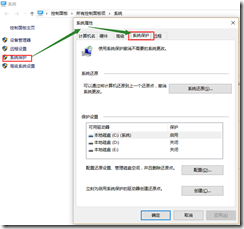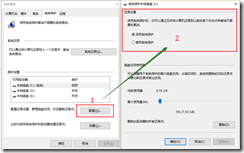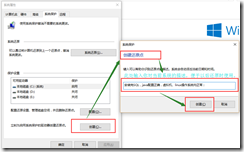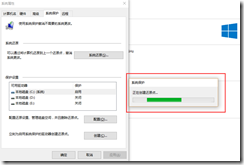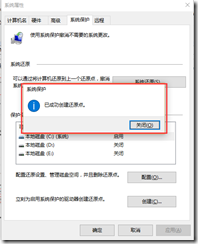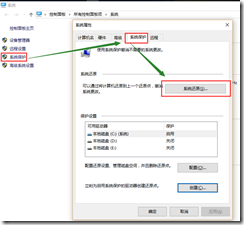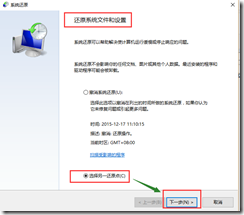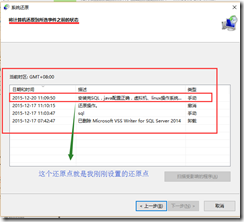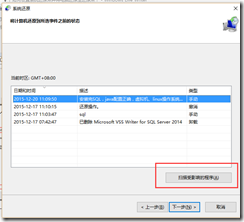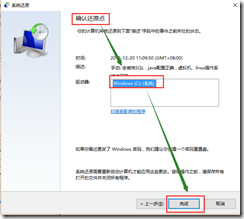如何设置系统还原点并将电脑还原至还原点?
Posted
tags:
篇首语:本文由小常识网(cha138.com)小编为大家整理,主要介绍了如何设置系统还原点并将电脑还原至还原点?相关的知识,希望对你有一定的参考价值。
很多电脑系统容易出现系统崩溃,导致重装系统。重装系统就意味着需要全部重新安装软件,以及备份数据,这样就很麻烦。今天给大家分享一个办法,可以避免重装系统导致的麻烦,同样可以解决电脑系统崩溃的问题,轻松的使用电脑。那就是创建还原点。还原点:就是将系统还原一个较早的时间点,这个时间点可以由你自己把握。自己在电脑你觉得正常的情况下设置一个时间点,以后电脑出了问题就可以直接还原到这个点。例如,我在2015年11月11日将我的电脑设置了一个还原点,现在2015年12月20日,我的电脑系统进不去了,那么我就可以将这个台电脑还原到2015年11月11日。这么做的好处就是:避免重装系统以及所有软件,文档不会丢失。但是也存在一点不足:就在在11月11日-12月20日之间安装的软件或者补丁需要重新安装。但是这样做能够将我们的系统最大程度的得到利用,而且减少我们的很多麻烦。下面我将以图文结合的形式给大家分享怎么创建系统还原点。windows系统大致相同,具体的操作系统也可自行网上查阅资料或私信于我。
演示环境:
电脑型号:Dell Inspiron 14 5000Series(14MR-4528R)
操作系统:windows 10 教育版(1511)
一、创建还原点步骤:
1. 右击桌面”此点脑”(由于我将其改名,所以有所不同)-属性。
2.点击系统保护。
3.点击配置,查看是否开启系统保护。如果没有开启,点击启用系统保护,如果开启就可以忽略此步骤。
4.回到第2步界面,点击创建。
5.创建完成。
二、将电脑还原至还原点步骤:
还原电脑有两种可能:
1,可能你的电脑能够开机,那就很简单了;
2,如果开不了机,就需要另行操作了。
【电脑能够开机步骤】
1.从创建还原点的第1步开始。系统保护-系统还原。
2.选择另一个还原点-下一步
3.选中之后-下一步。此处有个小技巧,你可以通过”扫描受影响的程序”来知道你还原之后需要重新安装的软件。
4.确认还原点-选择C盘-完成。就可以开始还原了。注意:还原过程最好电脑插上电源,保持电量充足。
【电脑不能够开机步骤】
开机按F8进入安全模式,还原系统。由于无法图文结合,所以遇到此问题可以网上查资料,或者加我微信:15575163724.
以上教程属个人操作,如有疑问可以私信于我。
本文出自 “你好我是杨覃” 博客,请务必保留此出处http://yangqin.blog.51cto.com/11297827/1749681
以上是关于如何设置系统还原点并将电脑还原至还原点?的主要内容,如果未能解决你的问题,请参考以下文章