VUE的element-ui+echarts视图可视化
Posted
tags:
篇首语:本文由小常识网(cha138.com)小编为大家整理,主要介绍了VUE的element-ui+echarts视图可视化相关的知识,希望对你有一定的参考价值。
参考技术A <template><div class="bar-chart">
<div id="main" ref="main">
</div>
</div>
</template>
<script>
/* 引入echarts组件 */
import * as echarts from 'echarts';
export default
name:"BarChart",
mounted()
// 基于准备好的dom,初始化echarts实例
/* var myChart = echarts.init(document.getElementById('main')); */
var myChart = echarts.init(this.$refs.main);
// 绘制图表
myChart.setOption(
title:
text: '柱状图'
,
tooltip: ,
xAxis:
axisLabel:
/* 显示所有的x轴的数据 */
interval: 0,
/* 放不下的倾斜角度 */
rotate: 80,
/* 数据距离刻度线的距离 */
margin: 15,
,
/* data: ['衬衫', '羊毛衫', '雪纺衫', '裤子', '高跟鞋', '袜子'] */
,
yAxis: ,
series: [
name: '销量',
type: 'bar',
/* data: [5, 20, 36, 10, 10, 20] */
data:[
value:5,
name:'衬衫',
/* 给某一柱子单独设置颜色 */
itemStyle:
color:
type:"linear",
x:0,
y:0,
x2:0,
y2:1,
colorStops:[
offset:0,
color:"red"//柱子最上面是红色
,
offset:1,
color:'blue'//柱子最下面颜色蓝色
],
global:false
,
,
,
value:36,
name:'雪纺衫',
itemStyle:
color:
type:"linear",
x:0,
y:0,
x2:0,
y2:1,
colorStops:[
offset:0,
color:"pink"//柱子最上面是粉色
,
offset:1,
color:'yellow'//柱子最下面颜色黄色
],
global:false
,
,
,
value:10,
name:'裤子'
,
value:10,
name:'高跟鞋'
,
value:20,
name:'袜子'
]
]
);
window.BarChart = myChart
</script>
<style scoped lang="scss">
#main
height: 300px;
</style>
<template>
<div class="line-chart">
<div id="main" ref="main">
</div>
</div>
</template>
<script>
/* 引入echarts组件 */
import * as echarts from 'echarts';
export default
name:"LineChart",
mounted()
// 基于准备好的dom,初始化echarts实例
/* var myChart = echarts.init(document.getElementById('main')); */
var myChart = echarts.init(this.$refs.main);
// 绘制图表
myChart.setOption(
title:
text: '折线图'
,
tooltip: ,
xAxis:
axisLabel:
/* 显示所有的x轴的数据 */
interval: 0,
/* 放不下的倾斜角度 */
rotate: 0,
/* 数据距离刻度线的距离 */
margin: 15,
,
data: ['衬衫', '羊毛衫', '雪纺衫', '裤子', '高跟鞋', '袜子']
,
yAxis: ,
series: [
name: '销量',
type: 'line',
data: [5, 20, 36, 10, 10, 20]
]
);
window.LineChart = myChart
</script>
<style scoped lang="scss">
#main
height: 300px;
</style>
<template>
<div class="pie-chart">
<div id="main" ref="main">
</div>
</div>
</template>
<script>
/* 引入echarts组件 */
import * as echarts from 'echarts';
export default
name:"PieChart",
mounted()
// 基于准备好的dom,初始化echarts实例
/* var myChart = echarts.init(document.getElementById('main')); */
var myChart = echarts.init(this.$refs.main);
/* ref 是dom本身不是id */
// 绘制图表
myChart.setOption(
title:
text: '饼图'
,
/* grid:
width:'50%',
height:'50%'
, */
/* radius:'50%', */
tooltip: ,
xAxis:
show:false,
/* data: ['衬衫', '羊毛衫', '雪纺衫', '裤子', '高跟鞋', '袜子'] */
,
yAxis:
show:false,
,
series: [
name: '销量',
type: 'pie',
/* data: [5, 20, 36, 10, 10, 20] */
data:[
value:5,
name:'衬衫'
,
value:20,
name:'羊毛衫'
,
value:36,
name:'雪纺衫'
,
value:10,
name:'裤子'
,
value:10,
name:'高跟鞋'
,
value:20,
name:'袜子'
]
]
);
window.PieChart = myChart
</script>
<style scoped lang="scss">
#main
height: 300px;
width: 250px;
</style>
<template>
<div>
<!-- el-row 表示一行 一行分成了24份
:gutter="12" 表示间隔的大小为12份-->
<!-- el-col 表示一列 :span="8"表示一列占据一行8份的大小
3个:span="8" 表示占据三行-->
<el-row :gutter="5">
<el-col :span="8">
<!-- el-card shadow="always" 卡片阴影效果一直显示 -->
<!-- shadow="hover" 卡片阴影效果手摸上去显示 -->
<!-- shadow="never" 阴影效果永不显示-->
<el-card shadow="always">
<bar-chart></bar-chart>
</el-card>
</el-col>
<el-col :span="8">
<el-card shadow="always">
<line-chart></line-chart>
</el-card>
</el-col>
<el-col :span="8">
<el-card shadow="always">
<pie-chart />
</el-card>
</el-col>
</el-row>
<el-row :gutter="10" style="margin-top:15px">
<el-col :span="24">
<el-card shadow="always">
中国地图
</el-card>
</el-col>
</el-row>
</div>
</template>
<script>
import BarChart from '@/components/BarChart.vue'
import LineChart from '@/components/LineChart.vue'
import PieChart from '@/components/PieChart.vue'
export default
components:
BarChart,
LineChart,
PieChart
,
mounted()
/* 页面尺寸一边画 就重新 resize 渲染图标*/
window.onresize = function ()
window.BarChart.resize();
window.LineChart.resize();
window.PieChart.resize();
;
</script>
<style>
</style>
Vue + Element-ui实现后台管理系统---封装一个ECharts组件的一点思路
封装一个ECharts组件的一点思路
有关后台管理系统之前写过三遍博客,看这篇之前最好先看下这三篇博客。另外这里只展示关键部分代码,项目代码放在github上: mall-manage-system
1、Vue + Element-ui实现后台管理系统(1) --- 总述
2、Vue + Element-ui实现后台管理系统(2) --- 项目搭建 + ⾸⻚布局实现
3、Vue + Element-ui实现后台管理系统(3) --- 面包屑 + Tag标签切换功能
这篇主要讲解实现图表的功能:
整体效果
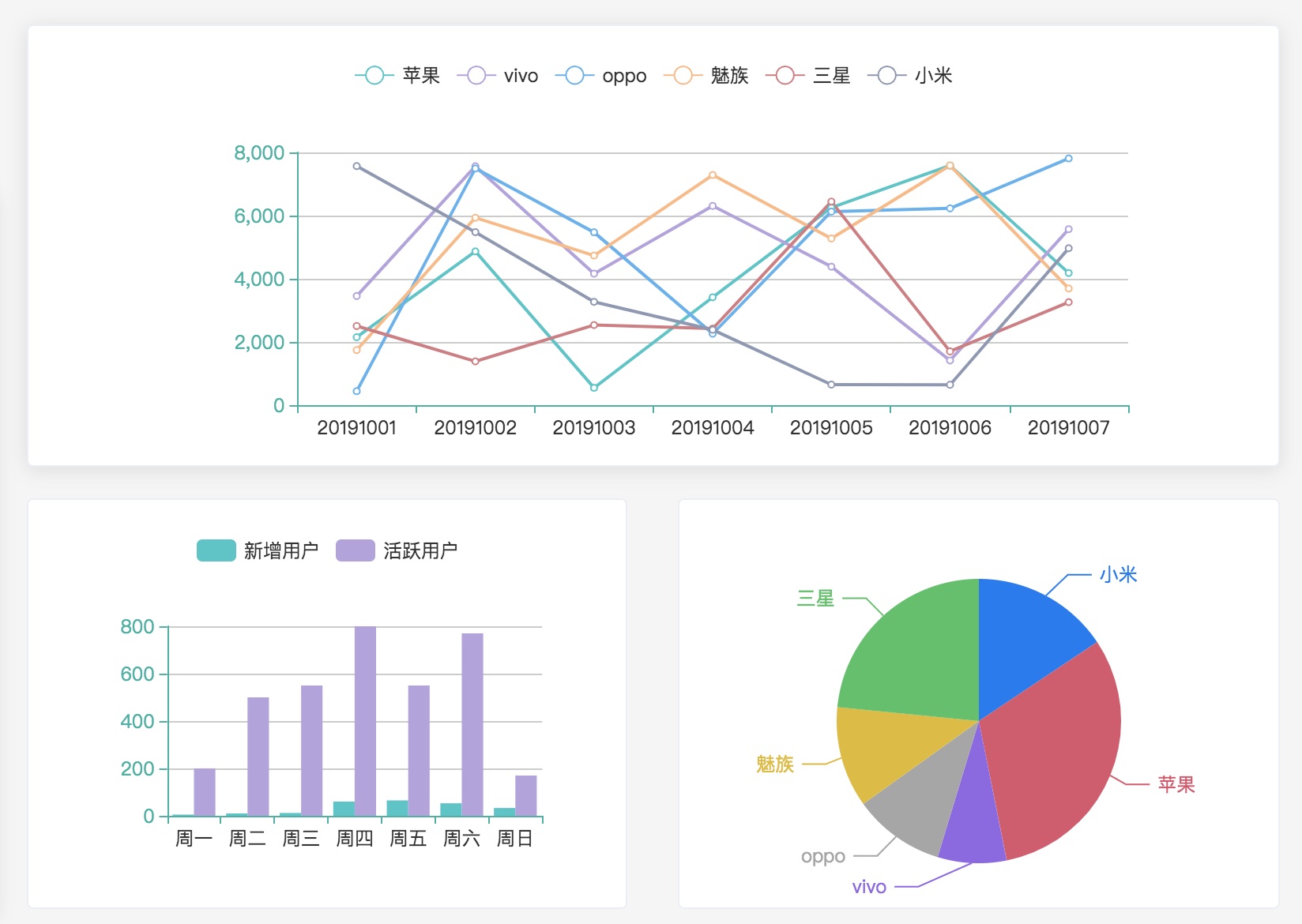
一、封装一个ECharts组件的一点思路
1、绘制一个简单的图表
ECharts上手非常简单,具体简单示例可以参考我之前写的一篇博客:图表工具--- ECharts.js学习(一) 简单入门。
2、封装思路
在实际项目开发中,我们会经常与图表打交道,比如 订单数量表、商品销量表、会员数量表等等,它可能是以折线图、柱状图、饼状图等等的方式来展现。
如果我们没有封装组件的思想的话,那么我们每次需要画一个图表都要重复类似相同的工作,而且代码看去非常冗余。所以我们就需要考虑封装一个ECharts组件,这个组件通过接收
不同的数据来渲染成不同的图表,以后当需要生成一张图表的时候,只需要把相关的数据传入到这个组件中,就会渲染对应的图表。
而这里的核心就是 哪些数据是需要我们传入组件中的。针对这个问题我们来看下一个ECharts最简单的示例
// 指定图表的配置项和数据
var option = {
title: {
text: \'ECharts 入门示例\'
},
tooltip: {},
legend: {
data:[\'销量\']
},
xAxis: {
data: ["衬衫","羊毛衫","雪纺衫","裤子","高跟鞋","袜子"]
},
yAxis: {},
series: [{
name: \'销量\',
type: \'bar\',
data: [5, 20, 36, 10, 10, 20]
}]
};
运行结果
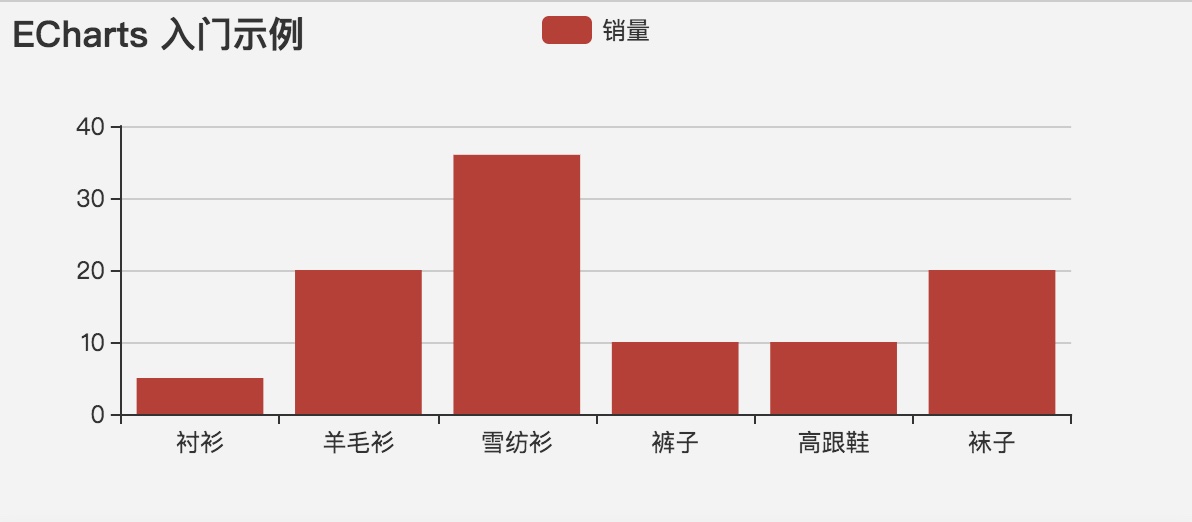
这里展示了一个最简单的图表,官方例子地址:5 分钟上手 ECharts,下面对这些参数做个讲解
title : 标题
tooltip : 提示框组件
legend : 图例组件
xAxis : 直角坐标轴中的 x 轴
yAxis : 直角坐标轴中的 y 轴
series : 系列列表。每个系列通过 type 决定自己的图表类型
这几个组件来看 series 和 xAxis 是肯定需要外部传来的数据,y轴 的数据跟series中data相关不需要单独再传。至于title , tooltip , legend并不是图表必须的,所以
不是必须要传的。就好比你一个图表你可以没有标题。
注意 这里还有一点 x轴对于柱状图、折线图相关图是一定要有的,但对于饼状图来讲它又不是必须的,所以这里封装一个ECharts组件时,需要考虑这一点。
3、封装ECharts组件
新建一个EChart.vue,作为封装ECharts的组件
<template>
<!--图表展示在这个div中-->
<div style="height: 100%" ref="echart">
echart
</div>
</template>
<script>
import echarts from \'echarts\'
export default {
//接收父类两个数据 1、chartData (series数据 + x坐标系数据)2、isAxisChart (是否有x坐标系,如果false,那么上面的xData就为空)
props: {
chartData: {
type: Object,
default() {
return {
xData: [],
series: []
}
}
},
isAxisChart: {
//默认type为true 就代表默认是有x轴的
type: Boolean,
default: true
}
},
computed: {
//计算 选择是有x轴 还是没有x轴的数据
options() {
return this.isAxisChart ? this.axisOption : this.normalOption
},
//用于下面的resize 改变图表尺寸,在容器大小发生改变时需要手动调用
isCollapse() {
return this.$store.state.tab.isCollapse
}
},
watch: {
//监听chartData数据
chartData: {
handler: function() {
this.initChart()
},
deep: true
},
//监听isCollapse 因为头部水平扩展是一个动画需要时间,所以这里延迟300毫秒
isCollapse() {
setTimeout(() => {
this.resizeChart()
}, 300)
}
},
data() {
//在数据中有些数据在数据件中是写死的
return {
echart: null,
axisOption: {
legend: {
textStyle: {
color: \'#333\'
}
},
grid: {
left: \'20%\'
},
tooltip: {
trigger: \'axis\'
},
xAxis: {
type: \'category\',
data: [],
axisLine: {
lineStyle: {
color: \'#17b3a3\'
}
},
axisLabel: {
color: \'#333\'
}
},
yAxis: [
{
type: \'value\',
axisLine: {
lineStyle: {
color: \'#17b3a3\'
}
}
}
],
color: [
\'#2ec7c9\',
\'#b6a2de\',
\'#5ab1ef\',
\'#ffb980\',
\'#d87a80\',
\'#8d98b3\',
\'#e5cf0d\',
\'#97b552\',
\'#95706d\',
\'#dc69aa\',
\'#07a2a4\',
\'#9a7fd1\',
\'#588dd5\'
],
series: []
},
normalOption: {
tooltip: {
trigger: \'item\'
},
color: [\'#0f78f4\', \'#dd536b\', \'#9462e5\', \'#a6a6a6\', \'#e1bb22\', \'#39c362\', \'#3ed1cf\'],
series: []
}
}
},
methods: {
initChart() {
//获取处理好的数据
this.initChartData()
//获取echart对象
if (this.echart) {
this.echart.setOption(this.options)
} else {
//通过refs获取
this.echart = echarts.init(this.$refs.echart)
this.echart.setOption(this.options)
}
},
//处理好数据
initChartData() {
if (this.isAxisChart) {
this.axisOption.xAxis.data = this.chartData.xData
this.axisOption.series = this.chartData.series
} else {
this.normalOption.series = this.chartData.series
}
},
resizeChart() {
this.echart ? this.echart.resize() : \'\'
}
},
mounted() {
//resize 改变图表尺寸,在容器大小发生改变时需要手动调用(因为侧边栏是可以收缩的,所以这里图表根据是否收缩来改变图表尺寸)
window.addEventListener(\'resize\', this.resizeChart)
},
//销毁 防止内存泄漏
destroyed() {
window.removeEventListener(\'resize\', this.resizeChart)
}
}
</script>
<style lang="scss" scoped></style>
这样一个简单的公共组件就完成了,接下来我们通过传入不同的数据到这个组件来渲染不同的图表。
二、传入EChart组件数据
我们看到在首页有三个图表,那我们这里就要组装三种不同的数据,传入到EChart.vue组件中,来生成不同的图表。
<template>
<div>
<!--图表一 这里的数据是折线图-->
<echart style="height: 280px" :chartData="echartData.order"></echart>
<!--图表二 这里的数据是柱状图-->
<echart :chartData="echartData.user" style="height: 260px"></echart>
<!--图表三 这里的数据是饼状图 因为饼状图是不用x轴的 所以这里isAxisChart为false-->
<echart :chartData="echartData.video" style="height: 260px" :isAxisChart="false">
</div>
</template>
<script>
import Echart from \'../../components/EChart\'
export default {
components: {
Echart
},
data() {
return {
echartData: {
//图一
order: {
xData: [],
series: []
},
//图二
user: {
xData: [],
series: []
},
//图三 饼状图没有x轴
mall: {
series: []
}
}
}
},
methods: {
getTableData() {
this.$http.get(\'/home/getData\').then(res => {
res = res.data
// 订单折线图
const order = res.data.orderData
//x轴数据 为日前
this.echartData.order.xData = order.date
// 第一步取出series中的name部分——小米,三星、苹果...
let keyArray = Object.keys(order.data[0])
// 第二步,循环添加数据
keyArray.forEach(key => {
this.echartData.order.series.push({
//如果有需要还可以做一步抓换比如:后台返回性别是1、2。那这里key === 1 ? \'男\' : 女,
name: key === \'wechat\' ? \'小程序\' : key,
data: order.data.map(item => item[key]),
type: \'line\'
})
})
// 用户柱状图
this.echartData.user.xData = res.data.userData.map(item => item.date)
this.echartData.user.series.push({
name: \'新增用户\',
data: res.data.userData.map(item => item.new),
type: \'bar\'
})
this.echartData.user.series.push({
name: \'活跃用户\',
data: res.data.userData.map(item => item.active),
type: \'bar\',
barGap: 0
})
// 商品饼图
this.echartData.mall.series.push({
data: res.data.mallData,
type: \'pie\'
})
})
}
},
created() {
this.getTableData()
}
}
</script>
大致的思路就是这样的,如果你想在组件中加入title等参数,那也可以修改下这个组件就可以了。
总结下封装组件的基本思路
1、观察⽂档,考虑组件需要的基本参数
2、参数筛选,分为从⽗组件传来的参数和⾃身的参数
3、完善组件,观察设计图,找不同,在⽂档中寻找对应的配置项
4、细节优化,考虑多种场景下,图表⾃适应的处理
别人骂我胖,我会生气,因为我心里承认了我胖。别人说我矮,我就会觉得好笑,因为我心里知道我不可能矮。这就是我们为什么会对别人的攻击生气。
攻我盾者,乃我内心之矛(14)
以上是关于VUE的element-ui+echarts视图可视化的主要内容,如果未能解决你的问题,请参考以下文章