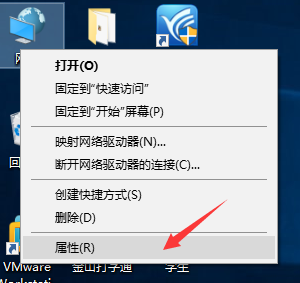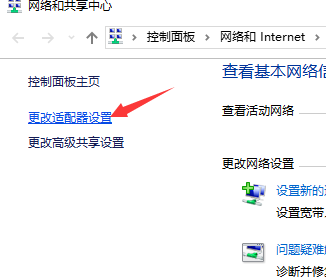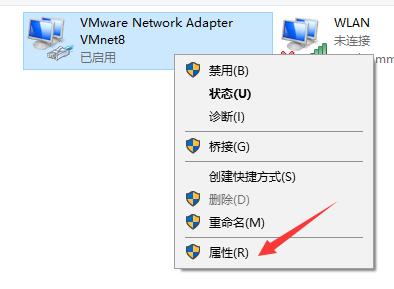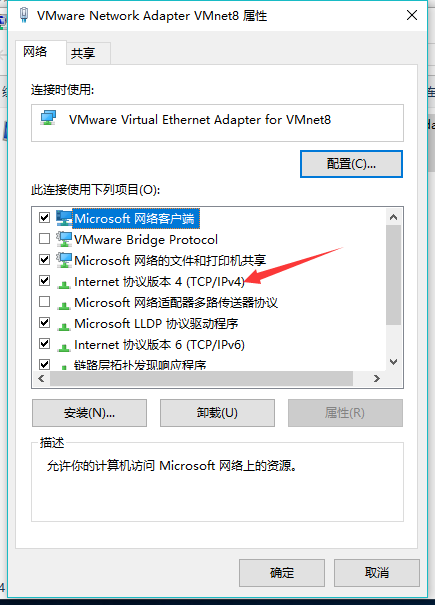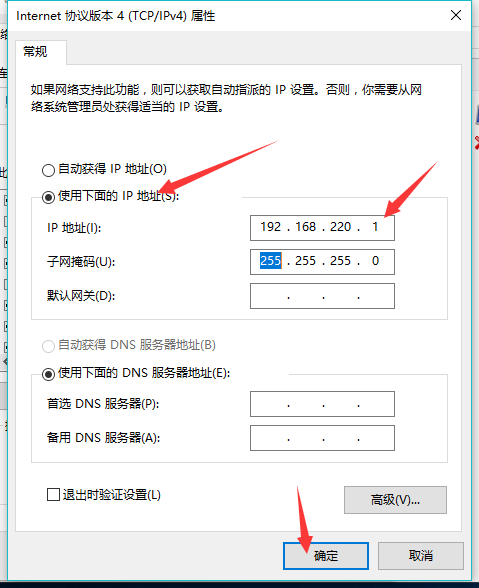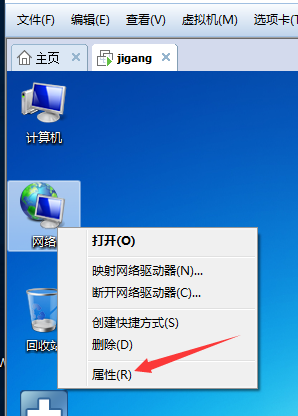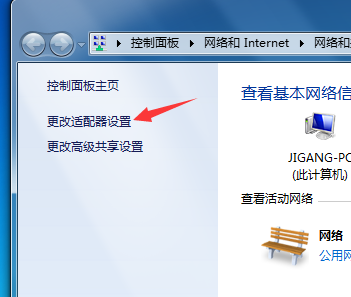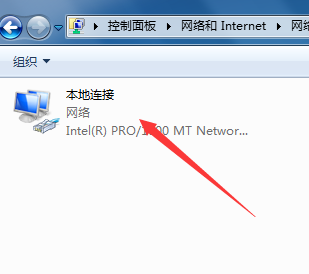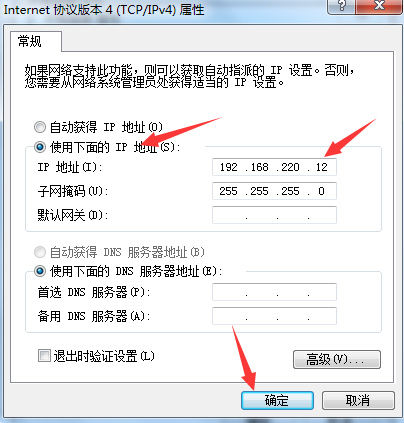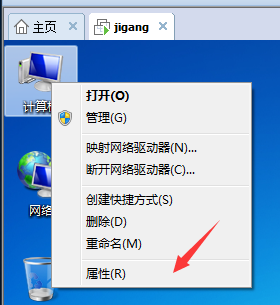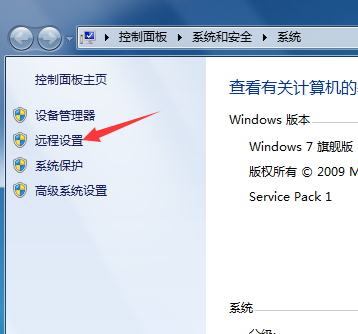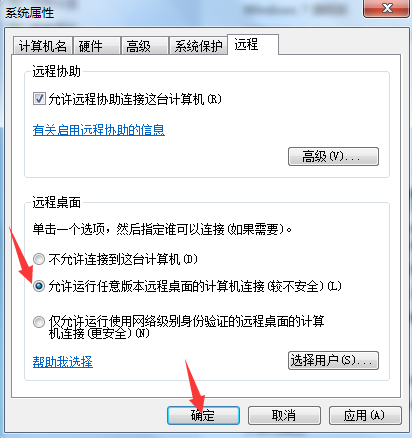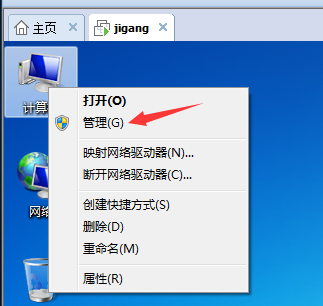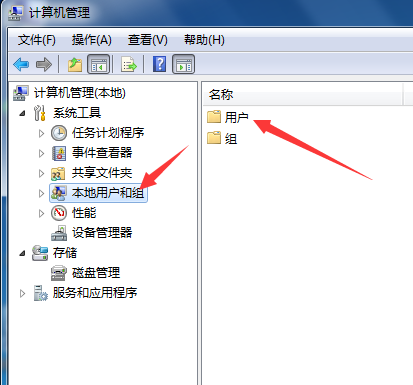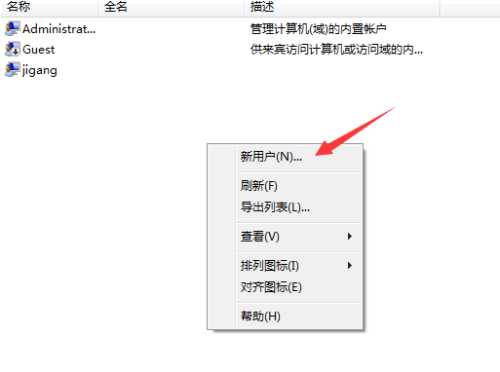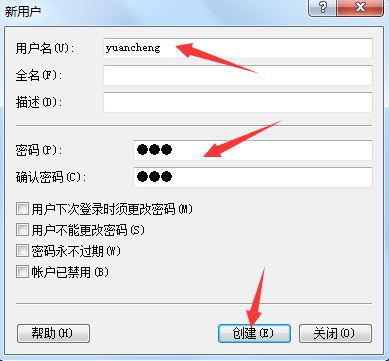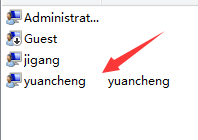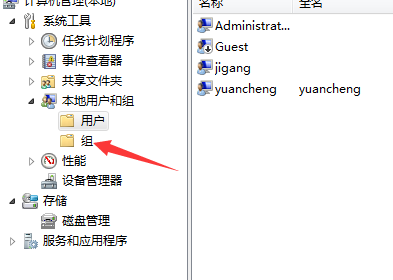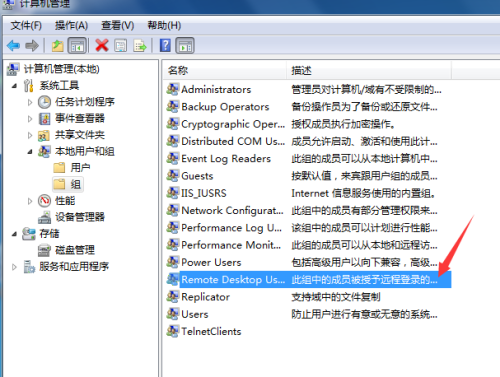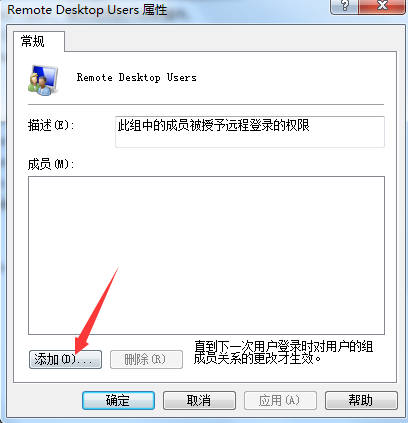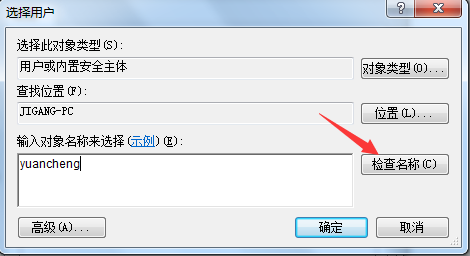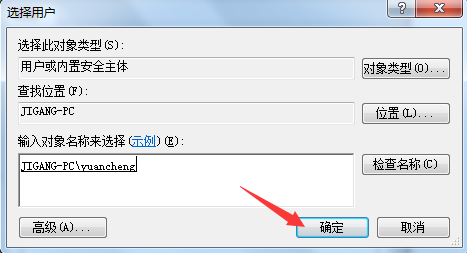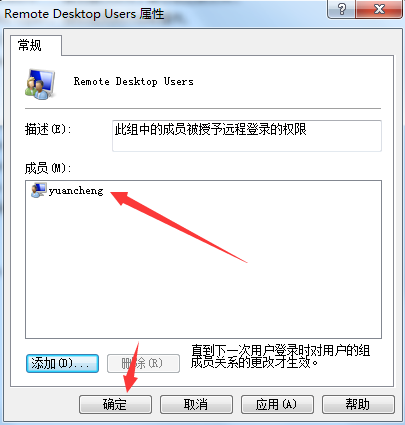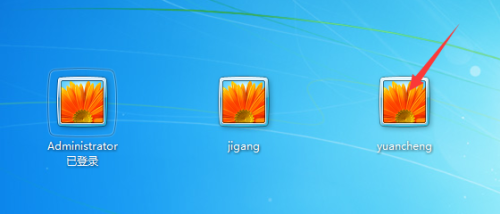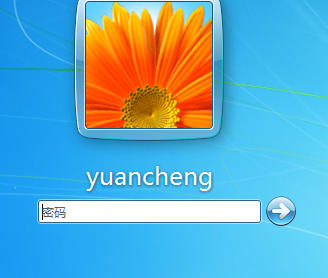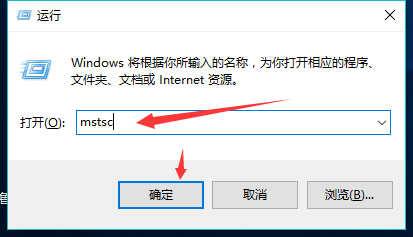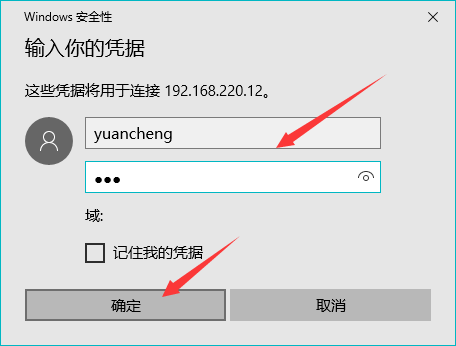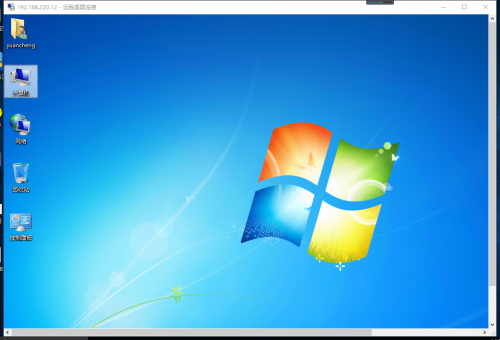如何用Mac远程桌面连接windows,不用装虚拟机
Posted
tags:
篇首语:本文由小常识网(cha138.com)小编为大家整理,主要介绍了如何用Mac远程桌面连接windows,不用装虚拟机相关的知识,希望对你有一定的参考价值。
用Mac远程桌面连接windows方法如下:
1、首先需要开启Windows允许远程连接。单击“开始”菜单,找到“计算机”右击,选择菜单中的“属性”。
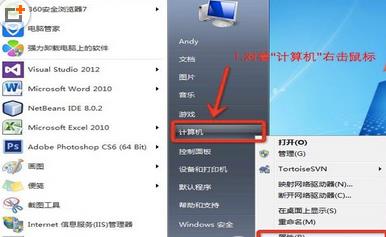
2、在左侧列表中单击“远程设置”进入远程设置。
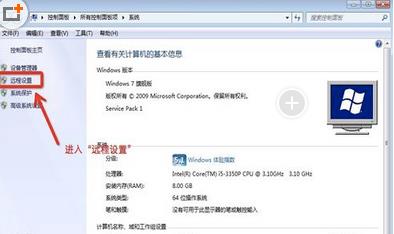
3、按照图片上得步奏,勾选“允许运行任意版本远程桌面的计算机连接(较不安全)”,选择后单击“确定”即可完成Windows电脑端的所有设置了。下一步进入Mac 运行“Microsoft Remote Desktop”软件。
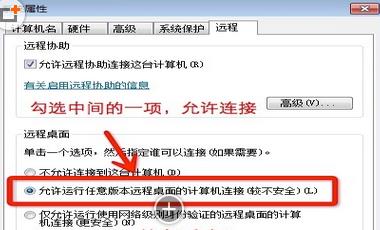
4、需要首先启动“Microsoft Remote Desktop”应用。
5、在打开的“Microsoft Remote Desktop”窗口中,单击“New”图标按钮,来创建一个新的远程主机。
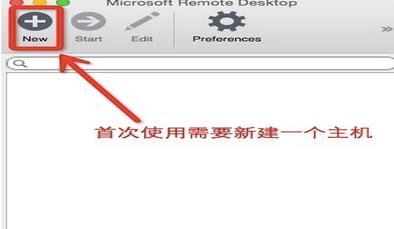
6、根据图片上得文字描述,输入需要连接的用户名密码,和ip地址。
PC Name:这里输入你要连接的远程计算机IP地址
UserName:平时登录计算机的用户名
Password:登录计算机的密码
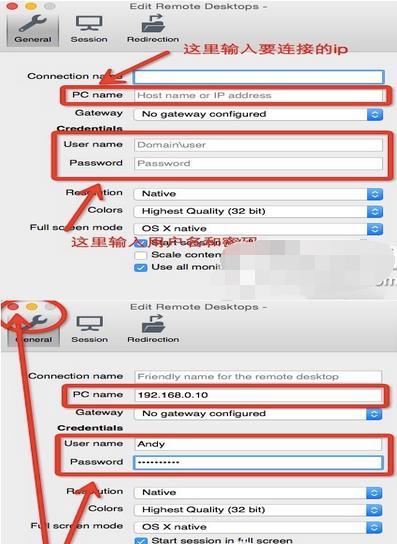
7、输入以上信息后,直接关闭窗口就可以了,系统会自动保存,只需要双击就可以连接了。
参考技术A 1打开mac,连接网络,找到系统中自带的“远程桌面连接”软件,2打开windows系统电脑,连接网络,以win 7的截图为例,在桌面“我的电脑”图标上点击右键,选择“属性”。
3在打开的“系统属性”窗口里点击“远程设置”,弹出对话框如下图。
4点击“应用”,“确定”。
5在“远程设置”对话框中选择:
“远程协助”勾选“允许远程协助连接这台计算机”;
“远程桌面”勾选“允许运行任意版本远程桌面的计算机连接”或者“仅允许运行使用网络级别用户”。
6进入“控制面板”,进入“用户账户”,给将要作为被远程登录的windows系统电脑设置账户密码(已设置的忽略此项),不设置账户密码无法进行远程连接。
7接下来需要查看等待远程连接的这台电脑的ip地址,可以采用下面方法:
点击windows系统电脑左下角“开始”,找到“运行”,输入“cmd”,敲回车。
然后在弹出的黑色屏幕窗口中再输入“ipconfig”,敲回车。
8在下面输出的内容就可以找到ipv4地址信息。如:192.168.1.255
9再回到Mac上,点击打开“远程桌面连接”,在弹出的窗口中输入刚才的IP地址 192.168.1.255,然后点“连接”。
10需要注意的是,远程连接的时候,windows系统电脑需要保持开机状态,关机、待机或锁屏状态都无法进行远程连接。
11这时候应该会看到类似下图的界面,需要输入windows系统电脑的用户账号名与密码。这个时候就表示连接成功了。
12输入正确的用户名、密码就可以远程控制windows系统电脑了,初始有一点点卡,稍等10秒左右,反应速度就和直接在windows电脑上操作一样了。
13初始的界面大小可能不合适,可以在MAC RDC的“首选项”里调整为合适的分辨率,会在下次远程连接时生效。本回答被提问者采纳
在Windows7中与虚拟机实现远程桌面连接
在Windows7中与虚拟机实现远程桌面连接
在win7系统中安装VMware workstation虚拟机并安装win7系统,实现在win7宿主机中远程
连接虚拟机
右击宿主机“网络”,选择属性
选择“更改适配器设置”
选择“vmware8”右击选择属性(因为虚拟机是NAT连接,所以选择VMnet8)
选择TCP/IPV4
设置IP地址和子网掩码
选择更改适配器设置
双击本地连接
选择属性
选择tcp/IPv4
设置IP地址和子网掩码
右击虚拟机中计算机
选择远程设置
选择允许运行人员版本远程桌面
右击虚拟机计算机,选择管理
选择本地用户和组
添加新用户
输入用户名和密码
新用户创建完成
选择组
双击Remote Desktop Users
将刚才新创建的用户添加到远程权限组中
切换到新用户操作
在宿主机中win+R,运行中输入命令mstsc,运行远程桌面连接
在远程桌面连接中输入对方计算机IP地址(及虚拟机设置的IP地址)
连接后,输入用户名和用户密码
连接成功
通过操作了解远程桌面连接操作,用户组的需要添加远程桌面组权限或者直接连接administrator(管理员)连接。
以上是关于如何用Mac远程桌面连接windows,不用装虚拟机的主要内容,如果未能解决你的问题,请参考以下文章