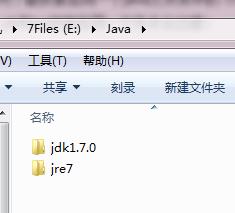Jmter安装和配置
Posted MLing
tags:
篇首语:本文由小常识网(cha138.com)小编为大家整理,主要介绍了Jmter安装和配置相关的知识,希望对你有一定的参考价值。
一、安装JDK
安装JDK 选择安装目录 安装过程中会出现两次安装提示 。第一次是安装 jdk ,第二次是安装 jre 。建议两个都安装在同一个java文件夹中的不同文件夹中。(不能都安装在java文件夹的根目录下,jdk和jre安装在同一文件夹会出错)如下图所示:
二、配置环境变量
安装完JDK后配置环境变量 计算机→属性→高级系统设置→高级→环境变量
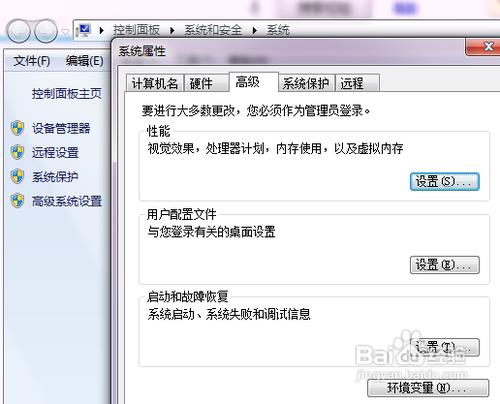
1.JAVA_HOME 变量 :
变量值填写jdk的安装目录(本人是 C:\\Program Files (x86)\\Java\\jdk1.7.0_01)
2. Path 变量
在变量值最后输入 %JAVA_HOME%\\bin;%JAVA_HOME%\\jre\\bin;
(本人是
%JAVA_HOME%\\bin;%JAVA_HOME%\\jre\\bin%SystemRoot%\\system32;%SystemRoot%;%SystemRoot%\\System32\\Wbem;%SystemRoot%/system32;%SystemRoot%;)
注意原来Path的变量值末尾有没有;号,如果没有,先输入;号再输入上面的代码
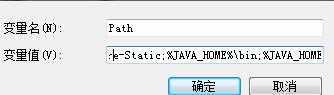
3. CLASSPATH 变量
变量值填写 .;%JAVA_HOME%lib;%JAVA_HOME%lib\\tools.jar(注意最前面有一点)
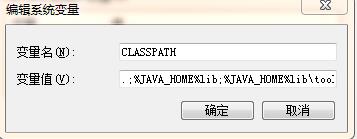
三、检验JDK是否安装成功
检验是否配置成功 运行cmd 输入 java -version (java 和 -version 之间有空格)
若如图所示 显示版本信息 则说明安装和配置成功。

注意:如果上述配置没有问题,运行cmd 输入 java -version一直提示不是内部命令,需将电脑重启一下再试试
四、运行Jmter
在jmter安装路径的bin下面打开“jmter.bat”文件,运行jmter
C:\\Program Files (x86)\\Java\\jdk1.7.0_01\\bin
以上是关于Jmter安装和配置的主要内容,如果未能解决你的问题,请参考以下文章