cad如何批量打印?
Posted
tags:
篇首语:本文由小常识网(cha138.com)小编为大家整理,主要介绍了cad如何批量打印?相关的知识,希望对你有一定的参考价值。
1、用CAD或者天正打开我们需要批量打印的图纸:
(1)可以看到我们的模型中有很多的图纸,框选打印会比较麻烦,接下来就教大家如何来进行批量打印。
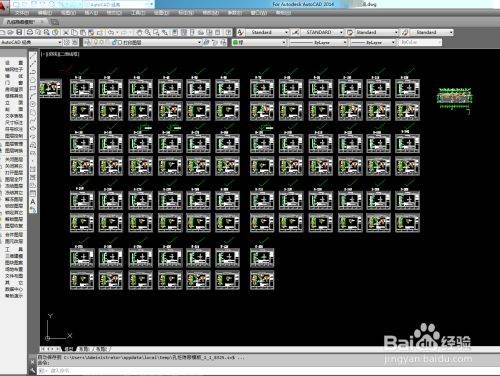
请点击输入图片描述
2
2、在CAD命令行中输入“AP”或“APload”命令:
(1)输入完成后,按下回车或者空格键,弹出“加载/卸载应用”对话框;(这里我们要提前准备好从网盘中下载好的批量打印插件)
(2)将下载好的批量打印插件进行解压(这里我们插件放在桌面上,方便查找);
(3)加载我们刚才解压的批量打印插件“BatchPlot.VLX”和“loadBatchPlot.VLX”,并点击加载;(弹出的文件加载-安全问题,选择“加载”);
(4)加载完成后在“加载/卸载应用”对话框中的左下角会显示“已成功加载2文件”,点击关闭即可。
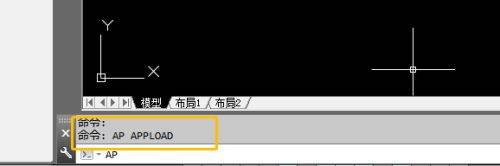
请点击输入图片描述
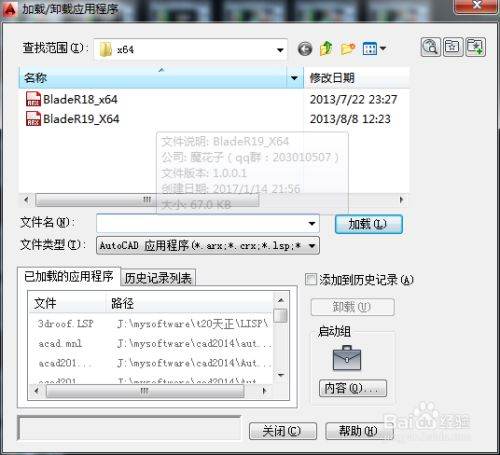
请点击输入图片描述
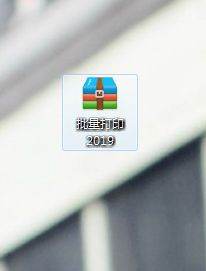
请点击输入图片描述
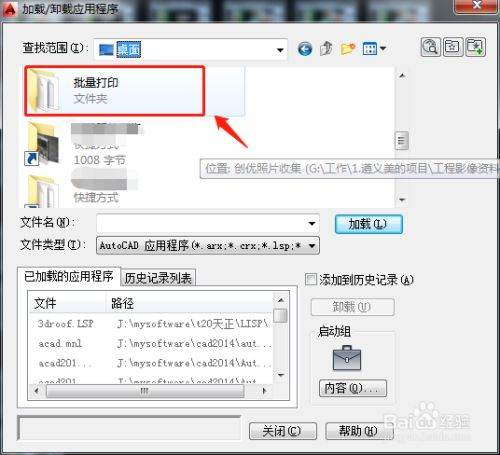
请点击输入图片描述
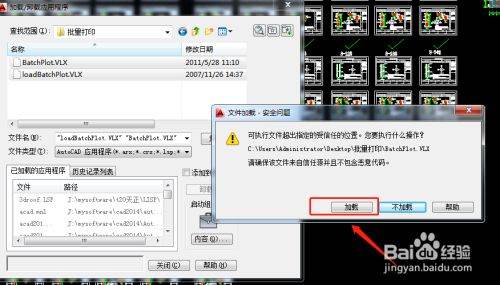
请点击输入图片描述
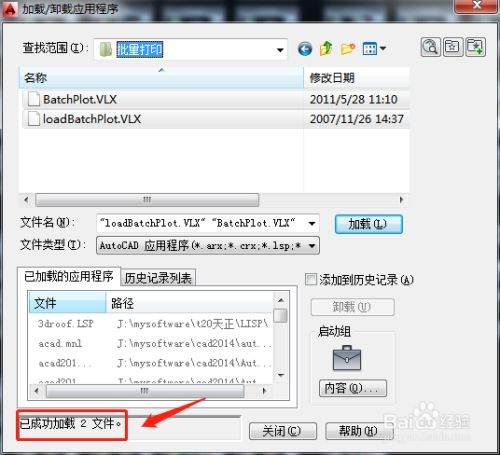
请点击输入图片描述
3
3、在CAD命令行中输入“BP”或者“bplot”命令:
(1)这里一样点击空格或者回车会出现批量打印的对话框;
(2)批量打印前需要设置图框的形式,这里有3中方式“常用”“图块”“图层”3种方式,可以根据自己需要来设置,小编一般喜欢选择图层图框形式,这样管理起来方便;
(3)在CAD图层中新建一个打印图层,将图纸的外框设置为“打印图层”(这里非常的重要,一定要所有需要打印的图纸的外框设置在同一个图层才能批量打印);
(4)在批量打印界面“图块与图层”中指定我们刚才新建的图纸外框“图层”,从下图中可以看到,这里已经选择了“打印图层”;
这样批量的打印前的设置基本完成,别急,接着往下看,没有设置打印机还是打印不了的啦!
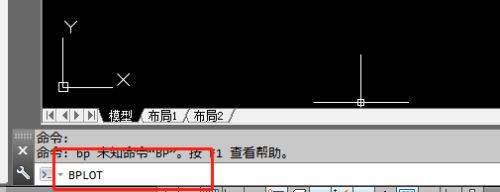
请点击输入图片描述
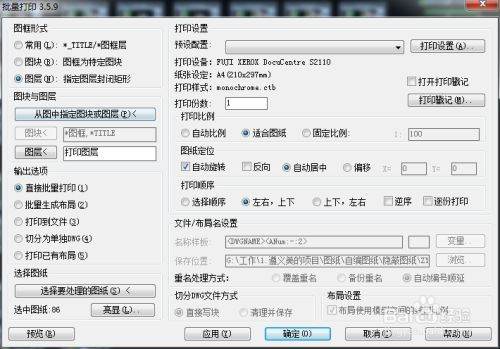
请点击输入图片描述
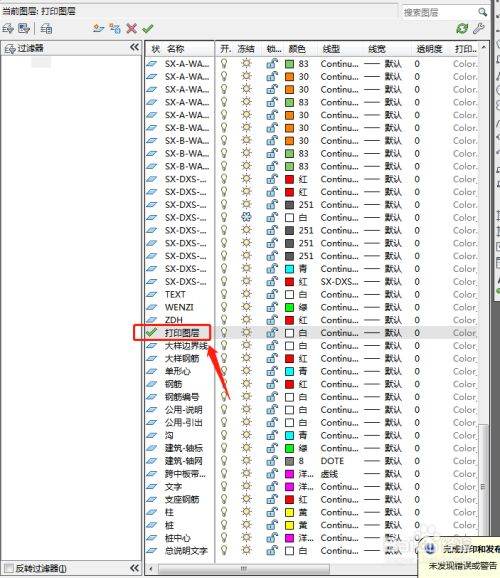
请点击输入图片描述

请点击输入图片描述
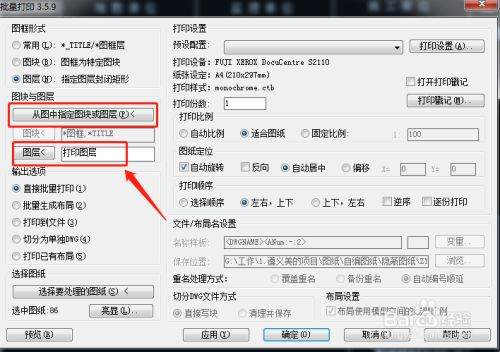
请点击输入图片描述
4
4、设置打印机及打印样式:
(1)在批量打印对话框中点击“打印设置”选择“修改”,设置打印的打印机、打印纸张的方向、大小,打印线条的出现,如有不懂,可参照下方百度经验
8如何设置CAD图形打印样式
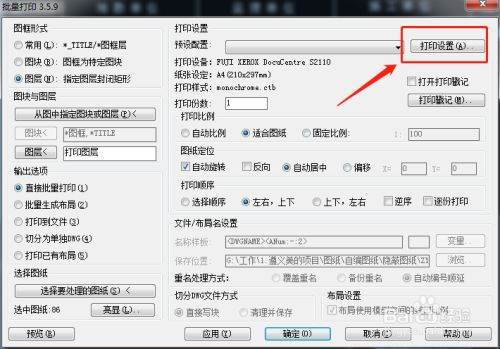
请点击输入图片描述
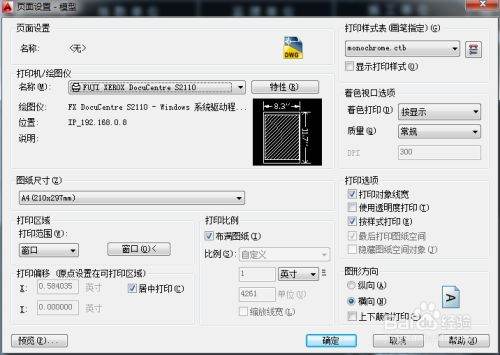
请点击输入图片描述
5
5、选择需要打印的图纸:
(1)在批量打印对话框中,选择图纸→选择要处理的图纸,
(2)直接一个大的框选所有需要打印的图纸,按下回车会显示需要打印的图纸数量自动就出来了;
(3)点击“亮显”可以查看图纸是否被选中,选中的会交叉的红虚线框(图中标注的红虚线框代表已经选中);
(4)点击“确定”,就可以开始进行批量打印了。
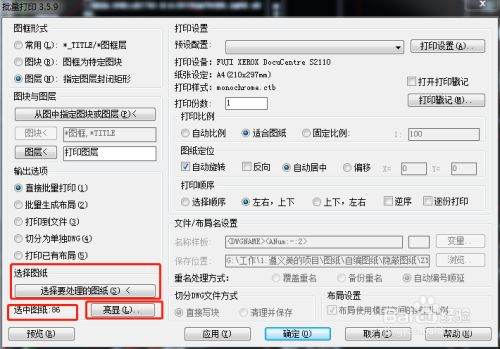
请点击输入图片描述

请点击输入图片描述
6
6、批量打印其实很简单,只要你慢慢的摸索,会发现更好的方法,欢迎大家交流和讨论,如果对您有帮助,麻烦投上您宝贵的一票,您的小小的点赞或者投票是我持续输出和更新的动力,谢谢!
在浩辰CAD软件中打开图纸,然后在菜单栏中依次点击【扩展工具】—【打印工具】—【批量打印】。

此时会跳出【批量打印设置】对话框。
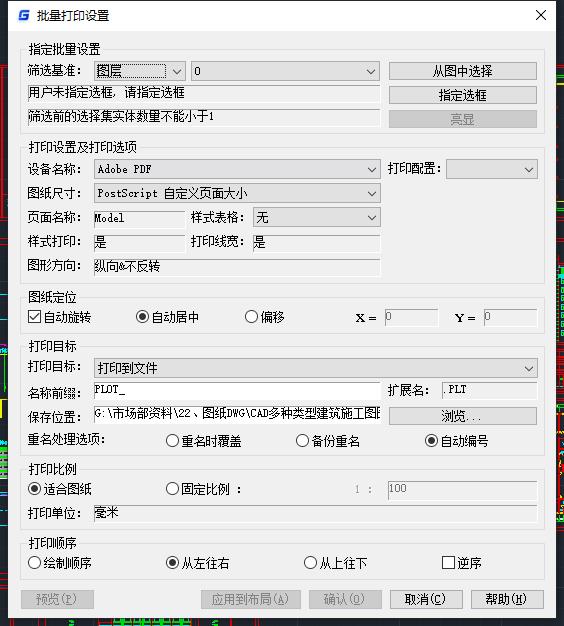
筛选基准:选择批量打印图纸的图框类型,可以选择图块、图层或多段线,以便系统识别图框。指定图框:框选所有要打印的图框。设置打印参数,单击确认打印,即可进行批量打印。
CAD图纸如何批量打印操作呢?
CAD图纸如何批量打印操作呢?我们在CAD制图工作中,有时候会遇到工作量大的问题,这个时间若是还需要打印大量的CAD图纸,就会非常的麻烦。小编今天在这边给大家具体的演示一下批量打印,CAD图纸如何批量打印操作。具体演示步骤如下:
步骤一:首先,我们先在电脑端下载安装好迅捷CAD编辑器。
步骤二:操作运行迅捷CAD编辑器软件,点击软件左上角的“文件”按钮,再选择“打印”-“批量打印”按钮,会有“批量打印”弹窗出现。
步骤三:在“批量打印”弹窗界面里,点击“添加文件”按钮,选择需要进行批量打印的一个或多个CAD图纸文件进行添加。
步骤四:然后在已经添加好的CAD文件右下角找到“绘图设置”图标,对将要打印的CAD文件进行相关设置,设置好后点击“OK”按钮。
步骤五:最后点击“打印”按钮,稍等片刻,大量的CAD图纸就可以批量打印完成了。
以上就是使用迅捷CAD编辑器操作,CAD图纸如何批量打印操作具体演示。原来批量打印CAD图纸也可以非常简单。有兴趣的小伙伴们快来尝试一下。
以上是关于cad如何批量打印?的主要内容,如果未能解决你的问题,请参考以下文章