Xcode 使用技巧(快捷键大全)
Posted
tags:
篇首语:本文由小常识网(cha138.com)小编为大家整理,主要介绍了Xcode 使用技巧(快捷键大全)相关的知识,希望对你有一定的参考价值。
1.快速打开
快速打开(Open Quickly)命令在Xcode的File菜单中,当然,用快捷键Command+Shift+O会更方便一些。这个命令可以开启一个小窗格用来快速搜索浏览文件、类、算法以及函数等。
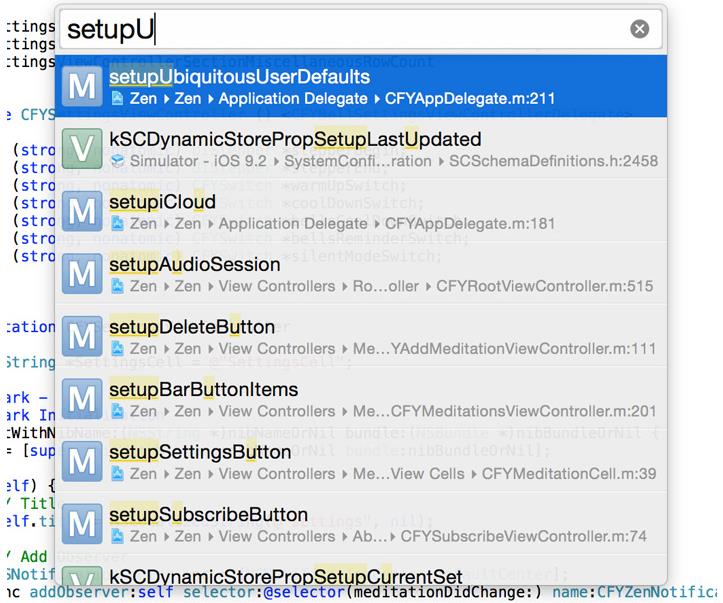
这个命令每天都为我节省了巨多的时间,如果你还没有试过快速打开的命令,强烈推荐你试一试。
2.显示项目导航器(快速定位当前类文件)
在一个有很多文件和文件夹的大型项目中, 显示项目导航命令(Reveal in Project Navigator) 可以为你节省很多时间,这个命令可以在界面左侧的项目导航栏中显示当前文件,默认快捷是Command + Shift + J.
3.辅助编辑器
你可能对辅助编辑器已经很熟悉了。但很多开发者对其使用的却不够充分,它可以显示一个文件的副本或者同时在用户界面和视窗控制器里操作,这一点非常赞。
辅助编辑器有很多种用法,我经常用它来找出某个特定算法都在哪里出现和被怎样的调用过. 把光标移动到一个算法的主体,从辅助编辑器的顶部菜单中选择Callers就可以看到。
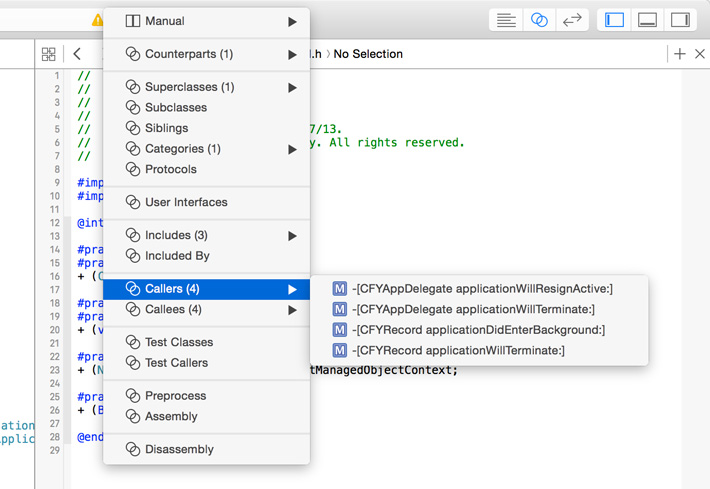
4.跳转到方法
在使用类或者结构时,我经常需要快速的跳转到类的某个特定方法。通过快捷键Control + 6 再输入算法的头几个字母就可以非常方便的做到这点。
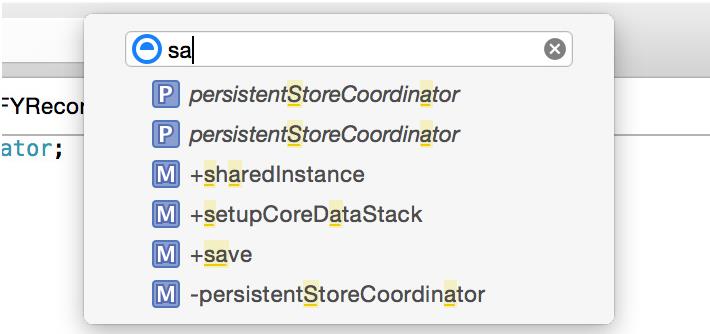
5.浏览文档
不管你多有经验,说明文档总是开发者最好的朋友。按住Option键并点击你感兴趣的符号,就可以快速的打开Xcode的文档浏览器,在这里可以搜索某个特定类或者方法。
在这里向各位推荐Dash 文档浏览器,它比Xcdoe内建的文档浏览器更快更强大。为了能在Dash上实现上述相同的效果,你需要安装一个Xcode 插件。
6.范围编辑
多光标是个很棒的并且每个高级的编辑器都该有的特性。Xcode的代码编辑也有这个功能,但很难找到并且难以使用。在Xcode中,该功能被称为范围编辑(Edit All in Scope,默认快捷键Ctrl+Command+E)。
将光标移动到要编辑的符号,鼠标指针在字符上停留一两秒就会在字符右边出现一个小小的倒三角,点击那个三角并从菜单中选择Edit All in Scope,你也可以自己给这个命令设定一个快捷键。(修改方法: Preferences -> Key Bindings -> 搜索 "Edit all in scope")
可惜的是,Xcode对多光标功能的实现不如 Atom 或者 Sublime Text 来的强大,据我所知,Xcode的多光标功能只对符号起作用。
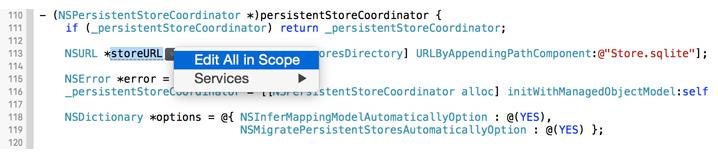
7.谁是饭桶
你是在一个团队里工作么?你是否遇到过需要或者就是很想知道到底是谁编写了那行可怕的错误代码呢?把光标移动到出错的那一行,单击右键选择然后在菜单里选择Show Blame for Line,啊哦,是你干的么?
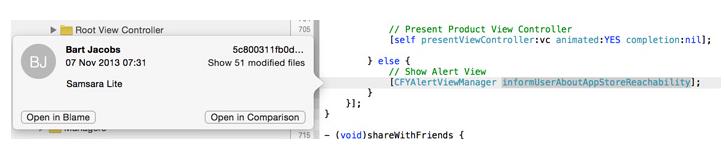
以上是关于Xcode 使用技巧(快捷键大全)的主要内容,如果未能解决你的问题,请参考以下文章