VCSA 6.5 HA配置 之四 开启vCenter HA
Posted
tags:
篇首语:本文由小常识网(cha138.com)小编为大家整理,主要介绍了VCSA 6.5 HA配置 之四 开启vCenter HA相关的知识,希望对你有一定的参考价值。
完成了上述几篇文章的配置和准备工作后,接下来就到了直接配置启用VCSA高可用的步骤。
启动vCenter HA配置页面
以管理员身份登录vsphere web client
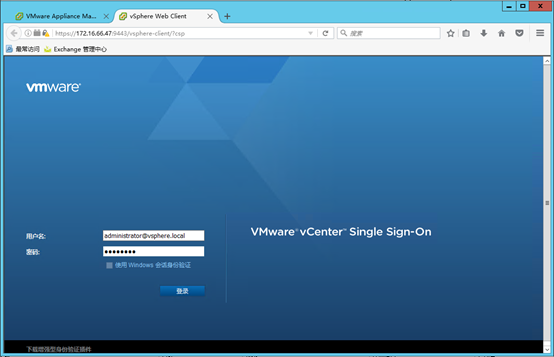
通过vsphere web client导航到清单中的vCenter 对象,选择配置vCenter HA配置
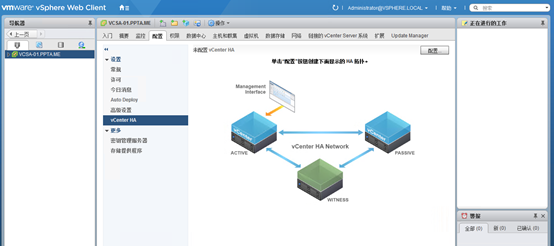
启动配置vCenter HA向导可以看到这里有上述见到的基本和高级两种配置模式,并且由于本环境的vCenter不满足位于自己管理的ESXI或者位于和其连接到同一个PSC的VC上,故此其会报错。其实基本配置相比高级配置而言就多了系统会自动根据设置的IP去克隆主动vCenter Server
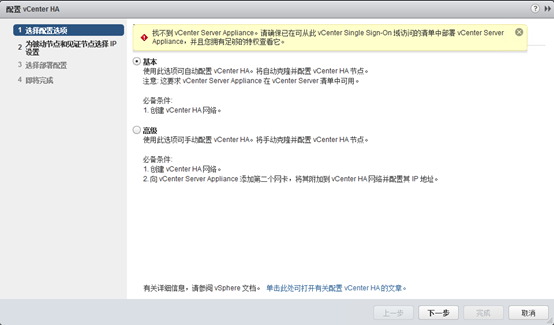
选择高级配置选项
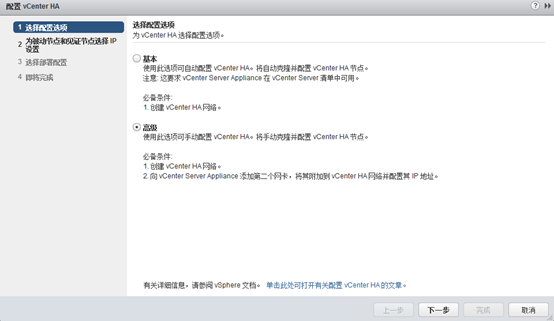
接下来配置HA模型汇总的被动节点和见证节点的HA网络的IP地址(非管理IP),点击下一步其会进行检测及确认
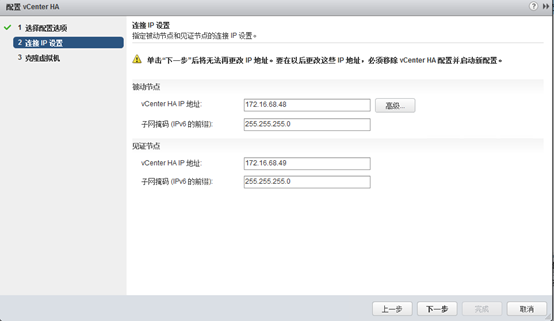
在克隆虚拟机页面中保留该页面,注意在下一步完成前不要点击完成以及取消;直接保留该页面即可
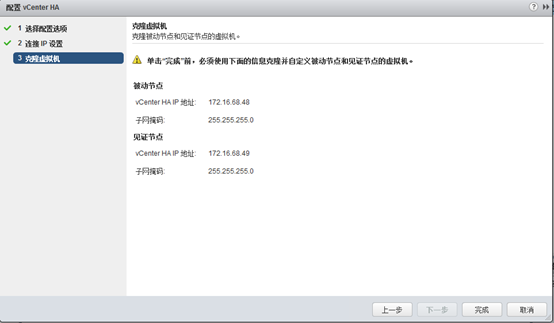
克隆主vCenter节点
高级配置中需要我们手动去克隆主动VCSA;如果满足基本配置选项则本小节的配置内容系统会自动完成
选中主VCSA虚拟机,右键选择克隆
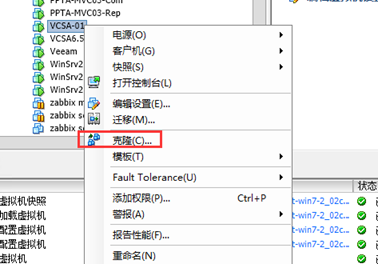
指定该VCSA的虚拟机名称
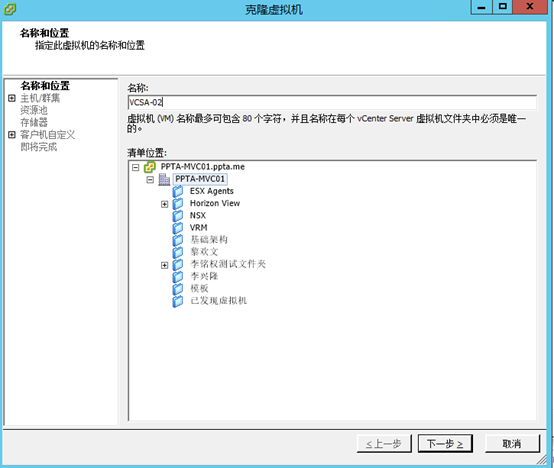
指定群集
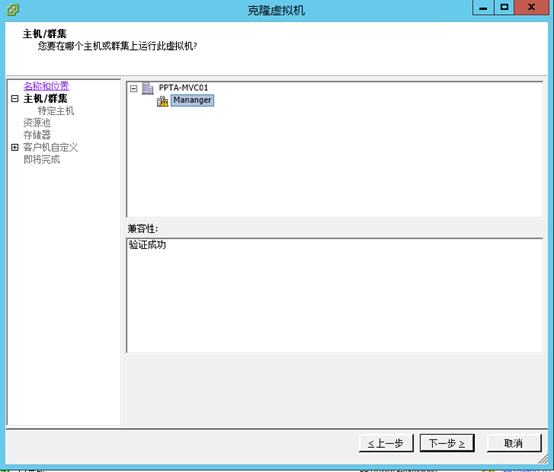
指定资源池
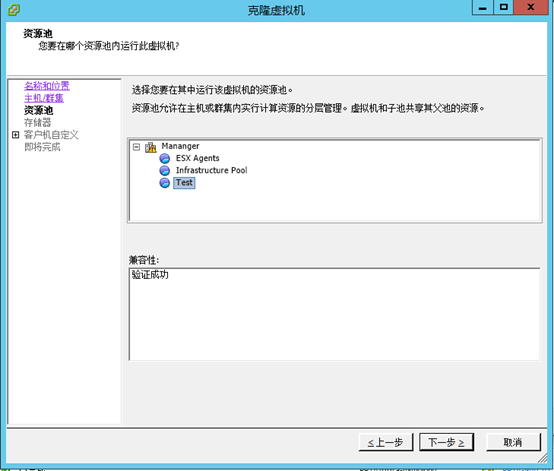
指定存储器
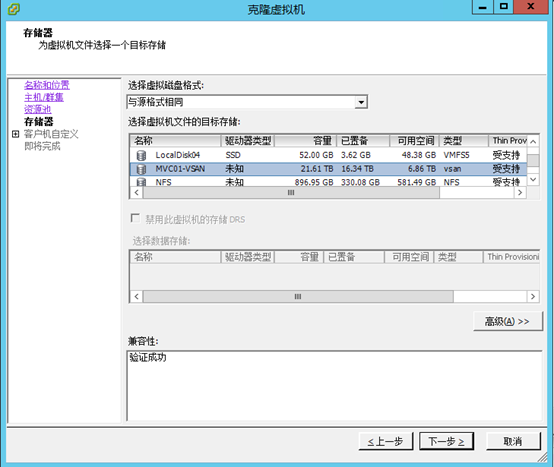
在客户机自定义中勾选"创建后打开此虚拟机的电源"以及"使用自定义向导自定义"
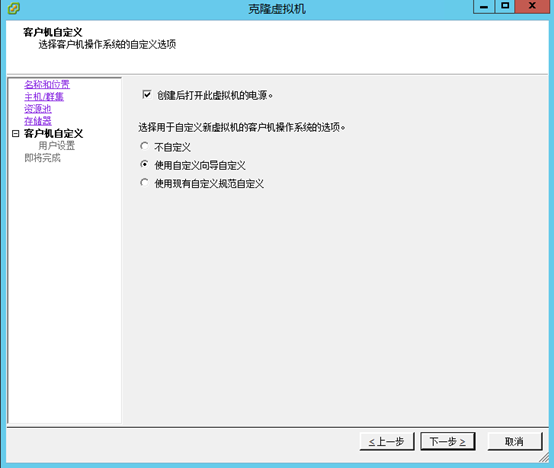
在打开的客户机自定义页面中的计算机名称确保其和主及诶单使用一致的计算机名称
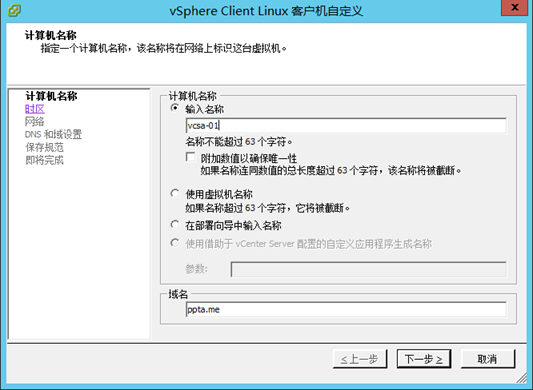
时区设置中保留和主节点一致的时区,本环境主节点时区设置为亚洲/上海
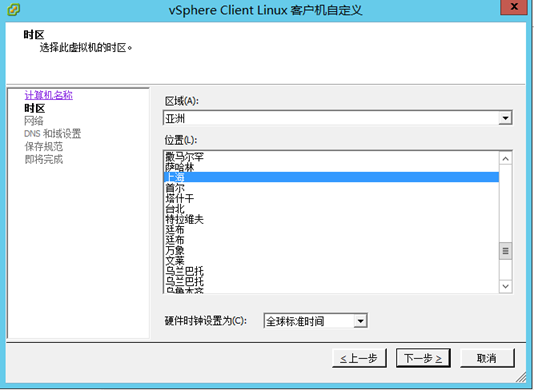
网络中选择"自定义设置"
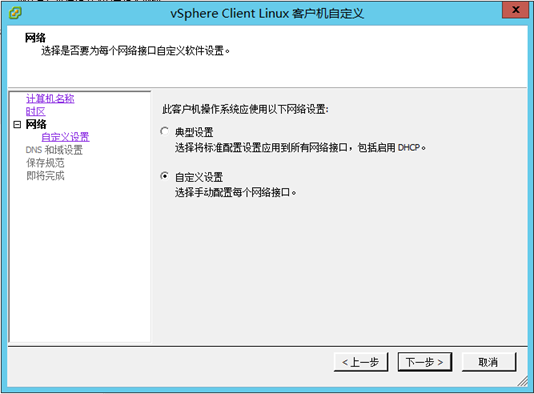
可以看到VCSA上有两块网卡,网卡1 (也就是管理IP) 设置为和主vCenter 一样的IP信息
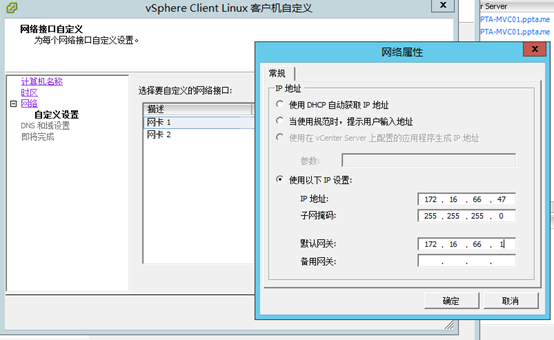
设置网卡2(也就是HA网络)并设置和刚才页面对应的HA ip信息,注意的是网关要保持空白
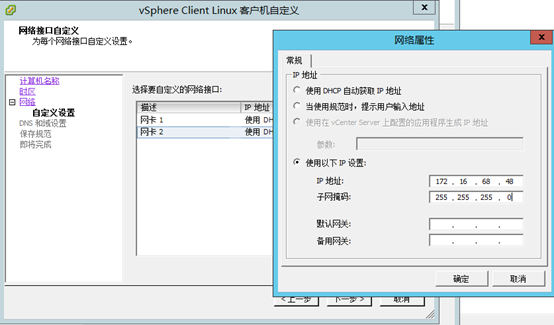
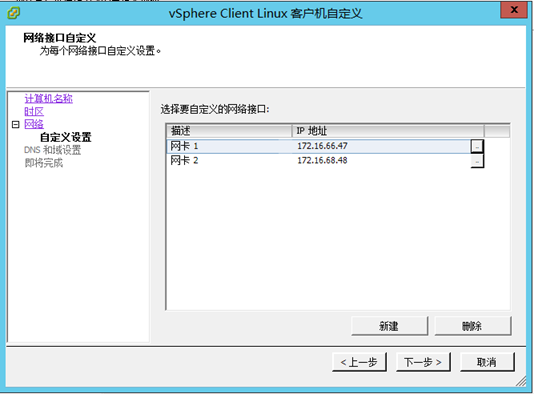
指定DNS服务器信息
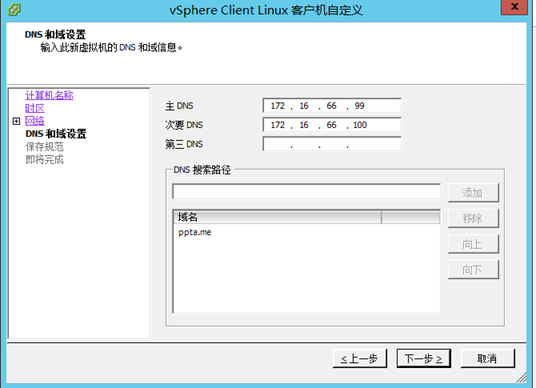
可以选择保留该自定义规范
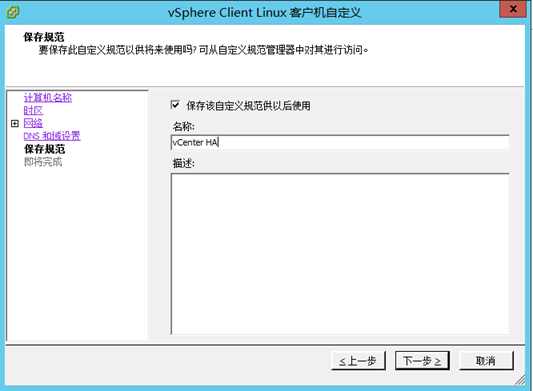
确认自定义规范点击完成
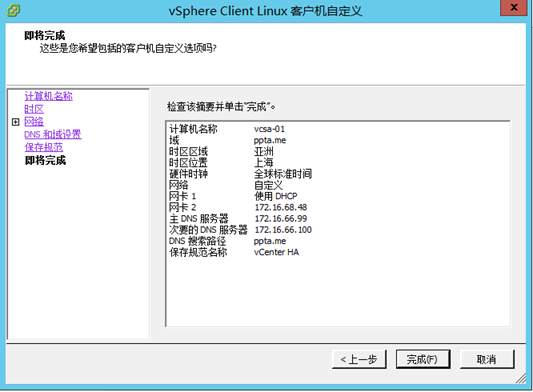
克隆进度点击完成
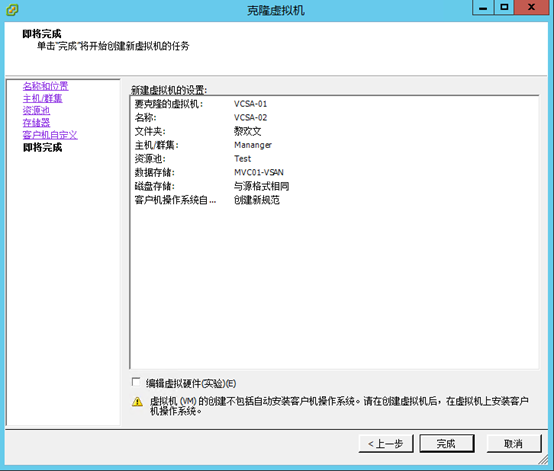
接下来系统开始克隆主VCSA

克隆完成后按照同样的流程和方法再从主VCSA中克隆一台,其中有区别的的地方就是网卡设置上。在见证节点上由于其不参与vCenter Server实际工作,只承担群集见证工作。故此网卡1保留为空,不做设置。网卡2的IP设置要设置为向导中指定的见证节点的HA网络的IP
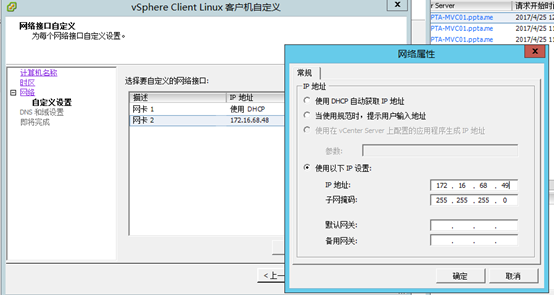
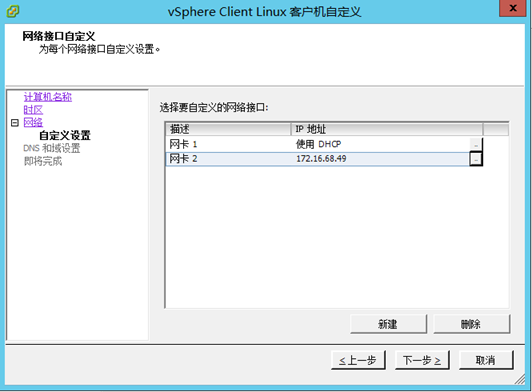
两台虚拟机均克隆完毕,将其开机

两台虚拟机均克隆并开机后回到vCenter HA配置页面,点击完成
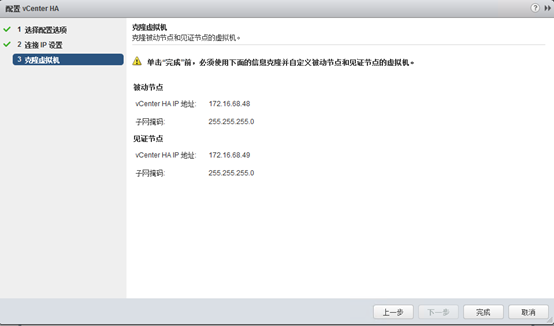
等待vCenter HA配置完成后可以看到vCenter HA的群集节点状态其共有主动、被动和见证三个节点。
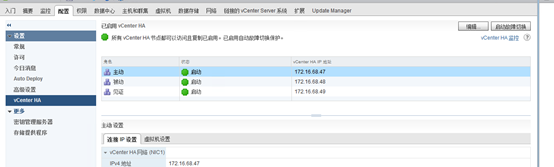
切换到监控页面可以看到vCenter HA下的复制状态
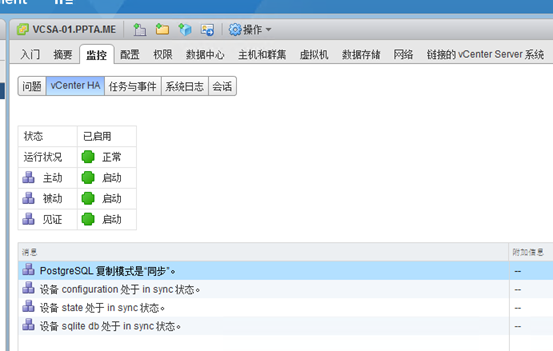
本文出自 “青枫口” 博客,请务必保留此出处http://huanwenli.blog.51cto.com/2848240/1922110
以上是关于VCSA 6.5 HA配置 之四 开启vCenter HA的主要内容,如果未能解决你的问题,请参考以下文章