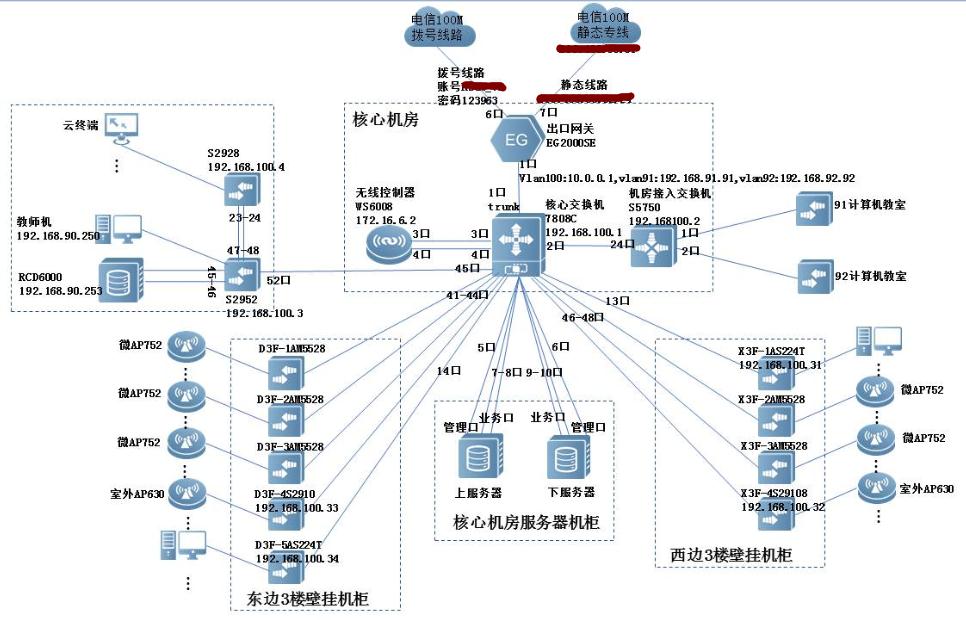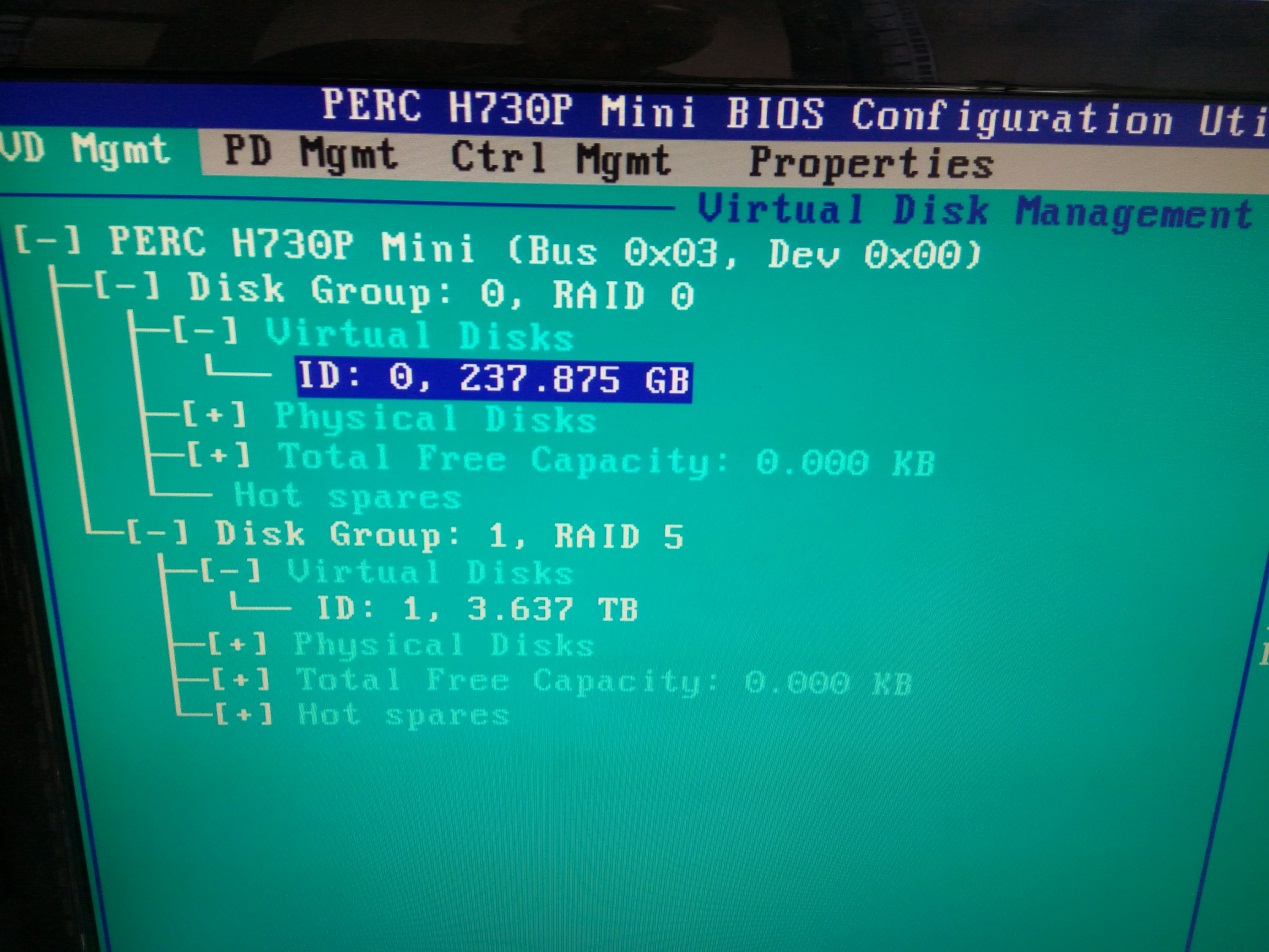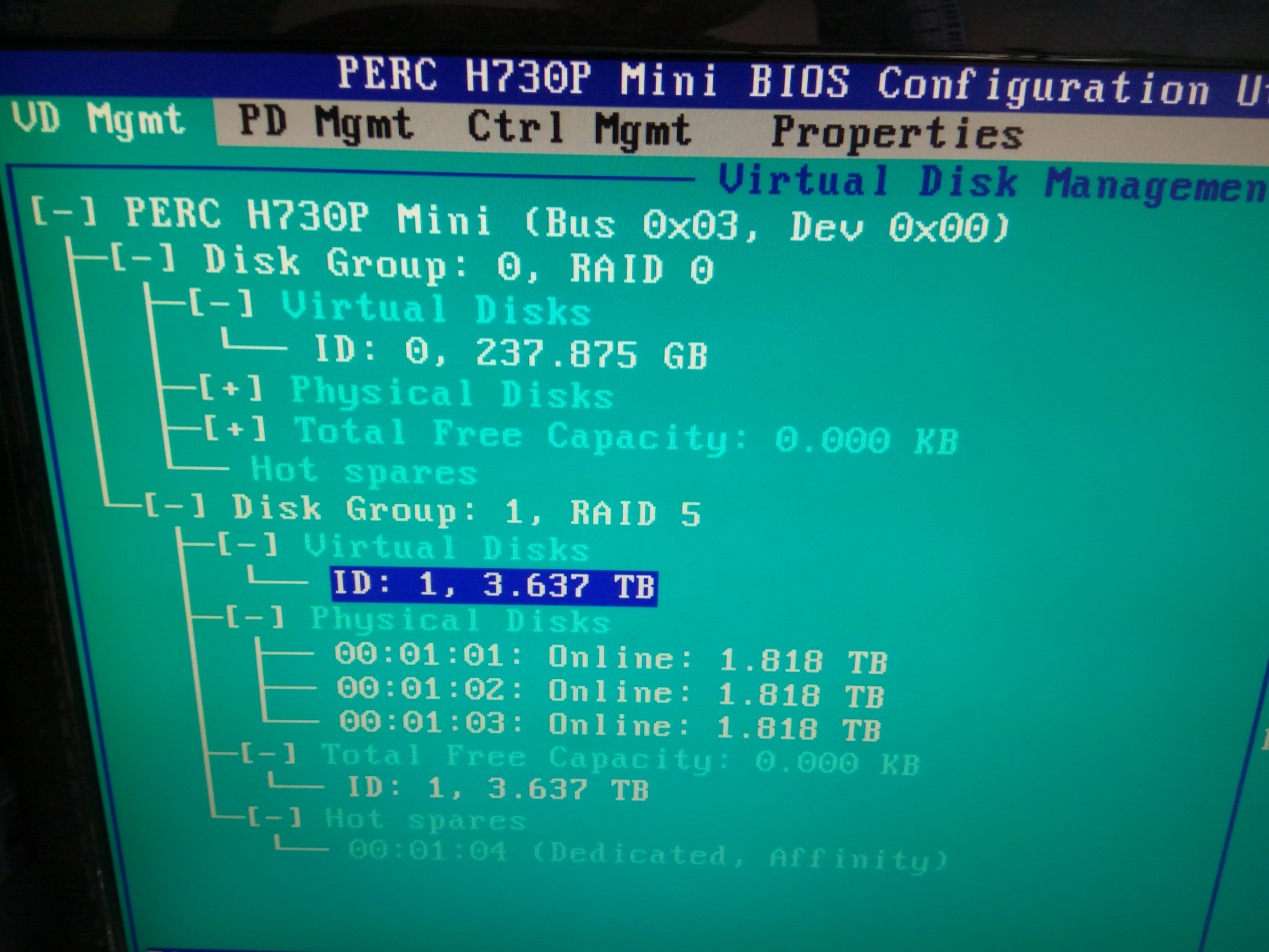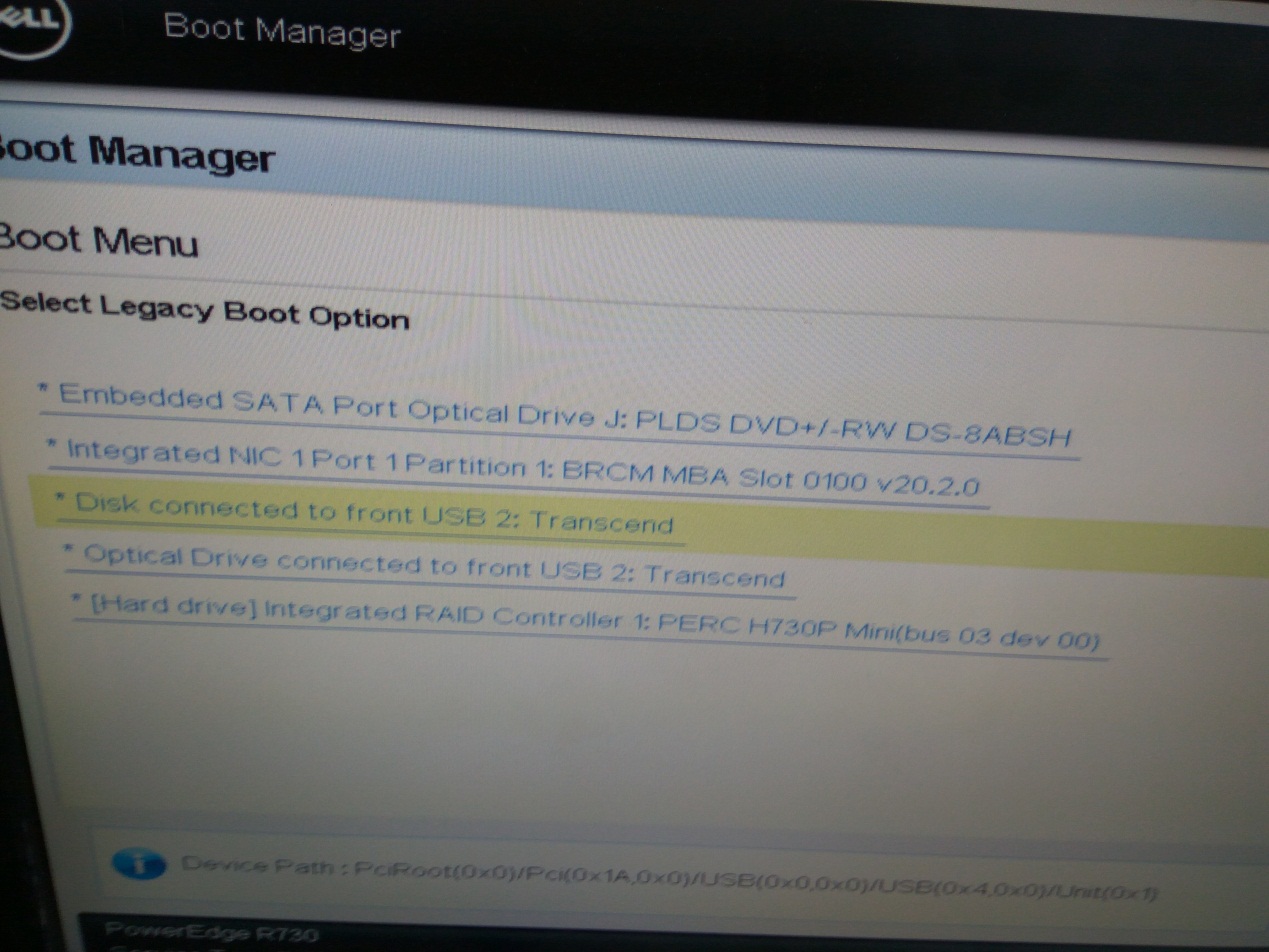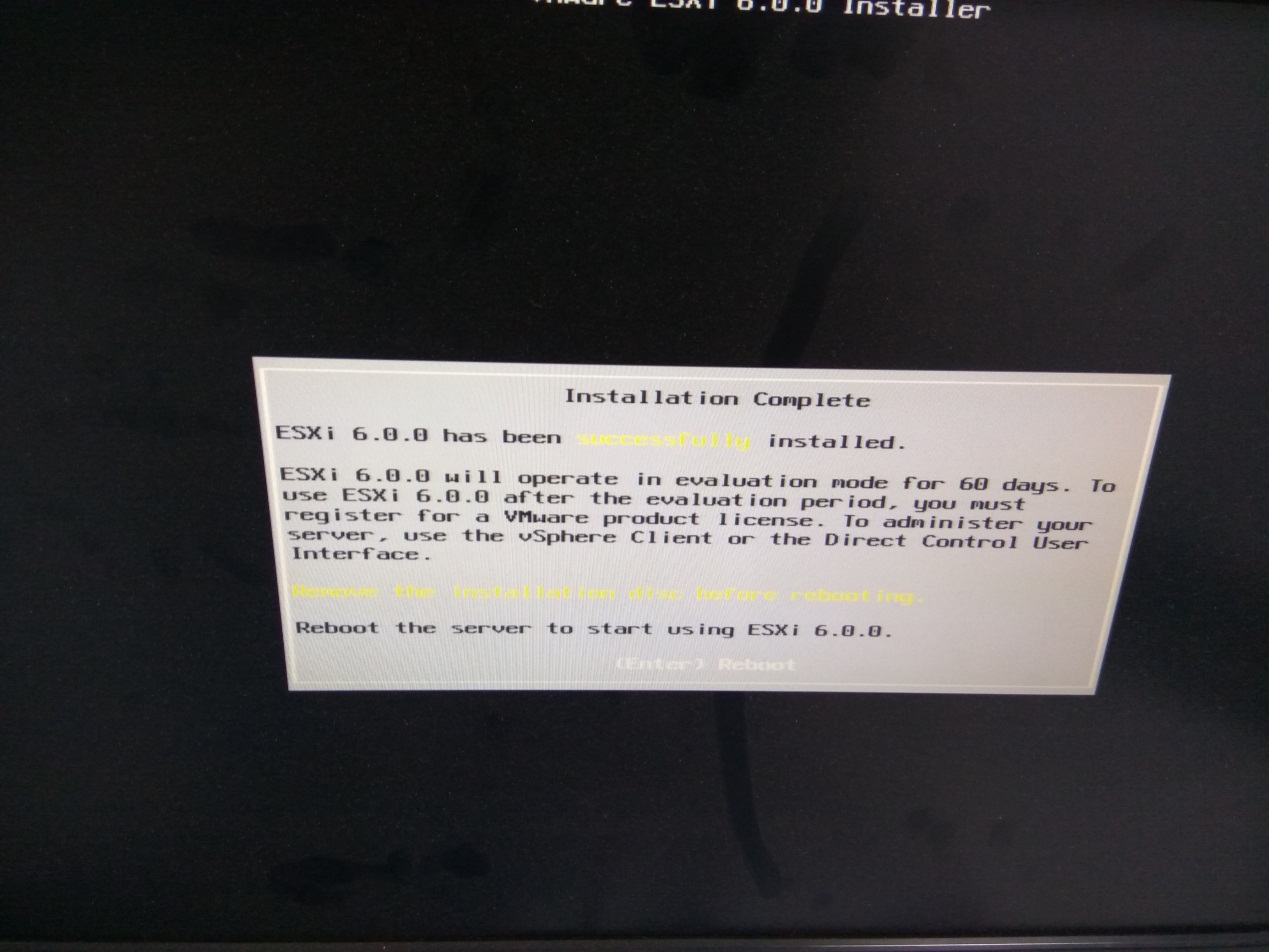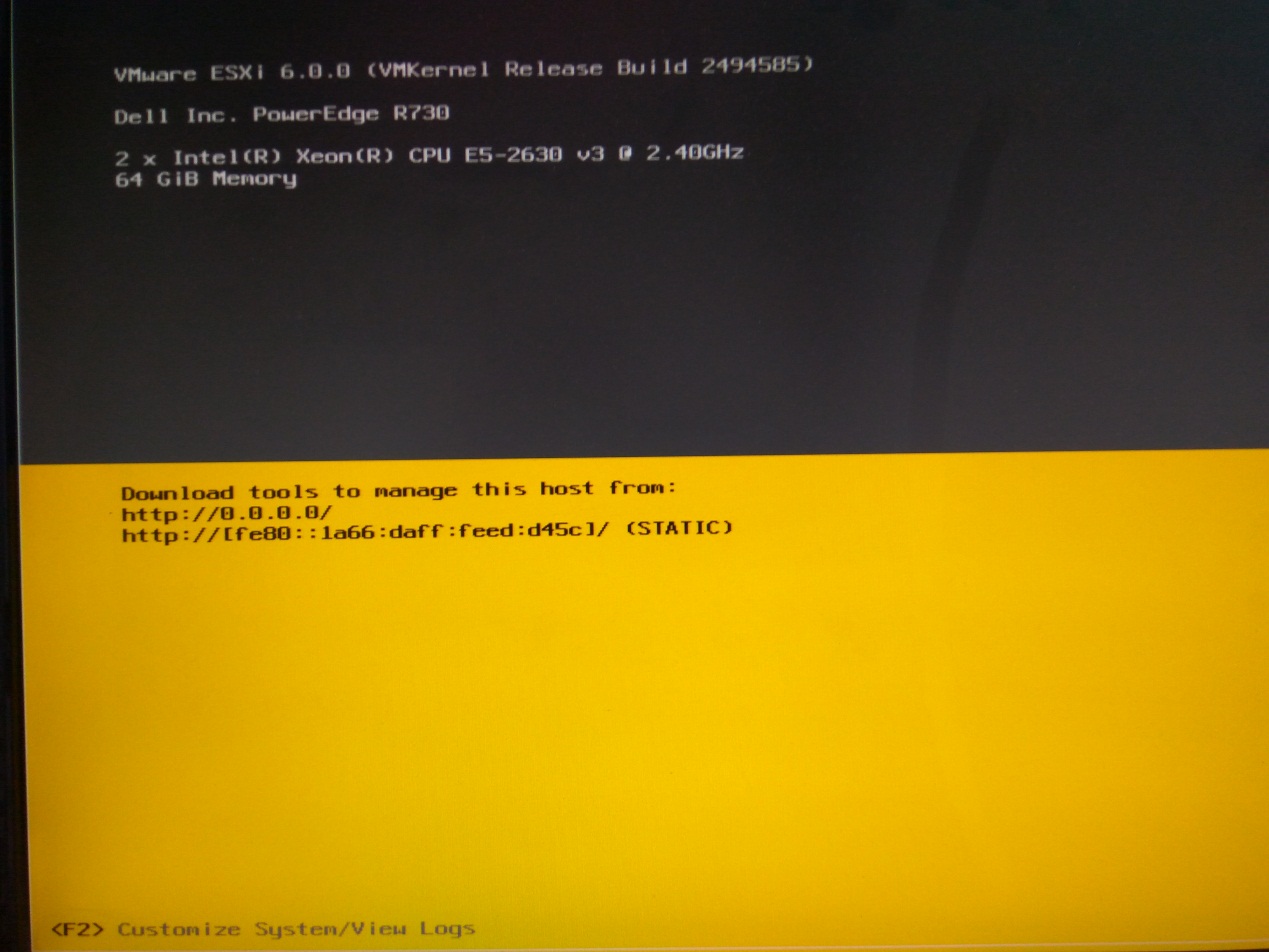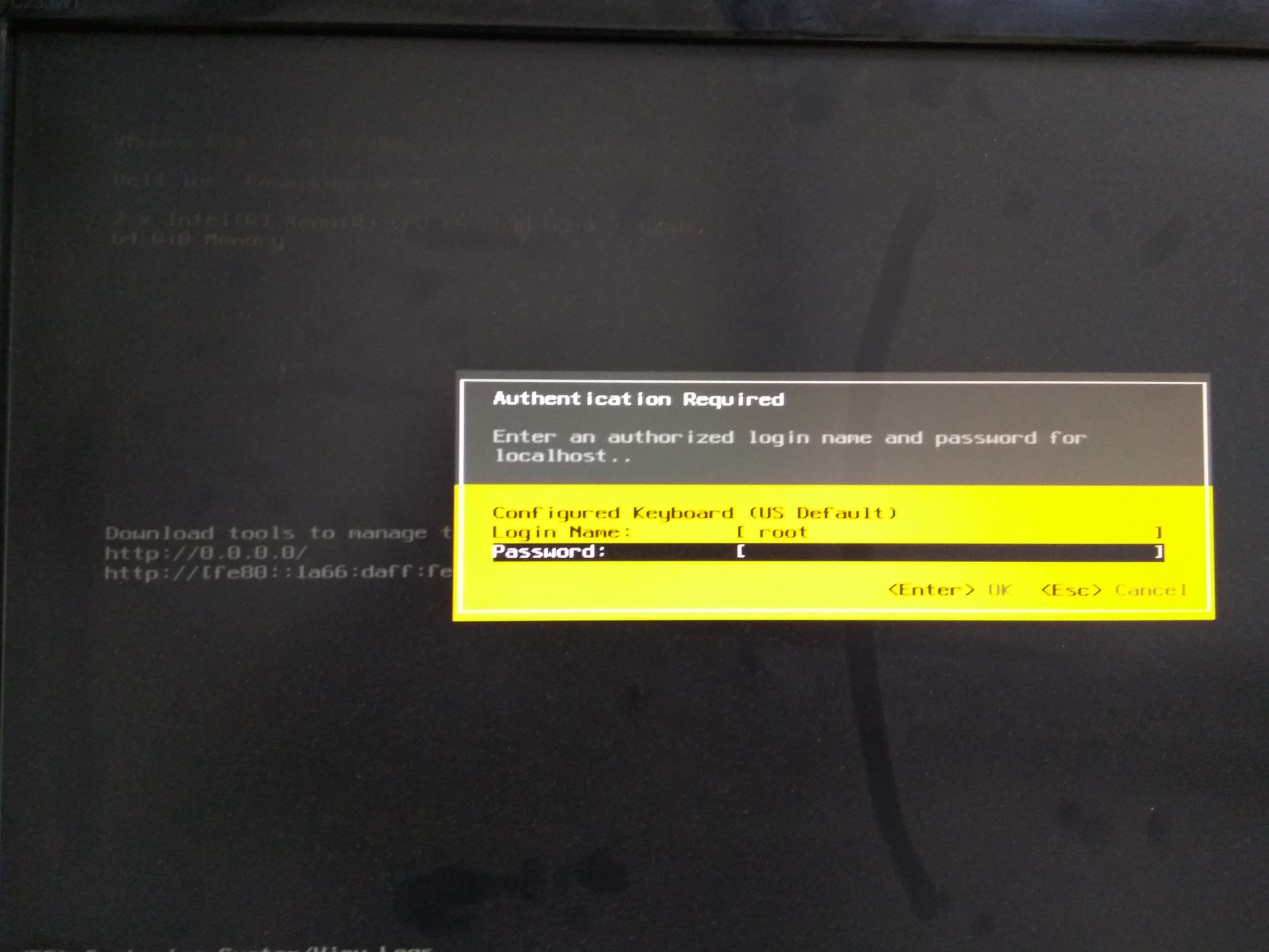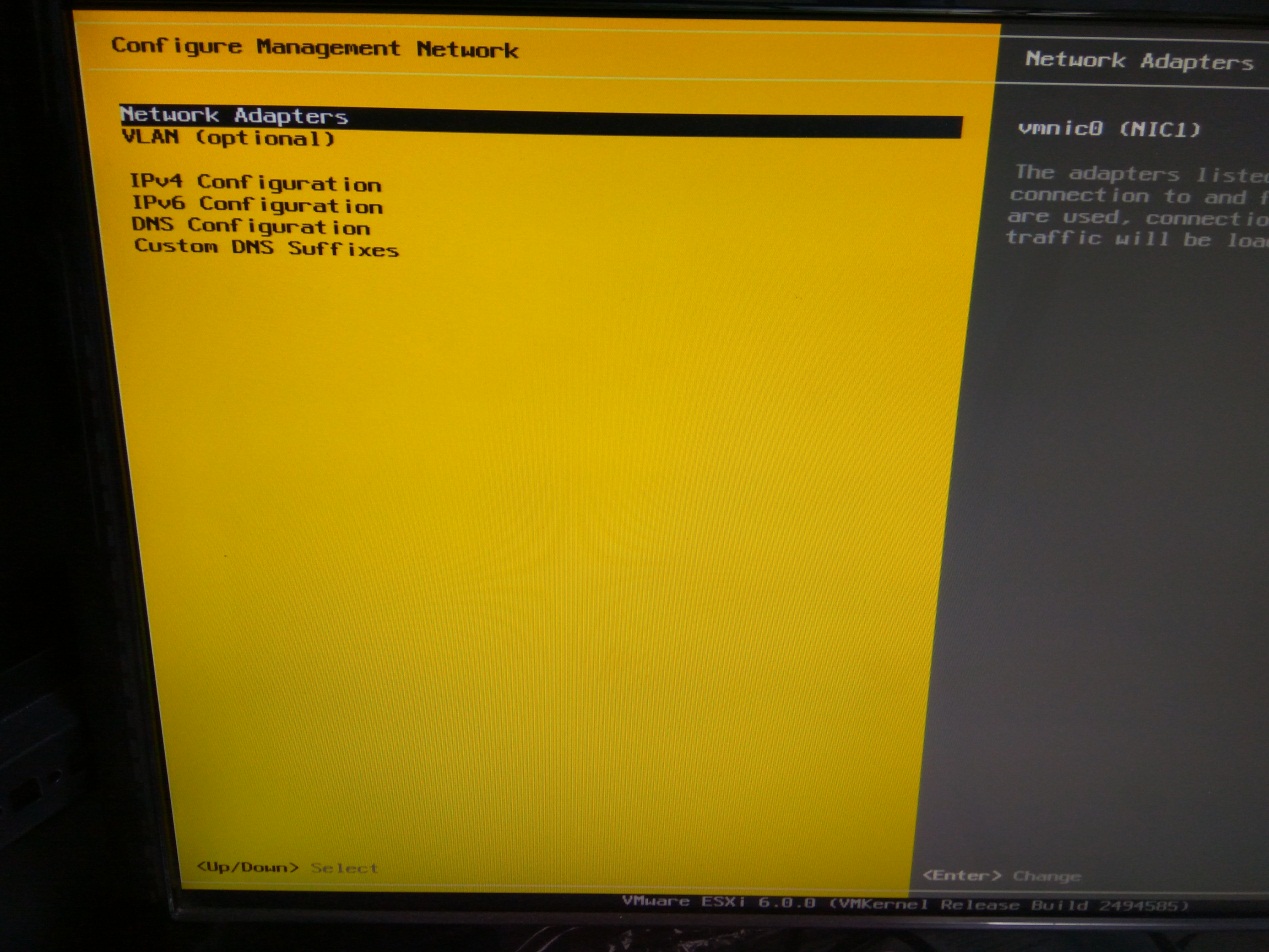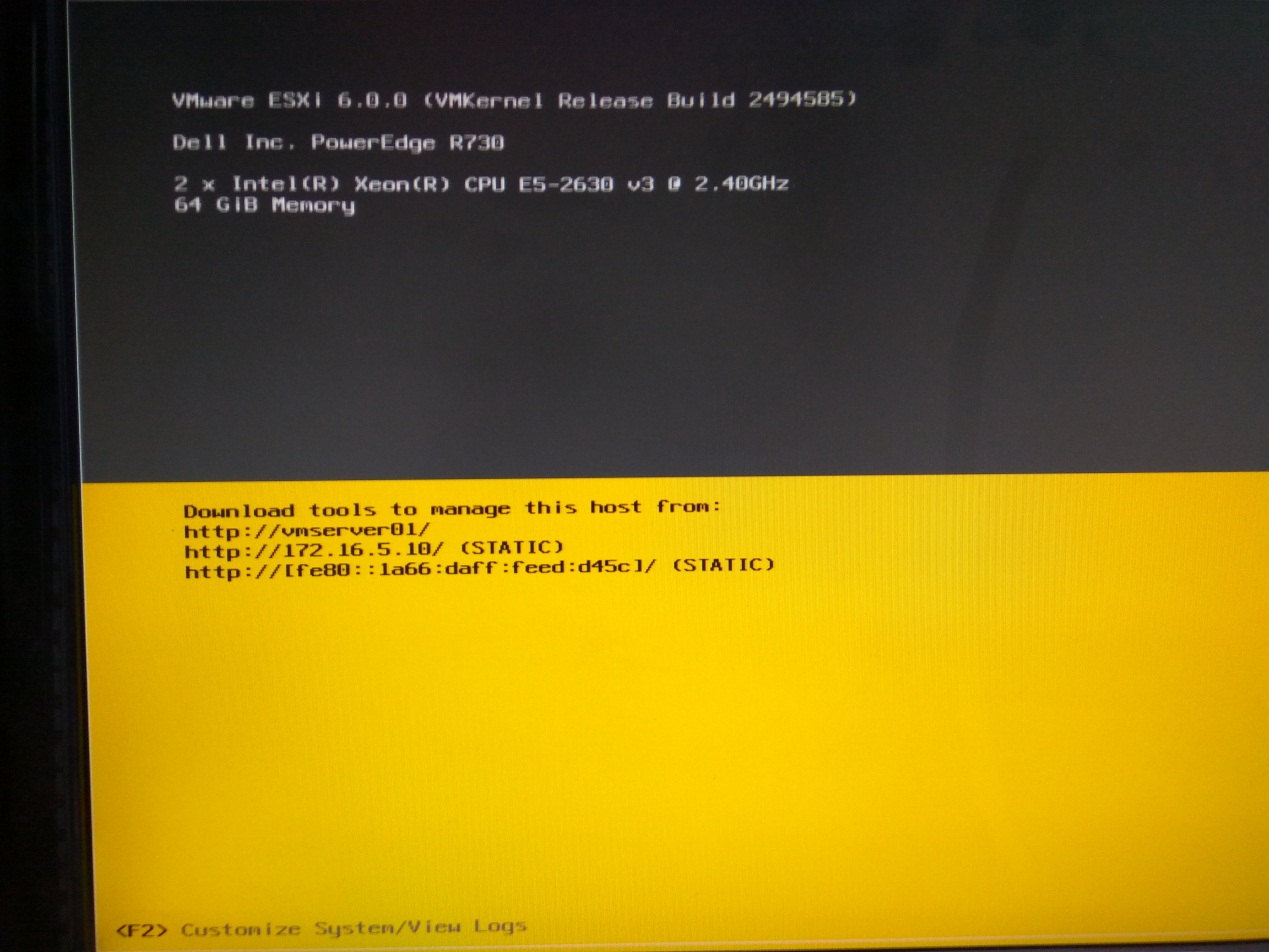某中学校园网络建设过程中虚拟化的实施
Posted
tags:
篇首语:本文由小常识网(cha138.com)小编为大家整理,主要介绍了某中学校园网络建设过程中虚拟化的实施相关的知识,希望对你有一定的参考价值。
前两天我刚完成了XX中学的校园网改造项目,改造前的学校网络中心机房内部破乱不堪,静电地板脱皮破损严重,UPS使用5年以上已经电量不足,机柜老化,核心交换机S5750满足不了日益增加的业务量,所使用的服务器都是老式的台式电脑,出口网关使用的是软路由,校园内部的终端接入是百兆。
这次校园网改造涉及到数据机房建设、智分+无线系统、多功能出口网关、VPN、服务器虚拟化、VDP、P2V、云教室等技术。我们首先对机房进行扩容增大机房面积,对机房进行重新装修,增加防静电防尘,接地防雷,增加一套UPS系统。更换所有机柜。增加一台S7808核心交换机(以满足日益增涨的数据交换需要),增加两台Dell R730服务器(替换原来老式台式电脑),增加一台多功能出口网关设备(可负载均衡、流控、防火墙、VPN等),增加一套智分+无线系统(对校园内办公和教学区域进行无线覆盖),建设一间60人的虚拟云桌面教学系统。
整个校园网络拓扑如下图:
在这里我不想介绍机房装修、无线网络搭建、云教室建设等内容,因为这些施工和调试都有厂商技术人员配合,实施起来难度不大。我重点介绍在这次工程中我自己所部署的服务器虚拟化(VMware)、备份系统(VDP)、P2V等系统设备安装调试的过程。
这次我们所部署的服务器是两台Dell R730,每台服务器配置2块CPU,64G内存,一块SSD硬盘,4块2T SAS硬盘,4个千兆网口,1个管理网口(iDRAC),两块电源。
首先,把两台服务器的管理网口(iDRAC)和业务网口分别接入核心上的服务器管理Vlan和业务Vlan(在核心交换机上先划分好这两个Vlan,接口类型我做的是access,当然也可以做成聚合)。然后到服务器的控制面板上设置好管理地址、网关、掩码等。
通过LCD主屏幕我们可以配置远程控制卡的IP地址。步骤非常简单:从主屏幕中按 Select(选择)按钮,进入主菜单。使用“<”-左、“√”-确认、“>”-右 进行控制。
两台服务器都设置完成后,我们通过在浏览器中输入iDRAC的IP地址,用默认用户名/密码:root/××××××就可以登录 (密码见手册)。
在主界面上,我们就可以看到各个硬件组件的状态。在快速启动任务栏中,我们可以对系统电源进行操作,如开机、关机等。由于我们这两台服务器没有企业密钥,现在还不能看到和使用控制台,只能监控服务器的硬件运行状态。
接着我们在服务器上接上显示器和USB键盘进行RAID设置和系统的安装,开机按Ctrl+R进入RAID的设置界面。我把服务器的SSD硬盘单独设置VD0 RAID0用于安装ESXI6.0。
3块2T SAS硬盘设置VD1 RAID5用于本地存储,1块2T SAS硬盘作热备盘。
这里RAID的设置完成,重新启动服务器,在引导顺序时按F11选择Bios BOOT设置,进行ESXI系统的安装
再选择USB启动(因为我使用量产工具把ESXI系统做到U盘中)
这时我们可以看到ESXI6.0的安装界面,点下一步进行安装
选择好我们要安装系统的硬盘后(我这里选择的是SSD硬盘),进行安装过程
安装完成,重启后我们可以看到ESXI的设置界面
按F2,输入ROOT密码后进行设置网卡、IP地址、网关、主机名、DNS等信息
设置完成后,我们对ESXI的操作就完成了
以上是关于某中学校园网络建设过程中虚拟化的实施的主要内容,如果未能解决你的问题,请参考以下文章
VMware Horizon7的部署(接上期校园网络建设)《一》
校长视角下的中学智慧校园架构设计思考——以福州市第十一中学智慧校园建设为例