Windows上安装Mac虚拟机
Posted
tags:
篇首语:本文由小常识网(cha138.com)小编为大家整理,主要介绍了Windows上安装Mac虚拟机相关的知识,希望对你有一定的参考价值。
昨天重装了电脑系统,今天又装了个虚拟机,现在正在装Mac虚拟机。虽然现在装Mac虚拟机早是轻车熟路了,但是想想当初自己摸索在Windows上装Mac虚拟机的时候还是走了不少弯路的,尤其网上很多帖子在关键的地方都不可行,但是经过不懈努力最后还是搞出来了。所以现在边装边写成博客,和大家分享一下,也给自己留个笔记。
首先我用的是VMware12,由于VMware上没有Mac系统的选项,所以要对VMware进行破解。破解是基于Python的环境之上,所以要先安装Python,再运行破解软件。
破解方法:
- 安装Python,我安装的是python-2.7.9这个版本。安装完成后会有命令行框弹出,然后数秒后自动关闭就代表已安装成功。(后面我会贴上所有文件的百度云分享,失效了可以评论告诉我重新分享。)
- 然后解压破解软件“解锁:unlocker208”,里面有win-install的Windows命令脚本文件,这个就是破解的,然后右键以管理员身份运行,又有命令行框弹出,然后数秒后自动关闭就代表已破解成功。(不行就多试两次,一定要以管理员身份运行)另外的win-uninstall是恢复到破解前的状态,win-update-tools是更新虚拟机的VMware tools的。
- 破解完成后,虚拟机在选择操作系统的时候就成了这样的了。
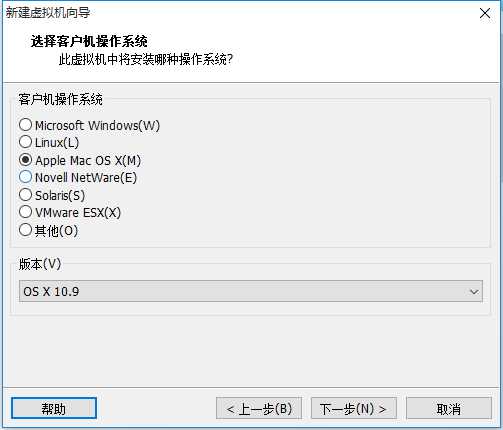
虚拟机多了Apple Mac这个系统选项,这样说明你应经成功了!哦不,至少是成功一半了……
然后就是安装虚拟机的过程了:
- 创建新的虚拟机,选择典型或者自定义都可以了,只不过自定义可以自己分配硬件资源,如果不太懂就直接选典型好了。
- 然后都会到安装客户机系统这一步,选择稍后安装操作系统,这个很关键,一定要这样选,后面就知道为什么了。
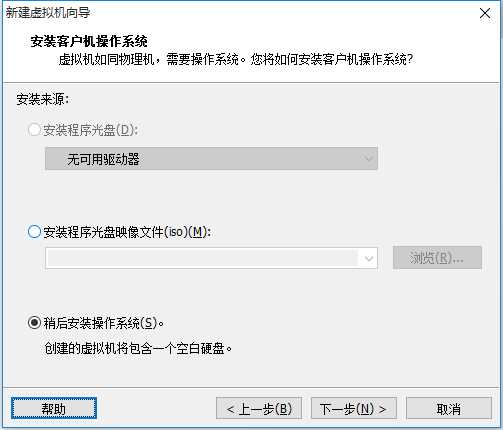
- 然后选择要安装的操作系统,目前好像可以支持到OS X 10.11.
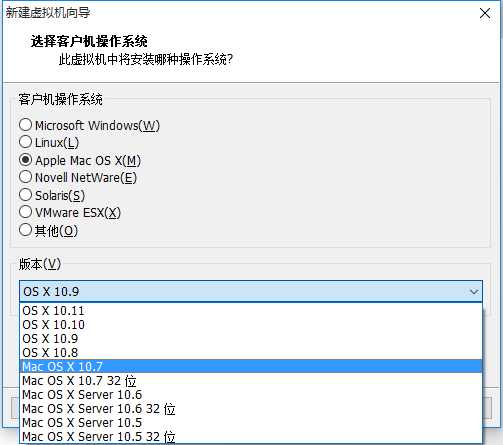
- 然后就没什么了,狂点下一步,最后完成开始创建。这是不要开启虚拟机,我们这个时候相当于虚拟了一台Mac的硬件,里面没有配置也没有系统镜像,所以现在我们就要开始配置然后装载镜像了。这也就是为什么上面要稍后安装操作系统了,因为那个时候虚拟机还没有配置。
- 其实配置很简单,找到虚拟机安装的目录,然后找到目录下的.vmx文件,然后用记事本打开,在smc.present = "TRUE"后面添加smc.version = "0" ,保存退出。
- 然后回到虚拟机,点击编辑虚拟机设置,在CD/DVD选项里使用映像文件,然后选中OS镜像。注意在选择文件是选所有文件,不然只显示ISO文件。
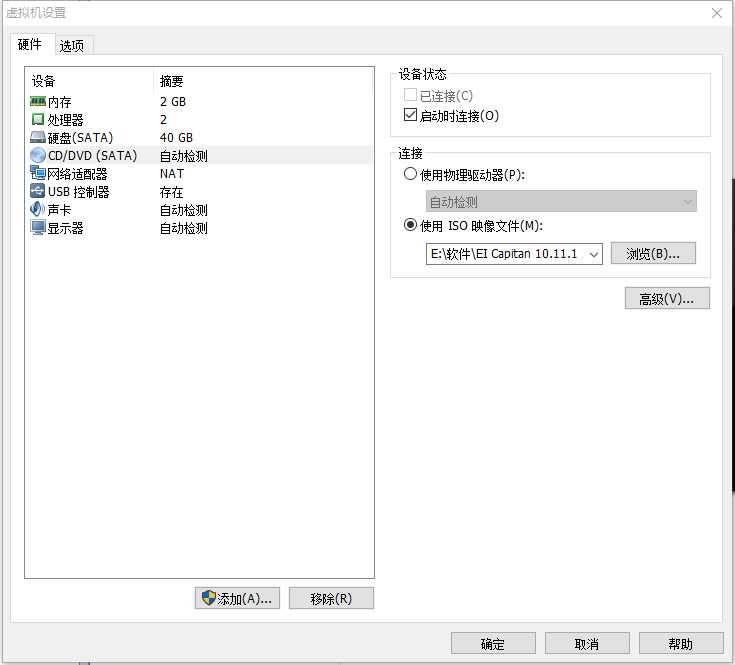
- 然后开启虚拟机,你喜欢的苹果就出来了,这次是成功一大大半了。。
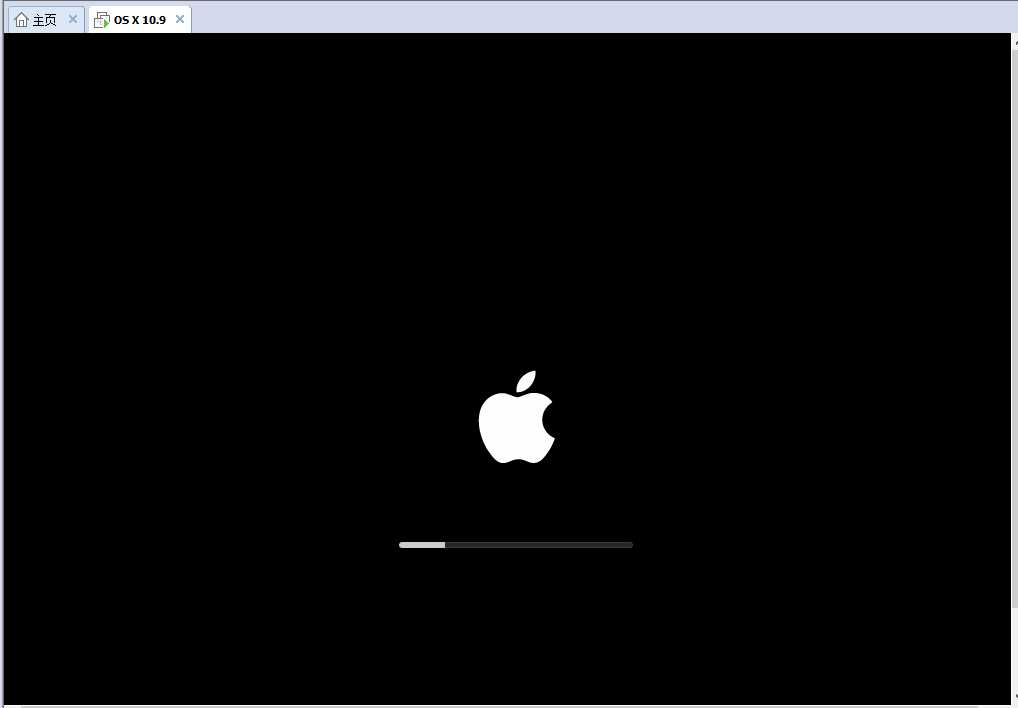
- 然后选择语言,各种继续各种同意,就来到了这一步。。
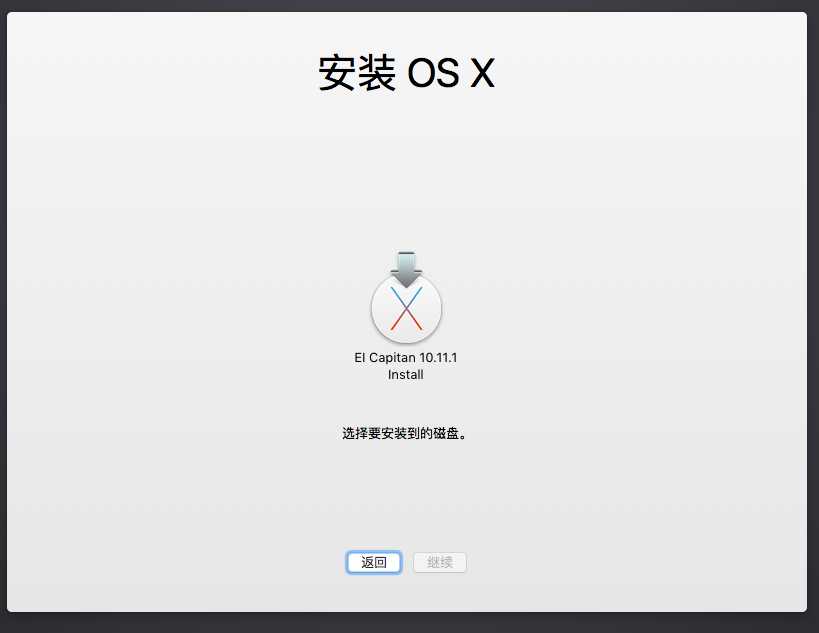
- 最后还要坑一次,也是醉了,没有盘可以选。。。不过什么能难倒我?哈哈哈。点上面的实用工具下面的磁盘工具,然后选中磁盘抹掉。
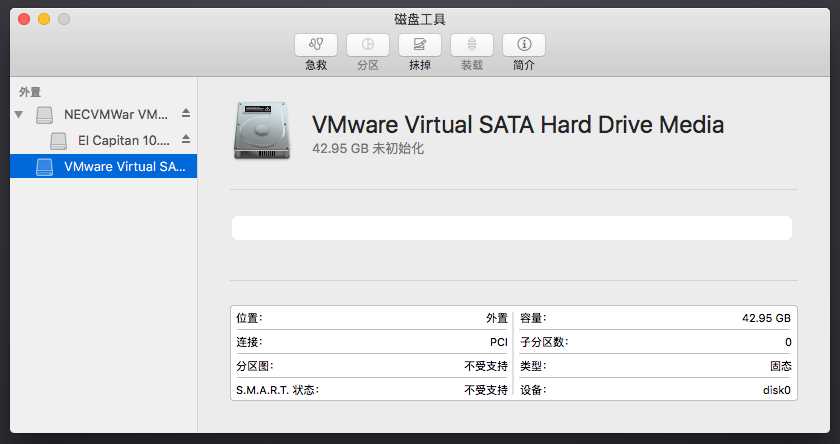
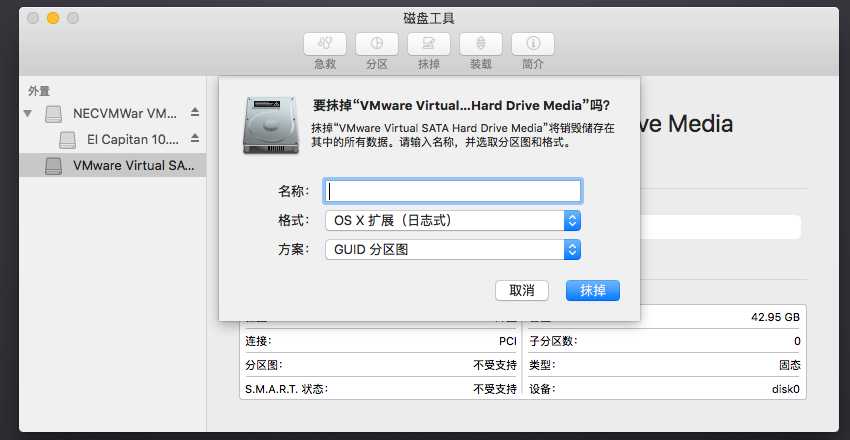
抹掉后你就发现有盘可以安装了!
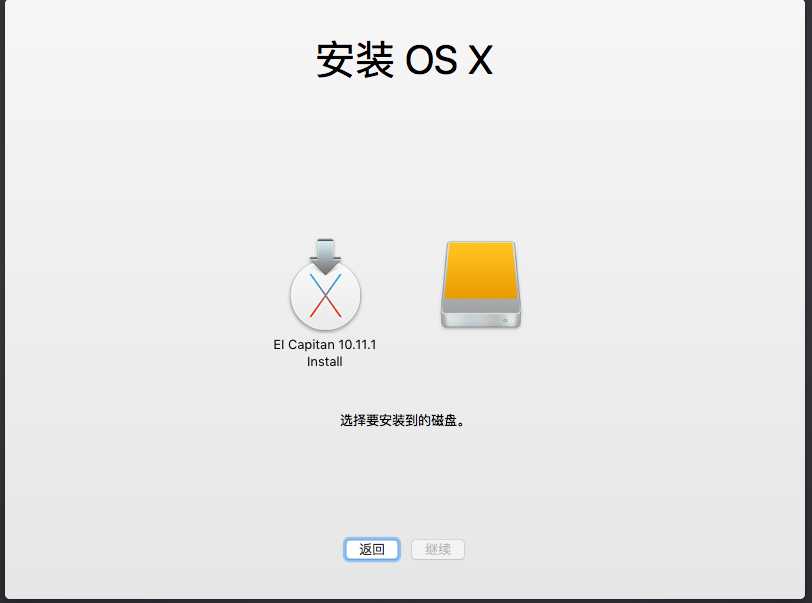
- 然后就一路畅通,各种设置用户名,设置密码。最后可能分辨率不匹配会不能全屏,然后机智的我有解决了,安装VMware tools就能全屏了。至此,是真的成功了!!!
用到的软件分享:
Python:https://www.python.org/ (这是Python官网,可以去下载各种免费版本)
unlock:http://pan.baidu.com/s/1i48TRGL
以上是关于Windows上安装Mac虚拟机的主要内容,如果未能解决你的问题,请参考以下文章
CrossOver 21 for Mac(windows 虚拟机)