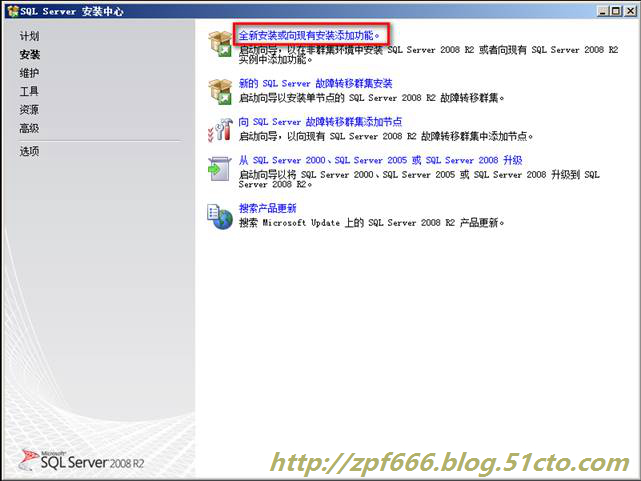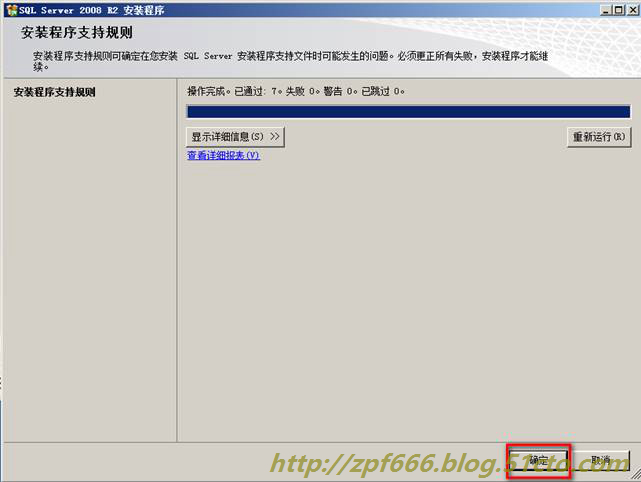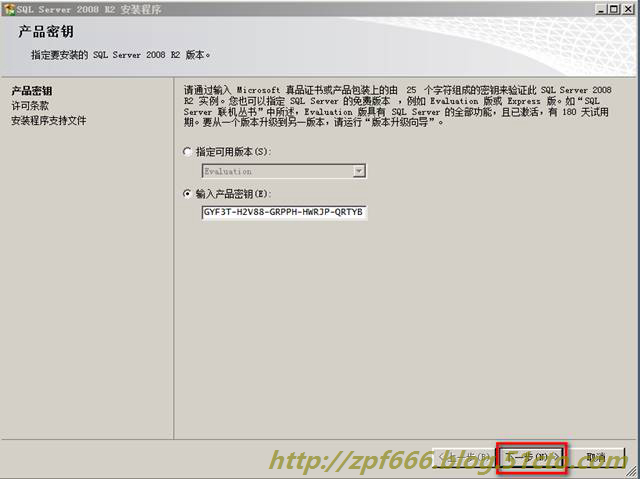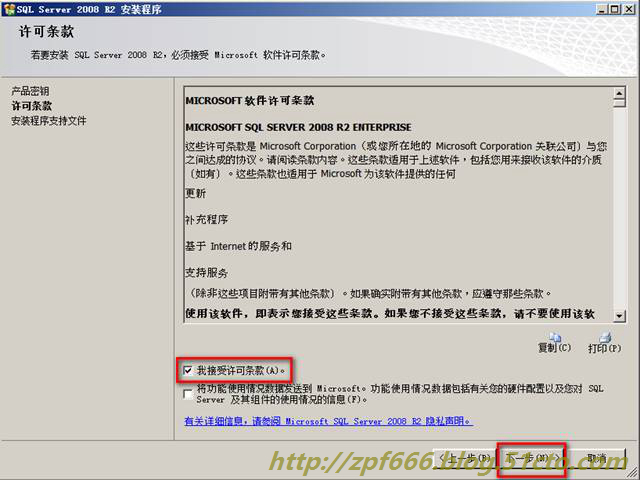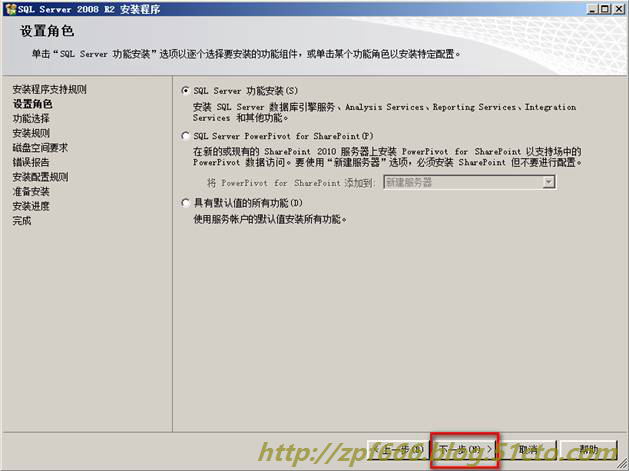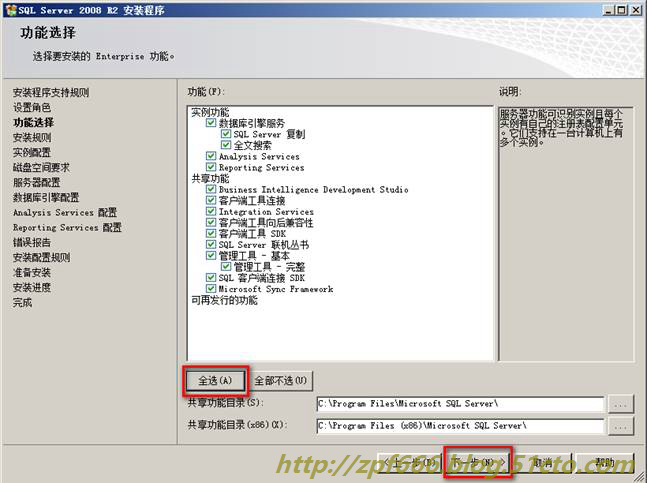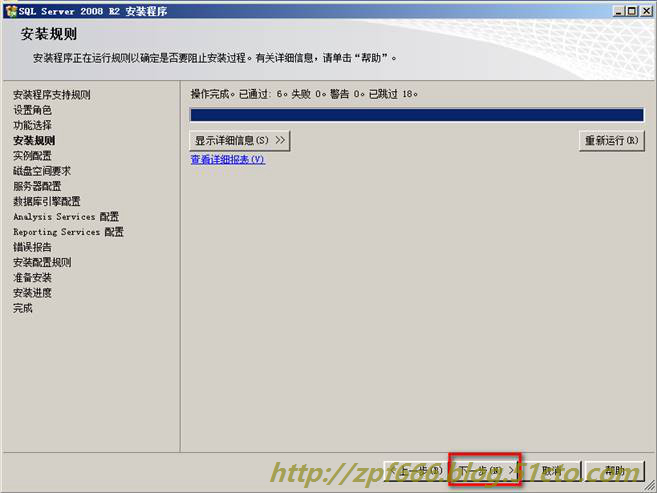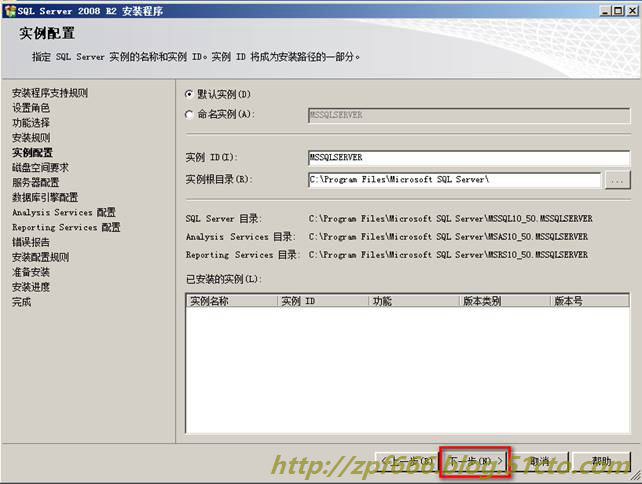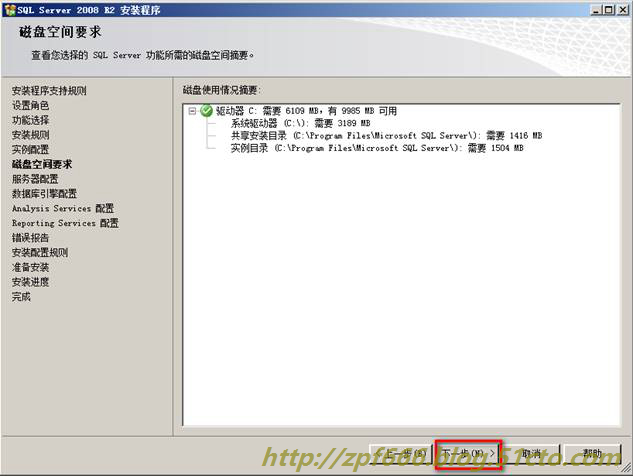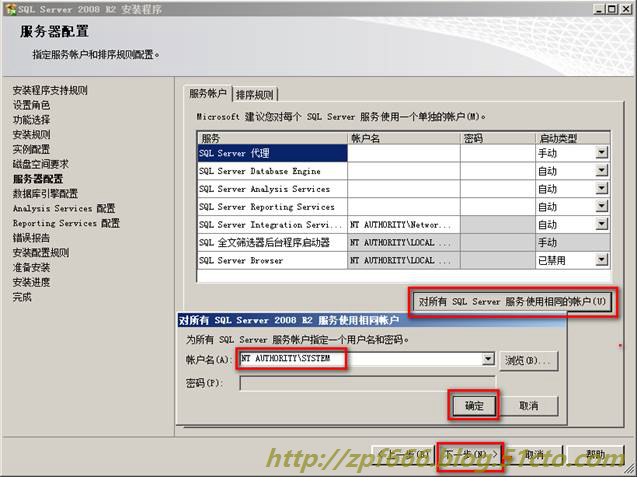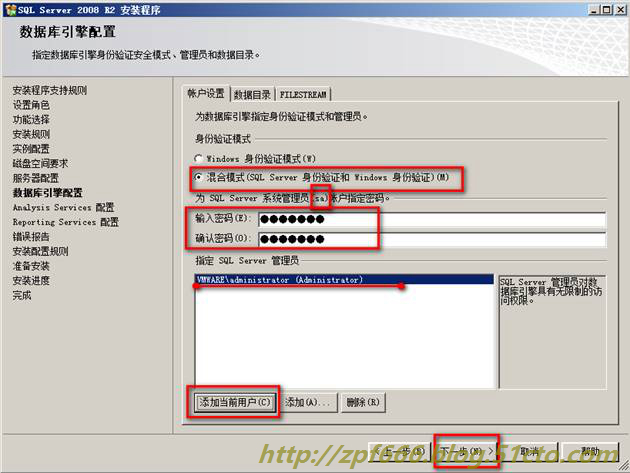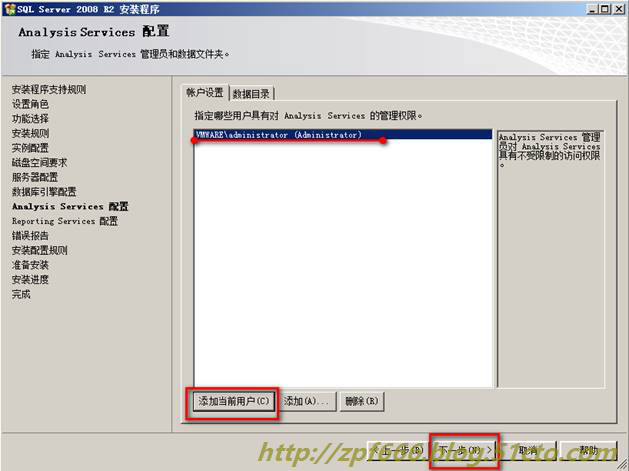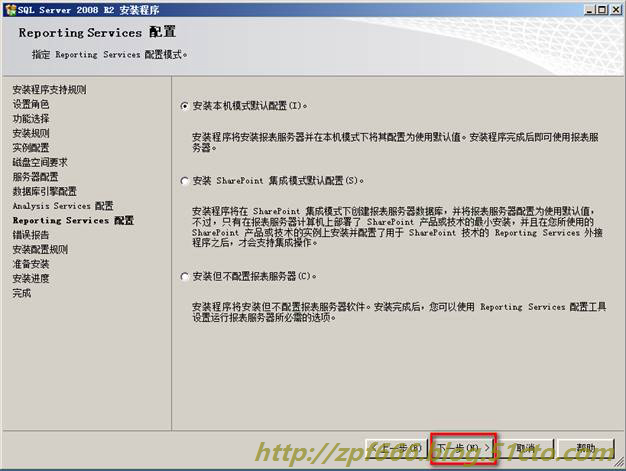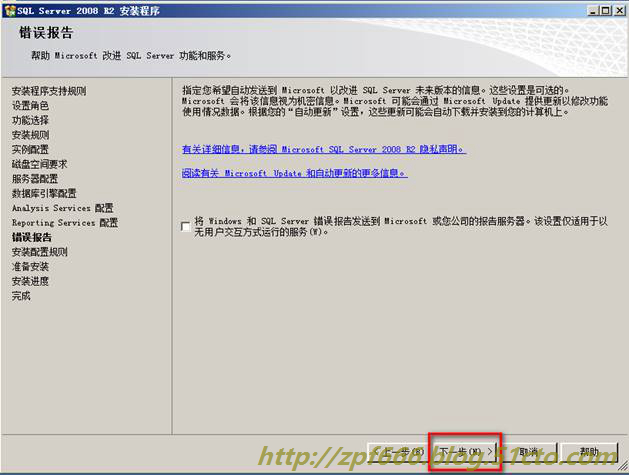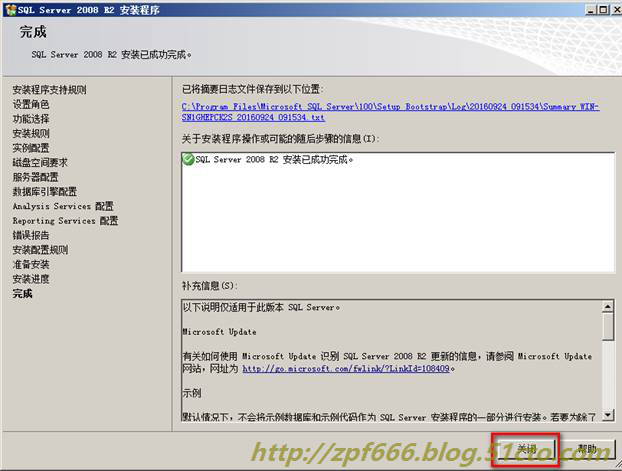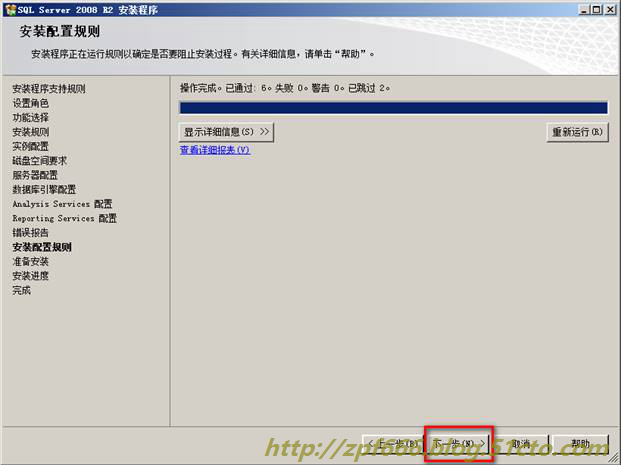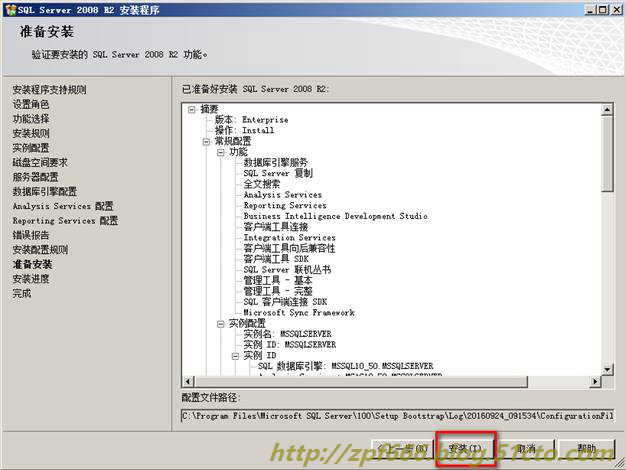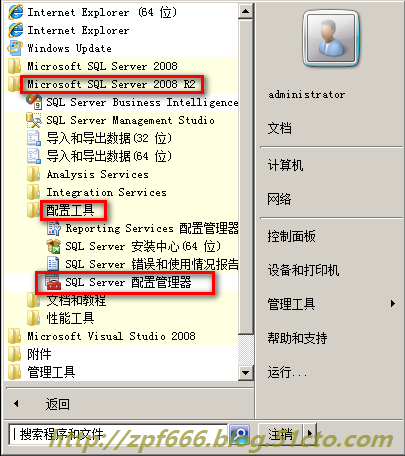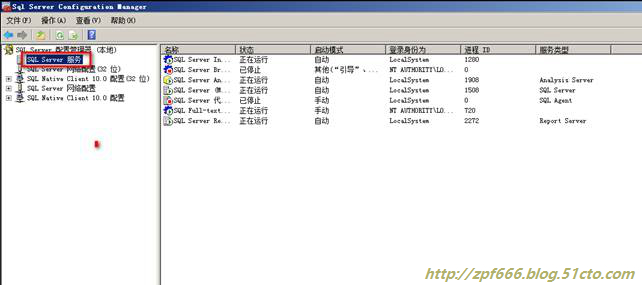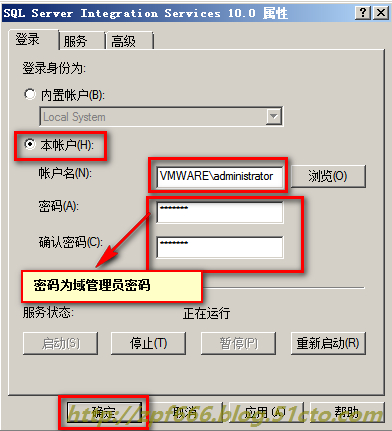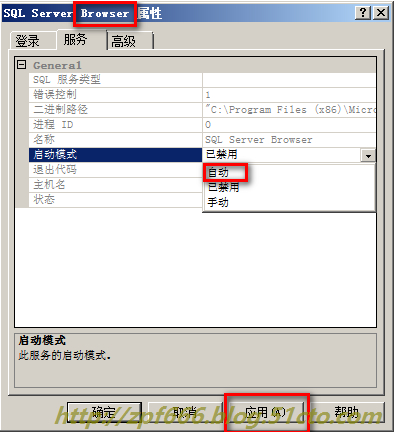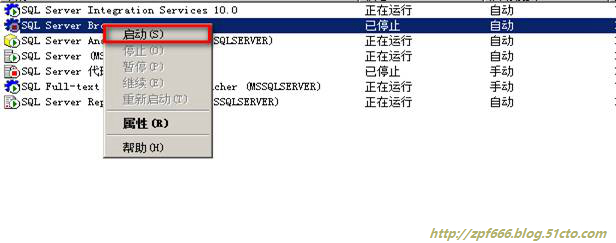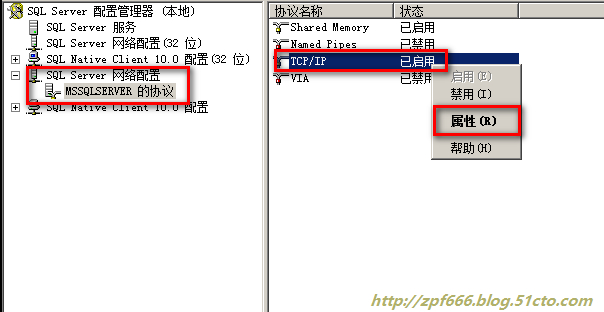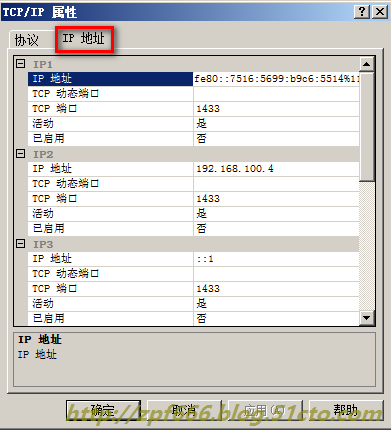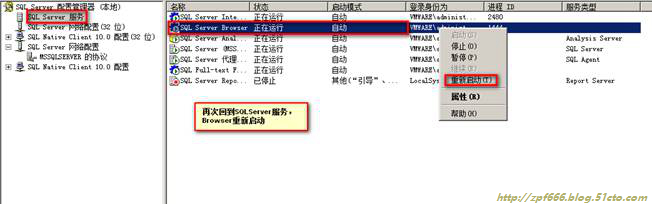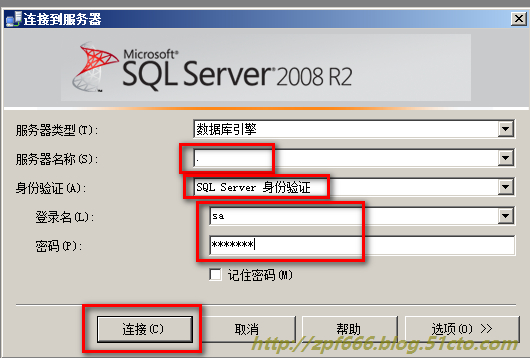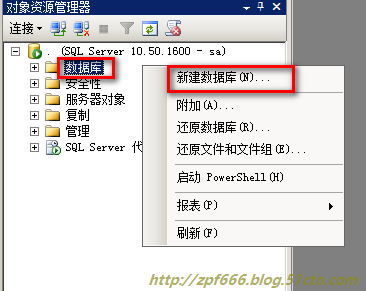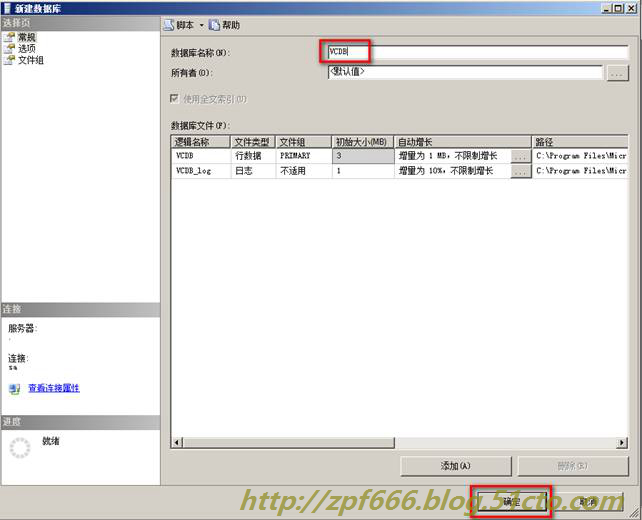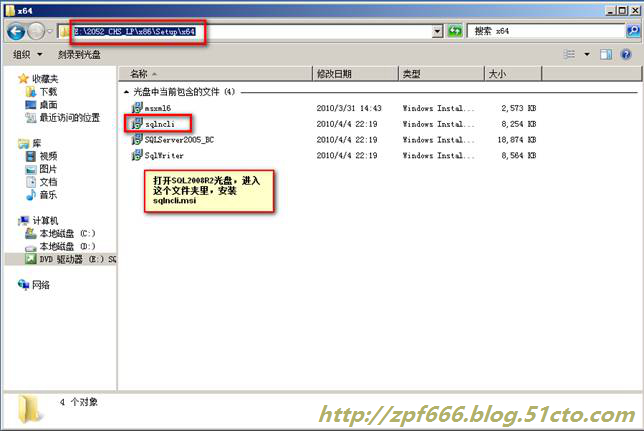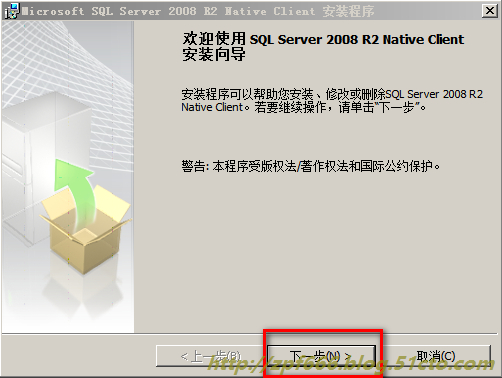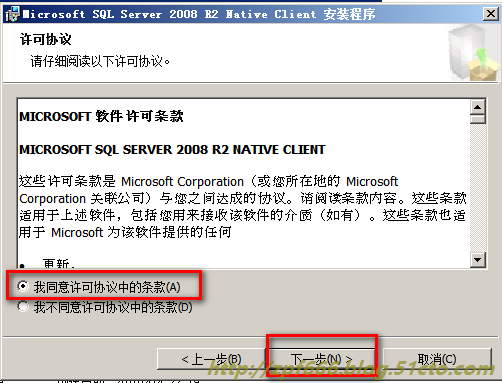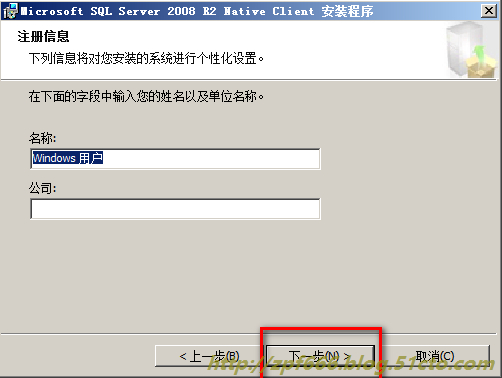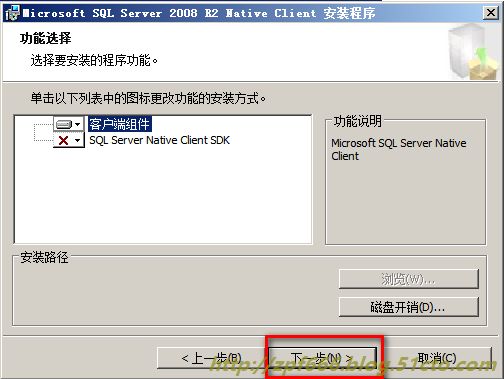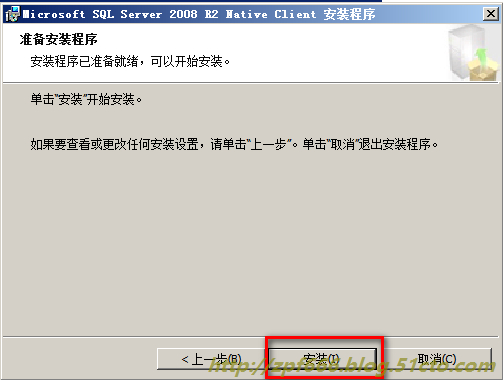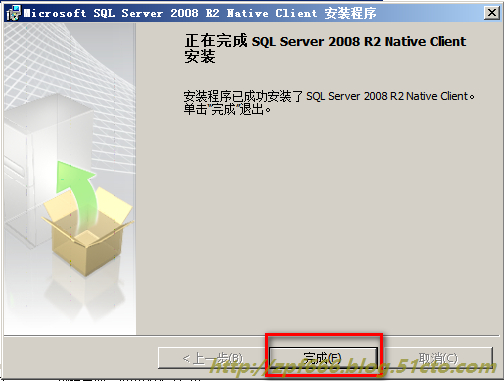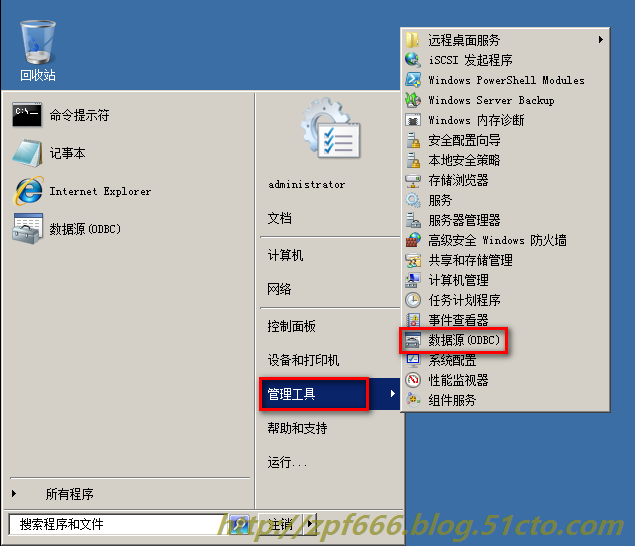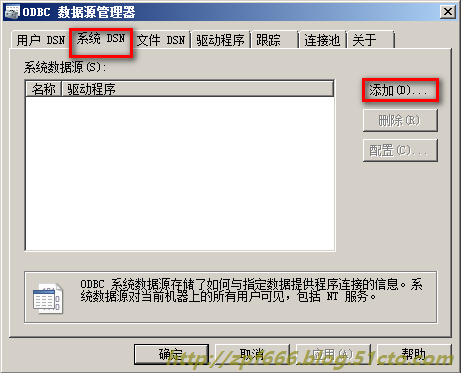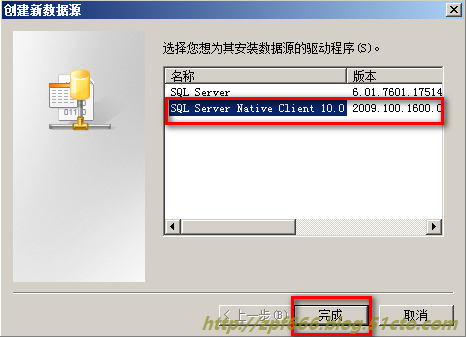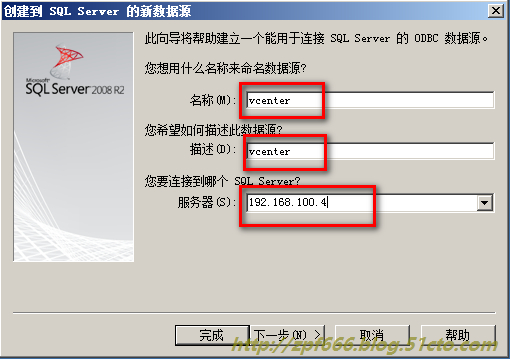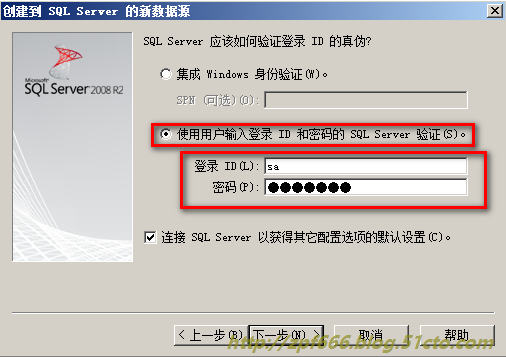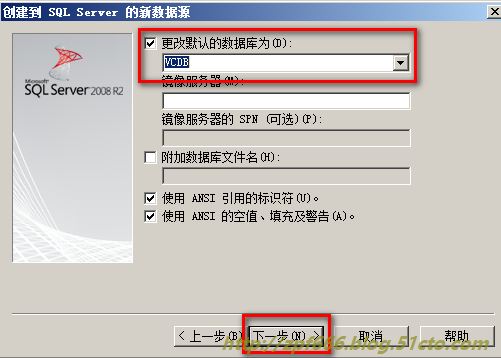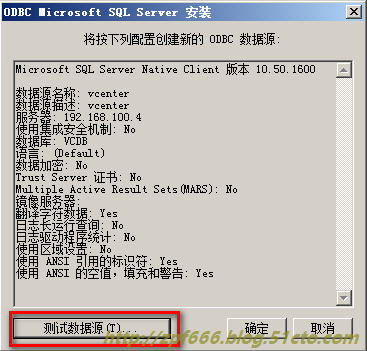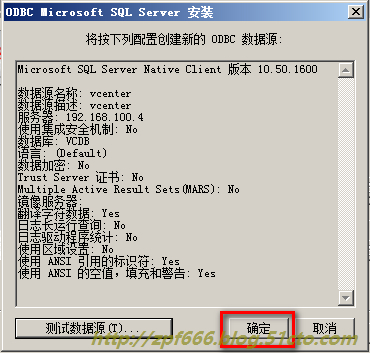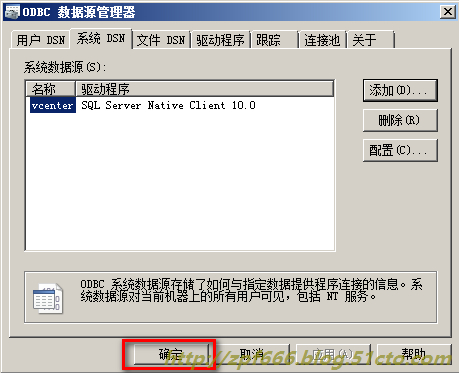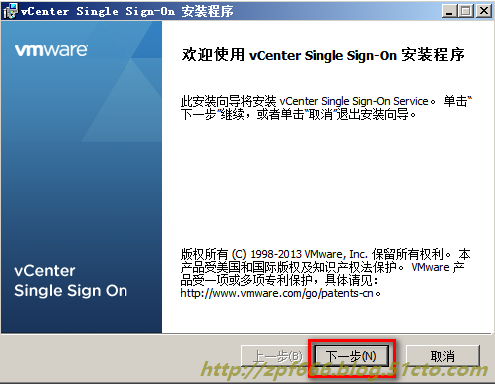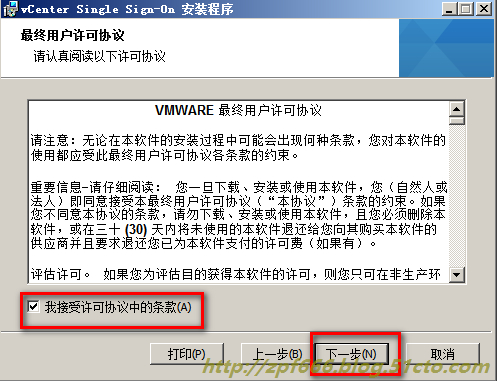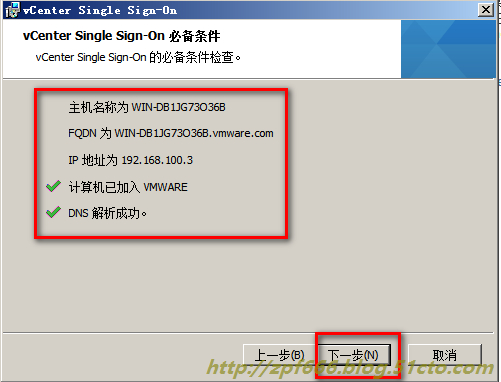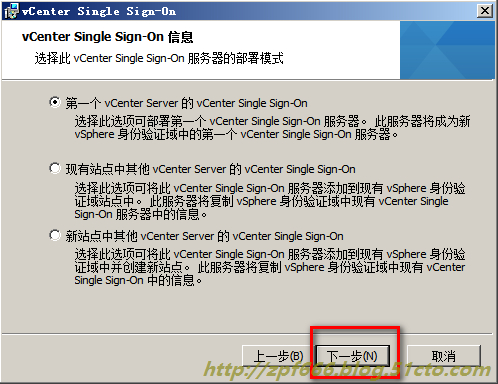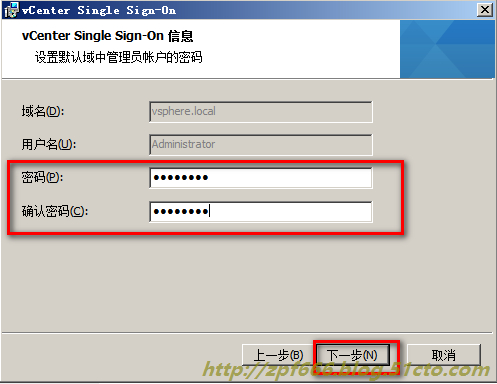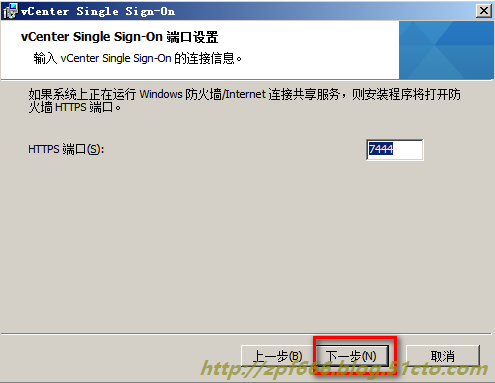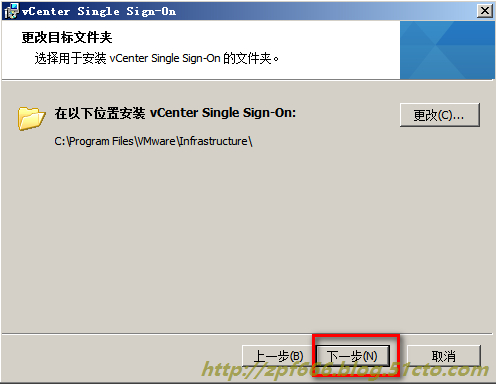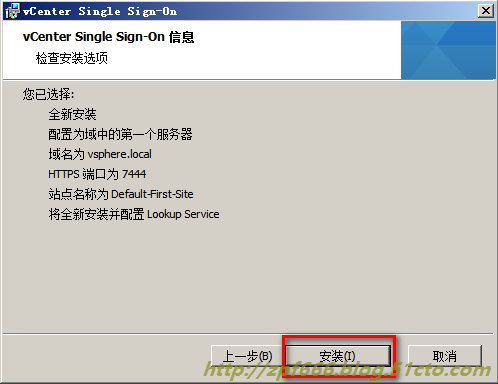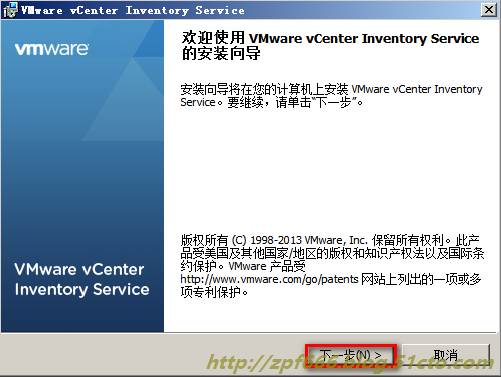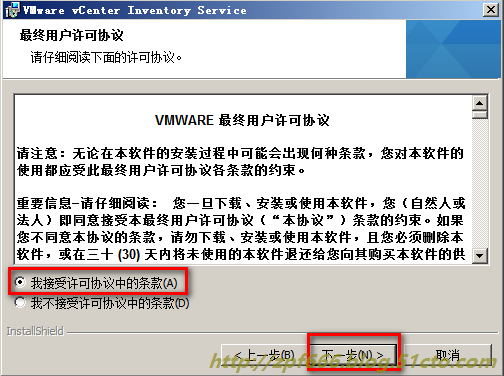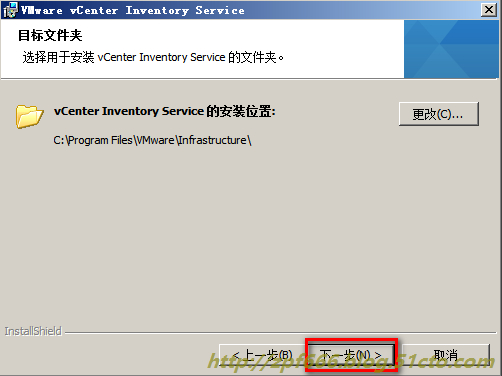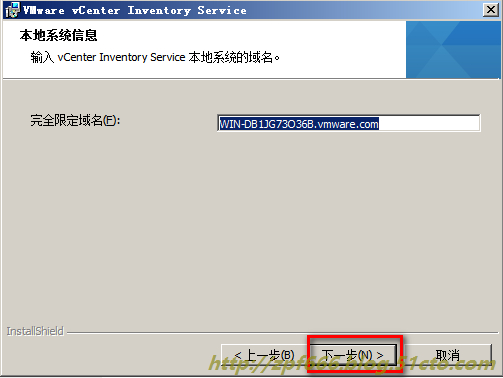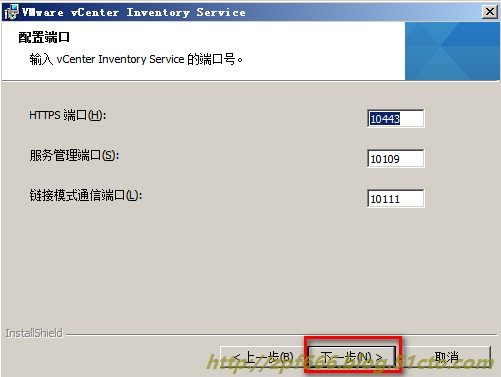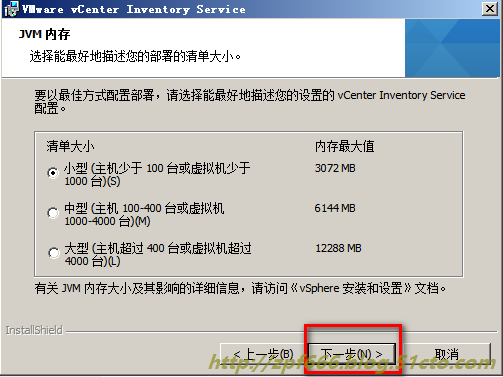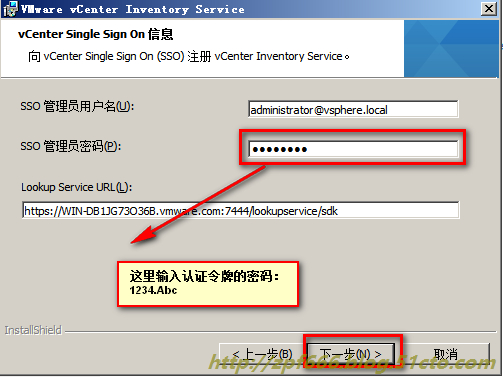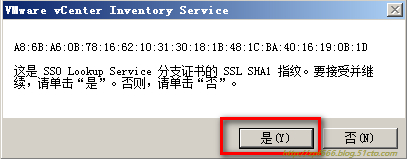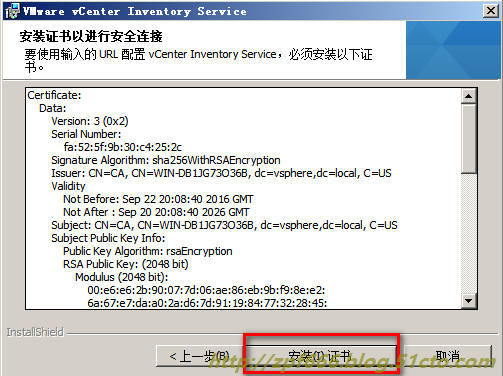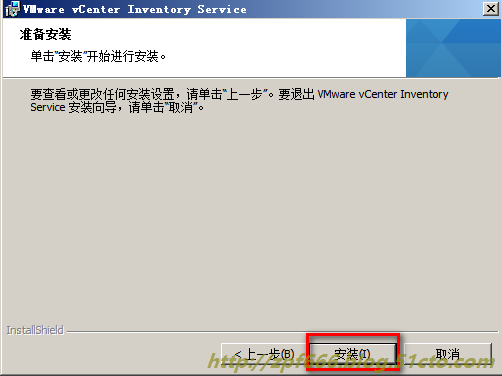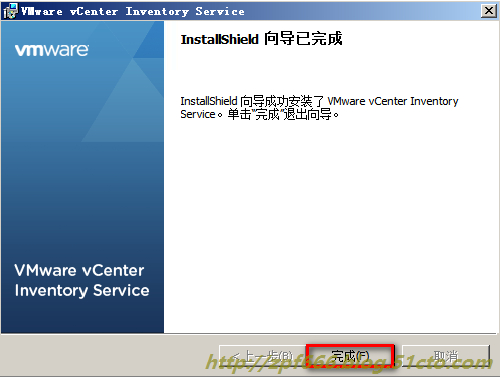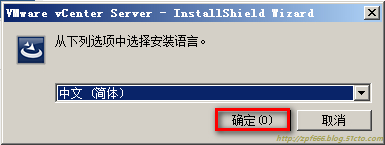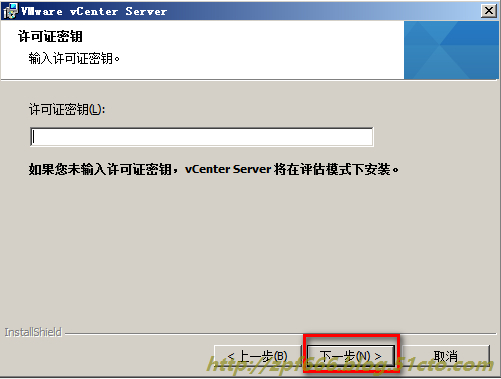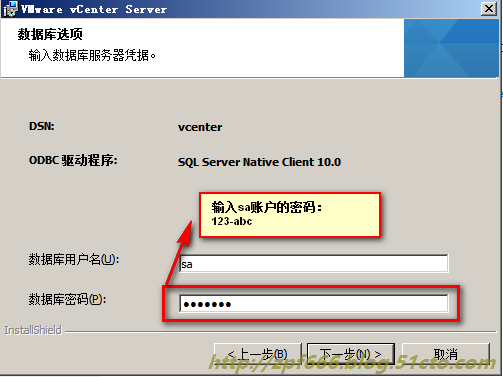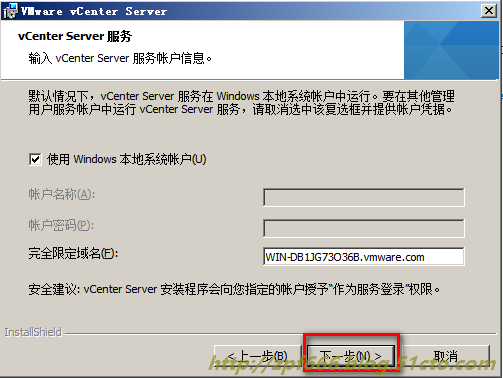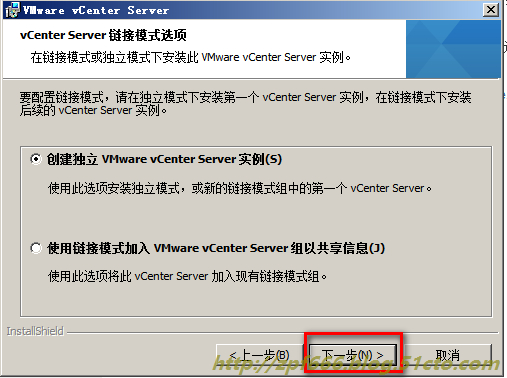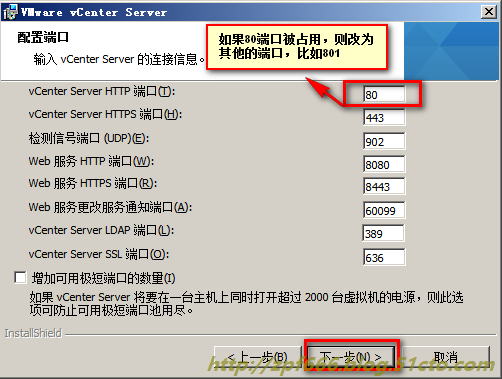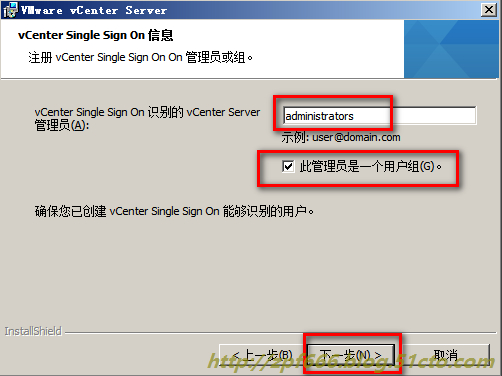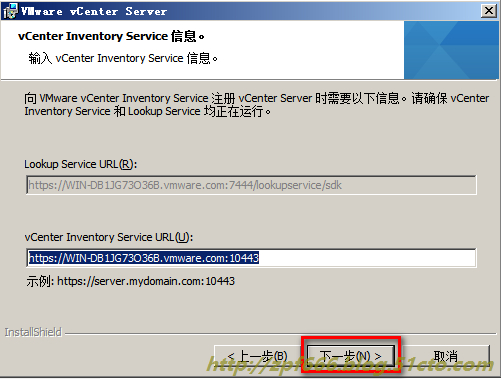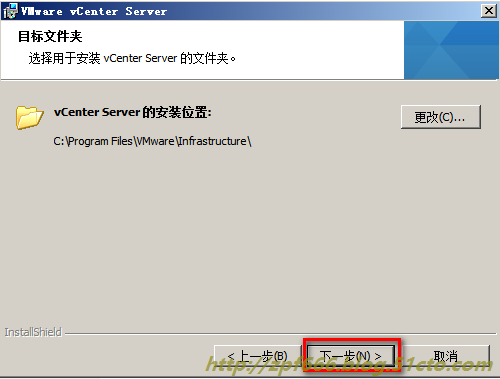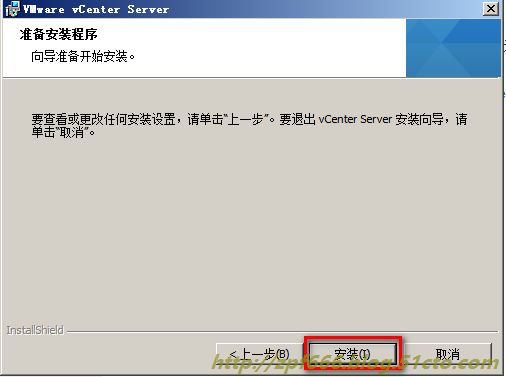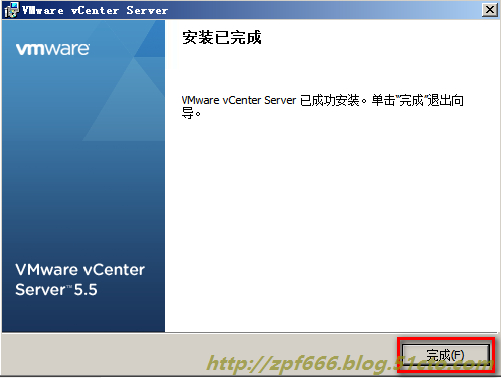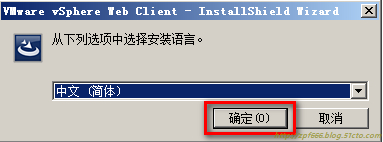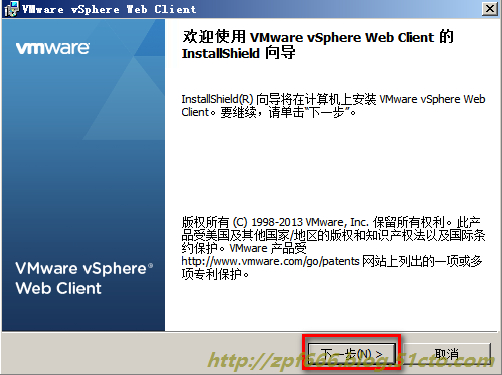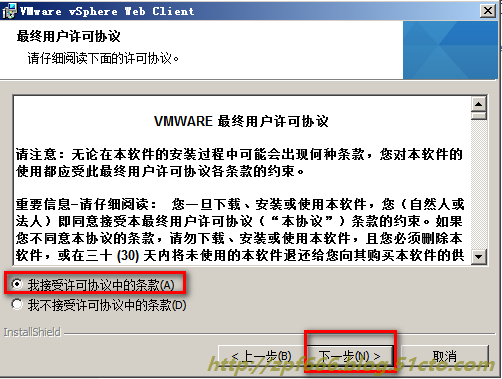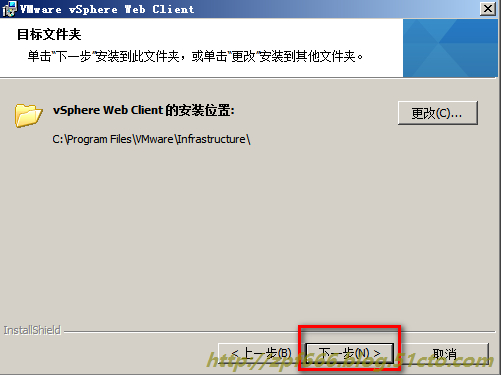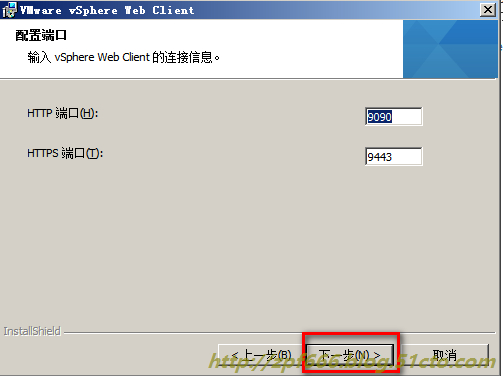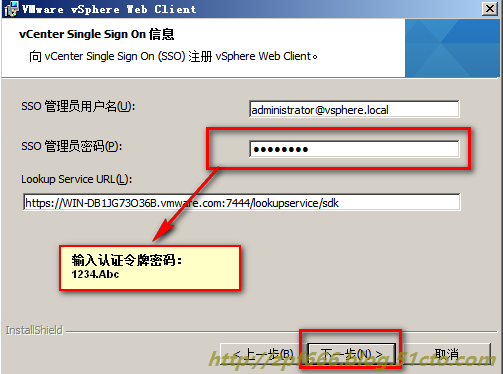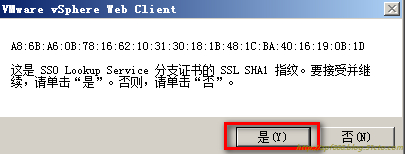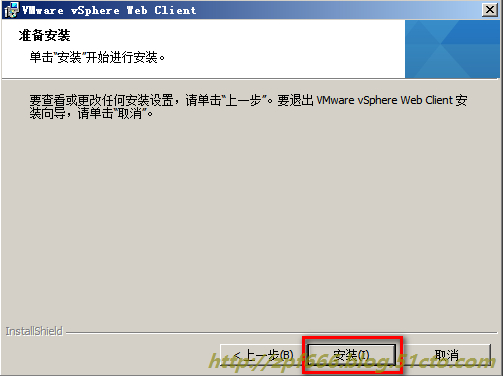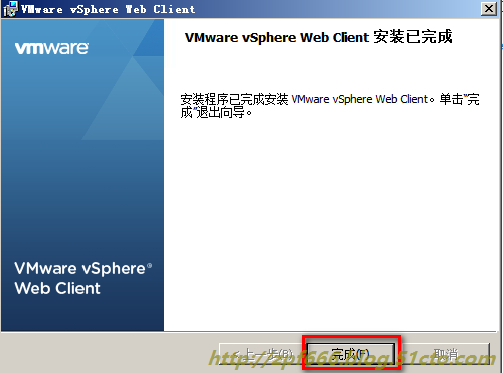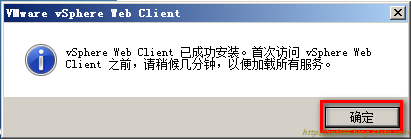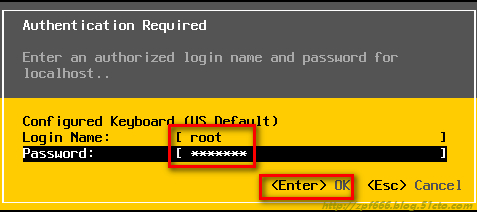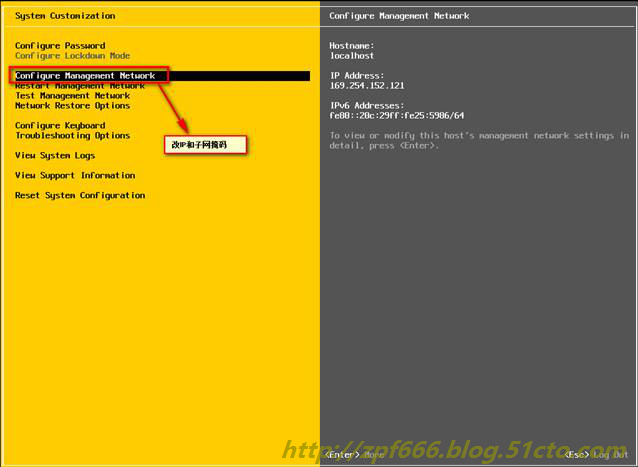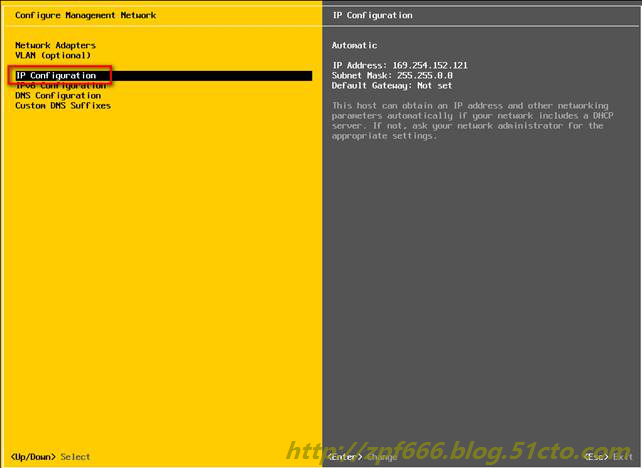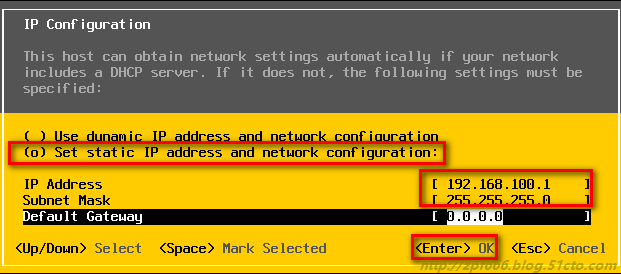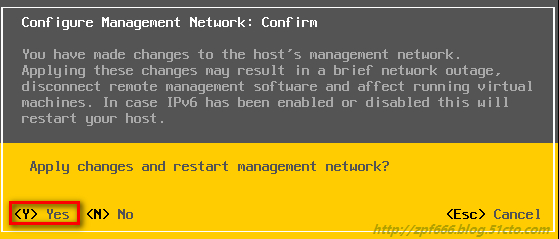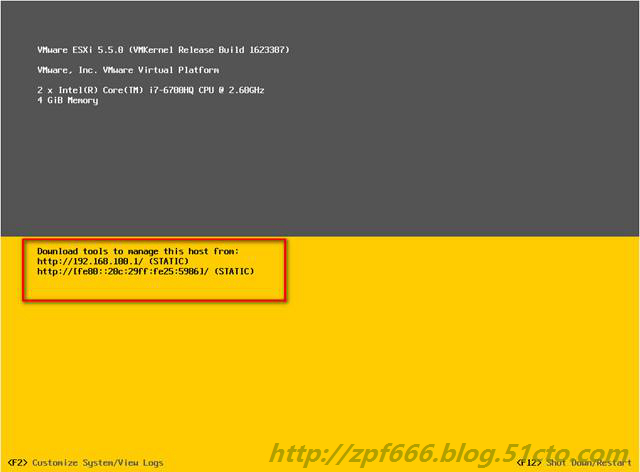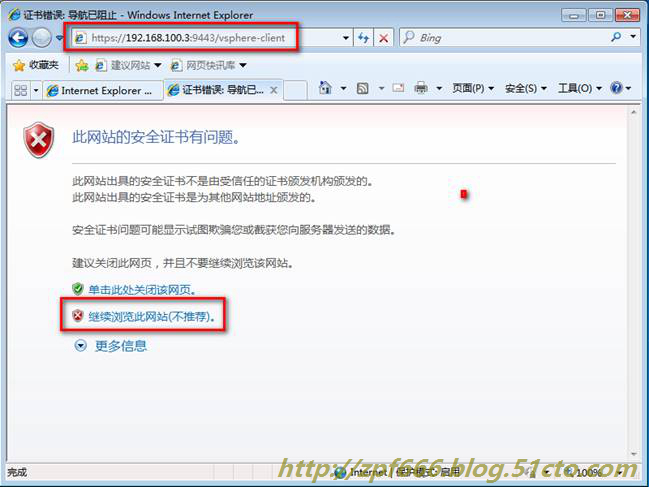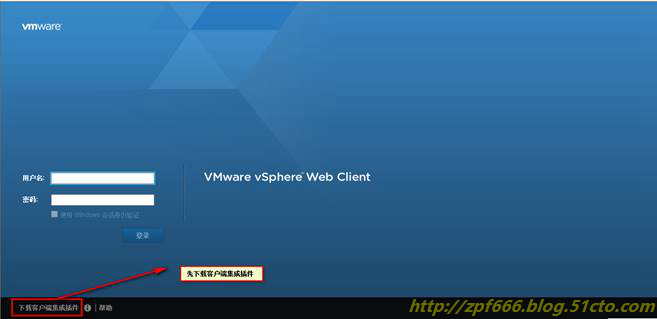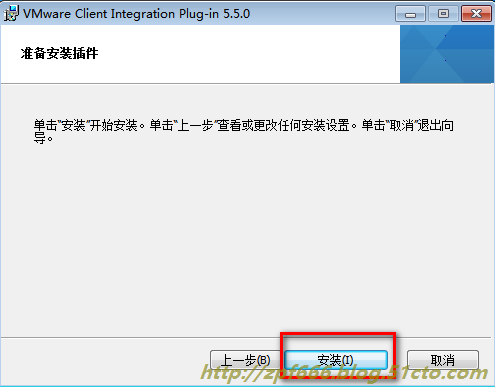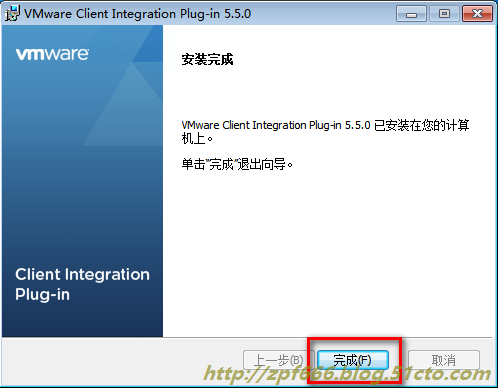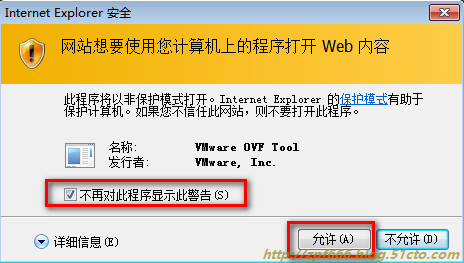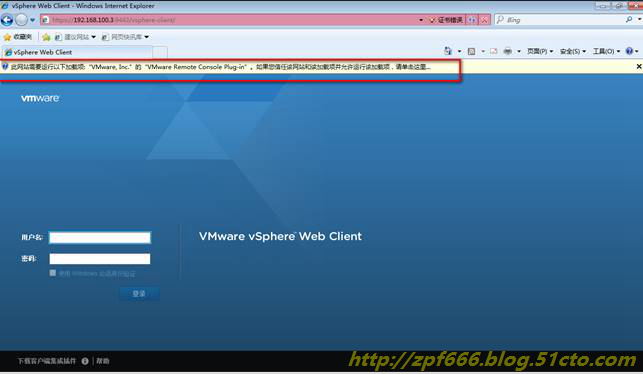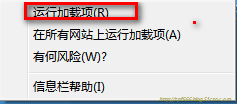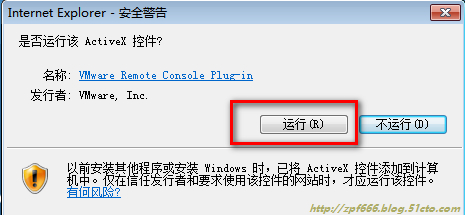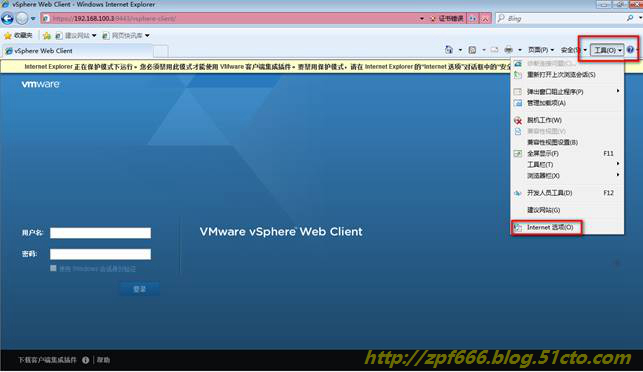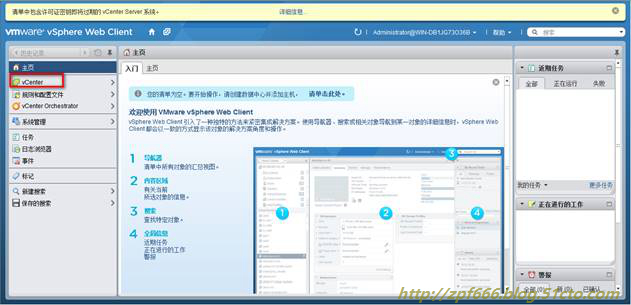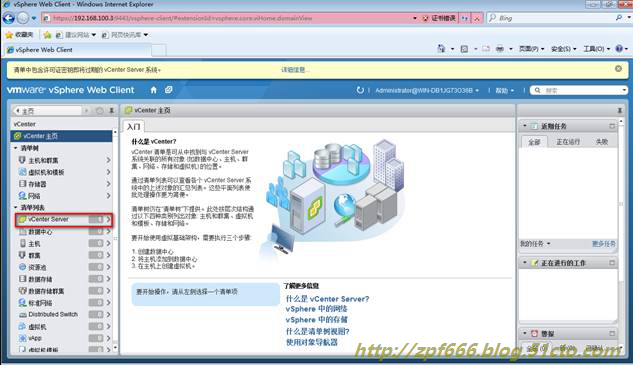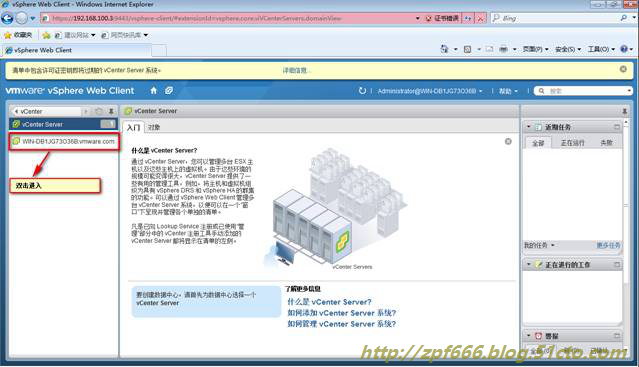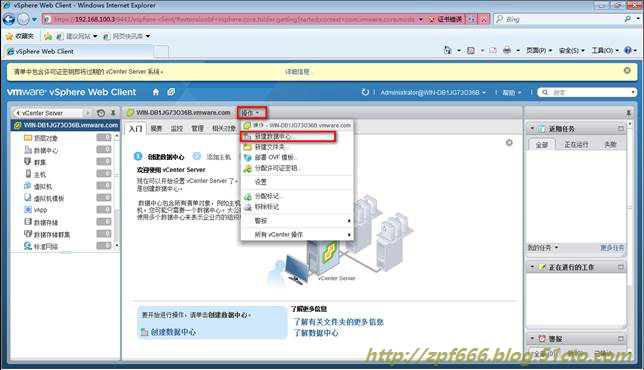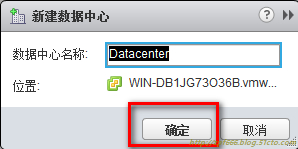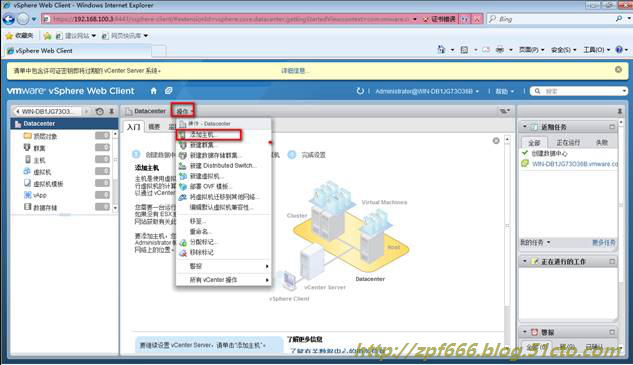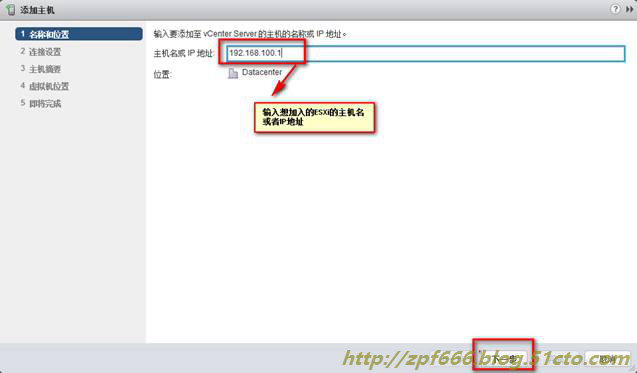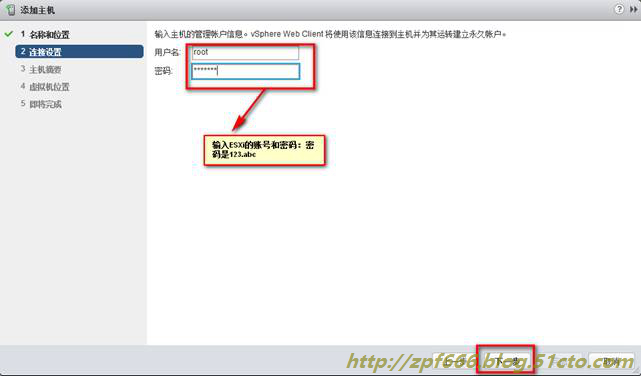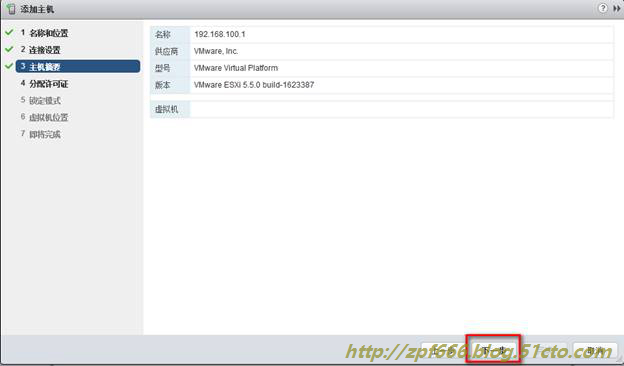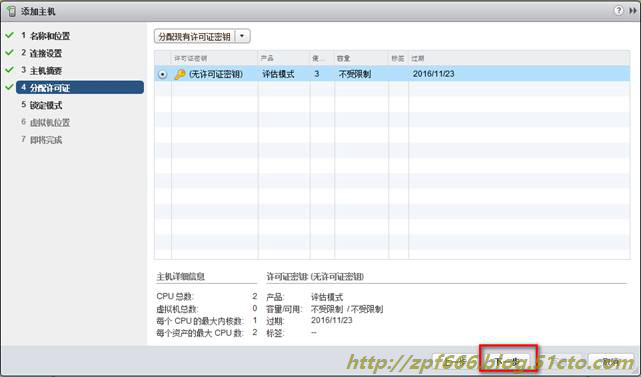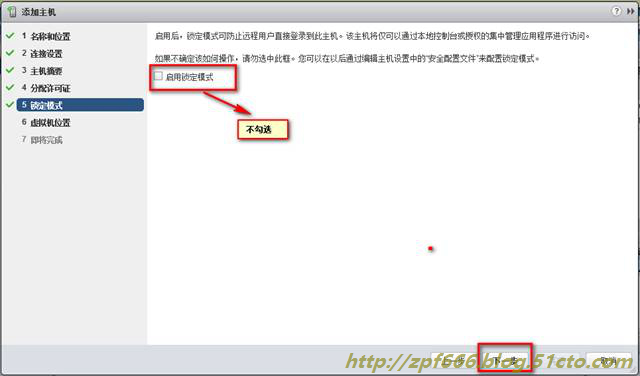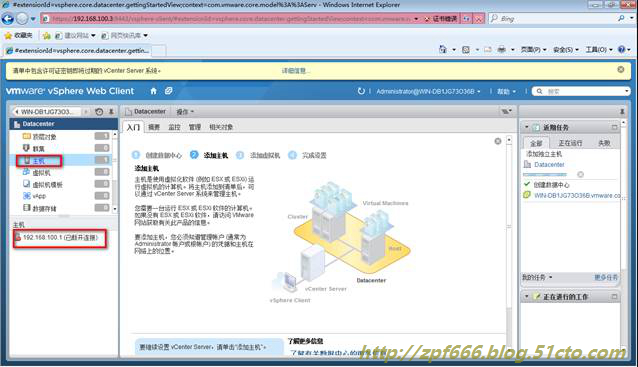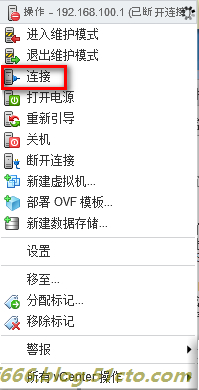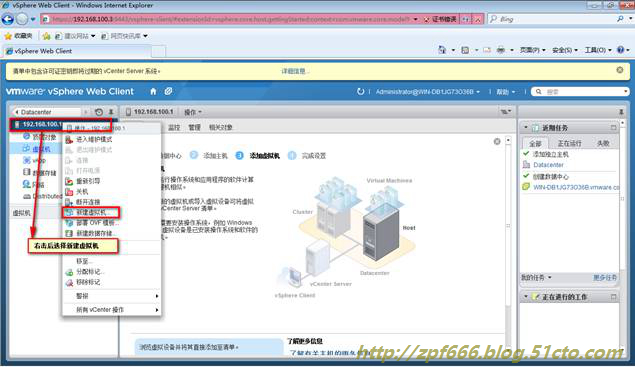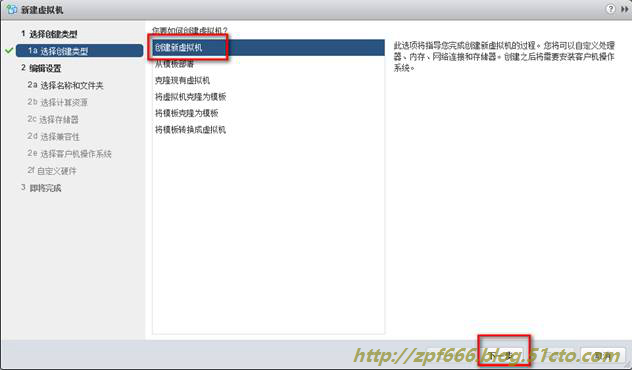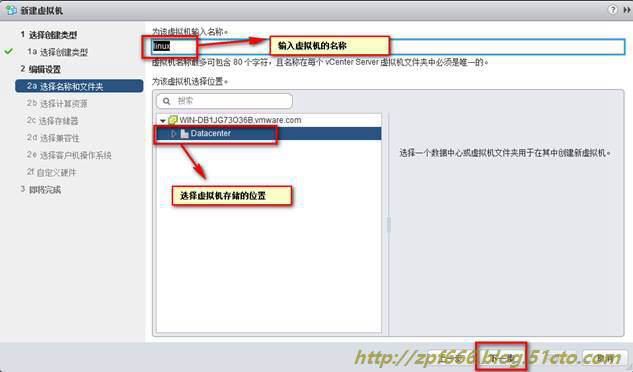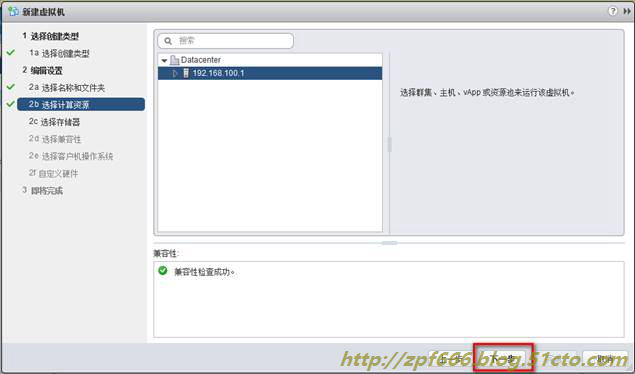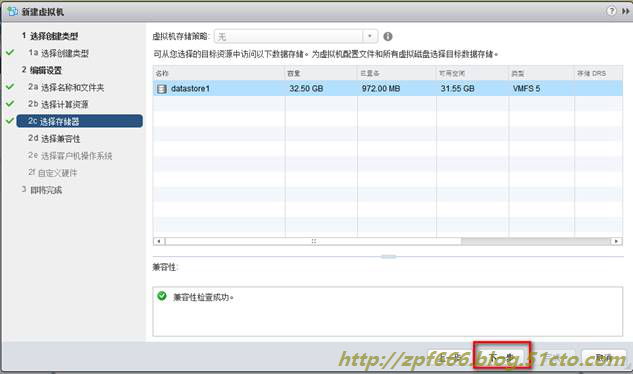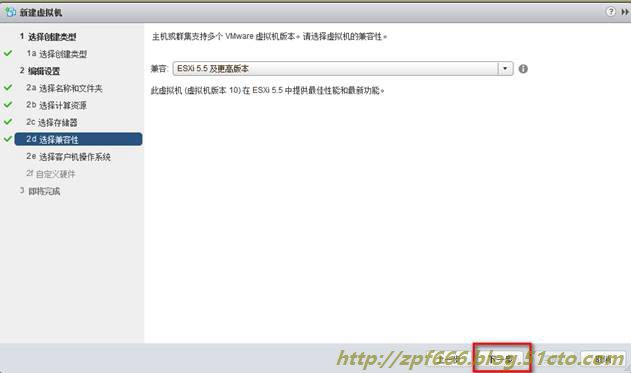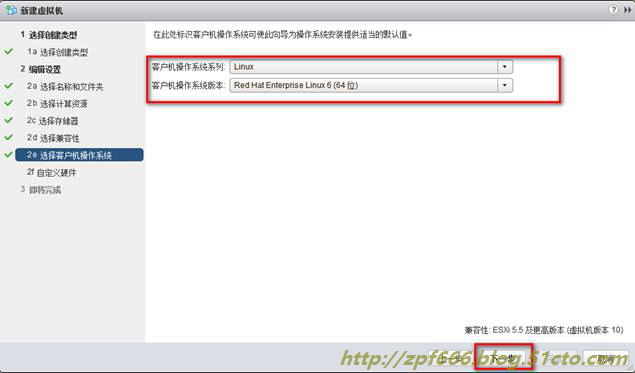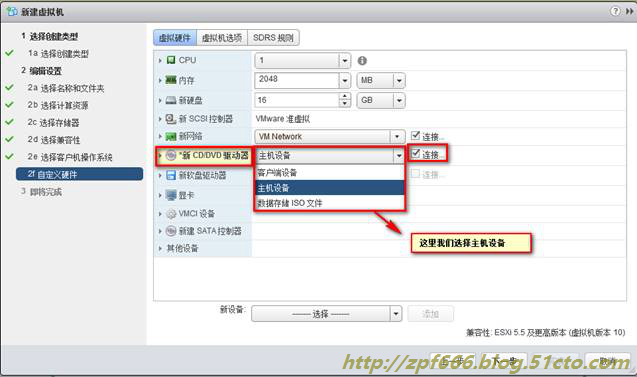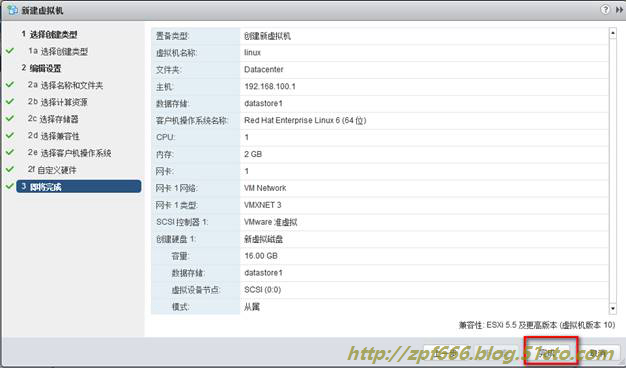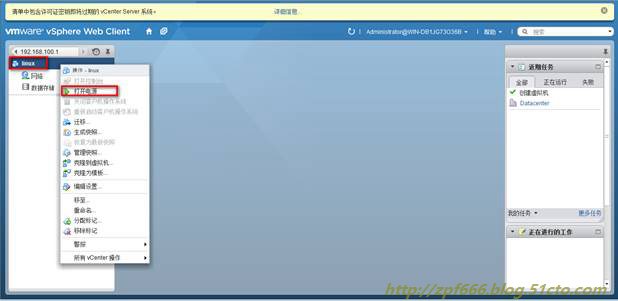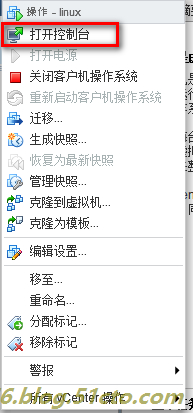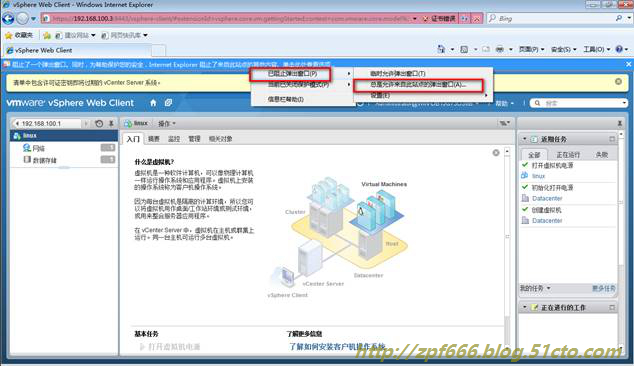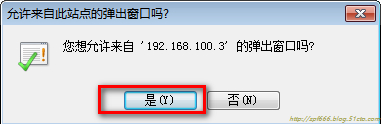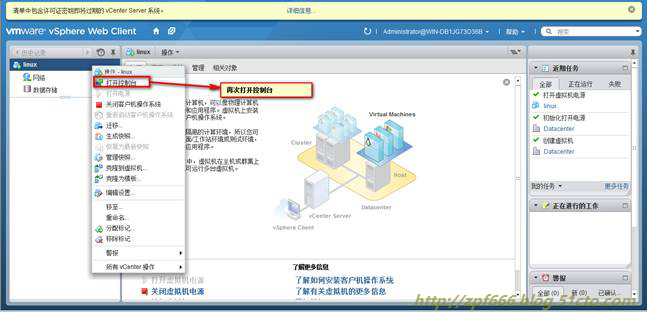vCenter的安装与部署
Posted
tags:
篇首语:本文由小常识网(cha138.com)小编为大家整理,主要介绍了vCenter的安装与部署相关的知识,希望对你有一定的参考价值。
博主QQ:819594300
博客地址:http://zpf666.blog.51cto.com/
有什么疑问的朋友可以联系博主,博主会帮你们解答,谢谢支持!
实验拓扑图:
实验要求步骤:
1、准备SQL Server数据库
2、安装vCenter SingleSign-On
3、安装vCenter Inventory Service
4、安装vCenter Server
5、安装vSphere WebvClient
6、在客户端上登录webvclient创建数据中心,添加esxi主机,安装linux虚拟机
实验过程
域DC:192.168.100.10,域管理员密码“123-abc”(创建域过于简单,在此略过过程)
SQL数据库:192.168.100.4(SQL数据库服务器的DNS指向DC,并加域重启服务器,最后用域账号登录SQL)
安装SQL过程如下:
1、 加入SQL2008R2光盘
2、 运行安装目录下的setup.exe
3、
4、
5、
6、
7、
8、
9、
10、
(防火墙显示警告,解决办法:控制面板→系统和安全→windows防火墙→高级设置→点击“入站规则”→右侧点击“新建规则”→端口→下一步→在“特定本地端口”输入1433→下一步→下一步→下一步→在“名称”中输入名字(可以随意起名字)→完成)
11、
12、
13、
14、
15、
16、
17、
(为sa系统管理员设置一个密码:123-abc)
18、
19、
20、
21、
22、
23、
24、
25、
(右侧的登陆身份全改为域管理员,除了ReportServer, ReportServer的登陆身份改为禁用并停止)
(其他几个服务的改法与此相同)
Browser例外,它是默认已停止,解决办法:
26、
最终效果如下:
27、
28、
(所有“已启用”一栏的“否”改为“是”,完成后确定即可。)
29、
30、
31、
32、
33、
(注意:上面的SQL操作步骤已经全部结束,新建的数据库不要关闭,下面的步骤在vcenter上完成,)
vCenterServer服务器:192.168.100.3 (vCenter Server服务器的DNS指向DC,并加域重启服务器,最后用域账户登录)
安装vCenter Server过程如下:
1、
插入SQL2008R2光盘
2、
3、
4、
5、
6、
7、
8、
9、
10、
11、
12、
13、
14、
15、
16、
17、
18、
19、
20、
换vcenter server5.5光盘插入
21、
22、(先开始安装认证令牌)
23、
24、
25、
26、
27、
(令牌密码:1234.Abc(密码不得少于8个字符,且至少包含1个小写字母、1个大写字母、1个数字和一个特殊字符))
28、
29、
30、
31、
(安装后点“完成”即可完成安装)
32、(开始安装清单服务)
33、
34、
35、
36、
37、
38、
39、
40、
41、
42、
43、
44、
45、(开始安装vcenterserver)
46、
47、
48、
49、
50、
51、
52、
53、
54、
55、
56、
57、
58、
59、
60、
61、
62、
63、
64、
65、
66、
67、
68、
69、
70、
71、
72、
73、
74、
(下面是在ESXi上面的步骤)
安装ESXi5.5:192.168.100.1(不用加域,安装步骤省略)
F2进入管理员用户名密码登录
回车后,再按ESC就可出现下面的图片,按Y
按ESC回到主页面,如下:
(下面是客户机上面的步骤)
开一台win7客户机做为客户机vClient:192.168.100.254(不用加域)
操作过程:
1、 首先先在客户机上安装flash11.5版本或更高版本才可以
2、 打开浏览器,输入:
https://192.168.100.3:9443/vsphere-client
3、
4 、
(安装的时候关闭网页,然后点击重试,一般要点好多下才可以继续)
5、
6、
7、
8、
9、
10、
重新登录网页:
https://192.168.100.3:9443/vsphere-client
11、
12、
13、
14、
15、
16、
17、
18、
按F5重新刷新网页
19、
20、
21、
22、
23、
24、
25、(创建完数据中心后,网页会自动跳转到数据中心界面,如下如)
26、
27、
28、
29、
30、
31、
32、
33、
34、
35、
36、
37、
38、
39、
40、
41、
42、
43、
44、
45、
46、
47、
48、
49、
50、
在ESXi上面插入Linux的系统光盘
51、
用Crtl+Alt+insert刷新页面即可看见Linux的安装界面了
附1:
如果想导入密钥,步骤是:
1) 返回web vClient主页,单机“系统管理”
2) 在左侧栏选择“许可证”→“vCenter server系统”或“主机”选项卡,单击“分配许可证密钥”
3) 在下拉列表中单击“分配新的许可证密钥”
4) 输入购买的许可证密钥,单击“解码”可以在下方看到许可证的权限信息,确认无误后,单击“确定”按钮即可注册完成
5) 此时已完成了vCenter Server5.5的安装,并且可以进行ESXi集中式管理。
附2:
Webvclient 怎么上传系统光盘到数据库:
本文出自 “IT技术助手” 博客,请务必保留此出处http://zpf666.blog.51cto.com/11248677/1920768
以上是关于vCenter的安装与部署的主要内容,如果未能解决你的问题,请参考以下文章
如何安装VMware vCenter Server Appliance的配置部署方法
如何安装VMware vCenter Server Appliance的配置部署方法