SVN安装配置与使用(完美版)
Posted ljbguanli
tags:
篇首语:本文由小常识网(cha138.com)小编为大家整理,主要介绍了SVN安装配置与使用(完美版)相关的知识,希望对你有一定的参考价值。
1、 所选server安装包:VisualSVN-Server-2.1.3.msi、
2、 client安装包:TortoiseSVN-1.6.2.16344-win32-svn-1.6.2.msi
一、server的安装:
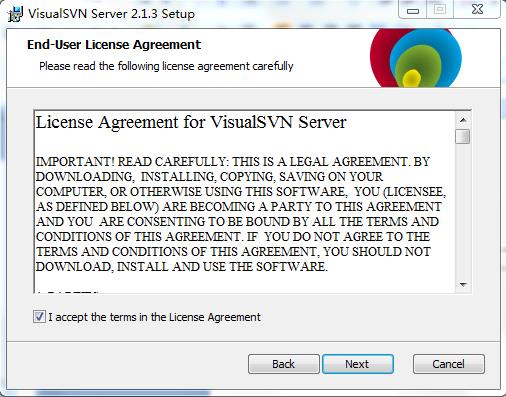
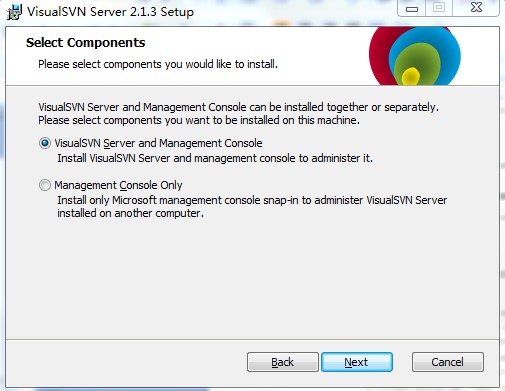
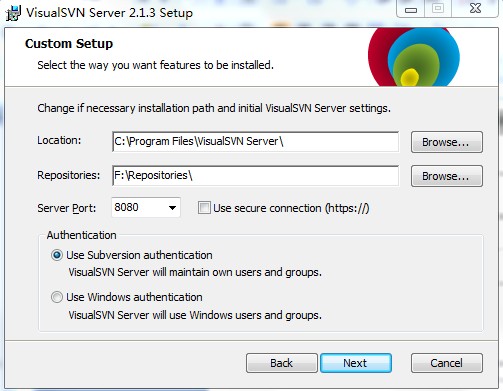
注意:location :为安装文件位置,Repositories:为管理的代码仓库的位置,若选中Use secure connection前面的Checkbox,则表示安全连接【https】。这里的port有433/8433可用,若未选中Checkbox。默认port80/81/8080。身份认证选择Subversion。
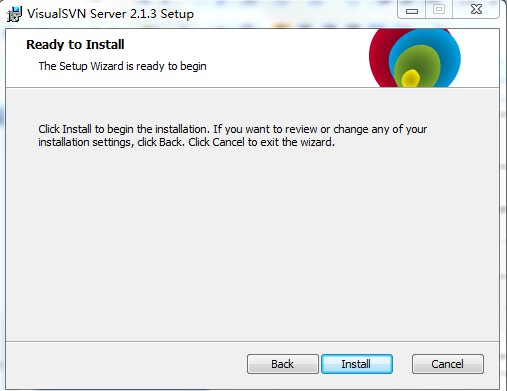
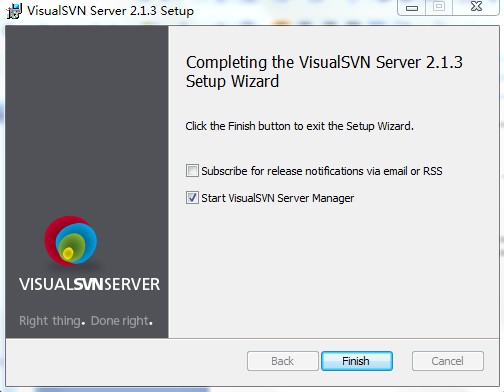
Win7 64bit 安装VisualSVN时出现报错:
Servic \'VisualSVN Server\' failed to start.Please check VisualSVN Server log in Event Viewer for more details Service \'VisualSVN Server\' failed to start.
解决的方法:
控制面板——管理工具——服务——VisualSVN Server——鼠标右键——属性——登录——选择“本地系统账户”,点重试,OK。
成功安装。(看不到管理工具,请修改查看方式)
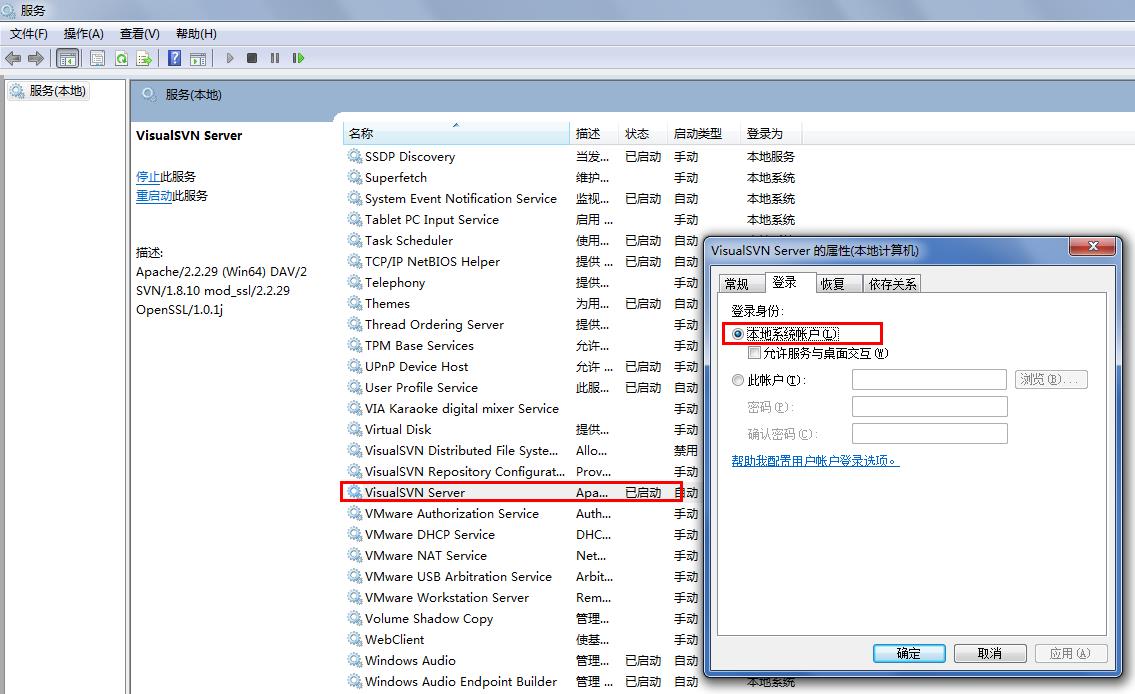
二、client安装
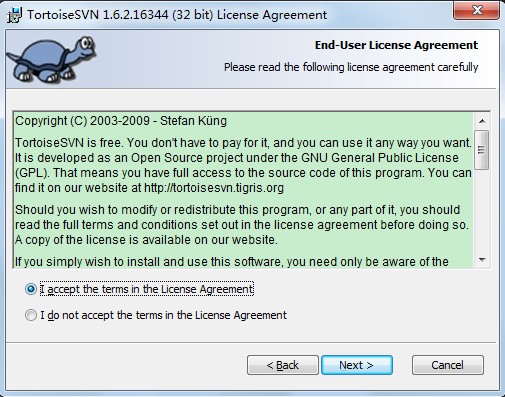
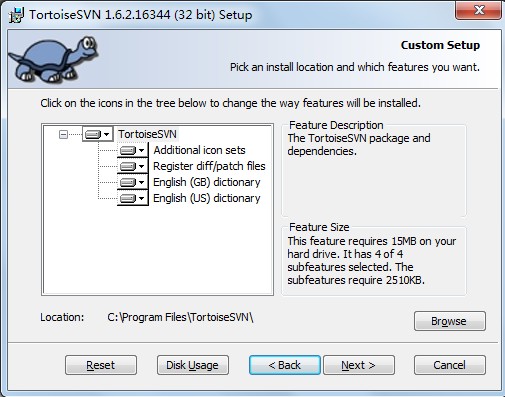
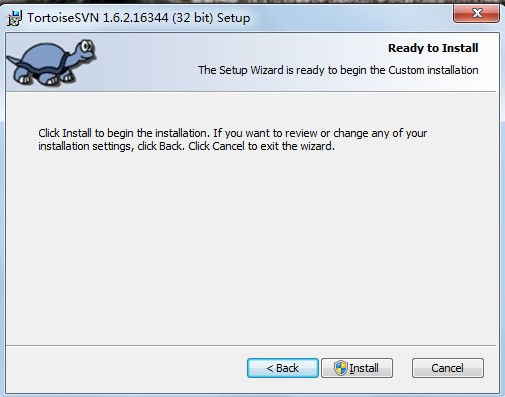
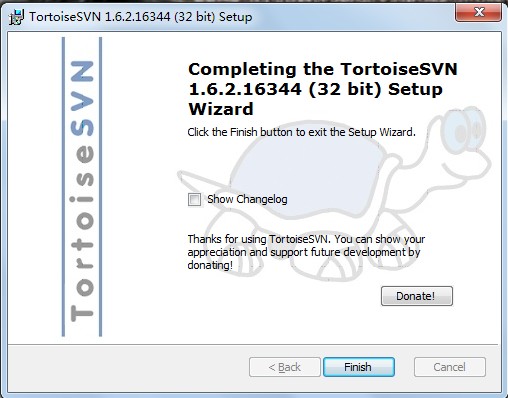
点击完毕安装。
三、服务端的配置和使用
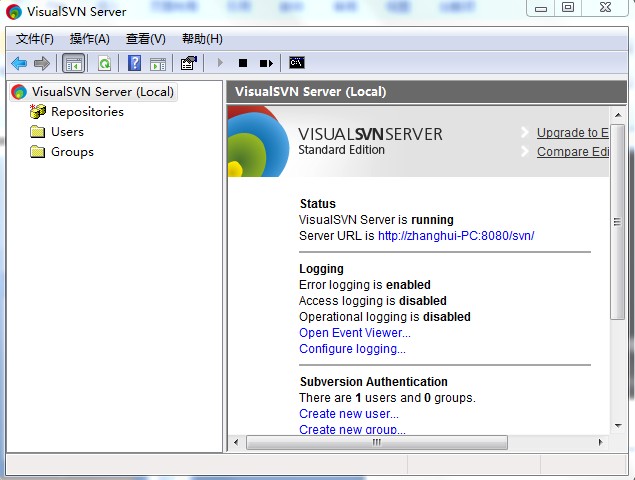
加入一个代码库:
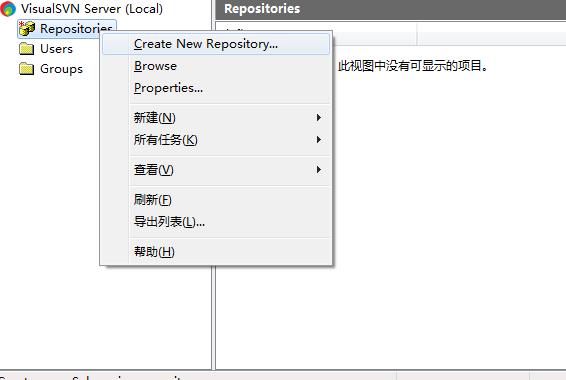
在文本框中输入代码库的名称
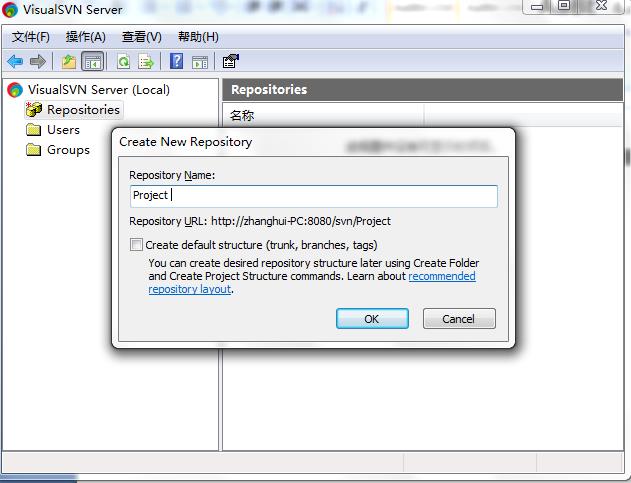
未选中上面的复选框。代表建立一个空的代码库。若选中则会创建三个子文件夹
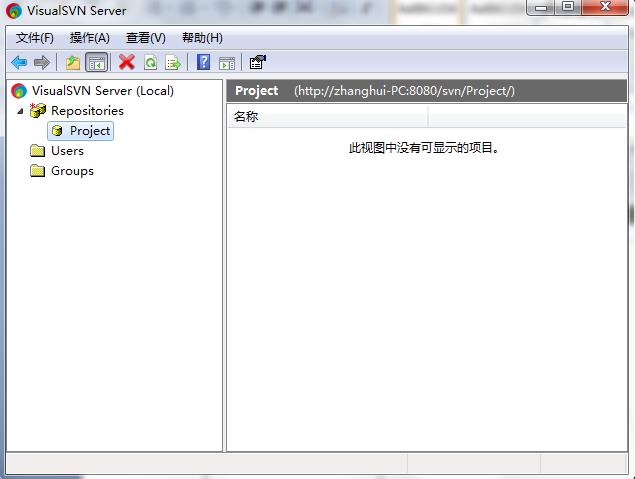
创建完代码库后,里面内容为空,一会将介绍怎样迁入源码
以下我们開始安全性设置,在左側的Users 上选择Create User
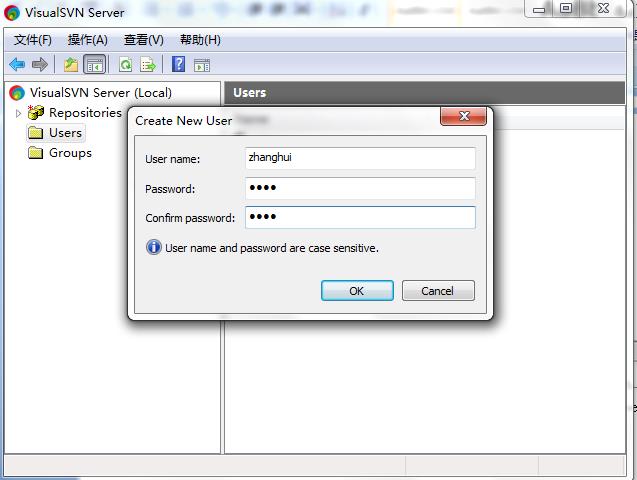
然后将创建的User加入到刚才创建的项目里,选择刚才创建的项目Project。右键选择Properties…
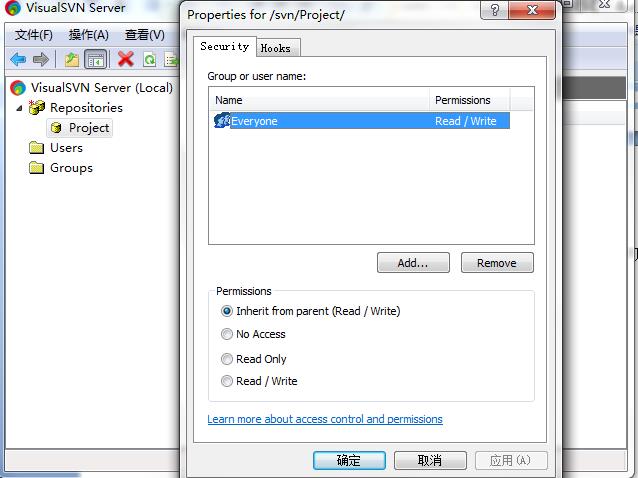
点击Add…
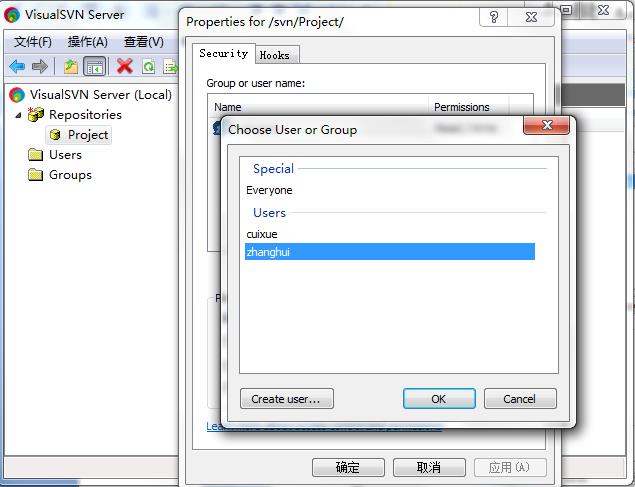
选择创建的Users。点击OK
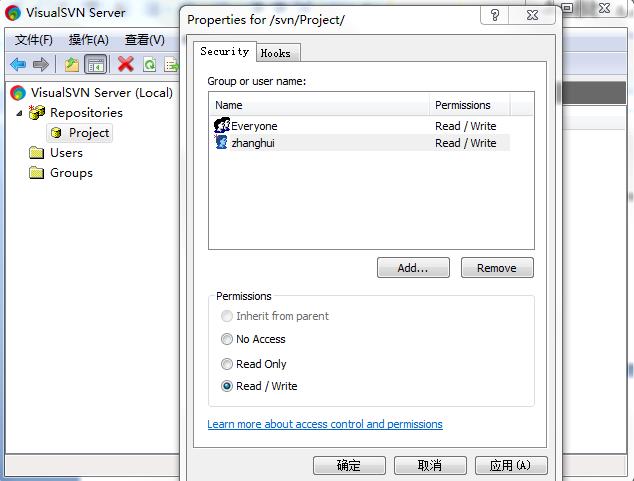
Permissions表示选择用户权限。有四种选择
1、Inherit from parent 从父用户中继承
2、No Access 不同意訪问
3、Read Only仅仅读訪问
4、Read/Write 可读可写
点击确定
四、client的基本用法
1、签入源码到SVNserver
如果我们使用Visual Studio在目录SetUp中创建一个项目。我们要把这个项目的源码签入到SVN Server上的代码库中,首先右键点击SetUp目录,右键菜单例如以下:
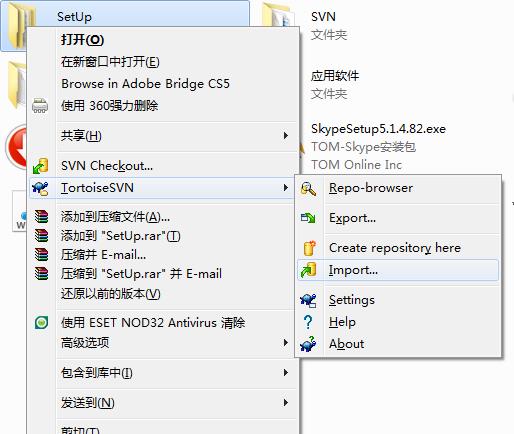
点击Import…
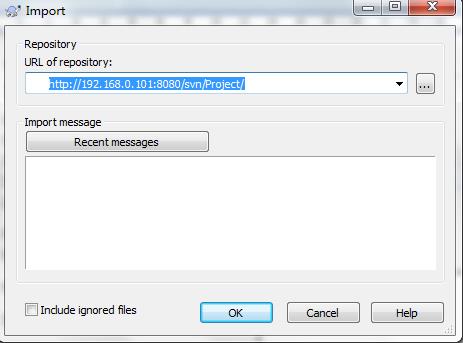
当中http://192.168.0.101/为server的IP地址,svn是代码仓库的根文件夹,Project是我们加入的代码库,右下角的Checkbox在第一次加入的时候没实用,以后签入时可选择忽略的文件,点击OK。弹出以下窗口。要求输入凭证
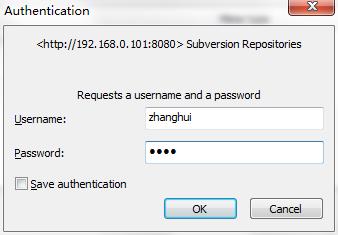
若选中Save outhentication复选框,能够保存输入凭证。
在上面输入username和password,点击OK。
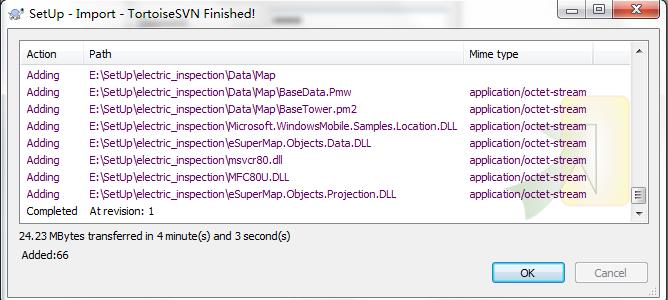
如上。源码已经签入到SVNserver上了。以下我们来看看SVNserver上是否存在签入的源码
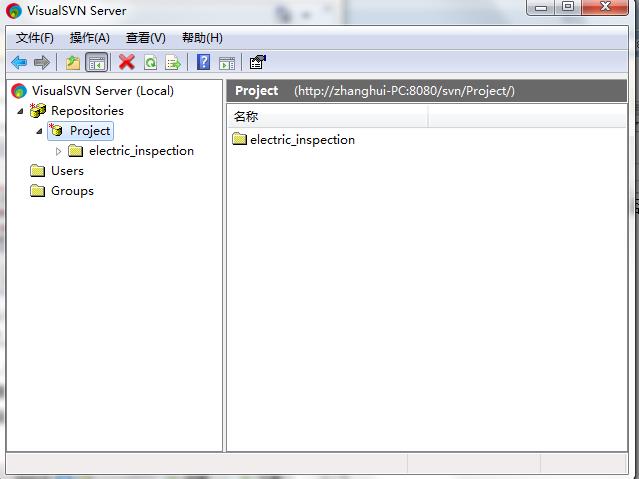
3、签出源码到本机
在本机上创建目录SetUp。右键点击SVN Checkout…弹出例如以下窗口
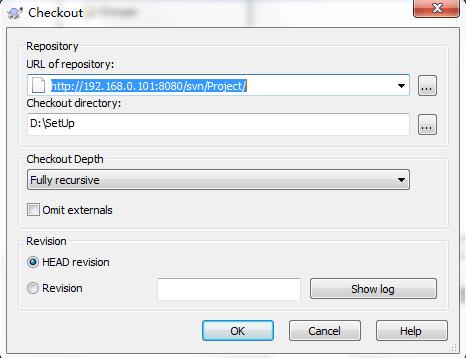
在上图中URL of Repository:下的文本框输入svn server中代码库的地址。其它默认,点击OKbutton,就開始签出源码了
说明:上图中Checkout Depth,有四个选项,各自是签出所有、仅仅签出下一级子文件夹和文件、仅仅签出文件、仅仅签出空项目,默认是第一项。
打开SetUp文件夹,能够看到例如以下的文件夹结构:
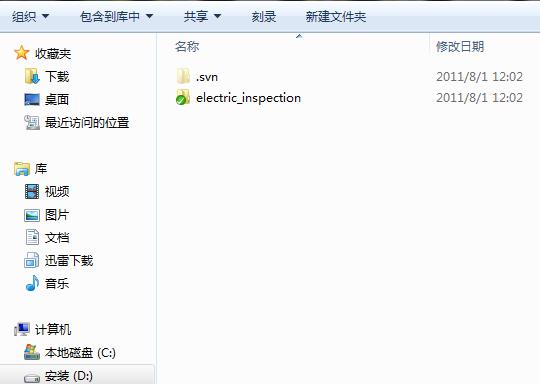
一旦对文件或目录做了不论什么改动。那么文件或目录的显示图片会发生变化。以下改动二个文件:
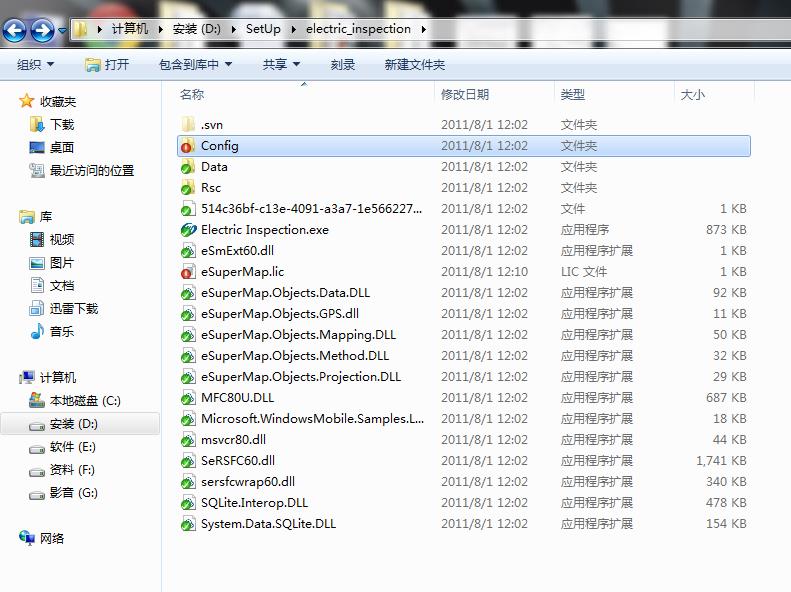
改动的为eSuperMap.lic和Config目录下的文件
以下看一下不同状态下的所相应的图片
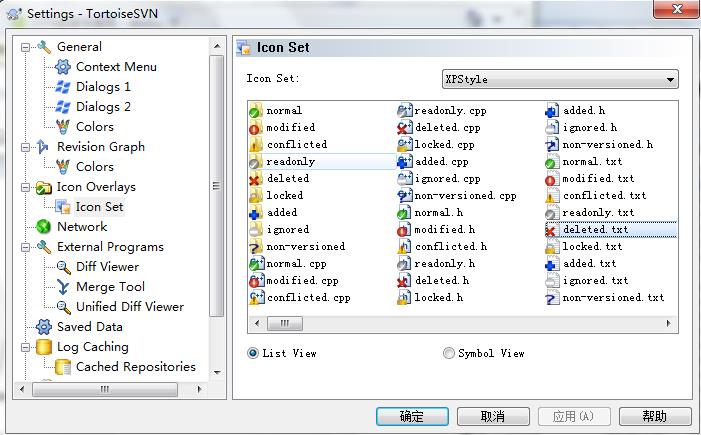
4、提交改动后的文件到SVNserver
我改动的是electric_inspection下的目录,右键点击electric_inspection选择SVN Commit…
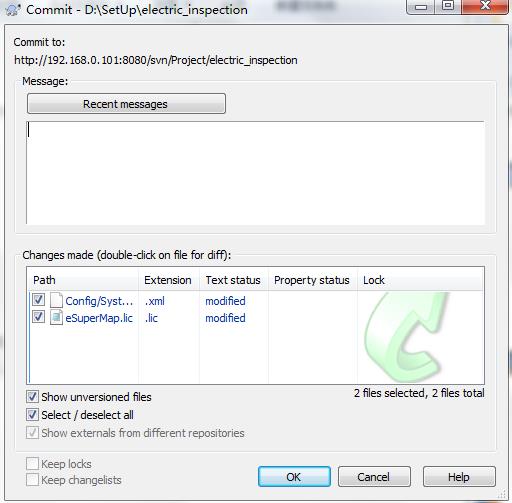
点击OK。弹出例如以下对话框
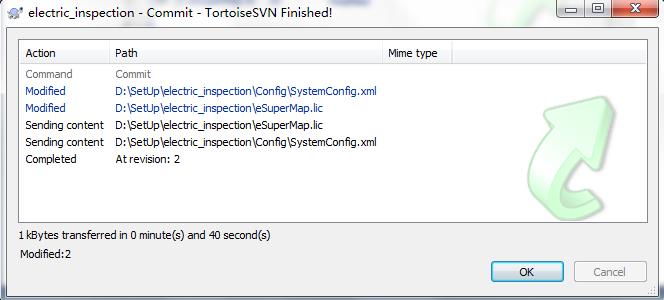
5、加入新文件到SVNserver
我们在electric_inspection加入eSuperMap.lic。在electric_inspection文件下的空白处点击右键,点击SVN Commit…,和上面讲的提交改过的文件到SVNserver一样,就能够了,另外也能够在文件eSuperMap.lic上点击右键,点击TortoiseSVN,这样并没有将这个文件提交到SVNserver,仅仅是将这个文件标记为源码库中的文件,并将其状态设置为改动状态。之后,我们要再SVN Commit这个文件一次,才干将其真正提交到SVNserver上的代码库中。类似加入目录也是一样。
6、更新本机代码与SVNserver上最新的版本号一致
这个仅仅须要在须要更新的目录上点击右键或在该文件下的空白处点击右键。点击SVN Update。就能够了。
注意:更新操作可能会由于版本号冲突而失败,这时能够使用合并【Merge】或其它解决方法。也可能由于锁定【Get Lock】而失败,这是须要先解锁【Release Lock】。
7、重命名文件或目录,并将改动提交到SVNserver
仅仅要在须要重命名的文件或目录上点击右键。点击TortiseSVN=>>Rename…,
在弹出的窗口中输入新名称。此方法也不是直接重命名,而是将该文件或目录的名称标记为重命名后的名称,也须要我们使用SVN Commit提交到SVNserver。
8、删除文件或目录,并将改动提交到SVNserver
最简单的是直接删除文件或目录,然后使用SVN Commit提交更新到SVNserver。第二种方法是在你要删除的文件或目录上点击右键Tortoise=>>Delete删除。此方法也不是直接删除。而是将文件或目录的状态设置为删除。也须要我们使用SVN Commit提交到SVNserver后才真正删除。
说明:实际上,从你把源码签入SVNserver開始,每个版本号的数据和文件。就是你已经删除了的,也都能够随时签出。
注意:向SVNserver提交源码的时候,一定不要提交bin,obj等文件夹,否则非常麻烦,可是web项目的bin文件夹除外。可是web项目的bin文件夹中的引用其它项目而生成的dll不须要提交。
其次:假设项目中引用其它的第三方控件的程序集,最好不要简单的从他们的安装位置引用,而是在你的解决方式下,加入一个Library的文件夹,将须要的程序集拷贝到这里,然后从Library文件夹引用。
以上是关于SVN安装配置与使用(完美版)的主要内容,如果未能解决你的问题,请参考以下文章