xcode 开发 创建uicollectionview 崩掉了
Posted
tags:
篇首语:本文由小常识网(cha138.com)小编为大家整理,主要介绍了xcode 开发 创建uicollectionview 崩掉了相关的知识,希望对你有一定的参考价值。
错误提示为:
*** Assertion failure in -[UICollectionView _dequeueReusableViewOfKind:withIdentifier:forIndexPath:viewCategory:], /SourceCache/UIKit_Sim/UIKit-3347.44/UICollectionView.m:3454
不明白什么问题,collectionview是xib上创建
楼主您好,我今天也遇到了这个问题

我是这样解决的,先定义一个全局断点,然后他帮我定位到出错的地方,仔细一看,发现UIcollectionView不能这样定义标识,我尝试把他改成字符串,结果就好了。

1、觉得跟单元格的重用有关,最好是给单元格设置一下标识,你可以调试一下,找的问题关键点,把代码晒出来!系统重用一个cell,是不会帮你重置cell里面的内容,如果每次拿到一个cell后忘里面添加东西的话,在不停触发重用后。
2、cell里的内容就会越来越多,所以在数据源方法内应控制好updateCell的操作,每次需要往cell里添加东西时,需要将旧的remove掉。而如果只是单纯改变cell内空间的内容(如修改cell内label的text)则不需要做这样的操作。
3、移除cell内旧控件的主流方法:每次updatecell往里面添加控件的时候赋值一个tag,每次update之前根据tag先把旧的控件remove。
参考技术B 在ViewDidLoad中[self.collectionView registerClass:[UICollectionReusableView class] forSupplementaryViewOfKind:UICollectionElementKindSectionHeader withReuseIdentifier:@"ReusableView"];
//这里是注册一个对应的identifier 是“ReusableView”
在回调方法中
-(UICollectionReusableView *)collectionView:(UICollectionView *)collectionView viewForSupplementaryElementOfKind:(NSString *)kind atIndexPath:(NSIndexPath *)indexPath//回调方法
//
UICollectionReusableView *headerView = [collectionView dequeueReusableSupplementaryViewOfKind:UICollectionElementKindSectionHeader withReuseIdentifier:@"ReusableView" forIndexPath:indexPath];
//上面这个 ReusableView重用对应的cell,,两个“ReusableView”需要保持一致。 参考技术C 你怎么解决的,我现在也遇到了同样的问题 参考技术D 创建UICollectionViewCell子类单元格
创建一个定制的UICollectionViewCell子类是另外一种方法,对单元格的样式和行为可以提供更大的控制程度。
首先,我们创建一个UICollectionViewCell的子类。选择File > New > File…菜单项,然后选择Cocoa Touch节点下的Objective-C Class 模板。
进一步设置类名称SimpleClass,设置为UICollectionViewCell的子类。
这样,将创建2个文件,分别为头文件和实现文件。
接下来,我们创建一个新的视图文件,和前面的操作方式基本一致,设置文件名称为SimpleLableCell(之前的视图文件为NibCell.xib)。
和前面的操作方式一样,我们删除默认的View视图,添加Collection View Cell对象到画布中。另外设置背景色为绿色,尺寸大小为100×100,当然还放置一个Label标签。
打开SimpleLabelCell.xib文件,在Indentity inspector面板窗口,设置Class属性为SimpleCell,这个是我们前面创建的UICollectionViewCell子类。
在Attributes inspector面板窗口,设置Identifier属性为simpleCell,后面的代码中会用到这一标识符。
现在,我们建立SimpleLableCell.xib视图文件中Label标签到视图控制器中的输出口,输出口名为titleLabel。
#import <UIKit/UIKit.h>
@interface SimpleCell : UICollectionViewCell
@property (strong, nonatomic) IBOutlet UILabel *titleLabel;
@end
打开SimpleCell.m实现文件,我们需要修改默认的initWithFrame:方法。
- (id)initWithFrame:(CGRect)frame
self = [super initWithFrame:frame];
if (self)
// Initialization code
NSArray *arrayOfViews = [[NSBundle mainBundle] loadNibNamed:@"SimpleLabelCell" owner:self options: nil];
if(arrayOfViews.count < 1)return nil;
if(![[arrayOfViews objectAtIndex:0] isKindOfClass:[UICollectionViewCell class]])
return nil;
self = [arrayOfViews objectAtIndex:0];
return self;
对上面的代码解释一下,首先调用父类的initWithFrame:方法,接着加载xib文件到NSArray 数组中,如果数组中没有元素,则表示有问题,返回nil。否则,我们获取其中第一个元素,这个元素对象应该为UICollectionViewCell类,如果不是,则表示出现问题,返回nil。如果一切正常,则获取第一个对象,并赋值给self,这是因为这个对象本身是UICollectionVie wCell 对象实例,最后返回。
现在,我们已经创建好了UICollectionView子类,我们需要引入这个子类,并注册到集合视图中。在视图控制器SimpleViewController.m的顶部,添加如下#import指令。
#import "SimpleCell.h"
注释viewDidLoad方法中注册nib的代码,并添加如下代码注册单元格子类:
// 在Collection View 中进行Cell类的注册
//UINib *cellNib = [UINib nibWithNibName:@"NibCell" bundle:nil];
//[self.collectionView registerNib:cellNib forCellWithReuseIdentifier:@"simpleCell"];
[self.collectionView registerClass:[SimpleCell class] forCellWithReuseIdentifier:@"simpleCell"];
通过在集合视图中注册SimpleCell类,并设置重用标识符为simpleCell。在后续代码中,我们要求集合视图使用这一标识符取出单元格对象时,它将返回一个SimpleCell的对象实例。
这表示我们需要更新collectionView:cellForItemAtIndexPath:方法,将之前的代码注释掉,然后添加新的代码。
- (UICollectionViewCell *)collectionView:(UICollectionView *)collectionView cellForItemAtIndexPath:(NSIndexPath *)indexPath
/*NSMutableArray *data = [self.dataArray objectAtIndex:indexPath.section];
NSString *cellData = [data objectAtIndex:indexPath.row];
static NSString *cellIdentifier = @"simpleCell";
// 从队列中取出一个Cell
UICollectionViewCell *cell = [collectionView dequeueReusableCellWithReuseIdentifier:cellIdentifier forIndexPath:indexPath];
UILabel *titleLabel = (UILabel *)[cell viewWithTag:10];
titleLabel.text = cellData;
return cell;*/
NSMutableArray *data = [self.dataArray objectAtIndex:indexPath.section];
static NSString *cellIdentifier = @"simpleCell";
SimpleCell *cell = (SimpleCell *)[collectionView dequeueReusableCellWithReuseIdentifier:cellIdentifier forIndexPath:indexPath];
cell.titleLabel.text = [data objectAtIndex:indexPath.row];
return cell;
代码中,我们请求集合视图从队列中取出一个UICollectionViewCell单元格实例,并转换为SimpleCell子类,接着访问其titleLabel属性,设置其文本内容。
再次运行应用程序,和之前的效果基于一致,只是这一次我们修改了单元格的背景色。
怎么用xcode创建php开发环境
启动Apache运行PHP
安装MySQL
使用phpMyAdmin
配置PHP的MCrypt扩展库
设置虚拟主机
启动Apache
有两种方法:
打开“系统设置偏好(System Preferences)” -> “共享(Sharing)” -> “Web共享(Web Sharing)”
打开“终端(terminal)”,然后(注意:sudo需要的密码就是系统的root帐号密码)
运行“sudo apachectl start”,再输入帐号密码,这样Apache就运行了。
运行“sudo apachectl -v”,会看到Mac OS X 10.6.3中的Apache版本号:
Server version: Apache/2.2.14 (Unix)
Server built: Feb 11 2010 14:40:31
这样在浏览器中输入“http://localhost”,就可以看到出现一个内容为“It works!”的页面,它位于“/Library(资源库)/WebServer/Documents/”下,这是Apache的默认根目录。
注意:开启了Apache就是开启了“Web共享”,这时联网的用户就会通过“http://[本地IP]/”来访问“/Library(资源库)/WebServer/Documents/”目录,通过“http://[本地IP]/~[用户名]”来访问“/Users/[用户名]/Sites/”目录,可以通过设置“系统偏好设置”的“安全(Security)”中的“防火墙(Firewall)”来禁止这种访问。
运行PHP
在终端中运行“sudo vi /etc/apache2/httpd.conf”,打开Apache的配置文件。(如果不习惯操作终端和vi的可以设置在Finder中显示所有的系统隐藏文件,记得需要重启Finder,这样就可以找到对应文件,随心所欲编辑了,但需要注意的是某些文件的修改需要开启root帐号,但整体上还是在终端上使用sudo来临时获取root权限比较安全。)
找到“#LoadModule php5_module libexec/apache2/libphp5.so”,把前面的#号去掉,保存(在命令行输入:w)并退出vi(在命令行输入:q)。
运行“sudo cp /etc/php.ini.default /etc/php.ini”,这样就可以通过php.ini来配置各种PHP功能了。比如:
;通过下面两项来调整PHP提交文件的最大值,比如phpMyAdmin中导入数据的最大值
upload_max_filesize = 2M
post_max_size = 8M
;比如通过display_errors来控制是否显示PHP程序的报错
display_errors = Off
运行“sudo apachectl restart”,重启Apache,这样PHP就可以用了。
运行“cp /Library/WebServer/Documents/index.html.en /Library/WebServer/Documents/info.php”,即在Apache的根目录下复制index.html.en文件并重命名为info.php
在终端中运行“vi /Library/WebServer/Document/info.php”,这样就可以在vi中编辑info.php文件了。在“It\'s works!”后面加上“<?php phpinfo(); ?>”,然后保存之。这样就可以在http://localhost/info.php中看到有关PHP的信息,比如版本号是5.3.1。
安装MySQL
由于Mac OS X中并没有预装MySQL,所以需要自己手动安装,目前MySQL的最稳定版本是5.1。MySQL提供了Mac OS X下的安装说明。
下载MySQL 5.1。选择合适的版本,比如这里选择的是mysql-5.1.46-osx10.6-x86_64.dmg。
运行dmg,会发现里面有4个文件。首先点击安装mysql-5.1.46-osx10.6-x86_64.pkg,这是MySQL的主安装包。一般情况下,安装文件会自动把MySQL安装到/usr/local下的同名文件夹下。比如点击运行“mysql-5.1.46-osx10.6-x86_64.dmg”会把MySQ安装到“/usr/local/mysql-5.1.46-osx10.6-x86_64”中。一路默认安装完毕即可。
点击安装第2个文件MySQLStartupItem.pkg,这样MySQL就会自动在开机时自动启动了。
点击安装第3个文件MySQL.prefPane,这样就会在“系统设置偏好”中看到名为“MySQL”的ICON,通过它就可以设置MySQL开始还是停止,以及是否开机时自动运行。到这里MySQL就基本安装完毕了。
通过运行“sudo vi /etc/bashrc”,在bash的配置文件中加入mysql和mysqladmin的别名
.代码如下:
#mysql
alias mysql=\'/usr/local/mysql/bin/mysql\'
alias mysqladmin=\'/usr/local/mysql/bin/mysqladmin\'
这样就可以在终端中比较简单地通过命令进行相应的操作,比如安装完毕之后MySQL的root默认密码为空,如果要设置密码可以在终端运行“mysqladmin -u root password "mysqlpassword"”来设置,其中mysqlpassword即root的密码。更多相关内容可以参考B.5.4.1. How to Reset the Root Password。
注意:Mac OS X的升级或者其他原因可能会导致MySQL启动或者开机自动运行,在MySQL的操作面板上会提示“Warning:The /usr/local/mysql/data directory is not owned by the \'mysql\' or \'_mysql\' ”,或者在命令行下提示“Can\'t connect to local MySQL server through socket \'/tmp/mysql.sock\' (2)”,这应该是某种情况下导致/usr/local/mysql/data的宿主发生了改变,只需要运行“sudo chown -R mysql /usr/local/mysql/data”即可。
另外,使用PHP连接MySQL可能会报错“Can\'t connect to local MySQL server through socket ‘/var/mysql/mysql.sock\'”,或者使用localhost无法连接MySQL而需要127.0.0.1,原因是连接时候php默认去找/var/mysql/mysql.sock了,但是MAC版本的MYSQL改动了文件的位置,放在/tmp下了。处理办法是按如下修改php.ini:
mysql.default_socket = /tmp/mysql.sock
使用phpMyAdmin
phpMyAdmin是用PHP开发的管理MySQL的程序,非常的流行和实用。能够实用phpMyAdmin管理MySQL是检验前面几步成果的非常有效方式。
下载phpMyAdmin。选择合适的版本,比如我选择的是phpMyAdmin-3.3.2-all-languages.tar.bz2这个版本。
把“下载(downloads)”中的phpMyAdmin-3.32-all-languages文件夹复制到“/Users/[用户名]/Sites”中,名改名为phpmyadmin。
复制“/Users/[用户名]/Sites/phpmyadmin/”中的config.sample.inc.php,并命名为config.inc.php
打开config.inc.php,做如下修改:
用于Cookie加密,随意的长字符串
$cfg[\'blowfish_secret\'] = \'\';
当phpMyAdmin中出现“#2002 无法登录 MySQL 服务器”时,
请把localhost改成127.0.0.1就ok了,
这是因为MySQL守护程序做了IP绑定(bind-address =127.0.0.1)造成的
$cfg[\'Servers\'][$i][\'host\'] = \'localhost\';
把false改成true,这样就可以访问无密码的MySQL了,
即使MySQL设置了密码也可以这样设置,然后在登录phpMyAdmin时输入密码
$cfg[\'Servers\'][$i][\'AllowNoPassword\'] = false;
这样就可以通过http://localhost/~[用户名]/phpmyadmin访问phpMyAdmin了。这个时候就看到一个提示“无法加载 mcrypt 扩展,请检查您的 PHP 配置。”,这就涉及到下一节安装MCrypt扩展了。
配置PHP的MCrypt扩展
MCrypt是一个功能强大的加密算法扩展库,它包括有22种算法,phpMyAdmin依赖这个PHP扩展库。但是它在Mac OS X下的安装却不那么友善,具体如下:
下载并解压libmcrypt-2.5.8.tar.bz2。
在终端执行如下命令(注意如下命令需要安装xcode支持):
.代码如下:
cd ~/Downloads/libmcrypt-2.5.8/
./configure --disable-posix-threads --enable-static
make
sudo make install
下载并解压PHP源码文件php-5.3.1.tar.bz2。Mac OS X 10.6.3中预装的PHP版本是5.3.1,而现在最新的PHP版本是5.3.2,你需要依据自己的实际情况选择对应的版本。
在终端执行如下命令:
.代码如下:
cd ~/Downloads/php-5.3.1/ext/mcrypt
phpize
./configure
make
cd modules
sudo cp mcrypt.so /usr/lib/php/extensions/no-debug-non-zts-20090626/
打开php.ini
sudo vi /etc/php.ini
在php.ini中加入如下代码,并保存后退出,然后重启Apache
extension=/usr/lib/php/extensions/no-debug-non-zts-20090626/mcrypt.so
当你再访问http://localhost/~[用户名]/phpmyadmin时,你会发现“无法加载 mcrypt 扩展,请检查您的 PHP 配置。”的提示没有了,这就表示MCrypt扩展库安装成功了。
设置虚拟主机
在终端运行“sudo vi /etc/apache2/httpd.conf”,打开Apche的配置文件
在httpd.conf中找到“#Include /private/etc/apache2/extra/httpd-vhosts.conf”,去掉前面的“#”,保存并退出。
运行“sudo apachectl restart”,重启Apache后就开启了它的虚拟主机配置功能。
运行“sudo vi /etc/apache2/extra/httpd-vhosts.conf”,这样就打开了配置虚拟主机的文件httpd-vhost.conf,配置你需要的虚拟主机了。需要注意的是该文件默认开启了两个作为例子的虚拟主机:
.代码如下:
<VirtualHost *:80>
ServerAdmin webmaster@dummy-host.example.com
DocumentRoot "/usr/docs/dummy-host.example.com"
ServerName dummy-host.example.com
ErrorLog "/private/var/log/apache2/dummy-host.example.com-error_log"
CustomLog "/private/var/log/apache2/dummy-host.example.com-access_log" common
</VirtualHost>
<VirtualHost *:80>
ServerAdmin webmaster@dummy-host2.example.com
DocumentRoot "/usr/docs/dummy-host2.example.com"
ServerName dummy-host2.example.com
ErrorLog "/private/var/log/apache2/dummy-host2.example.com-error_log"
CustomLog "/private/var/log/apache2/dummy-host2.example.com-access_log" common
</VirtualHost>
而实际上,这两个虚拟主机是不存在的,在没有配置任何其他虚拟主机时,可能会导致访问localhost时出现如下提示:
Forbidden
You don\'t have permission to access /index.php on this server
最简单的办法就是在它们每行前面加上#,注释掉就好了,这样既能参考又不导致其他问题。
增加如下配置
.代码如下:
<VirtualHost *:80>
DocumentRoot "/Users/[用户名]/Sites"
ServerName sites
ErrorLog "/private/var/log/apache2/sites-error_log"
CustomLog "/private/var/log/apache2/sites-access_log" common
</VirtualHost>
保存退出,并重启Apache。
运行“sudo vi /etc/hosts”,打开hosts配置文件,加入”127.0.0.1 sites“,这样就可以配置完成sites虚拟主机了,这样就可以用“http://sites”访问了,其内容和“http://localhost/~[用户名]”完全一致。
这是利用Mac OS X 10.6.3中原生支持的方式来实现的配置,也可以参考“Mac OS X Leopard: 配置Apache, PHP, SQLite, MySQL, and phpMyAdmin(一) ”和“Mac OS X Leopard: 配置Apache, PHP, SQLite, MySQL, and phpMyAdmin(二) ”。 参考技术A
XCode本身不支持PHP的project,只有一部分的语法高亮显示外。
推荐使用Textmate来在mac机上开发php。
TextMate的Bundles是TextMate的一个亮点,可以有效的提高开发速度。
包括DHH在内的Rails核心开发者一直都使用TextMate进行开发,原因就是他们主要都在使用OS X系统,并且TextMate具备出色的界面、强大的宏定义、以及可下载和编辑的宏定义包(bundles),这些都帮助开发者将编码的效率提升到最高。对于TextMate带给开发者的吸引力。
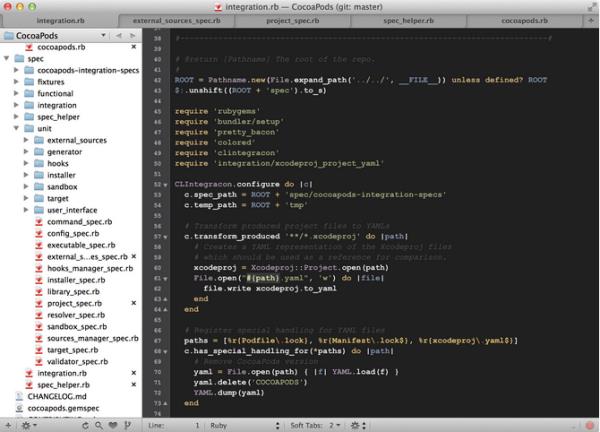
1、生成ipa文件:点击上图中的“Share…”,可以打包应用或ipa文件。第一个选项为打包成ipa文件,第三个选项为打包成zip文件,点击下一步(Next),会询问你是否签名,当然allow。Allow了之后,会弹出一个新的对话框,询问你想生成的ipa或zip文件的应用名称,填写了名称和选择了路径之后就会出现,你想要的文件,我们这里是ipa文件。
2、上传应用到App Store:点击“Submit…”,会要求你输入iTunes Connect的帐号信息,填写正确后就可以按照Application Loader的操作流程提交应用到App Store上面。追问
这是php吗😢
参考技术C 逗比逗比逗比逗比追问热心网友…
以上是关于xcode 开发 创建uicollectionview 崩掉了的主要内容,如果未能解决你的问题,请参考以下文章