gitHub使用入门和github for windows的安装教程
Posted
tags:
篇首语:本文由小常识网(cha138.com)小编为大家整理,主要介绍了gitHub使用入门和github for windows的安装教程相关的知识,希望对你有一定的参考价值。
在看这篇教程之前我想大家也在搜索怎样使用gitHub托管自己的项目,在使用gitHub之前我也遇到过各种问题,在网上我也搜索了很多,但总觉得网上搜索到的东西很多很杂,有的根本不知道是在表达什么。在这过程中我也遇到不少坑,经过自己的摸索最后终于安装成功并可以发布我的东西了。所以我就想做一篇我自己在使用过程中的一些心得。希望对大家有所帮助吧。
首先第一步当然是找到gitHub的官网了,可以直接输入网址https://github.com/ 或者是在百度搜索gitHub(ps:个人喜欢用百度搜索引擎,啥360搜索的总感觉不顺眼)找到如下截图点击Sign up注册一个账号。
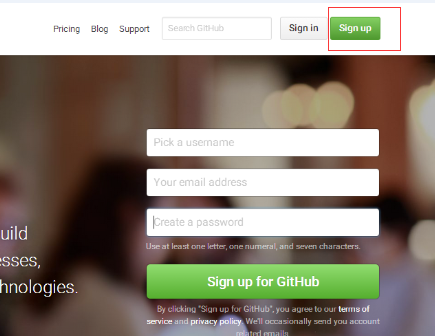
第二步:有了账号和密码之后就可以直接登录了,登录进去之后就点击Start project新建自己的项目仓库了
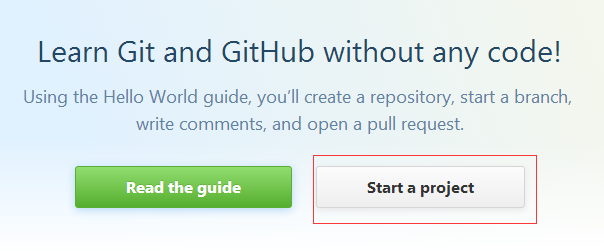
第三步:填写自己的仓库名称以及勾选一些选项就点击绿色按钮创建
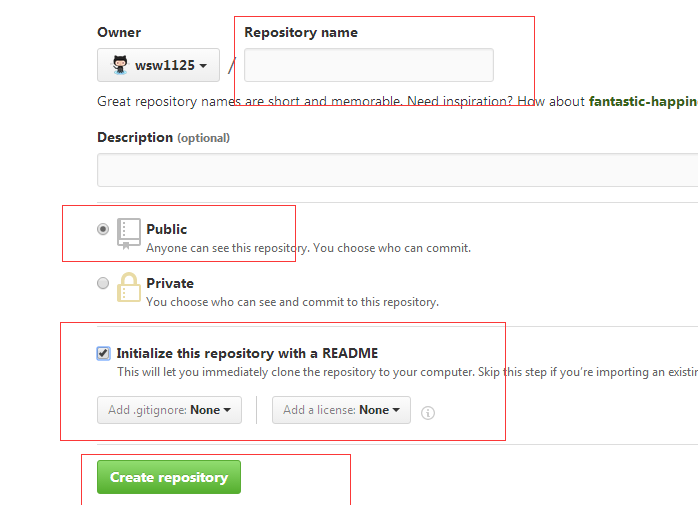
第四步:创建好之后就拥有了自己的仓库了,例如我的仓库名为test
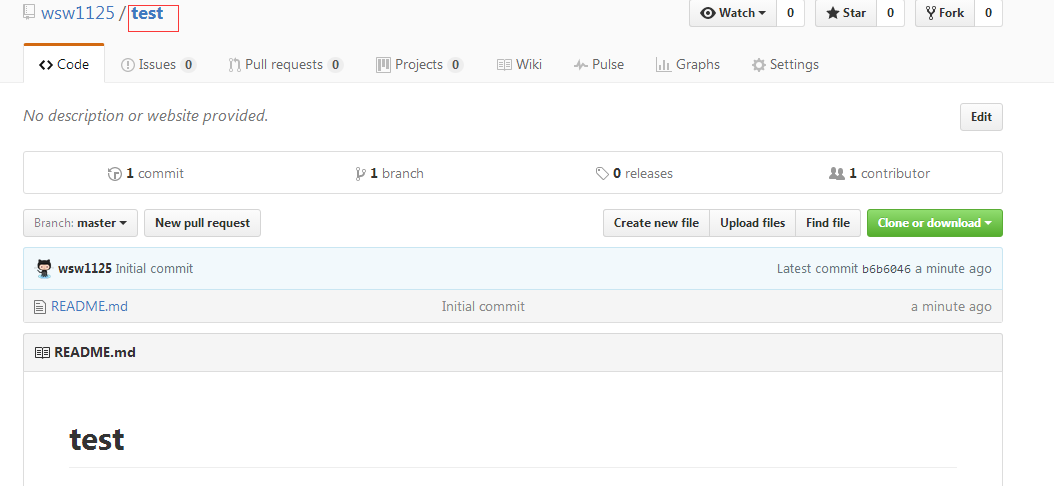
第五步:创建好仓库之后就是上传自己的本地项目到仓库里面了,上传本地项目就需要在电脑上安装gitHub的客户端github for windows,首先我是在网上找了个github for windows离线安装包下载,搜索出有很多可以找个合适的下载
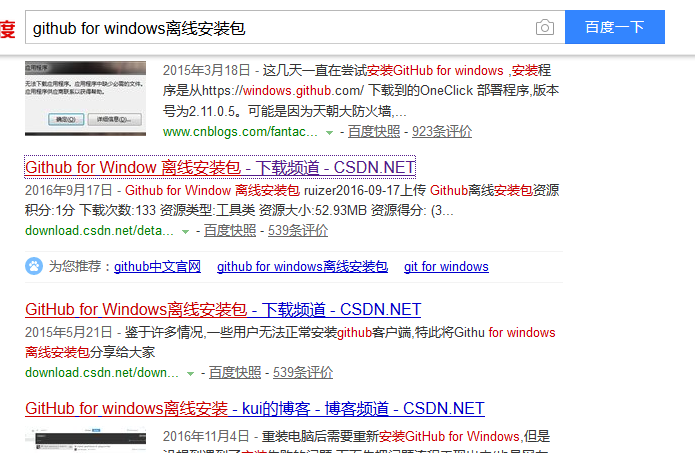
第六步:下载下来之后解压直接跟安装其它软件一样一直下一步就可以安装了。但是需要注意的是如果你的电脑上没有.net framework 4.5或者更高版本是安装不了的,这时候你需要自行去下载.net framework安装,安装了这个之后如果没什么问题就可以正常安装上github for windows了。
第七步:软件安装好之后就输入刚刚在github注册了的账号和密码就可以登录了。登录上去之后找到左上角的“+”Add就是添加一个你本地存储路径,Create就是创建新的一个仓库,Clone就是克隆在浏览器上创建的仓库到本地。点击clone,就可以看到刚刚在git上建立的仓库test了,选中它然后点击下面的Clong text 然后就会让你选一个你本地的存储地址
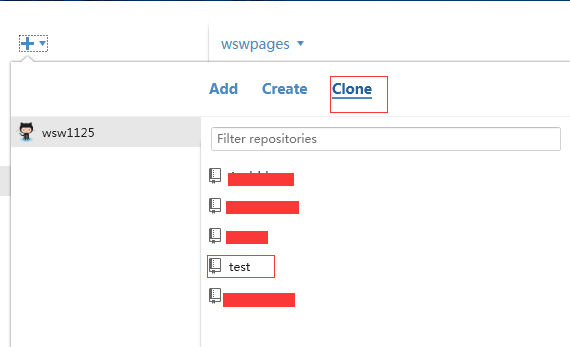
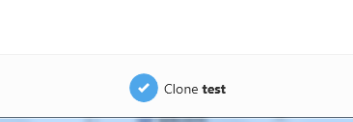
第八步:然后在这个文件夹里面就可以放入你要上传到github上的项目的文件了,比如我在这里放一个aaa.html文件
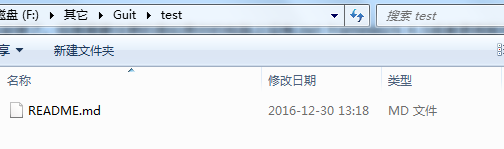
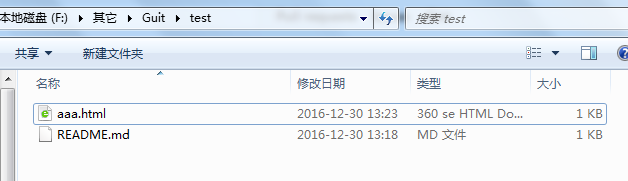
第九步:回到github客户端上会出现如下界面如果你的跟我的不一样那就点击Uncommitted changes 旁边的Show。(如果什么都不出现建议关闭重启下github客户端)然后在文本框里随便输入一些信息然后点击Commit to master
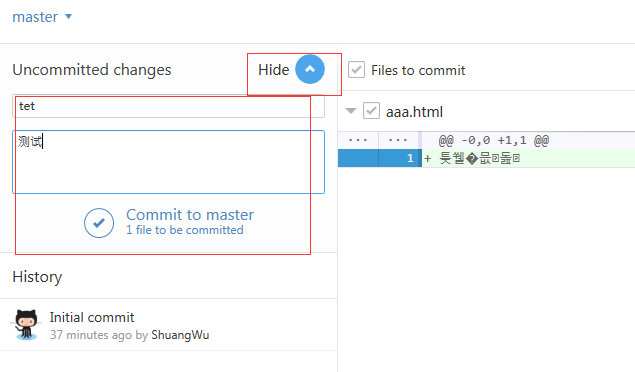
第十步:现在还并没有在网页上的github上看得到你上传的文件。最后只需要如下点击Sync(同步),然后等待一会时间(根据你的网速)就可以了。
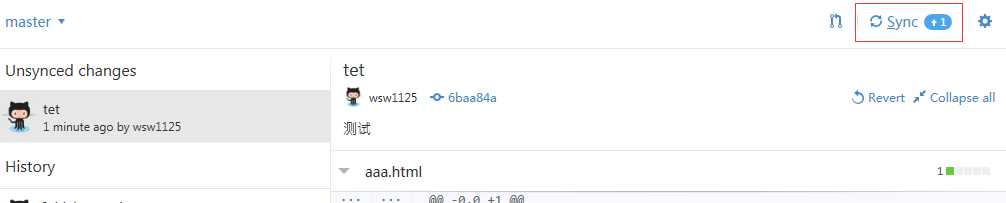
第十一步:点击右上角的小齿轮下的view on GitHub 然后在可以在浏览器上看到你上传的文件了。在此也就完成整个过程了。
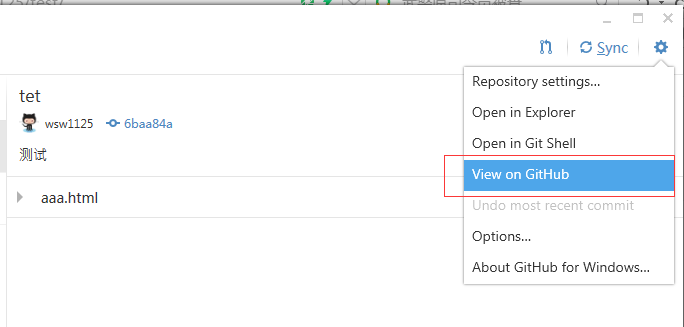
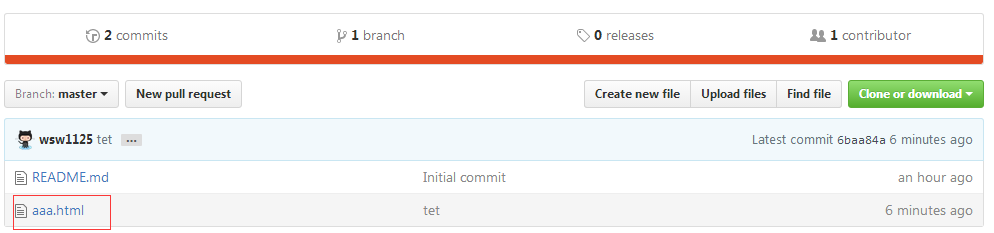
以上就是我分享的经验,可能还有一些不足以及我没说到的地方也欢迎大家提出来。如果觉得这篇文章对你有帮助就给个推荐呗,关注我给你分享更多精彩内容!
以上是关于gitHub使用入门和github for windows的安装教程的主要内容,如果未能解决你的问题,请参考以下文章