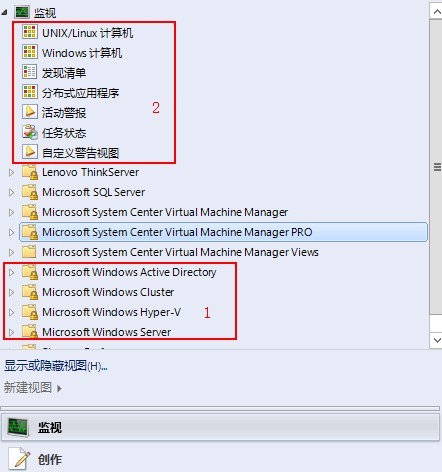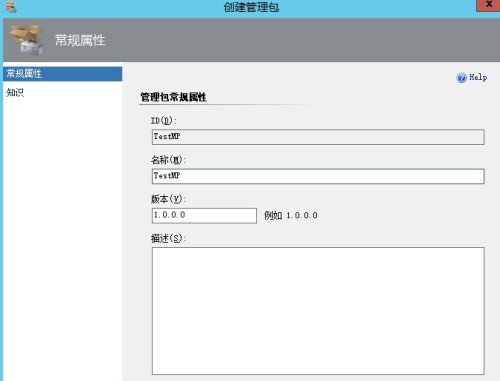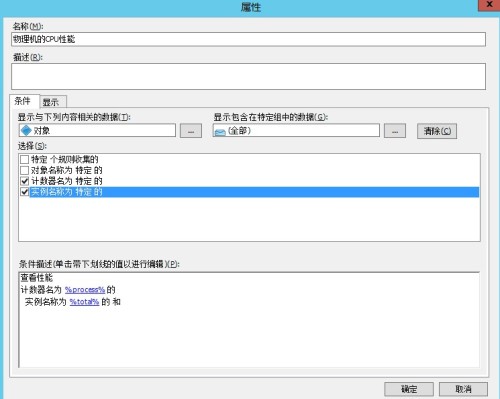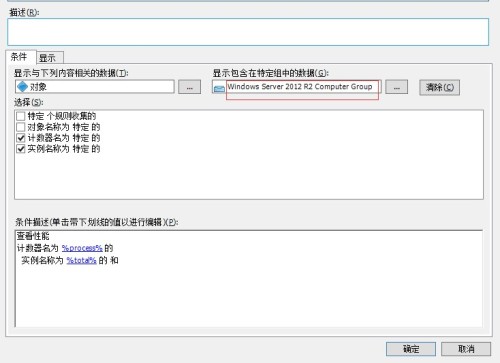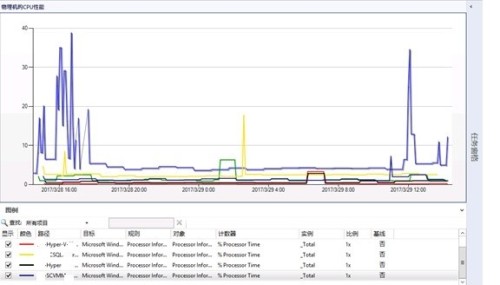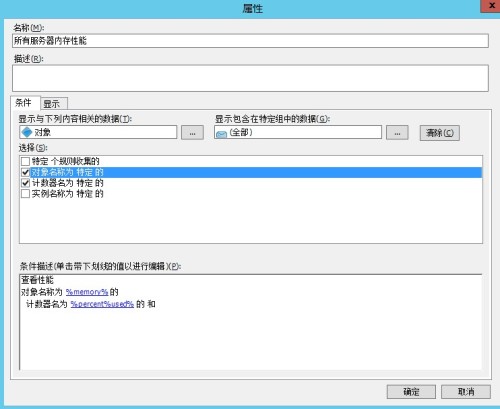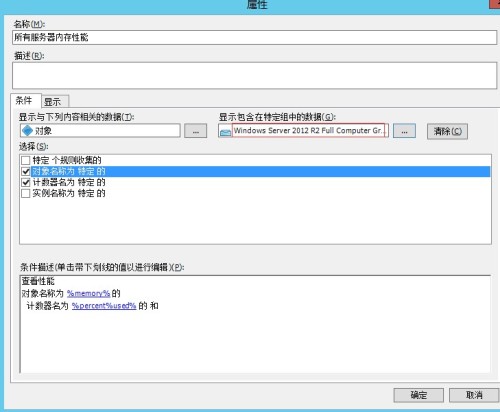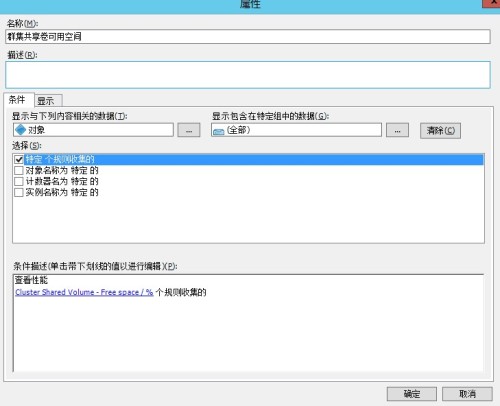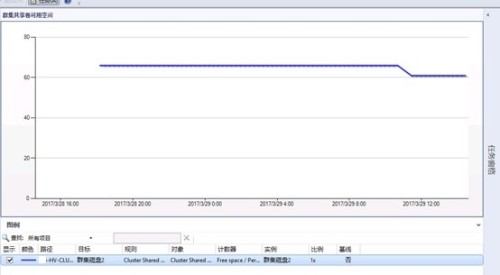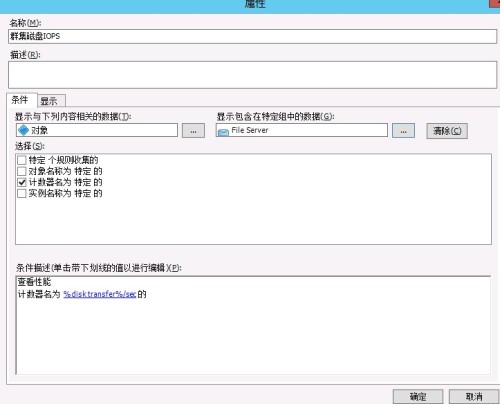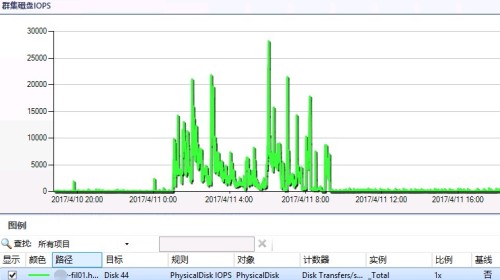自定义SCOM性能视图
Posted
tags:
篇首语:本文由小常识网(cha138.com)小编为大家整理,主要介绍了自定义SCOM性能视图相关的知识,希望对你有一定的参考价值。
SCOM管理包的作用之一是提供监控结果视图,包括各种被监视的设备/系统/应用性能视图、状态视图等视图。SCOM视图分别保存在两种不同的管理包中:
已经封装好的管理包,也即我们导入的管理包,在SCOM控制台的监视面板中,那些带锁的文件夹也就是这类管理包,如图1所示1所标识的区域。
一个名为Default的未封装管理包,在SCOM控制台的监视面板中,和文件夹同级的那些视图,比如Windows计算机,Unix/Linux计算机、发现清单等视图都是存放在这个默认的管理包中,如图1所示2所标识的区域。如果删除该管理包,那么监视节点下的这些视图都将消失(所以最好能定期备份未封装的管理包)。
管理包中封装的视图结构和视图是只读的,不可以修改视图的布局,也无法修改视图的参数,比如在Microsoft Windows Server管理包文件夹里我们无法删除或者添加某个视图。要添加或者删除视图,我们可以在监视根节点下进行操作,也可以在监视根节点下新建一个管理包(未封装格式的)用于存放自己定义的视图。新建自己的视图目的在于默认的视图中所有对象和性能计数器都是在一个视图里,看起来很杂乱,需要按对象、计数器等进行筛选才能获得自己想要的结果,而自己创建的视图可以定向选择某些对象,查看这些对象特定的性能。
图 1
在SCOM管理包对象详解一文中我们介绍了管理包中的对象,管理包关联了被监控的设备/系统/应用自己的性能计数器和日志,使用规则、监视器等进行性能和事件的监控。也就是说,导入SCOM管理包以后,对象发现、规则、监视器就已经导入到SCOM运行数据库了,SCOM管理服务器直接通过调用这些规则、监视器将发现的对象的事件和性能视图进行计算和归总,并按照管理包默认的视图进行层次性的展现。
既然SCOM运行数据库依然具备了各种规则,也关联了性能计数器,我们也可以利用管理包中关联的设备/系统/应用的性能计数器,利用现有规则创建自己的性能视图。下面我们将给大家演示如何自定义自己的性能视图。
新建未封装管理包
我们首先新建一个自己的管理包,该管理包是非封装格式的管理包,可以保存自己创建的视图。在SCOM控制台,点击“管理”,选择管理区下的任意一个节点右击该节点,在弹出的对话框中选择“创建管理包”。输入管理包名称,选择版本或者保留为默认版本,如图2所示。
图 2
创建好管理包以后,就可以在监视里看到新建的管理包文件夹了(这个管理包是未加密的所以不带锁的标识)。
自建CPU性能视图
我们要在新建的未封装管理包里创建自己的视图,需要在监视面板中的该管理包下创建。选择自建的管理包,右击它并选择新建,这里我们先新建CPU使用性能视图,如图3所示。
图 3
在打开的新建性能视图窗口中,输入名称,我们新建CPU使用时间,那么在条件栏里勾选“计数器名称为特定的”前的复选框,在下方的条件描述里输入计数器名称,如果对计数器名称没有足够的把握,可以使用带通配符的计数器,比如:%process%或者%process%time%
接下来要选择性能计数器监视的“对象 ”,比如某个逻辑核还是整个CPU时间,如果要看整个CPU时间,那么条件栏里勾选“实例名称为特定的”前的复选框,在下方的条件描述里输入实例名称,如果对实例名称没有足够的把握,可以使用带通配符的实例,比如:%total%,如图4所示。
图 4
在“显示包含特定组中的数据”里选择浏览。找到自己定义的组或者SCOM管理包自带的默认组(如何自定义SCOM组,请参考我的51cto中的资料《SCOM电子手册之创作面板》)。这里选择Windows Server 2012 R2操作系统组,如图5所示。
图 5
创建完毕后,返回到SCOM监视面板,在自建管理包文件下显示自建的CPU时间%性能视图,如图6所示。我们新建的性能将展现所有安装了SCOM代理并且运行了Windows Server 2012 R2操作系统的服务器。
图 6
自建内存性能视图
接着按照同样的思路创建性能视图。
在打开的新建性能视图窗口中,输入名称,我们这里新建服务器内存使用率性能视图,那么在条件栏里勾选“计数器名称为特定的”前的复选框。如果对计数器名称没有足够的把握,可以使用带通配符的计数器,比如:
%percent%memory%used% 。如果将计数器模糊定义为%percent%used%时,因为网卡或者其他对象也有和这个模糊计数器重名的计数器,这时候,还需要在条件栏里勾选“对象名称为特定的”前的复选框,并在条件描述里输入:
%memory% ,如图7所示。
图 7
在“显示包含特定组中的数据”里选择浏览。找到自己定义的组或者SCOM管理包自带的默认组(如何自定义SCOM组,请参考我的51cto中的资料《SCOM电子手册之创作面板》),如图8所示。这里选择默认的Windows Server 2012 R2操作系统组,我们新建的性能将展现所有安装了SCOM代理并且运行了Windows Server 2012 R2操作系统的服务器。
图8
创建完毕,在管理包下方查看自建的内存性能视图,如图9所示。
图9
自建CSV剩余空间%视图
要查看Hyper-V群集CSV可用空间,需要首先要导入Windows Server Cluster管理包,然后再创建群集共享卷的剩余空间百分比视图。
在打开的新建性能视图窗口中,输入名称,在条件栏勾选“特定个规则收集的”前的复选框,并且在下方条件描述里选择以下规则即可:Cluster Shared Volume – Free space / %
并不需要选择计数器和对象,也不需要在“显示包含在特定组中的数据”里选择组,因为该规则会自动匹配适应到SCOM所监视的群集,并收集CSV的可用空间,如图10所示。
图10
创建完毕,在管理包下方查看自建的CSV剩余%性能视图,如图11所示。
图11
自建CSV IOPS视图
要查看Hyper-V群集CSV的IOPS,需要首先要导入Windows Server Cluster管理包,然后再创建群集共享卷IOPS性能视图。
在打开的新建性能视图窗口中,输入名称,在条件栏勾选“计数器名称为特定的”前的复选框,并且在下方条件描述里输入完整计数器名称或带通配符的计数器名称:%disk transfer%/sec%,如图12所示。
图 12
创建完毕,在管理包下方查看自建的CSV IOPS性能视图,如图13所示。
图 13
本文出自 “黄利军的博客” 博客,转载请与作者联系!
以上是关于自定义SCOM性能视图的主要内容,如果未能解决你的问题,请参考以下文章
为 listview 定义 onlick:在 listView 级别的 Onclick 与自定义视图适配器内的 Onclick